
- •Л.В. Боброва информатика лабораторный практикум
- •Информатика
- •Утверждено редакционно-издательским советом университета
- •Предисловие
- •Библиографический список
- •Общие указания
- •Введение
- •Работа 1 Редактирование и форматирование документов
- •1. Цель работы
- •2. Основные теоретические положения
- •3. Порядок выполнения работы
- •Аннотация
- •Аннотация
- •4. Отчет по работе
- •3.1. Выполнение задания 1
- •3.2. Выполнение задания 2
- •3.3. Выполнение задания 3
- •3.4. Выполнение задания 4
- •3.5. Выполнение задания 5
- •3.6. Выполнение задания 6
- •3.7. Выполнение задания 7
- •3.8. Выполнение задания 8
- •3.9. Выполнение задания 9
- •3.10. Выполнение задания 10
- •4. Отчет по работе
- •2.2. Использование табуляторов
- •2.3. Окно
- •3.2. Выполнение задания 2
- •3.3. Выполнение задания 3
- •3.2. Выполнение задания 2
- •3.3. Выполнение задания 3
- •3.4. Выполнение задания 4
- •3.5. Выполнение задания 5
- •4. Отчет по работе
- •3. Порядок выполнения работы
- •3.1. Выполнение задания 1
- •3.2. Выполнение задания 2
- •3.3. Выполнение задания 3
- •3.4. Выполнение задания 4
- •3.5. Выполнение задания 5
- •3.6. Выполнение задания 6
- •Варианты заданий
- •4. Отчет по работе – распечатка таблиц.
- •2.1. Использование встроенных шаблонов при создании электронной формы
- •3. Порядок выполнения работы
- •3.1. Выполнение задания 1
- •3.2. Выполнение задания 2
- •3.2.8. Заполните форму произвольными данными.
- •3. Порядок выполнения работы
- •3.1. Выполнение задания 1
- •3.2. Выполнение задания 2
- •4. Отчет – распечатка форм
- •3. Порядок выполнения работы
- •3.1. Выполнение задания 1
- •3.2. Выполнение задания 2
- •3.3. Выполнение задания 3
- •3.4. Выполнение задания 4
- •4. Отчет по работе – распечатка форм.
- •3. Порядок выполнения работы
- •3.1. Выполнение задания 1
- •3.2. Выполнение задания 2
- •4. Отчет по работе – распечатка формул.
- •3. Порядок выполнения работы
- •3.1. Выполнение задания 1
- •3.2. Выполнение задания 2
- •3.3. Выполнение задания 3
- •4. Отчет по работе
- •Организационная структура управления университетом Ректор
- •3.2. Выполнение задание 2
- •4. Отчет по работе
- •4. Отчет по работе
- •3.2. Выполнение задания 2
- •3.3. Выполнение задания 3
- •4. Отчет по работе
- •3.2. Запуск макроса на выполнение
- •3.3. Подключение макроса к панели инструментов
- •3.4. Закрепление макроса за комбинацией клавиш
- •3.5. Создание второго макроса – Темно_Красный_Цвет
- •3. Порядок выполнения работы
- •987654, Г. Санкт-Петербург,
- •Претензия
- •Непосредственное создание писем – претензий
- •3.4. Слияние в новый электронный документ
- •3.5. Слияние в новый печатный документ
- •3.6. Работа с мастером слияния
- •3.7. Осуществить слияние для документов самостоятельно Вариант 1
- •Вариант 2
- •Вариант 3
- •Вариант 4
- •Вариант 5
- •Вариант 6
- •Вариант 7
- •Вариант 8
- •Вариант 9
- •Вариант 10
- •Отчет по работе
- •Приложение 2
- •Общие указания
- •Введение
- •Работа 1
- •3. Порядок выполнения работы
- •3.6. Завершение работы с файлом
- •Задание 5. Построение графика поверхности.
- •3.5. Построение графиков поверхности
- •4. Отчет по работе
- •3. Порядок выполнения работы
- •3.1. Выполнение задания 1.
- •3.2. Выполнение задания 2.
- •3.3. Выполнение задания 3
- •3.4.Выполнение задания 4
- •4. Отчет по работе
- •Работа 4. Приближенное решение уравнений
- •1. Цель работы
- •2. Основные теоретические положения
- •3. Порядок выполнения работы
- •3.1. Выполнение задания 1
- •3.2. Выполнение задания 2
- •3.3. Выполнение задания 3
- •4. Отчет по работе
- •3.6. Вычисление минимального курса доллара
- •3.7. Вычисление среднего значения курса доллара
- •3.8. Вычисление количества месяцев с курсом доллара ниже среднего
- •3.9. Вычисление количества месяцев с курсом доллара выше среднего
- •3.10. Просмотр таблицы в режиме показа формул
- •4. Отчет по работе
- •Работа 7. Реализация систем принятия решения в Еxcel
- •Цель работы
- •2. Основные теоретические положения
- •3. Порядок выполнения работы
- •3.1. Выполнение задания 1
- •4. Отчет по работе
- •Транспортная задача
- •2.2. Построение математической модели задачи
- •3. Порядок выполнения работы
- •4. Отчет по работе
- •Работа 9. Средства для работы с базами данных в электронных таблицах
- •Цель работы
- •Основные теоретические положения
- •Порядок выполнения работы
- •3.1. Выполнение задания 1
- •3.2. Выполнение задания 2
- •3.3. Выполнение задания 3
- •Для восстановления бд по табл.31 (сортировка по порядковому номеру) выполним команды:
- •3.4. Выполнение задания 4
- •3.5. Выполнение задания 5
- •4. Отчет по работе
- •3.2. Выполнение задания 2
- •4. Отчет по работе
- •В финансовых и экономических расчетах»
- •Общие указания
- •Р абота 1. Матричные операции в excel
- •3.2. Выполнение задания 2
- •3.3. Выполнение задания 3
- •3.4. Выполнение задания 4
- •3.5. Выполнение задания 5
- •3.6. Самостоятельная работа
- •3. Порядок выполнения работы
- •3.1. Выполнение задания 1
- •3.2. Выполнение задания 2
- •3.3. Выполнение задания 3
- •2.2. Решение задачи
- •3. Порядок выполнения работы
- •3.1. Выполнение задания
- •3.2. Самостоятельная работа
- •4. Отчет по работе
- •Работа 4. Финансовые вычисления в excel
- •1. Цель работы
- •2. Основные теоретические положения
- •3. Порядок выполнения работы
- •3.1. Выполнение задания 1
- •3.2. Выполнение задания 2
- •3.3. Выполнение задания 3
- •3.4. Выполнение задания 4
- •3.5. Выполнение задания 5
- •3.6. Выполнение задания 6
- •3.7. Выполнение задания 7
- •3.8. Самостоятельная работа
- •2.2. Оценка инвестиционных проектов (ип) в общем случае
- •3. Порядок выполнения работы
- •3.1. Выполнение задания 1.
- •3.2. Выполнение задания 2.
- •3.3. Выполнение задания 3.
- •Для расчета критериев оценки каждого из проектов:
- •3.4. Самостоятельная работа
- •4. Отчет по работе
- •3.2. Выполнение задания 2
- •3.3. Использование макросов
- •3.4. Закрепление макроса за различными элементами
- •Отчет по работе
- •3.3. Подготовка основного документа (бланка письма)
- •Образец бланка
- •Слияние в ос Windows xp
- •Слияние документов в ос Windows 98.
- •4. Отчет по работе
- •3.1. Выполнения задания 1
- •3.2. Выполнение задания 2.
- •3.3. Выполнение задания 3.
- •3.4. Выполнение задания 4.
- •3.5. Самостоятельная работа
- •4. Отчет по работе
- •3.2. Создание таблицы расчета прибыли при ежемесячном погашении кредита с использованием специальной финансовой функции Excel
- •3.3. Определение суммы, которую надо положить на депозит для получения через пять лет суммы в 100 000 р.
- •4. Отчет о проделанной работе
- •Работа 10. Использование функций excelпри кредитных расчетах Цель работы
- •2. Основные теоретические положения
- •3. Порядок выполнения работы
- •3.1. Вычисление ежемесячных и ежегодных выплат в Excel
- •3.2. Вычисление ежегодных платежей по процентам, основных платежей и остатка долга
- •4. Отчет о проделанной работе
- •Работа 11. Анализ рынка облигаций
- •1. Цель работы
- •2. Основные теоретические положения
- •3. Порядок выполнения работы
- •3.1. Запуск приложения Microsoft Excel
- •3.2. Cоздание первого блока таблицы
- •3.3. Форматирование, обрамление и цветовое оформление таблицы
- •3.4. Создание второго блока таблицы
- •3.5. Создание третьего блока таблицы
- •3.6. Расчет доходности облигаций а, в и с при их приобретении по текущим ценам (в нулевой год)
- •3.7. Самостоятельная работа
- •4. Отчет о проделанной работе
- •Работа 12. Прогнозирование курса валюты
- •1. Цель работы
- •2. Основные теоретические положения
- •3. Порядок выполнения задания
- •3.1. Ввод исходной таблицы
- •3.2. Построение графика Изменение курса доллара
- •3.3. Построение линии тренда
- •3.5. Самостоятельная работа
- •4. Отчет о проделанной работе
- •3.2. Выполнение задания 2
- •3.3. Выполнение задания 3
- •3.4. Самостоятельная работа
- •4. Отчет о проделанной работе
- •Введение
- •Работа 1. Создание файла базы данных
- •1. Цель работы - создание новой базы данных.
- •2. Основные теоретические положения
- •3. Порядок выполнения работы
- •4. Отчет по работе - Распечатка окна новой бд.
- •Работа 2. Создание таблицы базы данных
- •2. Основные теоретические положения
- •3. Порядок выполнения работы
- •3.1. Выполнение задания 1. Создание таблицы предприятие
- •3.2. Выполнение задания 2. Заполнение таблицы записями
- •3.3. Выполнение задания 3. Корректировка таблицы предприятия
- •4. Отчет по работе - распечатка таблицы предприятия.
- •3.2. Создание структуры таблицы план
- •3.3. Создание структуры таблиц платежи и спец-я платежей
- •3. Порядок выполнения работы
- •3 .1. Создание схемы данных
- •3.4. Установление связей между таблицами
- •4. Отчет по работе- распечатка схемы бд.
- •3.2. Выполнение задания 2. Ввод в таблицу предприятия новых данных с помощью формы
- •3.3. Выполнение задания 3. Создание формы для таблицы план
- •3.2. Выполнение задания 2. Редактирование формы платежи
- •3.3. Выполнение задания 3. Заполнение таблицы данными
- •3.4. Выполнение задания 4. Корректировка данных таблицы
- •3. Отчет по работе– распечатка форм.
- •4. Отчет по работе - распечатка запросов.
- •Работа 8. Создание параметрических запросов
- •2. Основные теоретические положения
- •3. Порядок выполнения работы
- •4. Отчет по работе - распечатка результатов запроса.
- •3 Рис. 34.2. Выполнение задания 2.Применение функций в запросах
- •Месяц числ: Month ([платежи]![дата])
- •Месяц числ: Month ([платежи]![дата]; «mm»)
- •4. Отчет по работе - распечатка результатов запросов.
- •Работа 10. Групповые операции в запросах
- •2. Основные теоретические положения
- •3. Порядок выполнения работы
- •3.1. Выполнение задания 1. Расчет суммы, выплачиваемой каждым предприятием по каждому виду налога
- •3.2. Выполнение задания 2. Анализ выполнения плана оплаты налогов по каждому предприятию. Расчет значения долга
- •3.3. Выполнение задания 3. Расчет долга по данному предприятию с заменой кодов наименованием предприятия
- •3.4. Выполнение задания 4. Расчет недоплаты налогов на заданную дату
- •3.5. Выполнение задания 5. Получение сведений о предприятиях, которые не произвели оплату
- •3.6. Выполнение задания 6. Используя сведения о платежах, получить общую оплату по каждому предприятию нарастающим итогом
- •Объекты не связывать!
- •4. Отчет по работе - распечатка результатов выполнения запросов.
- •Работа 11. Создание отчетов
- •2. Основные теоретические положения
- •3. Порядок выполнения работы
- •3.1. Выполнение задания 1. Создание отчета «Долг заданного предприятия»
- •3.2. Выполнение задания 2. Корректировка макета отчета с помощью конструктора
- •3.3. Выполнение задания 3. На основе запроса «Отклонение_итог» создать отчет, отражающий недоплаты предприятий на заданную дату. Получить итоги по каждому предприятию и общий итог
- •3.4.Выполнение задания 4. Выполнить корректировку отчета отчет 2: ввести новый заголовок отчета «Недоплаты предприятия на» и вывести в заголовке заданную дату
- •4. Отчет по работе - распечатка отчетов.
- •3.3. Сохраните файл в свою папку с именем данные, закройте документ.
- •Работа 13. Создание таблицы при помощи Мастера
- •2. Основные теоретические положения
- •Порядок выполнения работы
- •3.1. Выполнение задания 1. Работа с Мастером таблиц
- •3.2. Выполнение задания 2. Редактирование таблицы в режиме Конструктора
- •3.3. Выполнение задания 3. Ввод данных в конструкцию
- •4. Отчет по работе – распечатка таблицы 8.
- •Работа 14. Создание структуры таблицы в режиме Конструктора
- •2. Основные теоретические положения
- •3. Порядок выполнения работы
- •3.2. Выполнение задания 2. Заполнение таблицы принтеры данными
- •3.3. Выполнение задания 3. Создание таблицы компьютеры
- •Работа 15. Создание структуры Мониторы в режиме Таблицы
- •2. Основные теоретические положения
- •3. Порядок выполнения работы
- •3.1. Выполнение задания 1. Создание таблицы Мониторы в режиме Таблицы
- •3.2. Выполнение задания 2. Модификация таблицы в режиме Конструктора
- •3.3. Выполнение задания 3. Самостоятельная работа
- •4. Отчет по работе – распечатка таблицы 14
- •Работа 17. Создание простых запросов для бд оргтехника
- •2. Основные теоретические положения
- •3. Порядок выполнения работы
- •3.1. Выполнение задания 1. Создание Простого запроса
- •3.2. Выполнение задания 2. Работа с созданной структурой в режиме Конструктора
- •3.3. Выполнение задания 3. Самостоятельная работа
- •4. Отчет по работе – распечатка запросов.
- •3.2. Самостоятельная работа
- •4. Отчет по работе – распечатка запроса.
- •4. Отчет по работе– распечатка запроса.
- •Работа 21. Создание Перекрестного запроса
- •2. Основные теоретические положения
- •3. Порядок выполнения работы
- •3.2. Выполнение задания 2. Самостоятельная работа
- •4. Отчет по работе – распечатка запроса.
- •Работа 22. Создание форм для бд оргтехника
- •2. Основные теоретические положения
- •Порядок выполнения работы
- •3.1. Выполнение задания 1.Создание Однотабличных форм (автоформы)
- •3.2. Выполнение задания 2. Доработка формы в режиме конструктора
- •3.3 Самостоятельная работа
- •3.2. Самостоятельная работа
- •191186, Санкт-Петербург, ул. Миллионная, д.5
3.2. Выполнение задание 2
3.2.1. Выполнить команды Файл – Создать для создания нового документа.
3.2.2. Если на экране нет панели Рисование, активизируйте ее, выполнив команду Вид – Панель инструментов – Рисование.

Генеральный директор ООО «Рога и копыта»
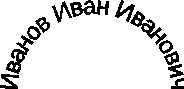

Тел.(911) 532-32-32
Факс (911) 532-32-32
E-mail: Ivanof.@.ru.net
Рис. 56
3.2.3.
Выберите инструмент Прямоугольник
![]() и
щелкните по нему мышью (текстовый курсор
превратится в тонкий крест на листе и,
перемещая мышь, растяните прямоугольник
до нужного размера).
и
щелкните по нему мышью (текстовый курсор
превратится в тонкий крест на листе и,
перемещая мышь, растяните прямоугольник
до нужного размера).
Чтобы задать нужный контур рамки:
щелкните левой клавишей по рамке;
щелкните по пиктограмме Тип линии на панели рисования.

Чтобы задать цвет рамки:
щелкните левой клавишей по рамке;
щелкните по пиктограмме Цвет линии
 ;
;выберите в открывшемся окне нужный цвет.
Чтобы ввести фамилию владельца визитки (Иванов Иван Иванович) воспользуйтесь инструментом WordArt:
-
щелкните по пиктограмме WordArt
на панели
Рисование
 ;
;
в появившемся окне WordArt (рис. 57) выберите стиль надписи. Щелкните по нужному стилю, потом по ОК.
в открывшемся диалоговом окне установите размер шрифта 20, сотрите слова Текст надписи и введите Иванов Иван Иванович. Щелкните по ОК.
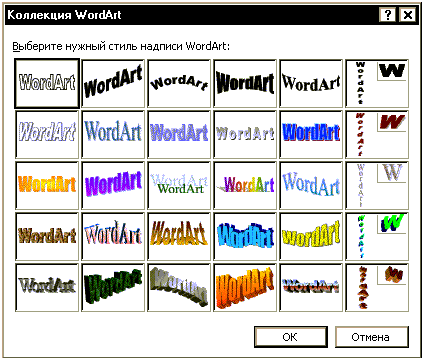
Рис. 57
Если размер текста не подходит к рамке, нужно увеличить рамку (щелкнуть по ней и расставить до нужного размера) либо уменьшить размер текста (щелкнуть левой клавишей по надписи и изменить ее размер). Слева от рисунка, рядом с габаритными квадратиками, есть квадратик желтого цвета. Поставив указатель мыши на него и зажав левую клавишу, «выгните» надпись.
Щелкните правой клавишей мыши по рамке визитной карточки. В контекстном меню (рис. 58) выберите Добавить текст. Выполнив команды меню Формат – Шрифт, установите размер шрифта 14, выберите цвет и начертание, затем введите весь оставшийся текст согласно рис. 56.

Рис. 58
3.2.9.
Чтобы вставить картинку, щелкните по
пиктограмме Добавить
картинку
 панелиРисование.
Если на панели Рисование
такой пиктограммы нет, выполните команду
Вставка
– Рисунок
– Картинки
… .
панелиРисование.
Если на панели Рисование
такой пиктограммы нет, выполните команду
Вставка
– Рисунок
– Картинки
… .
В открывшемся окне Картинки (рис. 59) выберите Категорию (щелчком по картинкам), просмотрите рисунки в этой категории. Если рисунки этой категории Вас не удовлетворяют, вернитесь в окно Категории и повторите просмотр.
После выбора картинки щелкните по ней, потом выполните команду Вставить.
3.2.10. Для изменения размеров картинки:
щелкните по ней правой клавишей мыши;
в контекстном меню выберите Формат рисунка;
в окне Формат рисунка выберите вкладку Размер;
щ
 елкните
по кнопкеРазмер,
установите нужный размер картинки.
елкните
по кнопкеРазмер,
установите нужный размер картинки.
4. Отчет по работе
Распечатки схемы и визитки.
Литература: [1], c. 287-295

Рис. 59
Работа 12
Вставка графики в текст
1. Цель работы
Научиться вставлять графические объекты в текст.
2 .Основные
теоретические положения
.Основные
теоретические положения
Word позволяет вставлять в текст графические изображения, полученные путем фотографирования экрана монитора с помощью кнопки Print Screen. Вставка рисунка осуществляется из графического редактора Paint.
3 .
Порядок выполнения работы
.
Порядок выполнения работы
Задание. Создать документ, приведенный на рис. 60
3.1. Создайте новый документ
Выполните команды меню Пуск – Программы – Microsoft Word.
3 .2.
Наберите заголовок:
.2.
Наберите заголовок:
Инструкция по работе в текстовом редакторе Word
Установите Размер – 16, Полужирный, По центру (см. рис. 60).

3.3. Установите нумерацию абзацев
3.3.1.
Щелкните по пиктограмме Нумерация
![]() .
При нажатии на клавишу Enter
каждый новый абзац будет пронумерован.
Наберите текст пп.1 и 2 Инструкции.
.
При нажатии на клавишу Enter
каждый новый абзац будет пронумерован.
Наберите текст пп.1 и 2 Инструкции.
3.3.2. Для ввода символа «стрелка» выполните команды меню Вставка – Символ. Выберите в окне Символы – Специальные символы, а в окне
Шрифт установите – Simbol – Вставить (рис. 61).
3.4. Вставка рисунка
3 .4.1.
Нажмите на клавиатуре клавишуPrint
Screen
(в буфер обмена поместится графическое
изображение экрана или, другими словами,
«фотография»).
.4.1.
Нажмите на клавиатуре клавишуPrint
Screen
(в буфер обмена поместится графическое
изображение экрана или, другими словами,
«фотография»).
3.4.2. Выполните команды меню Пуск – Программы – Стандартные – Paint.
3.4.3. В открывшемся окне графического редактора Paint выполните команды меню Правка – Вставить. На вопрос – Увеличить ли изображение?– ответ Да. В поле графического редактора Paint загрузится из буфера обмена «фотография» изображения экрана редактора Word.
И нструкция
по работе в текстовом редактореWord
нструкция
по работе в текстовом редактореWord
Создайте новый документ, выполнив команды меню Пуск Программы Microsoft Word.
В меню Файл установите Параметры страницы.
Установите Размер и Шрифт. Используйте пиктограмму
![]()
4. Для ввода заголовка используйте пиктограммы Полужирный, По центру. Наберите заголовок и нажмите на клавишу Enter.


5. После набора заголовка отмените щелчком мыши п.4 и установите пиктограмму По ширине

6. Наберите предложенный текст.
7. Закончив набор текста сохраните его, выполнив команды меню: Файл Сохранить как… папка Мои документы папка Факультет папка Именная папка в окне Имя ввести Инструкция Сохранить.
8. Закончить работу в редакторе Файл Выход.
Рис. 60
3.4.4. Щелкните по инструменту Выделение в правой верхней части набора инструментов. Курсор превратится в черный крестик.

Рис. 61
3
![]()
3.4.6. Выполните команды Правка – Вырезать. Сверните окно Paint. Внизу экрана на Панели задач появится кнопка Безымянный. В любой момент работы можно щелчком мыши по этой кнопке восстановить окно Paint.
3.4.7. На экране документ Word. Установите курсор в текст и щелкните по пиктограмме Вставить. Скопированный рисунок будет вставлен в текст. Его можно перемещать по листу и изменять его размер.
3.4.8. Наберите оставшийся текст «Инструкции», вставьте рисунки в пп.4 и 5.

