
- •Вступ до компас-графік
- •Вхід в компас-графік і вихід із системи
- •Піктограма компас-графікv8
- •Допомога при роботі
- •Робочий екран компас-графік
- •Рядок меню і рядки атрибутів об’єкту
- •Панель керування
- •Приклад створення і збереження документа (креслення) Відкрити документ
- •Креслення відрізка прямої
- •Стирання відрізка
- •Відміна команди
- •Збереження креслення і вихід з системи
- •Створення папки
- •Збереження креслення
- •Вихід з системи
- •Панелі інструментів
- •Керування екраном
- •Керування вікнами документа
- •Керування зображенням у вікні
- •Настройка компас-графік під конкретного користувача
- •Вибір формату і основного напису
- •Одиниці вимірювань
- •Товщина і колір ліній
- •Створення нового вигляду
- •Зміна стану вигляду
- •Зміна параметрів вигляду
- •Системи координат
- •Геометричні примітиви і робота з ними
- •Команда Введення точки
- •Команда Введення допоміжної прямої
- •Команда Введення відрізка
- •Команди Введення багатокутника і прямокутника
- •Команда Введення кола
- •Команда Введення дуги
- •Команда Введення еліпса
- •Лекальні криві
- •Команда Безперервне введення об’єктів
- •Креслення геометричних фігур
- •Прості команди редагування креслення Відміна і повтор дій
- •Видалення (стирання) з екрану елементів креслення
- •Прив’язки
- •Локальні прив’язки
- •Глобальні прив’язки
- •Команди конструювання об’єктів
- •Cкруглення
- •Геометричний калькулятор
- •Штрихування
- •Редагування креслення
- •Відміна і повтор дій
- •Виділення об’єктів
- •Виділення об’єктів мишею
- •Виділення об’єктів за допомогою команд
- •Видалення об’єктів
- •Видалення об’єктів за допомогою команд меню Видалити
- •Видаленнячастини об’єкту
- •Просте редагування об’єктів
- •Редагування характерних точок об’єкту
- •Редагування параметрів об’єкту
- •Переміщення об’єктів мишею
- •Копіювання об’єктів мишею
- •Редагування об’єктів за допомогою команд
- •Вимірювання на кресленні і розрахунок мцх
- •Вимірювання відстаней, довжин, кутів і площ
- •Обчисленнямасоцентровочних характеристик тіл
- •Оформлення креслення
- •Розміри і технологічні позначення
- •Невказана шорсткість
- •Використання прикладних бібліотек
- •Текст на кресленні
- •Основний напис
- •Технічні вимоги
- •Виведення документів на друк
- •Лабораторна робота №1
- •Лабораторна робота №2
- •Лабораторна робота №3
- •Лабораторна робота №4
- •Лабораторна робота №5
Основний напис
КОМПАС-ГРАФІК автоматично розміщує основний напис (штамп) на новостворюваному листі креслення або текстового документа. Вибір типу основного напису визначається користувачем (див. розділ «Вибір формату і основного напису»).
Для заповнення основного напису потрібно помістити курсор в будь-яку його графу і двічі клацнути лівою клавішею миші. Після цього зовнішній вид основного напису дещо зміниться – межі комірок зобразяться з врахуванням заданих відступів тексту. У рядку повідомлень з’явиться опис графи, в якій знаходиться курсор.
Тепер треба ввести (або відредагувати) текст в графах основного напису. При подвійному клацанні на вибраній графі основного напису система надає можливість напівавтоматичного її заповнення. Наприклад, при подвійному клацанні на одній з граф, в яку треба вводити прізвище, буде виведене призначене для користувача меню (рис. 79) із списком прізвищ (згруповані по відділах). Вибране прізвище автоматично розміщується у вказаній графі. Зміст рядків меню зберігаються у файлі Graphic.pmn (Kompas\Sys\graphic.pnm). Для того, щоб ввести в призначене для користувача меню потрібні прізвища, необхідно файл відредагувати.
При подвійному клацанні лівою клавішею миші на графі з датою на екрані з’являється календар (рис. 80) По замовчуванню в ньому активна поточна дата, проте можна ввести будь-яку дату, і після подвійного клацання на ній вона з’явиться у вказаній графі.

Рис. 79 – Приклад напівавтоматичного заповнення графи з прізвищем
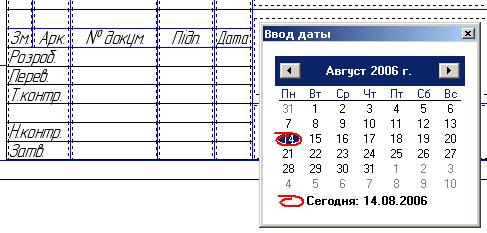
Рис. 80 – Приклад напівавтоматичного заповнення графи з датою
Технічні вимоги
Система
дозволяє створювати технічні вимоги,
розміщувати їх на полі креслення і при
необхідності розбивати їх на окремі
сторінки. Для переходу в режим створення
технічних вимог служить команда Технічні
вимоги → Введення
з меню Вставка.
Після цього система перемикається в
режим роботи текстового процесора і
створюється вікно для введення технічних
вимог. При роботі з текстом доступні
всі вищерозглянуті можливості текстового
процесора. Текст вводиться суворо в
задані для розміщення технічних вимог
межі (по ширині основного напису). Для
суттєвого прискорення створення
технічних вимог доцільно скористатися
стандартними заготовками (шаблонами).
Не виходячи з вікна введення технічних
вимог, слід викликати команду Вставка
→ Текстовий шаблон
або скористатися кнопкою Текстовий
шаблон
![]() .
В результаті зовнішній вигляд робочого
поля текстового процесора зміниться
(рис. 81). У його верхній частині
відображається
вікно перегляду, а внизу – вікно вибору
фрагментів технічних вимог.
.
В результаті зовнішній вигляд робочого
поля текстового процесора зміниться
(рис. 81). У його верхній частині
відображається
вікно перегляду, а внизу – вікно вибору
фрагментів технічних вимог.

Рис. 81 – Заповнення технічних вимог з використанням шаблону
Виберіть необхідні фрагменти із запропонованих, двічі клацнувши на них лівою клавішею миші (вибрані фрагменти позначаються галочкою). Після цього перенесіть їх в текст, натиснувши кнопку Перенести в текст.
Текст опиниться у вікні для введення технічних вимог. Його можна відредагувати (як при роботі з текстами в Microsoft Word на свій розсуд, а потім записати в креслення, використовуючи команду з меню Файл → Зберегти в лист або натиснувши кнопку Зберегти в лист, після чого вийти з режиму текстового редактора (наприклад, за допомогою комбінації клавіш Ctrl+F4).
Текст технічних вимог, що з’явився строго над основним написом, може бути переміщений в будь-яке місце креслення командою з меню Вставка → Технічні вимоги → Розміщення.
Видалити технічні вимоги з листа креслення можна командою з меню Редактор → Видалити → Технічні вимоги.
ПРИМІТКА. У КОМПАС-ГРАФІК є можливість відредагувати існуючий або створити свій шаблон кнопкою-командою Завантажити в текстовий редактор. При редагуванні використовуються ті ж прийоми, що і при редагуванні текстів. Після внесення змін в існуючий шаблон необхідно присвоїти файлу із щойно створеним шаблоном власне ім’я і після цього вийти з режиму редагування.
