
3DSMax_short
.pdf
31
Если с интерфейсом возникли какие-то проблемы, то попробуйте универсальное средство для приведения всего в первоначальное состояние: не закрывая программу, тут же из верхнего меню выбрать
Customize/Revert To Startup Layout.
Эта команда восстанавливает расположение панелей, какое было при запуске программы.
Другой вариант, который можно попробовать, это выбрать из верхнего
меню |
|
|
|
Customize/Load Custom UI Scheme и |
|
||
из появившегося меню |
выбираем |
|
|
папку |
3DStudio, |
обычно |
Рис. 1-9 |
расположенную в C:/Program Files/Autodesk, и в папке 3DStudio открываем папку UI и там файл DefaultUI. (UI – это сокращение от User Interface –
пользовательский интерфейс, DefaultUI – интерфейс по умолчанию).
«Я делал сцену, что-то нажал, и вдруг все панели исчезли. Остались только окна с объектами и верхнее меню.»
Если все панели вдруг исчезли, и остались только окна с объектами, то, вероятно, вместо отмены последнего действия [Ctrl+Z] вы нажали [Ctrl+X]
– Expert Mode. В правом нижнем углу щёлкните на кнопке
“Cancel Expert Mode” или нажмите [Ctrl+X] снова.
Ещё два момента, которые могут пригодиться при первоначальной настройке.
«Как сделать размер иконок в верхнем ряду меньше?»
31

32
По умолчанию размер иконок в верхнем ряду большой, их можно сделать меньше, сэкономив место. Заходим в верхнее меню
Customize/Preferences, на закладке
General отключаем галочку Use Large Toolbar Buttons. (Рис. 1-9) После
этого надо закрыть программу и запустить снова.
Ещё можно изменить количество шагов отмены.
«Как изменить количество шагов, на
которое можно
Рис. 1-10
вернуться?»
Заходим в верхнее меню Customize/Preferences, на закладке General ищем параметр Undo Level (по умолчанию в окошке стоит 20). Если необходимо, меняем. Этот параметр может потребоваться изменить, например, если у нас есть очень большая сложная сцена, и компьютер ощутимо тормозит при каждом действии, тогда количество шагов можно уменьшить до 2-3.
«Я работал, вдруг свет мигнул (компьютер повис), а я давно не сохранял работу. Всё пропало?!»
Если программа вдруг повисла или электричество «мигнуло», а вы не сохранили файл, то шанс восстановить работу есть. По умолчанию 3DStudio каждые 5 минут сохраняет резервную копию и хранит последние 3 копии. В папке «Мои Документы» есть папка 3DSMax с папкой Autoback, там и лежат копии. Попробуйте загрузить одну из них. Вы можете изменить время и(или) количество копий в Customize/Preferences, закладка Files, внизу слева. (Рис. 1-10) Если вы снимите галочку Enable, то резервные копии сохраняться не будут.
32
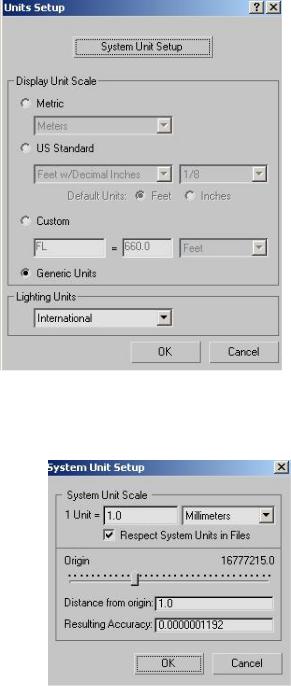
33
1.2 Единицы измерения.
Это достаточно важная вещь, хотя, если вы только начали изучение программы, это, вероятно, пока что не потребуется, поэтому можете
пропустить эту часть и вернуться к ней, если будет необходимо, когда
научитесь строить объекты и работать с основными инструментами.
«Мне понадобятся точные размеры в
миллиметрах (метрах, Рис. 1-11 сантиметрах), как это настраивается?»
Из верхнего меню выбираем
Customize/Units Setup. Появляется панель
для выбора отображаемых единиц измерения. (Рис. 1-11) «Отображаемых» означает, что, если мы выберем, например, Metric и миллиметры, то рядом с размерами объектов будет добавлено mm – millimeters, но это не значит, что программа будет действительно всё считать в миллиметрах.
Это только Display Unit Scale – отображаемые, а есть ещё System Unit – то, в чём программа на самом деле рассчитывает размер. Вверху панели нажимаем кнопку System Unit Setup, появляется ещё одна панель, (Рис. 1-12) и вот тут мы действительно выбираем единицы измерения. Если вы выбрали миллиметры здесь, то в первом окне можно не выбирать миллиметры, а оставить значение по умолчанию Generic Units. После
33
34
размеров объекта не будут добавляться mm, но 3DStudio будет «знать», что вы работаете в миллиметрах.
Простой пример. Предположим, в Units Setup у нас стоят
Metric/Millimeters, в панели System Unit тоже стоят миллиметры. У нас есть сфера радиусом 100 единиц, в размерах написано 100 mm. Но вот мы выбираем Customize/Units Setup, нажимаем кнопку System Unit Setup,
выбираем там дюймы (Inches) и видим, что теперь радиус сферы показан как 2540 mm, то есть 100 дюймов. Так что помним, что главное – это настроить System Unit, а будет ли после размеров добавляться mm, не так уж важно.
Точные размеры важны, если вы делаете объекты в разных файлах, чтобы потом соединить их в одном. Например, вы создаёте интерьер в 3D, помещение вы делаете в одном файле, а мебель в других. Если вы сделали всё точно по размерам (и System Unit во всех файлах настроен одинаково), то при объединении файлов никаких проблем не будет.
«А как импортировать объекты из другого файла?»
Файлы присоединяются с помощью команды верхнего меню File/Merge, выбрали команду, выбрали файл, который хотим присоединить. Потом нас спросят, какие именно объекты из файла вы хотите импортировать. Можно выбрать отдельные, можно нажать All и выбрать все.
«Я файл присоединяю, а мне предлагают на выбор
Convert Units или Rescale.»
Если в разных файлах стояли разные System Unit, то при объединении вас спросят, что вы хотите: Convert или Rescale. Convert значит превратить системные единицы присоединяемого файла в текущие (если там дюймы были, а у вас миллиметры, то программа просто заменит дюймы на миллиметры). Rescale значит масштабировать объекты присоединяемого файла в соответствии с текущими системными единицами (если там дюймы были, а у вас миллиметры, то программа просто посчитает, что 1 дюйм – это 25,4 миллиметра и соответственно увеличит объекты). Если вы
34
35
работаете без точных размеров, то обычно подходит Convert. Если в открываемом файле использованы точные размеры, например, в миллиметрах, а в 3DStudio стоят дюймы, то лучше закрыть файл, переставить системные единицы и открыть файл снова.
«Я размеры в миллиметрах ставил, а у меня, оказывается, в системных единицах дюймы.»
Если вы ставили точные размеры в миллиметрах, а вдруг оказалось, что в системных единицах стоят дюймы, то закройте файл, переставьте системные единицы, откройте файл снова, на заданный вопрос ответьте: Convert.
Кроме того, System Unit может потребоваться, если вы хотите импортировать объекты из других программ, например, из AutoCad.
«Я хочу импортировать объект в 3DStudio, он в формате DXF, но размеры объектов как-то странно импортируются.»
В некоторых файлах может не указываться размер в миллиметрах или метрах, а может просто указываться, что размер объекта, например, 1 единица в длину и 2 в ширину. Тогда при импорте размер берётся из System Unit. Если в другой программе вы работали с миллиметрами, а в 3DStudio Max в System Unit стоят дюймы, тогда при импорте объект получит размеры 1 дюйм в длину, и 2 в ширину.
Вывод: если вам нужны точные размеры, перед работой из верхнего меню выбираем Customize/Units Setup. Вверху панели нажимаем кнопку System Unit Setup, и выбираем единицы измерения, с которыми хотим работать.
Далее интерфейс будет постепенно рассматриваться вместе с рассмотрением возможностей программы, потому что лучшее запоминание происходит во время работы, а не в результате заучивания длинного списка пока ещё непонятных возможностей. Непосредственное продолжение темы основ интерфейса вы можете найти в главе 4 «Работа с
35
36
видами проекций». Но, если вы читаете данное пособие не как справочник, а как учебник, рекомендуется читать главы по порядку.
Примечание о решении других возможных проблем.
«У меня «глюки» с интерфейсом, загрузка интерфейса не помогает.» «А можно все настройки сбросить к первоначальным,
как будто я только что установил 3DStudio?»
Если проблема не решается никакими способами и вы уже начинаете думать о переустановке 3DStudio Max, то есть ещё один вариант, который можно попробовать. В 3DStudio есть файл 3dsmax.ini, в котором хранятся настройки. Если удалить этот файл, все настройки вернутся в то состояние, которое было сразу после установки программы. Этот файл запрятан достаточно глубоко в папке Documents And Settings, поэтому проще всего найти его через поиск фалов.
36

2 Создание объектов-примитивов (Standard Primitives, Extended Primitives). Панель Modify.
Панель справа от видов (четыре больших окна с координатными сетками) называется Command Panel. (Рис. 2-1) В ней сосредоточено практически всё, что может 3D MAX. Создание любых объектов, света, камер, редактирование их параметров. Хотя доступ ко многим
функциям дублируется верхним меню или через Tab Panel, поэтому каждый пользователь может выбрать тот метод, который ему удобен. Сверху панели есть ряд иконок. Когда мы
подводим курсор к иконке, появляется подсказка. Самая левая иконка называется Create – создать. Запоминаем просто – если нам нужно что-то создать, объект, камеру, свет, систему частиц или что-то ещё, мы идём в Create. Под верхним рядом иконок идёт ещё один ряд, зажата иконка Geometry, под ними выпадающее меню Standard Primitives, и, наконец, под Standard Primitives мы видим примитивы, которые мы можем создать. Нажимаем, например, на Box. Кнопка подсветилась. Теперь переводим курсор в одно из четырёх окон проекций, зажимаем левую кнопку мыши и ведём, появляется длина и ширина, потом отпускаем, ведём дальше и щёлкаем, чтобы задать высоту. Пока кнопка Box зажата, постоянно будут задаваться новые Box’ы. Нарисуем несколько объектов Box. Щёлкаем правой кнопкой мыши, чтобы кнопка Box отжалась. Если в этот момент был частично нарисован объект, то щёлкаем правой кнопкой ещё раз (первый щелчок прекратит рисование, второй отключит кнопку). Теперь попробуем нарисовать другие объекты: сферы, цилиндры. Многим очень нравится объект Teapot – чайник. Этот объект – своеобразная визитная карточка 3DStudio Max, кроме того, он удобен для тестовых целей, таких, как проба материалов.
37
Итак, мы создали несколько примитивов, а теперь хотим изменить их размеры. Слева от иконки Create есть иконка Modify (на ней нарисовано что-то вроде синего гнутого цилиндра). Щёлкаем по ней и попадаем в панель Modify. Запоминаем главную фразу, я даже напишу её заглавными буквами: ЕСЛИ НАМ НУЖНО ЧТО-ТО ИЗМЕНИТЬ, МЫ ИДЁМ В MODIFY (и выделяем объект, который хотим изменить). Конечно, это не совсем корректная фраза, потому что для того, чтобы, например, подвинуть объект, нам Modify не нужен, но надо помнить, что в Modify расположено всё, что относится к самому объекту – геометрические размеры, количество сегментов, название объекта. Если мы будем изменять форму объекта, то тоже идём в Modify, если у нас есть свет, то яркость и цвет тоже меняются в Modify. По умолчанию, если не активны другие инструменты, активен инструмент выделения. Щёлкаем по объектам и видим, что тот объект, на который щёлкнули, подсвечивается.
«Я в Modify зашёл параметры поменять, а там пусто.»
Если вы зашли в Modify, а там пусто, то возможно, надо просто выделить объект или выделено несколько объектов, а надо выделять только один.
«Я по объекту щёлкаю, а он не выделяется.»
При выделении учитывайте, что в видах, на которых объекты показаны в виде сетки, щёлкать нужно по линиям этих сеток. Например, в сфере граней много, поэтому можно щёлкнуть практически где угодно, и сфера выделится, а чтобы выделить Box, нужно щёлкнуть по одному из боковых рёбер, если щёлкнуть посередине, то ничего не произойдёт. Если вы щёлкаете по объектам в виде перспективы (в том окне, где трёхмерные объекты показаны сверху-сбоку), то главное – попасть по объекту. Ориентируйтесь на форму курсора – когда объект под курсором можно выделить, он принимает форму крестика.
38

Тот, кто уже работал в 3DStudio, может задать типичные вопросы, поэтому я сразу отвечу. Если вы читаете эту книгу, как учебник, то переходите к части об изменении параметров.
«Зачем переходить в Modify, если при создании объекта его параметры можно изменить в Create?»
Как сказал один студент, «в Create объект можно изменить, только если он свежий». То есть, если вы только что создали объект, и не снимали с него выделения, вы действительно можете изменить параметры в Create. Но я слишком много раз видел, как, сняв выделение, люди пытались изменить параметры в Create и удивлялись, почему ничего не получается. Поэтому я взял за правило говорить, что нужно идти в Modify. Если вы твёрдо уверены, что не перепутаете, то используйте Create.
«Почему бы не использовать Scale для изменения размера? Для этого Modify не нужен.”
Для изменения размеров объекта можно использовать инструмент Scale. Это, конечно, хорошая вещь. Но есть некоторые тонкости. Во-первых, если вы используете материал на объекте, то он будет изменяться соответственно. Сделали, например, материал с мелким Noise, присвоили объекту, потом скопировали объект и увеличили Scale. Размер Noise тоже станет крупным. Если же изменять размеры через Modify, то материал останется, каким был. И это если вы изменяли общие размеры. А при изменении Scale только по одной из осей “сплющенный” Noise выглядит не очень хорошо. Во-вторых, если вы
используете связанную анимацию (link), то тоже надо быть аккуратнее. Попробуйте пример. Сделали 3 сферы, «сплющили» сферу 1, потом взяли link и привязали 3 к 2, а 2 к 1. Теперь попробовали покрутить сферу 2. Что- то сфера 3 уже неважно выглядит. Хотя, если вы знаете, что такое кнопка Reset Transform или отключение Inherit Scale, то, конечно, всё в порядке.
39
Или, если вы не собираетесь использовать link, то тоже можете пользоваться Scale. Ещё один минус существует, если вы делаете все объекты точно по размерам. В этом случае Scale не очень удобен: параметры объектов одинаковые, а размер разный.
2.2 Изменение параметров.
Сначала одна очень важная вещь для ускорения работы. Зашли в Modify, выделили объект, видим параметры выделенного объекта. Для Box это длина, ширина, высота (Length, Width, Heigth). (Рис. 2-2) Попробуем поменять их. Можно, конечно, вводить параметры в Modify вручную. Ещё
рядом с каждым окошком ввода параметра есть две маленькие кнопки с треугольничками, один указывает вверх, другой вниз, по ним можно щёлкать, увеличивая и уменьшая число. Но есть и более быстрый метод.
«А можно параметры менять быстро, не вводя вручную и не щёлкая по этим маленьким кнопочкам рядом?»
Ставим курсор на две маленькие кнопки с треугольничками рядом с окошком ввода параметра. Теперь зажимаем левую кнопку мыши и, НЕ ОТПУСКАЯ ЛЕВУЮ КНОПКУ, ВЕДЁМ мышь вперёд или назад. Курсор должен изменить форму и, при зажатой левой кнопке, при движении вперёд параметр должен увеличиваться, при движении назад – уменьшаться.
«Я меняю высоту Height, а объект растёт в ширину. Это так и надо или «глюк»?»
Ещё помните, что параметры зависят от расположения объекта. Например, в объекте Box сначала задаётся длина и ширина (Length и Width), потом высота (Height), если вы создавали Box на виде сверху (Top) или перспективы (Perspective), то высота будет высотой, а если на виде слева (Left) или спереди (Front), то программа будет думать, что объект
40
