
Micro-Cap v7.1.6 / Ug
.pdf• Linear: This mode uses the following syntax from the Range column for this row:
<end> [,<start> [,<step>] ]
Start defaults to 0.0. Step defaults to (start - end)/50. Variable 1 starts at start. Subsequent values are computed by adding step until end is reached.
• Log: This mode uses the following syntax from the Range column for this row:
<end> [,<start> [,<step>] ]
Start defaults to end/10. Step defaults to exp(ln(end/start)/10). Variable 1 starts at start. Subsequent values are computed by multiplying by step until end is reached.
• List: This mode uses the following syntax from the Range column for this row:
<v1> [,<v2> [,<v3>] ...[,<vn>] ]
The variable is simply set to each of the values v1, v2, .. vn.
•Name: This field specifies the name of Variable 1. The variable itself may be a source voltage, temperature, a model parameter, or a symbolic parameter (one created with a .DEFINE statement). Model parameter stepping requires both a model name and model parameter name.
•Range: This field specifies the numeric range for the variable. The range syntax depends upon the Method field described above.
•Variable 2: This row specifies the Method, Name, and Range fields for Variable 2. The syntax is the same as for Variable 1, except that the stepping method options include None and exclude Auto. Each discrete value of Variable 2 from the range field produces one complete branch.
•Temperature: This controls the temperature of the run. The fields are:
•Method: This field specifies one of two methods for stepping the temperature: Linear or List.
125

• Linear: This mode uses the following syntax from the Range column for this row:
<end> [,<start> [,<step>] ]
Start defaults to 0.0. Step defaults to (start - end)/10. Variable 1 starts at start. Subsequent values are computed by adding step until end is reached.
• List: This mode uses the following syntax from the Range column for this row:
<v1> [,<v2> [,<v3>] ...[,<vn>] ]
Temperature is simply set to each of the values v1, v2, .. vn.
One run is produced for each temperature. Note that when temperature is selected as one of the stepped variables (Variable 1 or Variable 2) this field is not available.
• Range: This field specifies the range for the temperature variable. The range syntax depends upon the Method field described above.
• Number of Points: This is the number of data points to be interpolated and printed if numeric output is requested. This number defaults to 51 and is usually set to an odd value to produce an even print interval. Its value is:
(<final1> - <initial1> ) /(<Number of points> - 1)
<Number of points> values are printed for each value of variable 2.
The Curve options are located below the Numeric limits and to the left of the ExCurve options pressions. Curve options affect the curve in the same row. The definition of each
option is as follows:
The first option toggles the X-axis between a linear  and a log
and a log  plot.
plot.
Log plots require positive scale ranges.
The second option toggles the Y-axis between a linear  and a log
and a log  plot. Log plots require positive scale ranges.
plot. Log plots require positive scale ranges.
126 Chapter 6: DC Analysis
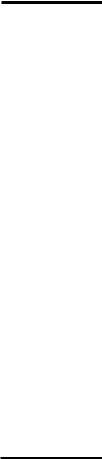
Expressions
Options
The  option activates the color menu. There are 64 color choices for an individual curve. The button color is the curve color.
option activates the color menu. There are 64 color choices for an individual curve. The button color is the curve color.
The  option prints a table showing the numeric value of the curve. The number of values printed is controlled by the Number of Points value. The table is printed to the Numeric Output window and saved in the file CIRCUITNAME.DNO.
option prints a table showing the numeric value of the curve. The number of values printed is controlled by the Number of Points value. The table is printed to the Numeric Output window and saved in the file CIRCUITNAME.DNO.
A number from 1 to 9 is used in the Plot (P) column to group the curves into different plots. All curves with like numbers are placed in the same plot.
If the P column is blank, the curve is not plotted.
The Expressions field is used to specify the horizontal (X) and vertical (Y) scale ranges and expressions. Some common expressions used are VCE(Q1) (collector to emitter voltage of transistor Q1) or IB(Q1) (base current of transistor Q1).
The X Range and Y Range fields specify the scales to be used when plotting the X and Y expressions. The range format is:
<high> [,<low>] [,<grid spacing>] [,<bold grid spacing>]
<low> defaults to zero. [,<grid spacing>] sets the spacing between grids. [,<bold grid spacing>] sets the spacing between bold grids. Placing "AUTO" in the scale range calculates that individual range automatically. The Auto Scale Ranges option calculates scales for all ranges during the simulation run and updates the X and Y Range fields. The Auto Scale (F6) command immediately scales all curves, without changing the range values, letting you restore them with CTRL + HOME if desired. Note that <grid spacing> and <bold grid spacing> are used only on linear scales. Logarithmic scales use a natural grid spacing of 1/ 10 the major grid values and bold is not used. The Auto Scale command uses the Preferences / Auto Scale Grids value to set the grid spacing if none is specified in the range.
Clicking the right mouse button in the Y expression field invokes the Variables list which lets you select variables, constants, functions, and operators, or expand the field to allow editing long expressions. Clicking the right mouse button in the other fields invokes a simpler menu showing suitable choices.
The Options are to the right of the Numeric limits. The Auto Scale Ranges option has a check box. Clicking the mouse in the box will toggle the options on or off with an X in the box showing that the option is enabled.
127
The options available from here are:
•Run Options
•Normal: This runs the simulation without saving it to disk.
•Save: This runs the simulation and saves it to disk.
•Retrieve: This loads a previously saved simulation and plots and prints it as if it were a new run.
•Auto Scale Ranges: This sets the X and Y range to auto every time a simulation is run. If it is disabled, the values from the range fields will be used.
Press F3 and unload the IVBJT circuit without saving it.
128 Chapter 6: DC Analysis
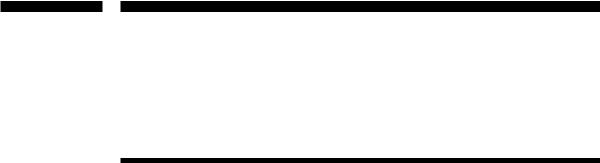
Chapter 7 Using the Scope
What's in this chapter
Every analysis routine generates curves as a part of the run, based upon the instructions in the Analysis Limits dialog box. After the run is complete, you can inspect, manipulate, magnify, and annotate the plot, as well as search for and display specific numeric positions or values for each of the curves. The collection of tools that helps you do this is called Scope.
This chapter shows how to use these features to get the maximum information from an analysis run. The topics include:
•Experimenting with Scope
•Magnifying
•Panning
•Cursor mode
•Cursor mode panning and scaling
•Cursor positioning
•Adding text to plots
•Adding tags to plots
•Performance functions
•Animating an analysis
129
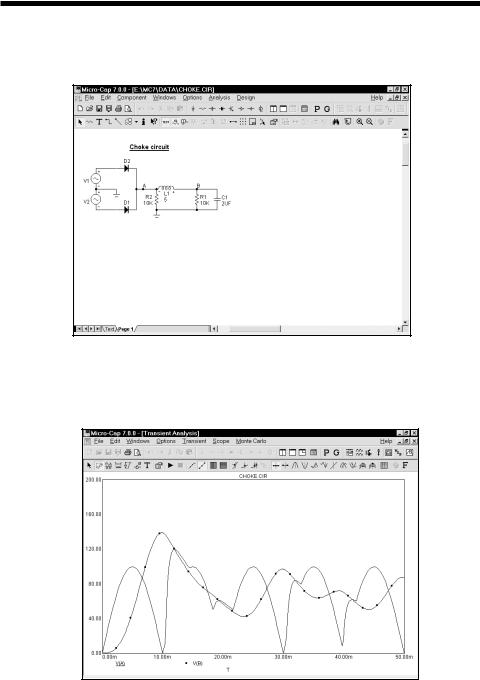
Experimenting with Scope
Load the file CHOKE. It looks like this:
Figure 7-1 The CHOKE circuit
After loading the circuit, select transient analysis by pressing ALT + 1. Press F2 to start the run. When finished, the plot looks like Figure 7-2.
Figure 7-2 Transient analysis of the CHOKE circuit
130 Chapter 7: Using the Scope

When the analysis is over, click on the Scope menu. It provides these options:
•Delete All Objects: This command removes all objects (shapes, tags, or text) from the analysis plot. To delete an object, select it by clicking on it, then press CTRL + X or the DELETE key. To delete all objects use CTRL + A to select all objects, then press CTRL + X or the DELETE key.
•Auto Scale: This command scales the plot group containing the selected curve. F6 may also be used. The selected curve is the one whose Y expression is underlined.
•Restore Limit Scales: (CTRL + HOME) This command restores the range scales to the values in the Analysis Limits dialog box.
•View: The view options only affect the display of simulation results, so you may change these after a run and the screen is redrawn accordingly. These options may also be accessed through Tool bar icons shown below.
•Data Points: This marks the actual points calculated by the program on the curve. All other values are linearly interpolated.
•Tokens: This adds tokens to each curve. Tokens are small graphic symbols that help identify the curves.
•Ruler: This substitutes ruler tick marks for the normal full screen X and Y axis grid lines.
•Plus Mark: This replaces continuous grids with "+" marks at the intersection of the X and Y grids.
• Horizontal Axis Grids: This adds grids to the horizontal axis.
• Vertical Axis Grids: This adds grids to the vertical axis.
• Minor Log Grids: This adds minor log grid lines between the major grids to any axis which uses the log option.
• Baseline: This adds a plot of the value 0.0 for use as a reference.
• Horizontal Cursor: This adds a horizontal cursor intersecting each of the two vertical numeric cursors at their respective data point locations.
131

•Trackers: These options control the display of the cursor, intercept, and mouse trackers, which are little boxes containing the numeric values at the current data point, its X and Y intercepts, or at the current mouse position.
•Cursor Functions: These control the cursor positioning in Cursor mode. Cursor positioning is described later in this chapter.
•Label Branches: This accesses a dialog box which lets you select from the automatic and user-specified X location method for labeling multiple branches of a curve. This option only appears when Monte Carlo, Stepping, or temperature stepping have produced multiple branches of the curves(s).
•Label (Time, Frequency, Input Sweep) Points: This lets you specify a set of time, frequency, or input sweep data points, in transient, AC, or DC analysis, respectively, which are to be labelled. This command is mostly used to label frequency data points on polar and Smith charts.
•Animate Options: This option displays the node voltages/states, and optionally, device currents, power, and operating conditions (ON, OFF, etc.), on the schematic as they change from one data point to the next. To use this
option, click on the  button, select one of the wait modes, then click on the Tile Horizontal
button, select one of the wait modes, then click on the Tile Horizontal  button, or Tile Vertical
button, or Tile Vertical  button, then start the run. If the schematic is visible, MC7 prints the node voltages on analog nodes and the node states on digital nodes. To print device currents click on
button, then start the run. If the schematic is visible, MC7 prints the node voltages on analog nodes and the node states on digital nodes. To print device currents click on  . To print
. To print
device power click on  . To print the device conditions click on
. To print the device conditions click on  . It lets you see the evolution of states as the analysis proceeds. To restore a full screen plot, click on the
. It lets you see the evolution of states as the analysis proceeds. To restore a full screen plot, click on the  button.
button.
•Normalize at Cursor: (CTRL + N) This option normalizes the selected (underlined) curve at the current active cursor position. The active cursor is the last cursor moved. Normalization divides each branch's Y values by the Y value of the branch at the current cursor position, producing a normalized value of 1.0 there. If the Y expression contains the dB operator and the X expression is F (Frequency), then the normalization subtracts the value of the Y expression at the current data point from each of the curve's data points, producing a value of 0.0 at the current cursor position.
•Go to X: (SHIFT + CTRL + X) This command lets you move the left or right cursor to the next instance of a specific value of the X expression of the selected curve. It then reports the Y expression value at that data point.
132 Chapter 7: Using the Scope

•Go to Y: (SHIFT + CTRL + Y) This command lets you move the left or right cursor to the next instance of a specific value of the Y expression of the selected curve. It then reports the X expression value at that data point.
•Go to Performance: This command calculates performance function values on the Y expression of the selected curve. It also moves the cursors to the measurement points. For example, you can measure pulse widths and band widths, rise and fall times, delays, periods, and maxima and minima.
•Go to Branch: This lets you select and color a left and right branch for each curve. If you're in Cursor mode, it will also place the left and right cursors on them. The left cursor branch is colored in the primary select color and the right cursor branch is colored in the secondary select color.
•Tag Left Cursor: (CTRL + L) This command attaches a tag to the left cursor data point on the selected curve.
•Tag Right Cursor: (CTRL + R) This command attaches a tag to the right cursor data point on the selected curve.
•Tag Horizontal: (SHIFT + CTRL + H) This command drags a horizontal tag from the left to the right cursor, showing the difference between the two X expression values.
•Tag Vertical: (SHIFT + CTRL + V) This command drags a vertical tag from the data point at the intersection of the curve and the left cursor to the intersection of the curve and the right cursor, showing the difference between the two Y expression values.
•Align Cursors: This option, available only in Cursor mode, forces the left and right cursors of different plot groups to stay on the same data point.
•Keep Cursors on Same Branch: When stepping produces multiple runs, one line is produced for each run for each plotted expression. These lines are called branches of the curve or expression. This option forces the left and right cursors to stay on the same branch of the selected curve when the UP ARROW and DOWN ARROW cursor keys are used to move the numeric cursors among the several branches. If this option is disabled the cursor keys will move only the left or right numeric cursors, not both, allowing them to occupy positions on different branches of the curve.
•Same Y Scales: This option forces all curves in a plot group to use the
133

same Y scale. Otherwise, if the curves have differing Y Range values, one or more Y scales will be drawn.
• Thumb Nail Plot: This option draws a small guide plot which gives a global view of where the current plot(s) are on the whole curve. You can also select different views by dragging a box over the curve.
Next, choose Mode from the Options menu. The five modes beginning with Scale deal with analysis plots and are usually accessed by clicking on their Tool bar buttons shown below, but they may also be activated from this menu.
•Scale: In this mode, the left mouse button drags an outline box to magnify a portion of the plot. F7 also accesses this mode.
•Cursor: This mode shows the numeric value of each curve at each of two plot cursors. The left mouse button controls the left plot cursor and the right button controls the right plot cursor. The left cursor is initially placed on the first data point. The right cursor is initially placed on the last data point. The LEFT ARROW or RIGHT ARROW keys move the left or right cursor to a point on the selected curve. Depending on the positioning mode, the point may be the next local peak or valley, global high or low, inflection point, or simply the next data point. The direction is left or right depending on whether a LEFT ARROW or RIGHT ARROW key is pressed. If the SHIFT key is used with the cursor key, the right cursor is moved, otherwise, the left cursor is moved. F8 may also be used to access this mode.
•Point Tag: In this mode, the left mouse button is used to tag a data point with its numeric (X,Y) value. The tag snaps to the nearest data point.
•Horizontal Tag: In this mode, the left mouse button can be used to drag between two data points to measure the horizontal difference.
•Vertical Tag: In this mode, the left mouse button can be used to drag between two data points to measure the vertical difference.
Note: In all modes except Cursor, a drag of the right mouse button pans the plot. In Cursor mode, CTRL + right mouse drag pans the plot.
134 Chapter 7: Using the Scope
