
Micro-Cap v7.1.6 / Ug
.pdf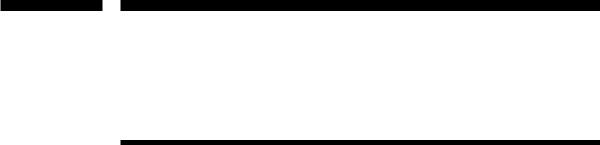
Chapter 14 Using Animation Mode
What's in this chapter
Animation mode is an alternative way of visualizing analysis results. It performs the selected analysis and plots any specified waveform. While it is plotting, it is also updating any animation devices on the schematic along with any on-sche- matic display values. In this chapter, we demonstrate Animation mode's capability with an example. The topics include:
•How Animation mode works
•Animation components
•Animate Options dialog box
•A Transient example
225

How Animation mode works
Animation mode is another way to view simulation results. In this mode, a single analysis data point is taken and the on-schematic display values and animation components are updated on the schematic. Micro-Cap then waits for either a key press or a specified time delay before calculating the next data point. The purpose is to slow the simulation down to be able to monitor the updated changes on the schematic. The on-schematic display values let the node voltages, branch currents, power dissipation, and device conditions of the latest data point be viewed on the schematic. The animation components that update are the digital switch, LED, and seven segment display. While primarily designed to operate in transient analysis with digital components, this mode is available in transient, AC, and DC with any type of circuit.
In transient analysis, a single time step is calculated, and any on-schematic display values or animation components are updated on the schematic. When a key is pressed or after the specified delay time has elapsed, the solution at a new time point is calculated and the schematic updated accordingly. The schematic always displays the values from the last time step calculated.
In AC analysis, the schematic displays the on-schematic display values and states of the animation components from the operating point calculation. These values are fixed during the entire simulation. Even though the schematic displays are fixed at the operating point, the animation mode will calculate a single frequency data point when a key has been pressed or the specified time delay has elapsed.
In DC analysis, a single DC sweep data point is calculated, and any on-schematic display values or animation components are updated on the schematic. When a key is pressed or after the specified delay time has elapsed, the next DC sweep data point is calculated and the schematic updated accordingly. The schematic always displays the values from the last DC sweep data point calculated.
226 Chapter 14: Using Animation Mode

Animation components
There are three animation components: a digital switch, an LED, and a seven segment display. The description of these are as follows:
Digital Switch: The switch is designed to produce either a digital zero or one state. It has a single output pin at which the selected digital state will appear. During a simulation, the switch may be clicked on to toggle it between its zero and one output. The appearance of the switch's arm will change to indicate which state the switch is currently connected to.
LED: The LED component is designed to represent the display of a light emitting diode. It has a single input pin. Depending on the digital state or the analog voltage at the input pin, the LED will be lit with a different color on the schematic. The colors the LED uses are defined in the Color/Font page of the circuit's Properties dialog box. In this page, there is a list of digital states that have a corresponding color.
Seven Segment Display: The seven segment component is designed to represent the display of a seven segment display. It has an input pin for each segment of the display. All of the pins are active high. It is intended to work with basic seven segment decoders/drivers although any input will control the display of the corresponding segment.
The LED and seven segment display components do not model the electrical characteristics of the parts they represent. They are only available for display purposes. The digital switch is the only one of the three that can affect a simulation. Each of these components must have an I/O model specified for them in order to work with analog components.
227

Animate Options dialog box
This dialog box sets the interval between data point calculations in an animation analysis. The dialog box is invoked by selecting Animate Options under the Scope menu and appears in Figure 14-1. It provides these options:
Wait
Don't Wait: This option turns off the animation which lets the analysis run at optimum speed.
Wait for Key Press: This option will produce one data point with each key press.
Wait for Time Delay: This option will produce one data point per specified time delay.
Time Delay: This text field sets the specified time delay in seconds that will be between each data point calculation. This text field is only active if the Wait for Time Delay option is selected.
OK: This closes the dialog box and saves any changes that were made.
Cancel: This closes the dialog box and ignores any changes that were made.
Help: This accesses the help topic for this dialog box.
Figure 14-1 Animate Options dialog box
228 Chapter 14: Using Animation Mode
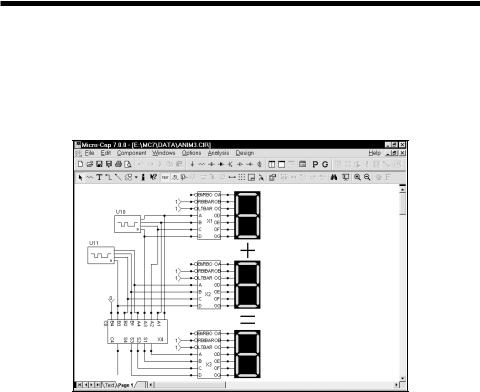
A transient analysis example
To see how the animation mode works in transient analysis, click on Open under the File menu and load the circuit ANIM3. The ANIM3 circuit uses the seven segment components to display the outputs of three 7448 seven segment decoders. The circuit should appear like this:
Figure 14-2 The ANIM3 circuit
Select Transient from the Analysis menu. Close the Analysis Limits dialog box. Click on the Scope menu and select Animate Options. The Wait setting for the ANIM3 circuit is currently set to Wait for Time Delay and the Time Delay has been defined as 0.5. This means that a single data point will be calculated every half second. Click OK. Hit the F2 key to run the simulation. The resulting values will be displayed in the plot and on the schematic. Notice that both the digital states on the schematic and the seven segment displays are updated with each data point. Figures 14-3 and 14-4 display the simulation results at two separate times in the circuit.
For animate mode, a split screen should be used to be able to view both the waveform plot and the schematic at the same time. This can be done by selecting Tile Vertical or Tile Horizontal under the Windows menu. The schematic can be moved within the window by dragging with the right mouse button.
229
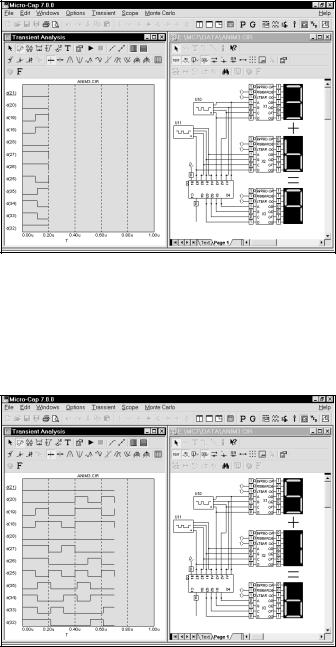
Figure 14-3 Animation mode results at 200ns
The waveforms in the plot also show the output values of the Ina stimulus (nodes 21-18), the Inb stimulus (nodes 28-25), and the resulting output (nodes 35-32) of the adder. As can be easily seen in the figures, it is much easier to view the basic output through the animation components than through the actual waveforms.
Figure 14-4 Animation mode results at 700ns
230 Chapter 14: Using Animation Mode
|
Symbols |
|
|
|
|
|
|
|
|
|
|
|
|
|
|
|
|
|
|
|
|
Index |
|
|
|
|
|
|
|
|
|
|
$MAXPAGE |
|
217 |
|
|
|
|
|
|||
|
|
|
|
|
|
|
||||
|
$MAXSHEET |
217 |
|
|
|
|
||||
|
.SUBCKT |
211 |
|
|
|
|
|
|
||
|
3D plots |
43 |
|
|
|
|
|
|
|
|
|
A |
|
|
|
|
|
|
|
|
|
|
AC analysis |
105 |
|
|
|
|
|
|||
|
Accessing |
|
46, 107 |
|
|
|
||||
|
Excitation |
|
106 |
|
|
|
|
|
||
|
System variables |
|
106 |
|
|
|||||
|
Accel PCB interface |
26 |
|
|
||||||
|
Active filters |
|
48 |
|
|
|
|
|
||
|
Add page command |
|
29 |
|
|
|||||
|
Add Part wizard |
53 |
|
|
|
|
||||
|
Add Parts wizard |
213 |
|
|
|
|||||
|
Adding components |
|
62, 82 |
|
||||||
|
Adding tags to plots |
|
145 |
|
|
|||||
|
Adding text to plots |
|
144 |
|
|
|||||
|
Align cursors command |
133 |
||||||||
|
Analog library |
32 |
|
|
|
|
|
|||
|
Analog primitives |
32, |
66 |
|
|
|||||
|
Analog waveforms |
|
8, 16 |
|
|
|||||
|
Analysis Limits dialog |
|
|
|
||||||
|
box |
8, |
84, 108, |
123, |
124 |
|||||
|
Command buttons |
|
|
|
|
|
||||
|
Add |
84, |
108, 124 |
|
|
|||||
|
Delete |
84, |
108, |
124 |
|
|||||
|
Expand |
|
85, 108, |
124 |
|
|||||
|
Help |
85, 108, |
124 |
|
|
|||||
|
Properties |
85 |
|
|
|
|
||||
|
Run |
84, |
108, |
|
124 |
|
|
|||
|
Stepping |
|
85, |
108, 124 |
||||||
|
Numeric limits field |
|
|
|
||||||
|
Frequency range |
108 |
|
|||||||
|
Maximum change % |
109 |
||||||||
|
Maximum time step |
85 |
|
|||||||
|
Noise input |
109 |
|
|
|
|||||
|
Noise output |
|
109 |
|
|
|||||
|
Number of points |
85, 108, 126 |
||||||||
|
Temperature |
85, 109, 125 |
||||||||
|
Time range |
85 |
|
|
|
|
||||
|
Options |
|
|
|
|
|
|
|
|
|
|
Auto scale ranges |
88, |
112, 128 |
|||||||
Frequency step |
112 |
|
|
|||||
Normal run |
87, 111, 128 |
|||||||
Operating point |
88, |
112 |
||||||
Operating point only |
88 |
|||||||
Retrieve run |
87, 111, |
128 |
||||||
Save run |
|
87, 111, 128 |
|
|||||
State variables options |
|
|
||||||
Leave |
88, 111 |
|
|
|||||
Read |
88, |
111 |
|
|
|
|||
Zero |
87, 111 |
|
|
|
||||
Animation |
50, 156, 225 |
|
||||||
Components |
|
227 |
|
|
||||
Example |
229 |
|
|
|
|
|||
Mode |
33, 225 |
|
|
|
||||
Options |
228 |
|
|
|
|
|||
Arrange icons command |
34 |
|
||||||
Attributes |
19, |
30, |
62 |
|
|
|||
Dialog box |
|
62, 71, 72 |
|
|||||
Text |
20 |
|
|
|
|
|
|
|
Text display command |
38 |
|
||||||
Auto scale command |
131 |
|
||||||
Auto scale option |
87, 111, |
127 |
||||||
B |
|
|
|
|
|
|
|
|
B field plots |
159 |
|
|
|
|
|||
Baseline |
131 |
|
|
|
|
|
|
|
Batch mode |
17 |
|
|
|
|
|||
Behavioral modeling |
1 |
|
|
|||||
Bessel filters |
|
48 |
|
|
|
|
||
Border display command |
38 |
|
||||||
Bottom cursor position mode |
139 |
|||||||
Box 19, 29 |
|
|
|
|
|
|
||
Bring to front command |
30 |
|
||||||
BSIM models |
|
1 |
|
|
|
|
||
C |
|
|
|
|
|
|
|
|
Calculator |
35 |
|
|
|
|
|
||
Capacitance plots |
159 |
|
|
|||||
Cascade command |
|
34 |
|
|
||||
Characteristic plot command |
64 |
|||||||
Charge plots |
159 |
|
|
|
|
|||
Chebyshev filters |
48 |
|
|
|||||
Clear command |
28, 73 |
|
|
|||||
Clear cut wire command |
28 |
|
||||||
231
Click the mouse |
19 |
Clipboard 19 |
|
Close command |
27 |
Color command |
30 |
Color menu |
86, 110, 127 |
|
|||||
Command line |
|
17 |
|
|
|
|
|
Command line operation 17 |
|
||||||
Component |
|
|
|
|
|
|
|
Definition |
19 |
|
|
|
|
||
Menu |
32 |
|
|
|
|
|
|
Component Editor |
|
|
|
|
|||
Access command 35 |
|
|
|||||
Add group command |
53 |
|
|
||||
Add part command |
53 |
|
|
||||
Add Part wizard |
53 |
|
|
|
|||
Adding a new component |
51 |
|
|||||
Assign command |
52 |
|
|
||||
Clear Palette command |
54 |
|
|||||
Creating pins |
21 |
|
|
|
|||
Display |
51 |
|
|
|
|
|
|
Display Value / Model Name |
52 |
||||||
Export to MC6 command |
53 |
||||||
Find command |
54 |
|
|
|
|||
Import wizard |
53 |
|
|
|
|||
Info command |
54 |
|
|
|
|||
Merge command |
53 |
|
|
||||
Move command |
54 |
|
|
||||
New file command |
53 |
|
|
||||
Open file command |
53 |
|
|
||||
Parts list command |
53 |
|
|
||||
Paste command |
54 |
|
|
|
|||
Pin assignments |
52 |
|
|
||||
Pin text option |
52 |
|
|
|
|||
Redo command |
54 |
|
|
|
|||
Replace command |
54 |
|
|
||||
Sort command |
|
54 |
|
|
|
||
Undo command |
54 |
|
|
|
|||
User palette assignment |
52 |
|
|||||
User palette membership |
65 |
|
|||||
Component library |
1 |
|
|
|
|||
Component mode command |
36 |
||||||
Condition display command |
38 |
||||||
Copy command |
19, 28, 74, 82 |
||||||
Copy to clipboard command |
28 |
||||||
Copy to picture file command |
29 |
||||||
Cross-hair display command |
38 |
||||||||
Current |
7, |
160 |
|
|
|
|
|
||
Current display command 38 |
|
||||||||
Cursor |
|
19 |
|
|
|
|
|
|
|
Cursor mode |
13, |
134, 137, 138 |
|||||||
Cursor mode command |
37 |
|
|
||||||
Cursor value fields |
137 |
|
|
||||||
Cut command |
28, 73, 82 |
|
|
||||||
D |
|
|
|
|
|
|
|
|
|
Data directory |
4 |
|
|
|
|
|
|||
Data entry |
25 |
|
|
|
|
|
|
||
DC analysis |
46 |
|
|
|
|
|
|||
Default component |
82 |
|
|
||||||
Default setting for new circuits |
42 |
||||||||
Define command |
6 |
|
|
|
|||||
Delete all objects command |
131 |
||||||||
Delete page command |
29 |
|
|
||||||
Deleting objects |
73 |
|
|
|
|||||
Demos |
49 |
|
|
|
|
|
|
|
|
Deselecting objects |
75 |
|
|
||||||
Design menu |
48 |
|
|
|
|
|
|||
DEV tolerances |
184 |
|
|
|
|||||
Dialog boxes |
25 |
|
|
|
|
||||
Digital |
|
|
|
|
|
|
|
|
|
Hex operator |
|
7 |
|
|
|
|
|||
State |
7 |
|
|
|
|
|
|
|
|
Digital library |
32 |
|
|
|
|
||||
Digital primitives |
|
32, |
66 |
|
|
||||
Digital waveforms |
8, |
16 |
|
|
|||||
Drag |
19 |
|
|
|
|
|
|
|
|
Drag copying |
76, 82 |
|
|
|
|||||
DSP |
50 |
|
|
|
|
|
|
|
|
Dynamic DC analysis |
12, 46, |
50 |
|||||||
E |
|
|
|
|
|
|
|
|
|
Edit menu |
28 |
|
|
|
|
|
|
||
Editing parameters and text |
71 |
|
|||||||
Elliptic filters |
48 |
|
|
|
|
||||
Equipment required |
3 |
|
|
|
|||||
Esc key |
20 |
|
|
|
|
|
|
||
Exit command |
27 |
|
|
|
|
||||
Expressions |
8, 13, 89 |
|
|
||||||
232
F
File |
|
|
|
|
|
|
|
|
Binary model |
|
56 |
|
|
|
|
||
Text model |
56 |
|
|
|
|
|
||
File menu |
26 |
|
|
|
|
|
|
|
New command |
26 |
|
|
|
||||
Open command |
26 |
|
|
|
||||
Save as command |
26 |
|
|
|
||||
Save command |
26 |
|
|
|
||||
Filter designer |
50 |
|
|
|
|
|||
Filters |
33, 48 |
|
|
|
|
|
||
Find command |
31 |
|
|
|
|
|||
Find component command |
|
33 |
||||||
Flag mode command |
37 |
|
|
|
||||
Flip X command |
29 |
|
|
|
||||
Flip Y command |
29 |
|
|
|
||||
Font command |
30 |
|
|
|
|
|||
Fourier analysis |
|
50 |
|
|
|
|
||
Function keys |
58 |
|
|
|
|
|||
CTRL + F11 Optimizer |
58 |
|
||||||
CTRL + F4 Close window |
|
58 |
||||||
CTRL + F6 Change window |
58 |
|||||||
CTRL + F9 Delete all plots |
58 |
|||||||
F1 Help |
58 |
|
|
|
|
|
|
|
F10 Properties dialog box |
|
58 |
||||||
F11 Stepping dialog box |
|
58 |
||||||
F12 State Variables editor |
|
58 |
||||||
F2 Run analysis |
58 |
|
|
|
||||
F3 Exit analysis |
58 |
|
|
|
||||
F4 Display analysis plot |
|
58 |
||||||
F5 Display numeric output |
58 |
|||||||
F6 Auto scale |
58 |
|
|
|
|
|||
F7 Scale mode |
58 |
|
|
|
||||
F8 Cursor mode |
58 |
|
|
|
||||
F9 Analysis Limits dialog box 58 |
||||||||
G |
|
|
|
|
|
|
|
|
Gaussian distribution |
186 |
|
|
|
||||
Global settings |
45, |
173 |
|
|
|
|||
Gmin stepping |
40 |
|
|
|
|
|||
Graphics mode command |
36 |
|
||||||
Grid |
20 |
|
|
|
|
|
|
|
Grid text |
20 |
|
|
|
|
|
|
|
Grid text display command |
|
38 |
||||||
H
H field plots 159 Hardware requirements 3 Help mode command 37 Help System 49 Horizontal tag mode 134
Horizontal tag mode command 37
I
I-V characteristics 123 Import wizard 53 Inductance plots 159 Inertial cancellation 40 Info mode command 37 Initialization 101 INOISE 116 Installation 4
Inverse-Chebyshev filters 48
K
Key ID 49
L
Linear DC stepping 125
Linear plot option 86
List DC stepping 125
Load MC file 27
Log DC stepping 125
Log plot option 86
LOT 184
LOT tolerances 184
M
Macro
Definition 20, 197 Parameters command 198
Maximize command 34 Maximum time step 85 MC6 5
Menus 22 Selection 24
Mirror box command 29
233
Mode commands |
36 |
Node voltages display command 38 |
|
Model Editor |
|
Noise |
|
Add command |
57 |
Analysis |
116 |
Copy command |
57 |
Flicker |
116 |
Delete command 57 |
Shot 116 |
||
Go to command |
57 |
|
|
Thermal |
116 |
|
|
|
|
|
||||||||
Memo field |
57 |
|
|
|
NOM.LIB |
|
208, 212 |
|
|
|
||||||||
Merge command |
57 |
|
|
Normalize command |
132 |
|
|
|||||||||||
Pack command |
57 |
|
|
Number of points |
85, 108, |
126 |
|
|||||||||||
Part field |
57 |
|
|
|
|
Numeric output |
|
|
|
|
|
|
||||||
Part selector |
57 |
|
|
|
AC |
115 |
|
|
|
|
|
|
|
|
||||
Type Selector |
57 |
|
|
|
DC |
126 |
|
|
|
|
|
|
|
|
||||
Model editor |
56 |
|
|
|
|
Transient |
85 |
|
|
|
|
|
||||||
Model library |
56 |
|
|
|
Nyquist plots |
118 |
|
|
|
|
|
|||||||
Binary form |
56 |
|
|
|
O |
|
|
|
|
|
|
|
|
|
|
|||
Text form |
56 |
|
|
|
|
|
|
|
|
|
|
|
|
|
|
|||
MODEL program |
5, 35, 56 |
|
Object |
21 |
|
|
|
|
|
|
|
|
||||||
Monte Carlo |
|
|
|
|
|
|
|
|
|
|
|
|
|
|
||||
|
|
|
|
|
|
ONOISE |
116 |
|
|
|
|
|
|
|
||||
Distributions |
|
|
|
|
|
|
|
|
|
|
|
|
||||||
|
|
|
|
|
Open model file |
56 |
|
|
|
|
||||||||
Gaussian |
186 |
|
|
|
|
|
|
|
||||||||||
|
|
|
Optimizer |
|
14 |
|
|
|
|
|
|
|||||||
Uniform |
186 |
|
|
|
|
|
|
|
|
|
|
|||||||
|
|
|
Optimizer demo |
50 |
|
|
|
|
||||||||||
Worst case |
186 |
|
|
|
|
|
|
|||||||||||
|
|
OrCad PCB interface |
26 |
|
|
|||||||||||||
Example |
|
189 |
|
|
|
|
|
|
||||||||||
|
|
|
|
|
P |
|
|
|
|
|
|
|
|
|
|
|||
How it works 184 |
|
|
|
|
|
|
|
|
|
|
|
|
||||||
Options |
|
|
|
|
|
|
|
P column |
8 |
|
|
|
|
|
|
|
||
Distribution to Use |
188 |
|
|
|
|
|
|
|
|
|||||||||
Number of Runs |
188 |
|
Package editor |
|
35 |
|
|
|
|
|||||||||
Report When |
188 |
|
|
PADS PCB interface |
26 |
|
|
|||||||||||
Status |
|
188 |
|
|
|
|
Page |
29 |
|
|
|
|
|
|
|
|
|
|
Standard deviation |
186 |
|
Scroll bar controls |
23 |
|
|
||||||||||||
Monte Carlo analysis |
50 |
|
|
Selector tabs |
23 |
|
|
|
|
|||||||||
N |
|
|
|
|
|
|
|
Panning |
21, |
79, |
136, 164 |
|
|
|||||
|
|
|
|
|
|
|
Passive filters |
|
48 |
|
|
|
|
|
||||
Navigating |
|
77, 82, 164 |
|
|
Paste command |
21, |
28, 73, |
74, 82 |
||||||||||
|
|
|
PCB interface |
|
1, 26, |
35 |
|
|
||||||||||
Paging |
77 |
|
|
|
|
|
|
|
|
|||||||||
|
|
|
|
|
Performance functions |
1, 147, |
187 |
|||||||||||
Panning |
|
77 |
|
|
|
|
|
|||||||||||
|
|
|
|
|
|
Performance plots |
50 |
|
|
|
||||||||
Relocation |
77 |
|
|
|
|
|
|
|
||||||||||
|
|
|
|
Picture |
29 |
|
|
|
|
|
|
|
|
|||||
New command |
82 |
|
|
|
|
|
|
|
|
|
|
|
||||||
|
|
|
Picture files |
|
71 |
|
|
|
|
|
||||||||
Node |
|
|
|
|
|
|
|
|
|
|
|
|
|
|||||
|
|
|
|
|
|
|
Pin assignments |
52 |
|
|
|
|
||||||
Definition |
|
20 |
|
|
|
|
|
|
|
|
||||||||
|
|
|
|
|
Pin connections |
67 |
|
|
|
|
||||||||
Names |
20, 69, 82 |
|
|
|
|
|
|
|||||||||||
|
|
Pin connections display command |
38 |
|||||||||||||||
Numbers |
|
21, 69 |
|
|
|
|||||||||||||
|
|
|
|
Pin definition |
|
21 |
|
|
|
|
|
|||||||
Node number assignment |
69 |
|
|
|
|
|
|
|
||||||||||
|
Plot group number |
86 |
|
|
|
|||||||||||||
Node numbers display command |
38 |
|
|
|
||||||||||||||
Plotting waveforms |
|
7, |
89 |
|
|
|||||||||||||
Node snap |
|
70 |
|
|
|
|
|
|
|
|
||||||||
|
|
|
|
|
|
|
|
|
|
|
|
|
|
|
|
|
||
234
