
Micro-Cap v7.1.6 / Ug
.pdf
•Split Vertical: This command vertically splits the front schematic window into its drawing and text areas for simultaneous viewing.
•Remove Splits: This command removes any split panes in the window.
•Component Editor:
This command accesses the Component editor. This editor is used to manage the Component library. Unless you are adding a new part to the library, or editing an existing one, you will not need to use this editor.
• Shape Editor:
This accesses the Shape editor. Each component in the Component library uses a graphical shape, which comes from the Shape library. This editor manages that library. Unless you are adding a new shape to the library, or editing an existing one, you will not need to use this editor.
• Package Editor:
This accesses the Package editor, which manages the information needed to generate netlists to drive popular PCB programs.
• Model Program:
This accesses the MODEL program, a stand-alone Windows program that models commercial parts by optimizing model parameters to fit data sheet specifications. It was used to model most of the discrete parts in the library.
• Calculator:
This command accesses an expression-type calculator that can compute the numerical result of any MC7 expression. For example, while in transient analysis, you can type V(A) - V(B) to see the current differential voltage between nodes A and , or PD(R1) to see the power currently being dissipated in resistor R1. Variables are current values. If the analysis run is complete, these will be the ending values. If the run is currently paused, these are the values at the point of the pause. The calculator can also do symbolic derivatives. For example, type in 12*SIN(2/A), click on Differentiate and
it returns 12*(COS((2/A))*-(2/A^2)).
•Check Model Library Parameters: This checks Model library parameters against the limits set in the Model Parameter Limits Editor.
•Files in Memory:
This group lists the open files in memory. If multiple circuits have been loaded, you can select any one of them for display from this list.
35
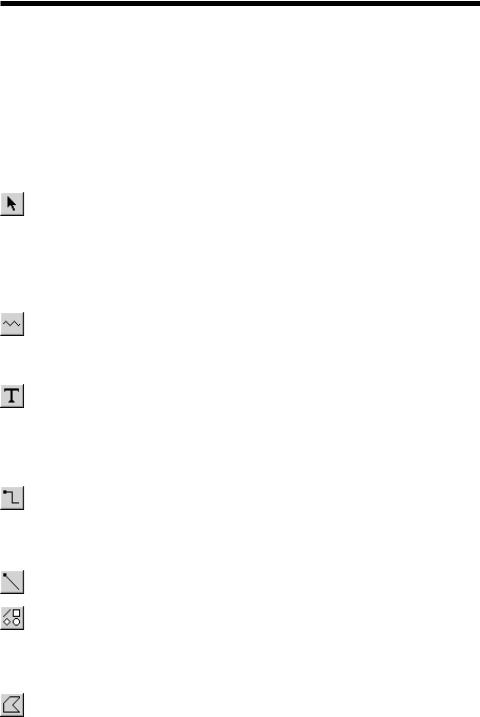
The Options menu
•Main Tool Bar: (CTRL + 0) This toggles the main tool bar on and off.
•Default Main Tool Bar: This option restores the default main tool bar.
•Status Bar: This option toggles the Status bar on and off.
•Mode: This option accesses the Mode submenu. It contains these items:
•Select: (CTRL + E) This mode selects objects for editing. To change attribute values like part name or model name, to edit a fragment of grid text, or to select a schematic region for moving or deleting you must be in the Select mode. Normally, you invoke this mode by clicking on the Select button, pressing the SPACEBAR, or by typing CTRL + E, but you may also invoke it by selecting this menu item.
•Component: (CTRL + D) This mode lets you add a component to the schematic. Invoke this mode by clicking on the Component button, typing CTRL + D, or selecting this menu item.
•Text: (CTRL + T) This mode lets you add grid text to the schematic. Grid text can be used for node names and model statements (which can also be placed in the text area). Normally, you invoke this mode by clicking on the Text button, or by typing CTRL + T, but you may also invoke it by selecting this menu item.
•Wire: (CTRL + W) This mode adds orthogonal wires to the schematic. Wires are used to connect components together. Normally, you invoke this mode by clicking on the Wire button, or by typing CTRL + W, but you may also invoke it by selecting this menu item.
• WireD: This mode is used to draw diagonal wires in the schematic.
•Line, Rectangle, Diamond, Ellipse, Arc, Pie: These modes let you draw graphic objects on the schematic or plot. You can select a mode from here, or click on the Graphics button in the Tool bar, then select the desired object from the menu that pops up.
•Polygon: This command lets you place a polygon in an analysis plot. The polygon is intended for use in defining valid specification ranges.
36 Chapter 2: Exploring The Basics

After rough drawing a polygon object, double-clicking on it lets you type in more exact values. The key words MIN and MAX place a polygon vertex coordinate flush with the plot sides.
•Flag: This mode is used to place flags on the schematic. Flags are used to mark locations for quick navigation. Normally, you invoke this mode by clicking on the Flag button, but you may also use this menu item.
•Picture: This mode lets you place picture files in the schematic.
•Scale: (F7) This command puts the analysis plot in Scale mode.
•Cursor: (F8) This command puts the analysis plot in Cursor mode.
•Point Tag: This mode lets you place a point tag on a plot. A point tag labels the X and Y values of a single data point on a waveform.
•Horizontal Tag: This mode lets you place a horizontal tag between two data points. This tag measures and labels the horizontal difference between two data points on one or two waveforms, yielding pulse width or time delay if the X expression is Time.
•Vertical Tag: This mode lets you place a vertical tag between two data points. This tag measures and labels the vertical difference between two data points on one or two waveforms.
•Help: (CTRL + H) This command invokes the component help mode. This mode lets you click the mouse on a schematic component to see its parameter and model syntax.
•Info: (CTRL + I) This invokes the Info mode. In this mode, clicking on a component displays its model parameters, model statement, subcircuit description, or command statement.
•Point to End Paths: This command invokes the Point to End Paths mode. In this mode, clicking on a digital component displays all paths from the component clicked to all possible end points. End points include flip-flops and gates which drive no other gates.
•Point to Point Paths: This command invokes the Point to Point Paths mode. In this mode, clicking on a digital component displays all paths from the first component clicked to the second component clicked.
37

• View: These options determine what will be drawn on the schematic.
• Attribute Text: If checked, this shows component attribute text.
•Grid Text: This option shows grid text. Grid text is any text created with the Text tool.
•Node Numbers: This option shows the node numbers assigned by the program to each node. Analog nodes have rounded rectangles and digital nodes have normal angular rectangles. Grid text placed on a node may serve as an alias for the node number.
•Node Voltages / States: This option displays the last AC, DC, or transient analysis time-domain node voltages and digital states. If these are the result of an operating point only run, the display shows the DC operating point values.
•Current: This option displays the last AC, DC, or transient analysis time-domain currents.
•Power: This option displays the last AC, DC, or transient analysis time-domain power.
•Condition: This option displays the last AC, DC, or transient analysis time-domain conditions. Conditions define the operating state for devices such as ON, OFF, LIN, SAT, and HOT for BJTs.
•Pin Connections: This option displays a dot at the location of each pin. This helps you see and check the connection points between parts.
•
•
•
•
Grid: This option displays the schematic grid.
Cross-hair Cursor: This option adds a cross-hair cursor.
Border: This option adds a border to the schematic.
Title: This option adds a title block to the schematic.
• Show All Paths: This command shows all digital paths and their delays. Selected paths are highlighted on the schematic. It is an immediate command as opposed to the Point to End Paths and Point to Point Paths modes, which require mouse clicks to specify path endpoints before a path list appears.
38 Chapter 2: Exploring The Basics

• Preferences: (CTRL + SHIFT +P) This accesses the Preferences dialog box, where many user preferences are selected. These include:
•Common Options: This accesses a list of operational choices:
•Select Mode: This option causes the schematic mode to revert to Select mode after any other mode is completed. For example, to place a component you must be in the Component mode. After placing the component, the mode normally stays in Component mode. If this option is selected, the schematic mode reverts to Select immediately after a component is placed. The same thing would happen when drawing wires, placing text, querying a component, or any other mode-based action.
•Sound: This controls the use of sound for warnings and to indicate the end of a simulation run.
•Lock Tool Bar: This option disables movement and locks the tool bar into its current position.
•Print Background: If enabled, this option adds the
user-selected background color to the printouts. It is usually disabled, since most background colors do not print well.
•Time Stamp: This option adds a time stamp to all numeric output files and plots.
•Date Stamp: This option adds a date stamp to all numeric output files and plots.
•File List Size: This value sets the number of file names to include in the Recent Files section of the File menu.
•Warning Time: This sets the duration of warning messages.
•Analysis Options: This accesses a list of options related to analysis:
•Floating Nodes Check: This provides a warning for floating nodes (those for which only one component pin is attached).
•DC Path to Ground Check: This checks for the presence of a DC path to ground. It should normally be on.
39
•Convergence Assist: This option enables the Convergence Assist routine which attempts to optimize selected Global Settings parameters to help a circuit converge. It may modify RELTOL, ABSTOL, VNTOL, ITL4, ITL2, METHOD, GMIN, and others to achieve convergence. If it succeeds, it adds a .OPTIONS statement to the circuit with the modified parameters, so that subsequent runs converge more readily.
•Add DC Path to Ground: This option automatically adds a 1/GMIN resistor to any path where there is no path to ground.
•Plot on Top: If enabled, this option places the analysis plot on top of the schematic if they are overlaid. If unchecked, the schematic floats above the plot.
•Select Curve Color: If enabled, this option colors the selected curve branch in the Select Color Primary. It is nearly always on, except when many hundreds of branches would slow down the redraw required by the select color.
•Inertial Cancellation: If enabled, this option causes the logic simulator to employ inertial cancellation, which cancels logic pulses whose durations are shorter than the device delay. If this option is disabled, the simulator does not cancel short pulses.
•Analysis Progress Bar: If enabled, this option displays a progress bar during a simulation run in the Status Bar area, if the Status Bar feature is enabled on the Options menu.
•Gmin Stepping: If enabled, this option tries Gmin stepping after both normal methods and source stepping have failed to achieve DC convergence.
•Circuit Options: This accesses a list of options related to circuits:
•Text Increment: This controls whether non-command grid text is incremented during a paste, step, drag copy, or mirror operation. Incrementing means that the ending numerals in the text are increased by one. If no numerals are present, a '1' is added to the text.
•Node Snap: This flag compels components, wires, and text to
40 Chapter 2: Exploring The Basics

originate on a node if a node's pin connection dot is within one grid of the object being placed or moved.
•Auto Show Model: This mode causes model statements added to the schematic text area to automatically split the circuit window and show the newly added model statement.
•Component Cursor: If enabled, this option replaces the mouse arrow with the shape of the currently selected component whenever Component mode is active. This has the advantage of showing the currently selected component and its size.
•Rubberbanding: If enabled, this option causes drag operations to extend the circuit wires to maintain node connections. When disabled, drag operations sever selected wires at their endpoints and drag them without changing their shape or length.
SHIFT + CTRL + R toggles the feature on and off to allow the rapid mode switches, necessary when dressing up a schematic.
•Show Slider: If enabled, this option places a slider control on the schematic adjacent to batteries and resistors during Dynamic DC Analysis. This lets the user change the battery or resistor values by dragging the slider with the mouse. With or without the slider, the values can be changed by regular amounts with each press of an UP ARROW or DOWN ARROW cursor key.
•Nodes Recalculation Threshold: If the Show Nodes option is enabled, nodes are recalculated and displayed whenever any schematic editing is done. For large schematics this can become time consuming. This value sets an upper limit for node count beyond which automatic node recalculation will be ignored, even if the Show Nodes option is enabled.
•Block Select Display Mode: This option enables the block select mode, which shows the background of selected objects in the Block Select color. This makes the selected objects easier to spot, especially when there is only one object. If disabled, the selected object is drawn in the standard foreground Select color.
•Automatically Add Opamp Power Supplies: This option automatically adds and connects the VCC and VEE power supplies for level 3 opamp primitives. It places the batteries on a
41
schematic page called Power Supplies. Note that it will not work for vendor-generated opamp subckt models.
•Color Palettes: This option lets you define your own palettes. Click on any of the color squares to invoke a color editor that lets you customize the hue, saturation, and luminance of the selected palette color.
•Format: This option controls the numeric format to be used when displaying analysis plot tag values, schematic node voltages, currents, powers, DC operating point values in the numeric output text page, formula text, and schematic path delays.
•Status Bar Text: This lets you change the Status bar text attributes.
•Main Tool Bar: This panel lets you show or hide buttons and tool bars that normally reside in the main tool bar area.
•Component Palettes: This lets you name the nine component palettes and control their display in the Main tool bar. You can also toggle their display on and off during schematic use with CTRL + palette number.
•Auto Save: This accesses the Auto Save dialog box from which you can enable automatic saving of circuit files to disk every time you run an analysis or on a specific time schedule.
•Warnings: This accesses the Warnings dialog box from which you can enable specific warning messages including:
•File Warning: This provides a warning when closing an edited file whose changes have not yet been saved.
•Quit Warning: This asks if you really want to quit.
•Opamp Power Supplies: This alerts the user when MC7 adds VCC and VEE power supplies.
•Add DC path to ground: This warns when adding resistors to avoid a DC path to ground.
•Default Properties For New Circuits: This dialog box controls the properties of new circuits. It includes:
42 Chapter 2: Exploring The Basics
•Schematics: This controls three types of features for schematics:
•Color/Font: This provides control of text font and color for various schematic features such as component color, attribute color and font, and background color.
•Title Block: This panel lets you specify the existence and content of the title block.
•Tool Bar: This panel lets you select the tool bars and buttons that will appear in the local tool bar area located just below the main tool bar.
•SPICE Files: This provides two types of features for SPICE text files.
•Color/Font: This provides control of text font and color for SPICE text files.
•Tool Bar: This panel lets you select the tool bars and buttons that will appear in the local tool bar area located just below the main tool bar.
•Analysis Plots: This provides control for several analysis plot features:
•Scales and Formats: This panel lets you specify the numeric format for the Numeric Output, plot scales, Cursor mode tables, Optimizer values, and Watch values. It allows selection of Same Y Scales for separate plot groups and lets you select the method for measuring slope: normal, dB/octave, and dB/decade. The latter two are more appropriate to certain AC measurements.
•Colors, Fonts, and Lines: This provides control of text font and color for various plot features such as general scale and title text, window and graph background colors, and individual curve color, thickness, and pattern.
•Tool Bar: This panel lets you select the tool bars and buttons that will appear in the local tool bar area located just below the main tool bar.
•3D Plots: This provides control for several 3D plot features:
43
•Color: This provides color control of 3D plot features such as general scale and title text, window and graph background colors, axis colors, patch color, and surface line color.
•Font: This provides font control for all text in the 3D plot.
•Scales and Formats: This panel lets you select the numeric format for the X, Y, and Z axis scales and the numeric values in the cursor tables.
•Tool Bar: This panel lets you select the tool bars and buttons that will appear in the local tool bar area located just below the main tool bar.
•Monte Carlo Histograms: This provides control for Monte Carlo histogram plot features:
•Color: This provides color control of histogram features such as general scale and title text, window and graph background colors, and bar colors.
•Font: This provides font control for all text in the histogram.
•Tool Bar: This panel lets you select the tool bars and buttons that will appear in the local tool bar area located just below the main tool bar.
•Performance Plots: This panel controls performance plot features:
•Scales and Formats: This panel lets you select the numeric format for plot scales and values shown in the Cursor tables. It also allows selection of same Y scales for separate plot groups.
•Colors, Fonts, and Lines: This provides control of text font and color for various plot features such as general scale and title text, window and graph background colors, and individual plot color, thickness, and pattern.
•Tool Bar: This panel lets you select the tool bars and buttons that will appear in the local tool bar area located just below the main tool bar.
44 Chapter 2: Exploring The Basics
