
- •Рысевец м.С.
- •Современное деловое письмо
- •Образцы регистрационных журналов
- •Информационно-поисковая система по документам и контроль их исполнения
- •Перечень
- •Составление номенклатуры дел.
- •Форма номенклатуры дел предприятия
- •Экспертиза ценности документов и передача дел в архив
- •1. Экспертиза ценности документов.
- •2. Подготовка и передача дел в архив.
- •Форма листа-заверителя дела лист-заверитель дела №
- •Система автоматизированного делопроизводства и электронного документооборота «дело».
- •Организационная структура предприятия как основа системы автоматизации документооборота.
- •Электронные документы, вопросы придания юридической силы электронным документам.
- •Папки кабинетов, предназначенные для исполнения документов
- •Папка «Поступившие»
- •Папка «На исполнении»
- •Папка «На контроле»
- •Папки «у руководства» и «На рассмотрении»
- •Основные функции системы
- •Подсистема «Отчетные формы»
- •Подсистема «Справочники»
- •Подсистема «Пользователи»
- •Функция «Кабинеты»
- •Папка «Поступившие»
- •Папка «На контроле»
- •Папка «На визировании»
- •Папка «На подписи»
- •Функция «Поиск»
- •Чтобы начать работу с функцией Поиск:
- •Чтобы задать параметры поиска данного вида документов:
- •Поиск по регистрационному номеру
- •Чтобы выполнить поиск рк по регистрационному номеру:
- •Обобщенный поиск
- •Формирование поискового запроса и поиск рк
- •Чтобы выполнить отбор рк в режиме Обобщенного поиска:
- •Сохранение поискового запроса
- •Чтобы выполнить поиск по ранее сохраненному запросу:
- •Как пользоваться личными папками
- •Чтобы создать личную папку:
- •Печать перечня рк документов
- •Чтобы напечатать список:
- •Чтобы отредактировать содержимое прикрепленного файла:
- •Чтобы завершить редактирование рк:
- •Для просмотра и редактирования журнала передачи документа:
Функция «Поиск»
Поиск РК документов может производиться:
по реквизитам РК;
по номерам РК;
по реквизитам резолюций;
по журналу передачи документов;
по любому набору перечисленных способов (обобщенный поиск).
Поиск РК проектов документов проводится по реквизитам РКПД.
Чтобы начать работу с функцией Поиск:
1. Запустите подсистему. Откроется начальное окно подсистемы «Документы».
2. Выберите в раскрывшемся списке Картотек требуемую картотеку.
3. Выберите функцию Поиск документов и личные папки в главном окне функции Поиск, содержащее в качестве рабочего окно Запрос по РК.
Главное окно Поиск содержит строку меню, панель инструментов, поле с наименованием текущей картотеки и рабочее окно формирования запроса. Строка меню главного окна имеет следующие пункты:
• Поиск – содержит команды, определяющие предмет поиска: РК документов или РКПД, и для поиска РК документов – команды, задающие режим поиска (поиск по реквизитам РК, по регистрационным номерам РК, по резолюциям РК, по журналу передачи документов, обобщенный поиск – по реквизитам РК и по реквизитам резолюций).
• Папки – команда перехода к режиму работы с личными папками пользователя;
• Управление – содержит команды:
- Начать поиск – начать поиск по сформированному запросу.
- Очистить запрос – очистить все поля запроса для ввода новых значений.
• Вид, Окно, Справка, Выход.
Панель инструментов состоит из девяти кнопок, дублирующих следующие команды меню:
Кнопка |
Название или действие |
|
Переход к режиму поиска По РК; |
|
Переход к режиму поиска По номерам |
|
Переход к режиму поиска По резолюциям |
|
Переход к режиму поиска По журналу передачи документа |
|
Переход к режиму Обобщенного поиска |
|
Переход к режиму поиска По проектам документов |
|
Переход к режиму работы с личными папками (команда Папки) |
|
Начать поиск |
|
Закрыть текущее рабочее окно |
|
Очистить запрос (очистить поля запросной формы) |
Поле с наименованием текущей картотеки можно использовать для смены картотеки.
Выбор группы документов
Окна запросов всех типов имеют поле Группа для ввода наименования группы документов. В момент открытия окна поле содержит значение, которое было установлено во время предыдущего сеанса работы с функцией Поиск.. Если в поле Группа не введено никакого значения, поиск будет проводиться по всем группам документов.
Чтобы произвести поиск за некоторый период времени, введите начальную дату регистрации в поле с..., а конечную – в поле по..... В результате будут отбираться документы, зарегистрированные в указанный интервал времени (для некоторых типов запросов – отправленные адресату в указанный интервал времени). Если требуется найти РК за одну определенную дату, введите эту дату в оба поля. Если дата введена только в поле с... (или только в поле по...), будут отбираться все РК, начиная с указанной даты регистрации (или заканчивая ею).
Поиск в текстовых полях
Текстовыми полями называются поля, в которых значения задаются только вводом с клавиатуры.
Поиск по значению текстовых полей проводится следующим образом: в каком-либо текстовом поле запросной формы (например, в поле Содержание) вводится определенный поисковый объект (слово, часть слова, фраза или набор символов) и запускается поиск. В результате поиска отбираются РК (РКПД), содержащие в одноименном текстовом поле, заданное значение.
Поиск в текстовых полях можно проводить:
• по произвольному объекту (слову, части слова, фразе или набору символов), находящемуся в любом месте поля;
• по произвольному объекту, находящемуся в начале поля;
• по произвольному объекту, находящемуся в конце поля;
• по точному значению строки текстового поля. При этом можно искать точно пустое значение поля (в результате поиска будут отобраны все РК (РКПД) с незаполненным одноименным полем) и точно не пустое значение (в результате поиска будут отобраны все РК (РКПД) с заполненным одноименным полем, независимо от содержания этого поля).
При формировании поискового запроса в текстовых полях можно использовать следующие служебные операторы:
« » |
Кавычки, ограничивающие поисковый объект; |
! |
Оператор «ИЛИ»; |
& |
Оператор «И»; |
< |
Оператор, определяющий поиск заданного значения в начале одноименного поля РК (РКПД); |
> |
Оператор, определяющий поиск заданного значения в конце одноименного поля РК (РКПД); |
= |
Оператор «ТОЧНО РАВНО». Определяет поиск значения, точно совпадающего с заданным; |
~ |
Оператор «ПУСТО». Определяет поиск РК (РКПД) с незаполненным текстовым полем; |
_ |
Оператор «НЕ ПУСТО» (нижнее подчеркивание). Определяет поиск РК (РКПД) с заполненным текстовым полем. Содержание поля при этом значения не имеет. |
^ |
Оператор «НО НЕ». Ставится в текстовом поле запросной формы перед символами, которые не должны содержаться в текстовых полях найденных РК (РКПД). |
При поиске по значению текстовых полей регистр, в котором набирается текст, не учитывается.
В Таблице 6-1 приведены примеры поисковых запросов.
Таблица 6-1
Поисковый запрос |
Комментарий |
архив
или
«архив» |
В текстовом поле запросной формы может быть задано слово (часть слова), не содержащее служебных операторов. При этом объект поиска может быть заключен в кавычки или нет. В результате поиска будут найдены РК (РКПД), содержащие в указанном поле и слово архив, и слова типа архивный, архивариус и проч., в которых набор символов архив является частью слова. |
« архив » |
Для поиска точного значения слова внутри фразы, это слово требуется ограничить пробелами и заключить в кавычки. В результате поиска будут найдены РК (РКПД), содержащие в указанном поле только слово архив. |
подписать!утвердить
или
подписать ! утвердить |
Наличие пробелов вне поискового объекта не обязательно. Количество пробелов может быть любым. В результате поиска по такому запросу будут отобраны РК (РКПД), содержащие в указанном поле символы подписать ИЛИ утвердить. |
Проверить ! «Доложить!» |
Для включения в поисковый объект синтаксических и других символов (запятых, точек, восклицательных знаков, знаков «>», «–» и пр.) необходимо использовать кавычки. В приведенном примере первый знак «!» является оператором «ИЛИ», а второй, находящийся внутри кавычек, – восклицательным знаком. В результате поиска будут найдены РК (РКПД), содержащие в указанном поле символы проверить ИЛИ доложить! |
«завод ««Красный Октябрь»»» |
Для включения в поисковой объект таких символов, как кавычки, их требуется удвоить и весь поисковый объект взять в кавычки. |
«хранение дел» & архив |
Если требуется найти РК (РКПД), текстовое поле которых содержит конкретную фразу (определенную последовательность слов, разделенных пробелами), эта фраза должна быть заключена в кавычки. В результате поиска по такому запросу будут отобраны РК (РКПД), содержащие в указанном поле фразу хранение дел И набор символов архив (включая слова типа архивный, архивариус и проч). |
=Иванов
или
= Иванов |
Чтобы найти РК (РКПД), содержащие в соответствующем текстовом поле значение, точно совпадающее с указанным, перед поисковым объектом следует поставить оператор «=». |
<срочно
или
< срочно |
Чтобы отобрать РК (РКПД), у которых указанное текстовое поле начинается с заданного значения (в нашем случае с набора символов срочно), перед этим значением следует поставить оператор «<». Наличие и количество пробелов между оператором «<» и поисковым объектом не имеет значения. |
<«Всем начальникам отделов» & >«Иванов И.» |
Чтобы найти РК (РКПД), у которых указанное поле оканчивается заданным значением (в нашем случае фразой Иванов И.), перед этим значением нужно поставить оператор «>». В результате поиска по такому запросу будут найдены РК (РКПД), у которых значение указанного поля начинается с фразы Всем начальникам отделов И оканчиваются фразой Иванов И. |
^архив |
В результате поиска по такому запросу будут отобраны РК (РКПД), у которых в указанном поле отсутствует набор символов архив. |
Поиск по тексту прикрепленных файлов
Поиск по тексту прикрепленных файлов проводится в режиме поиска РК документов по реквизитам РК и в режиме поиска РКПД.
Если требуется провести поиск РК (РКПД) по тексту прикрепленного файла, установите флажок По тексту и введите искомые слова в поле Содержание.
При вводе значения в это поле руководствуйтесь следующими правилами:
• При вводе слов можно произвольно использовать как строчные, так и прописные (заглавные) буквы: регистр букв при поиске не учитывается.
• Если требуется провести поиск по началу слова, находящегося в тексте прикрепленного файла, введите первые буквы этого слова в поле Содержание, завершив ввод символом *.
• Если необходимо осуществить поиск по фрагменту слова, находящегося в тексте прикрепленного файла, введите фрагмент этого слова в поле Содержание, начав и завершив ввод символом *.
• Если требуется осуществить поиск по целой фразе, находящейся в тексте прикрепленного файла, введите эту фразу в поле Содержание, заключив в кавычки (например, «внедрение безбумажной технологии»).
• Если в поле Содержание вводится несколько слов, то они должны через пробел разделяться специальными логическими операторами, которые также вводятся с клавиатуры:
- оператор AND. Если два искомых слова разделены данным оператором, то будут отбираться те РК (РКПД), тексты прикрепленных файлов которых одновременно включают оба слова (правило логического И);
- оператор OR. Если два искомых слова разделены данным оператором, то будут отбираться РК (РКПД), тексты прикрепленных файлов которых включают хотя бы одно из заданных слов (правило логического ИЛИ);
- AND NOT. Если два искомых слова разделены данным оператором, то будут отбираться РК (РКПД), тексты прикрепленных файлов которых включают первое слово при отсутствии второго;
- оператор ( ). Оператор "скобки" служит для построения выражений, состоящих из нескольких условий поиска. Скобки задают последовательность проверки условий отбора – условие в скобках проверяется первым.
Например, если в поле Содержание введена строка (Хабаровск OR Новосибирск) AND Москва, то будут отбираться РК (РКПД), в текстах прикрепленных файлов которых встречается слово Хабаровск ИЛИ слово Новосибирск И одновременно присутствует слово Москва. Если оператор "скобки" не используется, то условие, задаваемое оператором AND, проверяется при отборе в первую очередь. Например, если приведенная выше строка будет набрана без скобок – Хабаровск OR Новосибирск AND Москва, то будут отбираться РК (РКПД), в текстах прикрепленных файлов которых одновременно присутствуют слова Новосибирск И Москва ИЛИ встречается слово Хабаровск.
Поиск по реквизитам РК
Окно поискового запроса по реквизитам РК, открывающееся при запуске функции Поиск, может иметь различные реквизиты (параметры) поиска в зависимости от того, какое значение установлено в поле Группа.
Для того чтобы сформировать запрос:
1. Измените, если требуется, группу документов. При этом состав полей запроса изменится в соответствии с выбранной группой.
2. Выберите команды Управление, Начать поиск . По окончании поиска откроется окно папки Найденные документы, содержащее список РК документов, удовлетворяющих заданным критериям отбора.
Если при формировании запроса было задано несколько параметров поиска (было заполнено несколько полей запроса), то будут найдены документы, удовлетворяющие сразу всем заданным параметрам.
Чтобы задать параметры поиска:
1. Установите, какие документы будут отбираться в результате поиска:
• находящиеся на контроле;
• снятые с контроля;
• неконтрольные (без резолюций или с неконтрольными резолюциями).
2. Задайте интервал дат регистрации искомых документов. Для этого выполните одно из действий:
• введите с клавиатуры или с помощью календаря даты в поля Дата рег. с... по...;
• введите значение в поле год, если требуется произвести поиск за какой-либо год.
3. Выберите гриф отбираемых документов, введя данные в поле Гриф по правилам выбора значения из линейного справочника.
4. Введите данные об отправителе основного документа или об авторе сопроводительного документа. Для этого:
• установите, среди каких документов будет производиться поиск: среди основных, сопроводительных документов или тех и других. Для этого установите либо переключатель Корр., либо переключатель Автор сопр. документа, либо переключатель Все (установлен по умолчанию) соответственно;
• введите данные в поле Корр. выбором из справочника Список организаций или из списка .
Если на предыдущем шаге был установлен переключатель Все, то критериям поиска будут удовлетворять как документы, в основном разделе РК которых указан данный отправитель (в поле Корр.), так и документы, в дополнительном разделе Сопроводительный документ которых также имеется ссылка на данного отправителя.
Если был установлен переключатель Корр., то при поиске будут учитываться только данные основного раздела РК.
Аналогично, если был установлен переключатель Автор сопр. документа, то при поиске будут учитываться только данные дополнительного раздела РК Сопроводительный документ.
• введите с клавиатуры в поле Исх.№ номер, под которым исходящий документ был зарегистрирован в организации–отправителе;
• введите в поля Дата с... по... интервал дат регистрации документа у отправителя;
• введите с клавиатуры в поле Почт.№ номер почтовой квитанции;
• введите в поле Подписал фамилию лица, подписавшего документ.
5. Введите данные в поле Кому выбором из справочника Подразделения (см. главу 7). Если поле задано, то в результате поиска будут отбираться документы, направленные указанному должностному лицу или в указанное подразделение.
6. Для отбора РК по краткому содержанию введите с клавиатуры искомые слова в поле Содержание (см. выше «Поиск в текстовых полях»).
7. Если требуется провести поиск по тексту прикрепленного файла, установите флажок По тексту и в поле Содержание укажите объект поиска (см. выше «Поиск по тексту прикрепленных файлов»).
8. Введите данные в поле Рубрика выбором из справочника Рубрикатор или из списка. Допускается ввод нескольких значений, соответствующих как листьям, так и вершинам справочника. При этом будут отобраны РК, относящиеся к любой из указанных рубрик, включая и рубрики, находящиеся на более низких уровнях иерархии справочника.
9. Выберите тип связки, которой искомые документы связаны с другими документами, введя данные в поле Связки по правилам выбора значения из линейного справочника.
10. Если входящий документ был переслан в другую организацию, частному лицу или внутреннему адресату, то можно также провести поиск по реквизитам адресата. Для этого:
• Если документ был адресован частному лицу, установите переключатель Гражданин (по умолчанию установлен переключатель Организации), а если внутреннему адресату – переключатель Должностное лицо;
• Введите данные в поле Адресат:
- Для адресатов–организаций – выбором из справочника Список организаций или из списка (см. главу 7);
- Для адресатов–граждан – выбором из справочника Граждане;
- Для внутренних адресатов – выбором из справочника Подразделения или из списка;
- Укажите, какие требуется отобрать документы: Отправленные, Не отправленные или Все, установив один из соответствующих переключателей.
Если установлен переключатель Отправленные, поля с... по... становятся активными. Введите временной интервал даты отправки искомого документа.
Заполнение полей запроса для поиска РК писем и обращений граждан
Окно запроса для поиска РК писем и обращений граждан открывается при задании в поле Группа соответствующей группы документов (см. Рис.10-10).
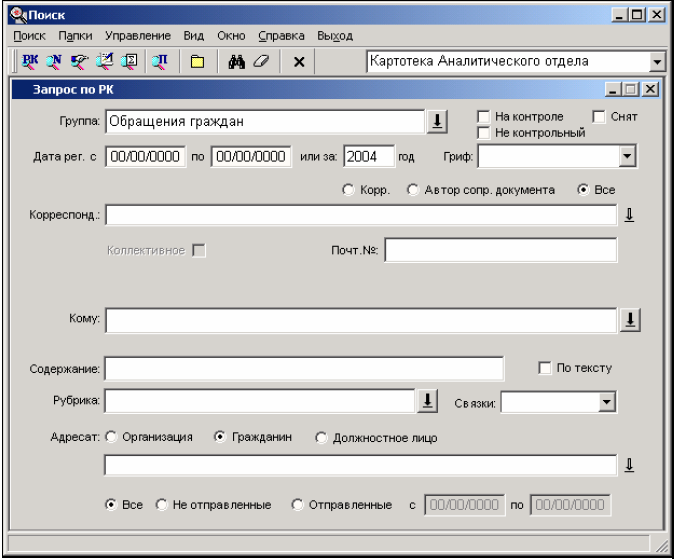
Рис. 10-10. Окно запроса для поиска по реквизитам РК писем граждан
Чтобы задать параметры поиска данного вида документов:
1. Выполните действия, описанные в пп.1–3 раздела «Заполнение полей запроса для поиска РК входящих документов».
2. Введите сведения об отправителе или об авторе сопроводительного документа. Для этого:
• установите, по отношению к кому будет выполняться поиск: к корреспондентам или авторам сопроводительных документов. Для этого щелкните на одном из переключателей: Корр., Автор сопр. документа (установленный по умолчанию переключатель Все означает, что данная группа полей при поиске учитываться не будет). При этом состав полей запроса будет соответствовать:
- для корреспондента – (поля Корр., Почт.№ и флажок Коллективное при этом станут активными);
- для автора сопроводительного документа;
• если установлен переключатель Корр.:
- Введите данные в поле Корр. выбором из справочника Граждане;
- Для отбора только коллективных писем установите флажок Коллективное;
- Введите с клавиатуры в поле Почт.№ номер почтовой квитанции (см. выше «Поиск в текстовых полях»);
• если установлен переключатель Автор сопр. документа выполните действия, описанные в п. 4 раздела «Заполнение полей запроса для поиска РК входящих документов».
3. Выполните действия, описанные в пп.5–10 упомянутого выше раздела.
Заполнение полей запроса для поиска РК документов объединенной группы входящих и писем и обращений граждан
При настройке справочника Группы документов группы входящих документов и группы писем и обращений граждан могут объединяться в общей вершине. Если в поле Группа задано название такой вершины, открывается окно запроса, показанное на Рис. 10-11.
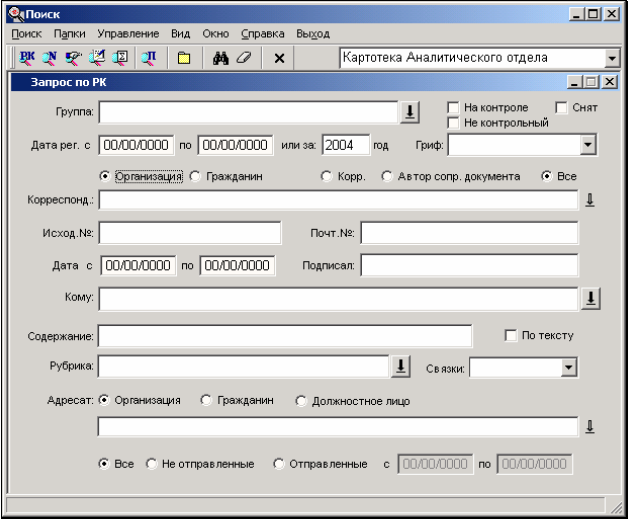
Рис. 10-11. Окно запроса для поиска РК из объединенной группы входящих документов и писем и обращений граждан
