
- •Рысевец м.С.
- •Современное деловое письмо
- •Образцы регистрационных журналов
- •Информационно-поисковая система по документам и контроль их исполнения
- •Перечень
- •Составление номенклатуры дел.
- •Форма номенклатуры дел предприятия
- •Экспертиза ценности документов и передача дел в архив
- •1. Экспертиза ценности документов.
- •2. Подготовка и передача дел в архив.
- •Форма листа-заверителя дела лист-заверитель дела №
- •Система автоматизированного делопроизводства и электронного документооборота «дело».
- •Организационная структура предприятия как основа системы автоматизации документооборота.
- •Электронные документы, вопросы придания юридической силы электронным документам.
- •Папки кабинетов, предназначенные для исполнения документов
- •Папка «Поступившие»
- •Папка «На исполнении»
- •Папка «На контроле»
- •Папки «у руководства» и «На рассмотрении»
- •Основные функции системы
- •Подсистема «Отчетные формы»
- •Подсистема «Справочники»
- •Подсистема «Пользователи»
- •Функция «Кабинеты»
- •Папка «Поступившие»
- •Папка «На контроле»
- •Папка «На визировании»
- •Папка «На подписи»
- •Функция «Поиск»
- •Чтобы начать работу с функцией Поиск:
- •Чтобы задать параметры поиска данного вида документов:
- •Поиск по регистрационному номеру
- •Чтобы выполнить поиск рк по регистрационному номеру:
- •Обобщенный поиск
- •Формирование поискового запроса и поиск рк
- •Чтобы выполнить отбор рк в режиме Обобщенного поиска:
- •Сохранение поискового запроса
- •Чтобы выполнить поиск по ранее сохраненному запросу:
- •Как пользоваться личными папками
- •Чтобы создать личную папку:
- •Печать перечня рк документов
- •Чтобы напечатать список:
- •Чтобы отредактировать содержимое прикрепленного файла:
- •Чтобы завершить редактирование рк:
- •Для просмотра и редактирования журнала передачи документа:
Сохранение поискового запроса
Если установленные параметры образуют часто используемый поисковый запрос, его можно сохранить для повторного применения.
Чтобы сохранить поисковый запрос:
1. Сформируйте поисковый запрос (см. раздел «Формирование поискового запроса и поиск РК»). Система позволяет сохранять запросы как с заданными значениями критериев отбора РК, так и с набором пустых полей.
2. Если при заполнении поискового запроса для перемещения по полям запросной формы Вы используете клавишу ТAB, можно установить удобный для Вас порядок обхода полей. Для этого выберите из меню Управление команду Порядок обхода. Откроется окно, содержащее перечень полей запроса (см. Рис.10-19). С помощью кнопок
 расположите названия полей в том
порядке, в котором должен перемещаться
курсор. Щелкните на кнопке Записать.
Окно закроется, установленный порядок
обхода полей будет сохранен.
расположите названия полей в том
порядке, в котором должен перемещаться
курсор. Щелкните на кнопке Записать.
Окно закроется, установленный порядок
обхода полей будет сохранен.

Рис. 10-19. Окно Порядок обхода по клавише TAB
3. Выберите из меню Управление команду Сохранить запрос. Откроется окно, предназначенное для ввода названия сохраняемого запроса, находящееся поверх окна с перечнем ранее сохраненных запросов (см. Рис.10-20).

Рис. 10-20. Окно с перечнем сохраненных запросов
4. Введите в поле верхнего окна название нового запроса и щелкните на кнопке Сохранить. Окно закроется. Поисковый запрос будет помещен в список сохраненных запросов.
5. При необходимости, название того или иного запроса можно отредактировать. Для этого в окне, содержащем список сохраненных запросов, выделите название нужного запроса и щелкните на кнопке
 , расположенной на панели инструментов.
Откроется окно Редактирование
запроса. Внесите необходимые изменения
и щелкните на кнопке Сохранить.
Произойдет возврат в окно со списком
сохраненных запросов.
, расположенной на панели инструментов.
Откроется окно Редактирование
запроса. Внесите необходимые изменения
и щелкните на кнопке Сохранить.
Произойдет возврат в окно со списком
сохраненных запросов.
6. Если требуется, с помощью кнопок расположите поисковые запросы в удобном для Вас порядке. Положение, которое занимает запрос в списке, определяет его месторасположение в вершине Сохраненные запросы дерева критериев.
7. Чтобы сохранить все изменения, сделанные в списке сохраненных запросов, щелкните на кнопке Сохранить.
Поиск по сохраненному запросу
Чтобы выполнить поиск по ранее сохраненному запросу:
1. Установите параметры ранее сохраненного поискового запроса. Это можно сделать двумя способами:
• Первый способ:
- В дереве критериев, расположенном в левой части окна Обобщенного поиска, откройте вершину Сохраненные запросы и щелкните на названии нужного поискового запроса. В правой части окна будут установлены параметры указанного запроса.
• Второй способ:
- Из меню Управление выберите команду Загрузить запрос. Откроется окно, содержащее список ранее сохраненных поисковых запросов:
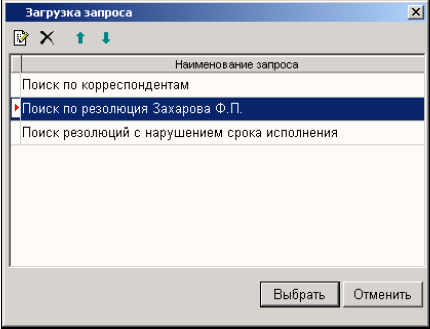
Рис. 10-21.Окно выбора поискового запроса
- Выделите щелчком мыши название нужного запроса и щелкните на кнопке Выбрать.
2. Если в сохраненном запросе не были указаны значения критериев отбора РК (или указаны значения не всех критериев), введите недостающие данные.
3. В поле, расположенном на панели инструментов окна Обобщенного поиска, выберите картотеку, в БД которой должен осуществляться поиск, или, установите значение «Все картотеки», если системным технологом Вам дано право проводить поиск по всем картотекам системы.
4.
Выберите команды Управление, Начать
поиск, или щелкните на кнопке
![]() , расположенной на панели инструментов,
(или нажмите клавиши CTRL+ENTER). По окончании
поиска откроется окно папки Отобранные
документы, содержащее список РК
документов, удовлетворяющих заданным
критериям отбора.
, расположенной на панели инструментов,
(или нажмите клавиши CTRL+ENTER). По окончании
поиска откроется окно папки Отобранные
документы, содержащее список РК
документов, удовлетворяющих заданным
критериям отбора.
Удаление поискового запроса
Чтобы удалить ранее сохраненный поисковый запрос:
1. Из меню Управление выберите команду Загрузить запрос. Откроется окно, содержащее список ранее сохраненных поисковых запросов.
2. Найдите в этом списке запрос, подлежащий удалению, и выделите его щелчком мыши.
3.
Щелкните на кнопке
![]() , расположенной на панели инструментов
окна. Система выведет на экран запрос:
, расположенной на панели инструментов
окна. Система выведет на экран запрос:

4. Чтобы удалить запрос, щелкните на кнопке Да. Для отказа от удаления – на кнопке Нет.
Работа с отобранными документами
В результате выполнения поиска формируется рабочее окно со списком документов или проектов документов, удовлетворяющих заданным критериям отбора. При этом происходят изменения в составе строки меню и панели инструментов главного окна.
Главное окно содержит строку меню, панель инструментов и рабочее окно папки Найденные документы со списком РК документов или РК проектов документов (см. Рис.10-22).
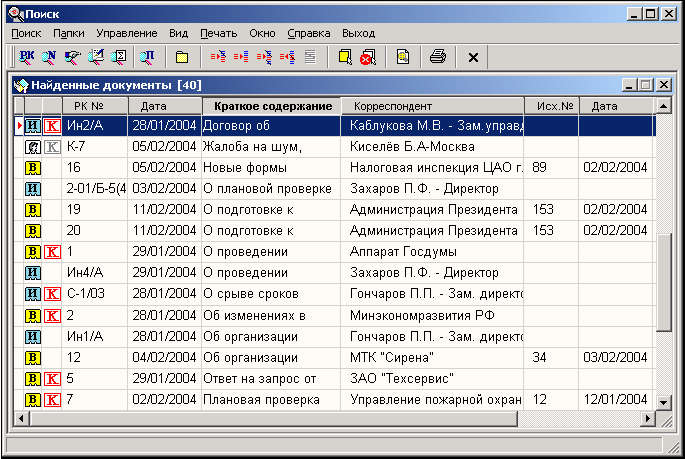
Рис. 10-22.Окно папки Найденные документы со списком РК
Строка меню главного окна имеет следующие пункты:
• Поиск.
• Папки – является командой для перехода работе с личными папками пользователя (см. раздел «Как пользоваться личными папками»).
• Управление – содержит команды для выделения РК (РКПД) в папке, помещения карточек в личную папку, помещения номеров РК (РКПД) в буфер, команды перехода к просмотру выбранной карточки, перехода к просмотру и редактированию отдельных реквизитов РК (РКПД), а для найденных РК – также команду Переслать РК;
• Вид – содержит команды изменения состава колонок таблицы:
- Краткое содержание – в результате выполнения команды будет отображена колонка «Краткое содержание». В результате повторного выполнения данной команды – колонка будет скрыта.
- Корреспондент – в результате выполнения команды будет отображена колонка «Корреспондент». В результате повторного выполнения данной команды – колонка будет скрыта.
• Печать – команды печати документов.
• Окно, Справка, Выход.
Панель инструментов окна состоит из следующих кнопок, дублирующих команды меню:
Кнопка |
Название или действие |
|
Переход к режиму поиска По РК; |
|
Переход к режиму поиска По номерам; |
|
Переход к режиму поиска По резолюциям; |
|
Переход к режиму поиска По журналу передачи документа; |
|
Переход к режиму Обобщенного поиска; |
|
Переход к режиму поиска По проектам документов; |
|
Переход к режиму работы с личными папками (команда Папки); |
|
Скопировать в личную папку выделенные в списке отобранных документов элементы. При этом бывшие до этого в личной папке документы удаляются; |
|
Добавить в личную папку выделенные в списке документы (без удаления хранящихся в личной папке документов); |
|
Пересечь с документами личной папки. В результате выполнения команды, выделенные в списке документы сравниваются с документами, хранящимися в личной папке. При этом в личной папке остаются только совпавшие по регистрационному номеру документы; |
|
Вычесть из документов личной папки. В результате выполнения команды, из личной папки удаляются РК, которые входят в число выделенных в списке отобранных документов; |
|
Выделить все элементы в списке отобранных документов; |
|
Отменить выделение в списке отобранных документов; |
|
Просмотреть РК (Просмотреть РКПД). Для просмотра открывается карточка, в строке которой установлен курсор; |
|
Печать списка отмеченных документов; |
|
Закрыть текущее рабочее окно. |
Рабочим окном функции Поиск может быть как окно папки Найденные документы, так и окно личной папки. В обоих случаях окно содержит список РК (РКПД), оформленный в виде таблицы.
При отборе РК документов таблица имеет следующие колонки, заголовки которых служат кнопками, позволяющими проводить сортировку записей:
• Первая колонка содержит значок, характеризующий тип РК. Щелчок на кнопке-заголовке этой колонки приведет к сортировке документов в следующем порядке:
 – входящие,
– входящие,
 – письма и обращения граждан,
– письма и обращения граждан,
 – исходящие.
– исходящие.
• Во второй колонке находится признак контрольности документов. Щелчок на кнопке-заголовке этой колонки приведет к сортировке документов в следующем порядке: контрольные документы, документы, снятые с контроля, документы, не имеющие контрольности.
• РК № – номер РК;
• Дата – дата регистрации РК;
• Краткое содержание – информация о документе;
• Корреспондент – наименование отправителя;
• Исх.№ – регистрационный номер документа корреспондента;
• Дата – дата регистрации документа в организации корреспондента;
• Подписал – фамилия, и инициалы лица, подписавшего входящий документ.
При отборе проектов документов таблица имеет графы:
• Первая колонка содержит признак проекта документа –
 ;
;
• Номер проекта – регистрационный номер РКПД;
• Дата – дата создания РКПД;
• Состояние – статус проекта, характеризующий стадию, на которой находится данный проект в текущий момент времени («Создан», «На визировании», «На подписи» и т.д.)
• Краткое содержание – краткое содержание проекта документа;
• Исполнитель – исполнитель проекта документа.
Заголовки граф одновременно являются кнопками сортировки. Щелчок на заголовке-кнопке приводит к сортировке записей таблицы в соответствии со значениями данной графы. При этом сортировка производится по алфавиту (от А до Я) для буквенных значений и в порядке возрастания для числовых. Повторный щелчок на заголовке меняет порядок сортировки на противоположный текущему (от Я до А для буквенных значений и в порядке убывания для числовых).
