
PC Recording Studios for Dummies (Jeff Strong)
.pdf
302 Part V: Playing with Plug-Ins
Peeking into processing approaches
Plug-ins come in two varieties: those that run off your computer’s processor (native) and those that have their own DSP chip to run from (host-based). This section details the difference.
Native plug-ins
Native plug-ins are those plug-ins included in your audio recording program and those that you get when you download or buy them as software. Native plug-ins run off the processing power of your main computer. This used to limit both the quality of the plug-in and the number of plug-ins you could run at one time. Because computers are getting more powerful, this isn’t much of limitation anymore.
Host-based plug-ins
Host-based plug-ins are plug-ins that run off a dedicated processor. Until recently, unless you had a Pro Tools TDM system you couldn’t take advantage of plug-ins that ran on their own processor chips. Now, with the help of some savvy third-party manufacturers, no matter what types of audio recording software you use, you can use plug-ins that don’t put stress on your computer. Currently, two options are available:
TC Powercore: The TC Powercore is available as a PCI card that you put into one of the PCI slots in your computer or as a FireWire unit that you plug in to a FireWire port in your computer. (The latter approach lets you use the Powercore with a laptop.) This unit has lots of good plug-ins. The reverbs stand out as some of the best available. You can find out more about TC Powercore at www.tcelectronic.com/powercoreconcept.
Universal Audio UAD 1: The UAD 1 is available only as a PCI card at this time, so this option can’t be used unless you have a free PCI slot in your computer. The UAD 1 is known for having some dynamite dynamics processors, including a great limiter and compressor. Check out www. uaudio.com for more information.
Host-based plug-ins are always sold with some sort of processor chip and can’t be used without the host processor. These plug-ins often sound very good, but you pay more for them because you’re buying hardware as well as software.
After you have the hardware in place, though, you can often buy more plug-ins to run on your host’s processor, making this option expandable.
Using Plug-Ins in Your Songs
Plug-ins are easy to use. All you have to do is install them and route your track into the one of your choice. This section lays out the process.
TEAM LinG - Live, Informative, Non-cost and Genuine !

Chapter 15: Understanding Plug-Ins 303
Installing plug-ins
Your audio recording program already comes with some plug-ins pre-installed. The included plug-ins range from merely okay to exceptional. If you want to buy or download additional plug-ins to use in your program, you need to install them so that your audio recording program can recognize and use them. This process is usually as easy as clicking the Install icon that pops up on-screen after inserting the software CD — or appears when you double-click the plug-in folder that you downloaded. At times, however, you might have to install your plug-ins by hand. For example, if you have more than one audio recording program in your computer — and you want to use these plug-ins on all of them — you’ll have to make sure that all your recording programs get clued in to the presence of the plug-ins. (An automatic Install might circle in on just one program and ignore the others.)
This process involves putting your plug-ins in the proper folder on your system hard drive by dragging them there with your mouse. Here’s where you put them:
In Windows XP: The location depends on the plug-in format your program uses. Check with your plug-in manufacturer for details. Here are some examples:
•VST plug-ins in Cubase: Place these in C:\ProgramFiles\ Steinberg\Vstplugins.
•MAS plug-ins in SONAR: You can put these in any folder, such as
C:\ProgramFiles\plugins\.
In Mac OS X: Place your plug-ins in Main User/Library/Application Support/audio program folder such as Logic/Plug-ins.
If you use more than one audio recording program, you need to put copies of your plug-ins in the Plug-ins folder of each of your programs. If the plug-ins aren’t in the application’s Plug-ins folder, it won’t be able to find them.
Plugging in plug-ins
For the most part, you can plug the plug-ins into your track one of two ways: by inserting them or by using a send. In case you aren’t familiar with these approaches, here’s the lowdown.
Inserting
Inserting a plug-in involves placing the plug-in in line with your track. This means that all of the signal from your track is sent through the plug-in, altering all of its sound. This is common for certain effects, such as dynamics processors (see Chapter 18) and equalizers (see Chapter 16).
TEAM LinG - Live, Informative, Non-cost and Genuine !

304 Part V: Playing with Plug-Ins
You insert a plug-in into a track the following way (in Logic):
1.Choose Windows Show Arrange to make sure the Arrange window is showing.
2.In the Arrange window, click the name of the track you want to insert a plug-in into.
The track becomes highlighted, and a channel strip for the track appears on the left side of the Arrange window.
3.Click one of the Insert bars in the Inserts section of the track’s channel strip.
The Insert pop-up menu appears, as shown in Figure 15-1.
4.Choose your desired plug-in type — EQ, Compressor, Delay, whatever.
5.Choose the plug-in from the expanded pop-up menu (Channel EQ in the case of Figure 15-1).
6.Release the mouse to choose the plug-in.
The Plug-In window opens, as shown in Figure 15-2; here’s where you set your parameters, such as frequency, gain/slope, and Q.
7.Play your track by clicking the Play button in the Transport window.
Your session plays, and you hear the effect of your plug-in on your track. You can then tweak the parameters as your song plays.
Figure 15-1:
The Insert pop-up menu opens when you press the Insert input selector.
TEAM LinG - Live, Informative, Non-cost and Genuine !
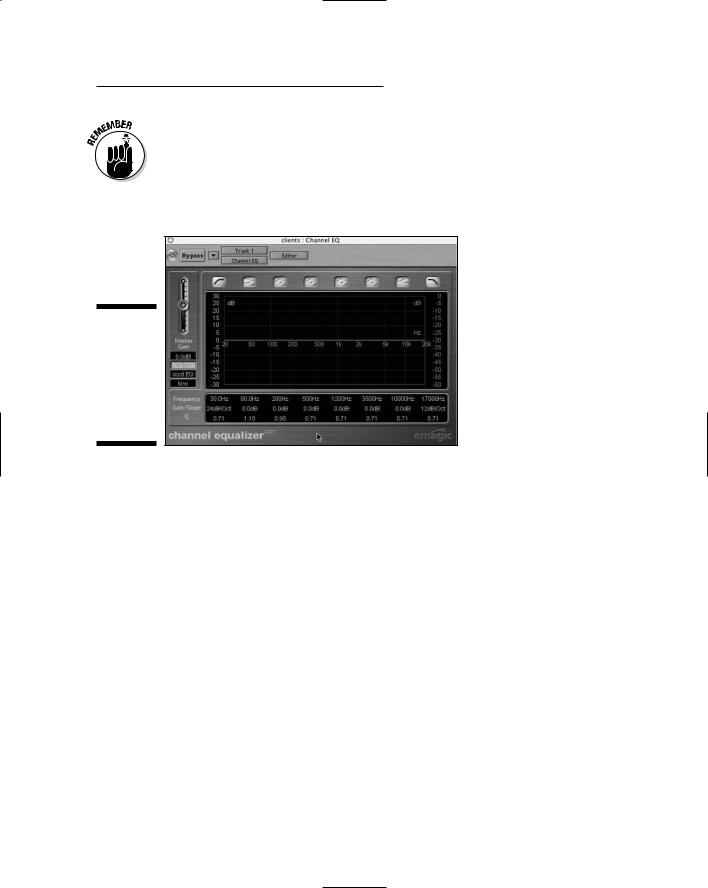
Chapter 15: Understanding Plug-Ins 305
You can use the Bypass button located in the upper-left corner of the plug-in window to test the sound of your plug-in. Toggle (click with your mouse) the Bypass button to turn the plug-in off and on. Toggling lets you compare the unaffected and effected track. If the effected sound isn’t better than the unaffected sound, you’re better off not using the plug-in for that track (or it might be time to try some different settings).
Figure 15-2:
The Plug-In window opens when you select your effect from the Insert menu.
Using a Send
A Send is a mixer-routing function that lets you apply an effect to only part of the sound of a track and not to an entire signal as with an Insert. You do this through a bus (audio terminology for the path that a send takes). Using a Send to add the plug-in to your track’s sound lets you alter the sound sent through the Send and then mix it with your original unaffected sound. This is a common approach for plug-in effects such as reverb.
Follow these steps to use a Send for your plug-in (again, in Logic):
1.Select one of the buses from the Send selector in each track’s channel strip that you want to route to the effect.
You can view a track’s channel strip in the Environment window (choose Windows Environment if the window isn’t open) or in the Arrange window. To open a track’s channel strip in the Arrange window, click the track name in the Arrange window to highlight it. The channel strip appears on the left.
When you release your mouse after selecting the bus, the bus is listed, and a trim pot (knob) appears next to the bus number, as shown in Figure 15-3.
TEAM LinG - Live, Informative, Non-cost and Genuine !

306 Part V: Playing with Plug-Ins
2.Adjust the trim pot to a moderate level.
I usually start with about –15dB.
3.Double-click the bus number.
You’re taken to the Bus Channel strip in the Environment window, where you can choose the effect to insert into the bus.
4.By using the Insert selector pop-up menu in the Bus Channel strip, select the effects plug-in you want to use from the Inserts pop-up menu.
The Effect Plug-In window opens. Here you can set your parameters. (For instance, if you’re working with a reverb plug-in, you can set the pre-delay, reverb time, and room type.)
5.Play your track by clicking the Play button in the Transport window.
Your session plays, and you hear the effect of your plug-in on your track. You can then tweak the plug-in parameters or the Send level for your track as your song plays.
Figure 15-3:
With a bus chosen in a track’s send in Logic, the bus becomes highlighted, and a trim knob appears to control the send level.
Processing your audio
In addition to plugging in processors directly into your tracks, many programs let you process your audio data by using a plug-in offline. This means that you select your audio data from a track and process it while your song isn’t playing.
TEAM LinG - Live, Informative, Non-cost and Genuine !

Chapter 15: Understanding Plug-Ins 307
Processing your audio this way generally (depending on your audio recording program, of course) alters your original file permanently. If you want to keep your original file intact, you need to make a copy of your original data from which to work. This process is pretty simple. In Pro Tools, for example, just do the following:
1.Select the audio you want to duplicate in one of your tracks.
You do this by using the Selector tool and clicking and dragging over your selection to highlight it.
2.Choose AudioSuite Duplicate.
The Duplicate menu opens.
3.Click Process to duplicate your track’s audio file.
This process might take a few minutes depending on the length of the file and the power of your computer.
When the duplication is complete, you can work with this new file and not have to worry about losing your original data.
Finding Good Plug-Ins
Finding quality plug-ins for any audio recording program is pretty easy. The most difficult part is sifting between the decent ones and the garbage. The following is a list of the most common third-party effects (Chapter 21 lists some free or really cheap — as in inexpensive — plug-ins):
Sonalksis: Sonalksis makes some nice EQ and compression plug-ins. Check out www.sonalksis.com/index.php?section_id=17&area_id=8 for more information.
PSP Audioware: PSP makes quite a few great plug-ins. I’ve been using its Vintage Warmer tape saturation emulator for several years. This is a greatsounding plug-in (as long as you don’t use too much, anyway) for adding a nice approximation of the glue (the pleasing harmonic distortion that can make sounds blend better) that analog tape imparts to audio tracks when driven hard. You can find out more at www.pspaudioware.com.
Voxengo: These are some really decent plug-ins. The only problem is that they’re for Windows PCs only. I’ve used (and liked) its EQ plug-ins — it has several. You can find out more about Voxengo at www.voxengo.com.
Waves Audio Ltd.: The Waves plug-ins are some of the most popular, and many people I know and respect use its compressors and reverbs daily. They’re expensive, but for many users they’re worth it. You can find out more at www.waves.com.
TEAM LinG - Live, Informative, Non-cost and Genuine !

308 Part V: Playing with Plug-Ins
TEAM LinG - Live, Informative, Non-cost and Genuine !

Chapter 16
Using Equalization
In This Chapter
Understanding equalization
Inserting EQ in a track
Getting to know EQ options
Equalizing your tracks
Equalization (EQ) is the process of changing the frequency response of the data in the session’s track to make the track sound the way you want it
to sound. The main goal when EQing during the mix process is to get the instruments in your song to smoothly blend together.
In this chapter, you discover the types of equalizers used in multi track recording. Most audio recording programs handle their EQ tasks similarly so, I use Pro Tools and Logic as examples, but they should be close to the program you use. I also provide some basic EQ settings for a variety of instruments to get you started EQing your songs.
Exploring Equalization
The most useful tool you have for mixing is equalization (EQ). You use equalizers to adjust the various frequencies of your instruments so that there’s enough “room” for each instrument in your stereo mix. Basically, you want to carve out a reserved space for each instrument in the sonic landscape you’re creating so that there’s room for each instrument to get its point across without stepping on the toes of the other instruments.
Audio recoding programs typically offer three types of equalizers — parametric, low-shelf/high-shelf, and low-pass/high-pass. I outline these types of EQ in the following sections. (The graphic equalizers I discuss in Chapter 1 are not available as plug-ins; you’ll only find them as standalone units.)
TEAM LinG - Live, Informative, Non-cost and Genuine !

310 Part V: Playing with Plug-Ins
Parametric
The parametric equalizer (the Pro Tools icon for this EQ is shown in the margin) allows you to choose the frequency that you want to change as well as the range of frequencies around that frequency. With a parametric EQ, you dial in the frequency that you want to change and then set the range itself (referred to as the Q) that you want to affect.
The Q is a number that signifies the range of frequencies that the EQ affects — traditionally between 0.5 and 2 octaves, but recently programs have been offering more. Pro Tools offers settings from 0.33 to 12, whereas Logic offers a range between 0.10 and 100. The lower numbers universally allow larger ranges of frequencies to be EQed, and the higher numbers affect smaller ranges of frequencies. Unfortunately, no set formula exists for determining what these numbers represent in octaves — you have to adjust each of them based on your ears instead of the actual numbers.
You choose your Q setting based on what you hear in the mix. Just as you can experiment with different frequencies to adjust in the mix, you can also try different Q settings to find the best possible frequency range to use.
The beauty of a parametric EQ is that you can take a small band (range) of frequencies and boost (increase) or cut (decrease) them. This enables you to get the various instruments in a mix to fit in with one another. (Audio geeks call this carving out frequencies.) When you’re mixing, the parametric EQ is the most useful equalizer because you can adjust the frequency response of each instrument so that you can clearly hear the other instruments in the mix. The only downside to parametric EQs is that they need processing power to run. If you have a lot of EQing to do, you might end up stressing your system pretty hard — yet another reason to have a powerful computer.
Low-shelf/high-shelf
A shelf equalizer affects a range of frequencies above (high-shelf) or below (low-shelf) the target frequency. Shelf EQs are generally used to roll off the top or bottom end of the frequency spectrum. For example, you can set a low-shelf EQ to roll off the frequencies below 250 hertz (Hz), which reduces the amount of rumble (low-frequency noise) in a recording. You generally use the shelf EQ to adjust the lowest and highest frequencies and the parametric EQ to adjust any in-between frequencies when you mix.
In most audio recording programs, the lowand high-shelf EQs are designated with the icons that you see here in the margin.
TEAM LinG - Live, Informative, Non-cost and Genuine !

Chapter 16: Using Equalization 311
Low-pass/high-pass
Believe it or not, sometimes your track just sounds better if you eliminate a few carefully chosen frequencies. You just need to know which ones to target. That’s where a couple computer-based audio recording program capabilities can help with the needed audio acrobatics: low-pass (ducking the high frequencies you don’t want) and high-pass (jumping over the low frequencies you don’t want).
This type of EQ is actually called a filter — it filters out frequencies either higher (low-pass) or lower (high-pass) than the target frequency. The highpass filter is useful for getting rid of unwanted low frequencies, and the lowpass filter is used for eliminating unwanted high frequencies. In most audio recording programs, the lowand high-pass filters are designated with the icons that you see here in the margin.
Dialing In EQ
Before you start EQing your tracks, you need to know how to insert the EQ plug-in into a track and how to actually make any adjustments by using the EQ plug-ins in your recording program. Each program is going to do this a bit differently, but they all follow the same basic idea. I’m hoping that if I show how to do these tasks in two programs — the ever-popular Pro Tools and Logic Pro programs — you’ll have something to go on when EQing in whatever program you’re working with.
Inserting an EQ plug-in in a track
To EQ a track, you first need to insert the plug-in into the track. To do this in
Pro Tools, follow these steps:
1.Choose Display Mix Window Shows Inserts to make sure that the
Inserts section is showing in the Mix window.
The Inserts section appears at the top of each track’s channel strip.
2.Click the top arrow on the left side of the Inserts section of the track’s channel strip.
The Insert pop-up menu appears, as shown in Figure 16-1.
3.Choose either the Multi-Channel Plug-In or the Multi-Mono Plug-In option, depending on what type of track you have.
If your track is stereo, use Multi-Channel; if it’s mono, use Multi-Mono.
TEAM LinG - Live, Informative, Non-cost and Genuine !
