
PC Recording Studios for Dummies (Jeff Strong)
.pdf
252 Part IV: Revving Up the Recording Process
Figure 12-2:
Assign an audio instrument to your new track from the pop-up menu located under the Track name.
If all your available audio objects are used in your song, you need to create a new one. Creating a new track adds an extra step to the process of creating an audio-based loop track. Here’s how you do it:
1.In the Environment’s local menu (see Figure 12-3), choose New
Audio Object. (If the Environment window isn’t open, open it by choosing Windows Environment.)
The Settings Parameter dialog box appears, displaying settings for Icon, Device, and Channel, to name a few.
2.In the Settings Parameter box, click and hold the arrow in the Channel Parameter field to open the drop-down menu and select Track
Track x. (x is any one of the unbolded tracks that appear in the list.)
3.Release your mouse to accept this selection.
Your new audio object now appears in the Audio Track submenu; you can choose this new object from the submenu when you create your new track.
Choosing loops
Most loop-capable programs have a special loop browser function to help you find the loops you want to use in your song. In Logic, the browser lets you choose from categories that include the instrument type, musical genre, and mood. (Figure 12-4 shows the Loop browser in Logic.) Browsers like this make it easy (or at least easier) to find the loop you want. This is especially important because most people end up with tons of loops in their libraries.
TEAM LinG - Live, Informative, Non-cost and Genuine !

Chapter 12: Using Loops 253
Figure 12-3:
The Environment’s local menu lets you create a new audio object for your song.
Figure 12-4:
The loop browser helps you choose the loops for your song.
Follow these steps to choose a loop to insert in your song:
1.Click the instrument category you want.
The instrument becomes highlighted, and a list of loops featuring that instrument appears on the right side of the window. (Figure 12-4 shows the Drums category selected.)
2.You can narrow your list down a bit further by clicking buttons associated with the genre, mood, or style you want.
In Figure 12-4, your options include Rock/Blues, Acoustic, and Dark, to name a few. The more you specialize your categories, the narrower your list of loops becomes.
TEAM LinG - Live, Informative, Non-cost and Genuine !

254 Part IV: Revving Up the Recording Process
3.Click one of the loops in the list on the right to select it.
In Logic, your chosen loop automatically starts playing, but some programs require you to click an Audition button (it might look like a speaker or a play button) to play the loop. To stop the audition, press the spacebar once. Pressing the spacebar a second time restarts the loop.
When you know which loop you want in your song, follow the steps in the next section to actually place the loop in your track.
Assembling loops in your song
When you insert a loop in your track, it automatically conforms to the tempo and key of your song. This means that you need to assign a key (if your program allows this), a time signature, and a tempo for your song before you start adding loops to it. I explain the process of setting a tempo and time signature in detail in the click track section in Chapter 10. In Logic, you assign a key signature to your song by using the Signature/Key Change List Editor. Here’s how you do it:
1.Choose Options Signature/Key Change List Editor.
The Signature/Key Change List Editor window opens, as shown in Figure 12-5.
2.Double-click in the Key section of the list to highlight it.
3.Type in the key signature you want.
4.Click Return to accept the entry.
5.Close the window by clicking the red button in the top-left corner of the window.
Figure 12-5:
You can designate the key signature of your song in the Signature/ Key Change List Editor window.
TEAM LinG - Live, Informative, Non-cost and Genuine !
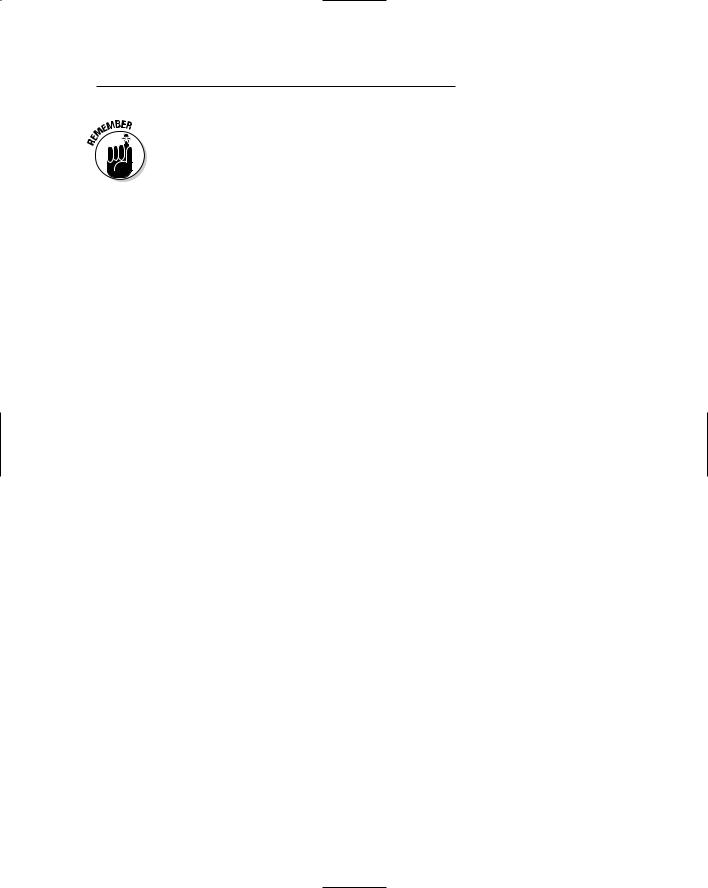
Chapter 12: Using Loops 255
You don’t have to maintain a constant key and time signature for the entire song. You can enter any key and time signature changes for a song in this list by leaving the window open and adding them. (Repeat Steps 2 through 4.) Just be sure to include the position for the start of the change in the Position field. To enter data in this field, click the row of the time or key signature to highlight it and then double-click that row under the Position column to open the Position Indicator field.
After you set up your time and key signature parameters, you can start putting loops into your track. This process is often as simple as dragging loops from the loop browser into your track. You can then arrange them by shuffling them around in your song’s Arrange window.
Editing loops
Editing loops involves the same basic procedures as editing any audio or MIDI file. Chapters 10 and 11 provide the specifics on these basic editing procedures, so if you want to get hardcore and chop up your loops, you can find out how to do it in those chapters.
Aside from the hardcore-chopping type of editing, you can make simple adjustments in your loops by dragging the Start and End points with your mouse. Here’s how you do this in GarageBand (arguably one of the simplest- to-use loop programs):
1.Open GarageBand by double-clicking the GarageBand icon in the Application folder.
2.Drag the loop you want to edit into your song.
A new track is created, and the loop is placed in the track.
3.Select the loop you want to edit by clicking it in your song.
The loop becomes highlighted.
4.To alter the Start point, position your cursor over the beginning edge of the loop. To alter the End point, position your cursor over the end of the loop.
An Edit icon appears.
5.Click and drag the Start point to the right to have playback begin later in the loop sequence. Or click and drag the End point to the left to have playback end before the loop’s actual ending.
TEAM LinG - Live, Informative, Non-cost and Genuine !

256 Part IV: Revving Up the Recording Process
6.Release the mouse when you have the Start point (or End point) where you want it.
This operation is non-destructive — meaning it doesn’t change your original loop in any way. You can adjust the Start or End point again by clicking and dragging the point back and forth at will.
Creating Your Own Loops
Most looping programs let you create your own loops from your audio files. The difference between loops and simple snippets of audio data is that loops contain metadata (basically, data about data) that identify the key and time signature of the loop as well as categorical data — instrument type, musical style, mood, and so on — that helps you find it in your loop browser. (Check out the “Choosing loops” section, earlier in this chapter, for more on loop browsers.)
Your first step in creating a loop is to edit your audio file to the point where it contains the musical selection that you want to use. (You can find more details for this in Chapter 10 and in your program’s manual.) When you have your musical snippet, you turn it into a loop by adding the metadata to the file. This process varies (of course) according to the program you use, but in Logic you do it this way:
1.Select an audio region (for example, your snippet) in the Arrange window by clicking it with the Selector tool (the little arrow located in the upper-left corner of the Arrange window).
The audio region becomes highlighted.
2.Choose Audio Soundtrack Loop Utility Open to open the Soundtrack
Loop Utility window.
The window makes an appearance, as shown in Figure 12-6.
3.Enter your data in the appropriate text boxes in the window.
Typically, this would include the number of beats as well as the key and time signatures, among other things.
4.Click OK to accept your settings and close the window.
TEAM LinG - Live, Informative, Non-cost and Genuine !

Chapter 12: Using Loops 257
Figure 12-6:
The Soundtrack Loops Utility window lets you transform your audio snippet into a loop.
Finding Loop Libraries
You can find an almost mind-boggling number of good — even great — loop libraries that you can buy for your compositions. Although I’m a self-admitted skeptic of looping, I have had a chance to use a variety of different loop libraries over the years and have created a library of over 500 loops of my own (don’t ask). As a result, I have a few (ahem) strong opinions about some of the available loop libraries. This section lists a bunch of the better/more unusual ones I’ve found.
Dirt Keeps the Funk, by Primesounds: This CD contains a ton of great funk grooves with drums, Fender Rhodes, bass, and other instruments. You can find it at www.bigfishaudio.com/4DCGI/detail.html?914.
Metamorphosis, by Spectrasonics: Spectrasonics makes great sample and loop libraries (not to mention some awesome soft-synths — check out Chapter 13). Metamorphosis is perfect for electronic, techno, or house music. Describing this CD is difficult, so check out www.spectra sonics.net/libraries/metamorphosis.html and you can download some samples to hear it for yourself.
TEAM LinG - Live, Informative, Non-cost and Genuine !

258 Part IV: Revving Up the Recording Process
Mick Fleetwood: Total Drumming, by Sony Media Software: Good rock drums can make a song. This library has some great classic rock drumming by one of the best rock drummers around. If you need good drums, this is one of my favorites. You can find it at http://mediasoftware. sonypictures.com/loop_libraries/default.asp?cid=62.
So many loop libraries exist that narrowing it down here is impossible, and this list could get huge, so here are a couple places where you can find loop libraries on the Internet:
www.bigfishaudio.com: This site has tons of loops and samples that you can download or buy.
www.mi7libraries.com/main/samples: Another site just chock full of loops and samples worth looking into. Be careful, though: Once you start checking out the samples, you might never get any real work done.
TEAM LinG - Live, Informative, Non-cost and Genuine !
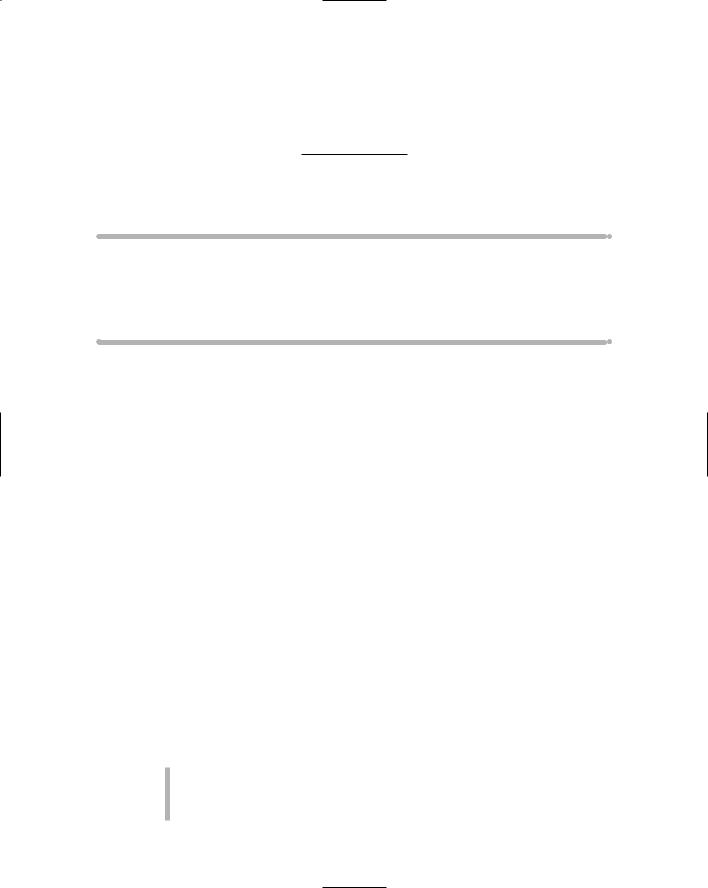
Chapter 13
Exploring Software Synthesizers
In This Chapter
Understanding software synthesizers
Incorporating soft-synths into your music
Finding soft-synths for your system
Computer-based recording allows your computer’s processing power to take the place of racks full of equipment. The world of software synthesizers is an area where this ability has fully blossomed. Just a few years ago
you needed a rack (or a keyboard stand) full of hardware to get just a sampling (ahem) of the types of synthesizers and samplers that you now can store in even a small hard drive on your computer.
In this chapter, I introduce you to the wonderful world of software synthesizers (soft-synths), and help you get started using them in your music. I detail the steps of installing them in your system, show you how to create tracks in which to use soft-synths, walk you through recording your performance, and share with you how to change the sound to suit your needs. If that’s not enough, I also offer some suggestions for good soft-synths that you can buy and add to your system.
Understanding Software Synthesizers
Software synthesizers, known as soft-synths, are sound modules that live in your computer. You can plug soft-synths into your songs and then trigger them with MIDI performance data that you’ve added to your song.
Soft-synths are plug-ins, and as with other types of plug-ins (see Chapter 15), soft-synths come in different formats. These include
Audio Units: Audio Units (AU) is a format developed by Apple for OS X. This format is just beginning to gain a wider share of available thirdparty plug-ins and is used in programs that run on Mac OS X, such as Logic and Digital Performer.
TEAM LinG - Live, Informative, Non-cost and Genuine !

260 Part IV: Revving Up the Recording Process
Direct X: Direct X (DX) is a format developed by Microsoft for Windows systems. The DX format is one of the most common plug-in formats, and DX plug-ins are employed in programs such as ACID and SONAR, among others.
MAS: The MAS format was developed by MOTU for Digital Performer. This plug-in format isn’t as common as many of the others — even Digital Performer now uses Audio Units in its program.
RTAS: Real Time Audio Suite is Digidesign’s proprietary plug-in format. Pro Tools software uses this format.
VST: Developed by Steinberg (the maker of Cubase and Nuendo, among other programs), VST plug-ins are used on both Mac and Windows computers. This is by far the most popular plug-in format and as such you find a plethora of options.
Most soft-synths are available in several different formats, so you should be able to use the one you want in whatever audio recording program you have. If you have to have a particular soft-synth and it isn’t supported by the plugin format that your system uses, you can get a wrapper to act as a bridge between your recording program’s supported format and that of the softsynth. Chapter 15 has more on plug-in wrappers, including a list of the most common ones.
Using Soft-Synths
If you want to use soft-synths in your songs, you can’t just wave your magic wand and wish it so — you need to follow a few steps to use them. You start by installing them in your system, and then you insert them into your tracks. This section details both steps.
To use soft-synths in your songs, you need two things: an audio recording program that supports MIDI sequencing, and a soft-synth program installed in your computer.
Installing soft-synths
Your audio recording program likely comes with some plug-ins. The quality of these included plug-ins ranges from merely okay to exceptional. If you want to buy or download additional plug-ins to use in your program, you need to install them so that your audio recording program can recognize and use them. This process is usually as easy as clicking the Install icon that pops up on-screen after inserting the CD you bought or double-clicking the folder of the plug-in that you just downloaded.
TEAM LinG - Live, Informative, Non-cost and Genuine !

Chapter 13: Exploring Software Synthesizers 261
There might come a time, however, when you’ll want to install these plug-ins by hand. This situation could arise, for example, if you have more than one audio recording program in your computer and you want to use the plug-ins on all of them. (An automatic install might circle in on just one program and ignore the others.) To avoid such a partial success, you need to do a custom install so that you can designate which applications should be targeted. Check your manual for details.
Recording soft-synths in your song
Soft-synths record like any MIDI instrument — the only difference here is that the sound you hear is created within your computer, rather than originating in a separate sound module like your external synthesizer or keyboard. To use a soft-synth in your song, you need to follow a few steps. This section describes the process.
Creating a track for your soft-synth
First things first. To record with a soft-synth, you need to create a track in which to insert the synthesizer plug-in. Regardless of the program you use, the process remains basically the same. The difference lies in the type of track you create, but the basic steps — at least in Logic — look like this:
1.Choose Functions Track Create the top of the Arrange window, as shown in Figure 13-1. (If the Arrange window isn’t showing, choose Windows Open Arrange.)
A new track appears in your song in the same format (and with the same name) as the track directly before it.
2.Assign an audio instrument to your new track to separate it from the track above it by first clicking and holding the track name in the Arrange window.
A pop-up menu appears. (See Figure 13-2.)
3.Drag your mouse to one of the audio instruments in the list.
4.Release the mouse.
Your new track is assigned to the selected audio instrument.
You now have a track for your soft-synth.
Connecting a keyboard controller
To record with a soft-synth, you need to have a way to trigger the sound. You’ll usually want to do trigger the sound by using an external keyboard. If you’ve set up your system for MIDI devices, all you need to do is plug in your keyboard controller and assign it to your instrument track.
TEAM LinG - Live, Informative, Non-cost and Genuine !
