
- •Растровое изображение
- •Векторное изображение
- •Трехмерная графика
- •Фрактальная графика
- •Сравнительная характеристика
- •Инструменты стандартных объектов
- •Инструмент Rectangle
- •Инструмент Ellipse
- •Инструменты группы Object
- •Инструмент Polygons
- •Инструмент Spiral
- •(Полностью данные приемы будут рассмотрены позднее)
- •Умное дублирование
- •Клонирование объектов
- •Заливка объектов. Инструмент Fill. Различные режимы просмотра (View).
- •1. Однородная (сплошная заливка).
- •2. Градиентная заливка (Fountain Fill).
- •3. Узорная заливка (Pattern Fill).
- •4. Текстурная заливка (Texture Fill).
- •5. Заливка PostScript (PostScript Fill).
- •6. Инструмент отсуствия заливки (No Fill).
- •Различные режимы просмотра (View).
- •Домашнее задание
- •Операции с объектами.
- •Операция объединения (Weld)
- •Пример использования операции Weld
- •Операция вырезания (Trim)
- •Операция пересечения (Intersect)
- •Управление видом узлов (Corners)
- •Управление видом оконцовок сегмента (Line Caps)
- •Фоновая заливка. (Behind Fill)
- •Маштабирование толщины контура. (Scale width Image)
- •Управление стелками на концах линий. (Arrows)
- •Раздел калиграфия (Caligraphy)
- •Настройка цвета контура
- •Выбор предопределенной толщины контура
- •Преобразование контура в объект
- •Инструменты интерактивной заливки Interactive Fill Tool и Interactive Mesh Fill Tool.
- •Инструмент Interactive Transparency (Интерактивная настройка прозрачности)
- •Рисование линий любых форм и размеров
- •Инструмент Freehand (Кривая)
- •Инструмент Bezier (Кривая Безье)
- •Простой проект
- •Инструмент Dimension Tool.
- •Управление формой
- •Инструмент Shape Tool
- •Добавление и удаление узлов
- •Инструмент Knife (Лезвие)
- •Инструмент Eraser (Ластик)
- •Задание достаточного уровня №2
- •Эффекты
- •Настройка эффекта маркировки списков
- •Настройка эффекта буквицы
- •Размещение простого текста в связанных рамках
- •Обтекание графики
- •Смена регистра
- •Наборы символов
- •Встроенный текстовый редактор edit text
- •Фигурный текст
- •Создание фигурного текста
- •Атрибуты фигурного текста
- •Выравнивание
- •Интервалы
- •Размещение текста вдоль траектории.
- •Особенности работы с замкнутыми траекториями.
- •Создание ореолов
- •Интерактивное изменение количества шагов и интервалов
- •Использование инструмента Interactive Distortion (Интерактивная деформация)
- •Работа с огибающими
- •Выбор режима
- •Использование инструмента Interactive Envelope
- •Ограниченные режимы редактирования огибающей
- •Свободный режим редактирования огибающей
- •Применение заготовок огибающих
- •Копирование эффекта огибающей
- •Удаление огибающей при помощи панели атрибутов
- •Экструзия объектов.
- •Инструмент Interactive Extrude (Интерактивная настройка объема).
- •Растровая экструзия.
- •Интерактивное создание теней.
- •Домашнее задание
- •Эффект перетекания
- •Создание пошагового перехода
- •Упражнения
- •Траектория перетекания.
- •Кнопка Miscellaneous Blend Options (Прочие параметры перехода)
- •Кнопка Start and End Properties (Свойства начального и конечного объектов)
- •Отделение групп перетекания
- •Эффект перспективы.
- •Использование перспективных преобразований с одной и двумя точками схода лучей.
- •Применение эффекта перспективы
- •Копирование эффекта перспективы
- •Удаление эффекта перспективы
- •Фигурная обрезка
- •Создание фигурной обрезки
- •Редактирование фигурных обрезок
- •Работа со сложными фигурными обрезками
- •Пример поверочного задания Создание архитектурного объекта (пример) на фоне морского пейзажа, мостовой и ограждения.
- •Применение эффектов перспективы, клонирования, копирования объектов. Применение группы интерактивных эффектов, градиентных заливок, заливок текстурой, сеткой и пр.
Пример использования операции Weld
Давайте попробуем создать шестерёнку.
|
|
Создадим прямоугольник и слегка закруглим ему края. |
|
|
Теперь создадим копии прямоугольника и каждую слекдующую копию повернём на 45 градусов. Для этого воспользуемся умным дублированием, которое мы рассмотрели на предыдущем занятии. |
|
|
Теперь выделите все прямоугольники и нажмите кнопку Weld на панели свойств (кнопка доступна когда выделенно несколько объектов и включен инструмент Pick (указка) |
|
|
На шестерню это пока похоже очень слабо, но уже есть проблески. Теперь дорисуем окружность и при помощи команды Align отцентруем прямоугольники (если их можно так назвать) и окружность. |
|
|
Снова воспльзуемся командой объединения Weld, предварительно выделив объекты. |
|
|
Теперь создадим круг, отцентруем его относительно шестерни и при помощи операции Combine проделаем отверстие в заготовке. Осталось только залить каким-то цветом и работа готова. |
Операция вырезания (Trim)
Операция вырезания предназначена для вырезания из объекта участков соответствущих по форме другим объектам. Поскольку не очень понятно разберём на примере.
|
|
Для начала создадим два объекта - прямоугольник и овал и расположим их как показанно на рисунке. |
|
|
Если у вас ещё открыт докер Shaping то просто щёлкните на кнопке операции Trim расположенной вверху докера (вторая кнопка). Теперь выделите прямоугольник (он будет объектом источником). Затем щёлкнем по кнопке Trim... и у нас появится большая чёрная стрелка, которой мы укажем на объект-цель, в нашем случае окружность. |
|
|
Особо видимых изменений не произошло, но как только вы уберёте прямоугольник в сторону вы увидете, что в окружности имеется "выбоина" точно соответствующая той части прямоугольника, которая перекрывала окружность. |
Настройки сохранения исходных объектов неизменными абсолютна аналогичны подобным операции Weld. На панели свойств присутствует кнопка выполняющаяя операцию Trim. Для того, что бы ей воспользоваться необходимо выделить объект-источник и объект-цель вместе. Тот объект, который вы выделите первым, тот и будет объектом-источником.
Операция пересечения (Intersect)
Операция пересечения предназначена для получения областей, общих для нескольких объектов (перекрывающихся областей) в качестве отдельного объекта .
Рассмотрим эту операцию на примере.
|
|
Изобразите многоугольник и прямоугольник и расположите их как указано на рисунке. Откройте докер Saping и включите операцию Intersect (последняя кнопка). Убедитесь, что флажки в разделе управления копиями (Leave Original) не установленны (если установленны то снимите). |
|
|
Выделите многоугольник и щёлкните по кнопке Intersect With... (пересечь с...). Появившейся большой чёрной стрелкой щёлкните на прямоугольнике. Результат должен быть как на картинке. |
Очень важно понять, суть операции. Результатом операции будет одна фигура по форме точно соответствующая области являющейся общей для объекта-источника и объекта-цели.
Настройка контуров.
Мы уже научились управлять заливкой и изменять цвет контура. Теперь пришло время научится управлять тольщиной и другими настройками контура.
Один из вариантов настройки контура - это настройка через группу инструментов Outline которая расположена предпоследней на панели инструментов. Группа инструментов Оutline выглядит следующим образом:

Диалоговое окно Outline
Первая пиктограмма вызывает на экран окно детализированной настройки контура. Выглядит оно страшно, но на самом деле всё очевидно.

Рассмотрим подробнее настройки Outline.
Color (подбор цвета контура)

Ничего особенно сложного. В выпадающем меню вам предложат выбрать цвета из стандартного набора цветов, а если предложенные цвета не устраивают то нажав кнопку Other... вы спокойно подберёте любой оттенок на выбор. Далее появится стандартное диалоговое окно для подбора цвета и его оттенков.
Подбор толщины контура
В поле под названием Width вы можете указать толщину контура, а в находящемся справа поле можно указать единицы измерения в которых вы хотите измерять толщину контура. Единицы измерения рассматривались в предидущем занятии в разделе "Работа с линейками."
Стиль контура (Style)
 Контур
в CorelDraw может быть не только привычно
однородным. Для настройки внешнего вида
контура и существует выпадающее меню
Style. Если Вас не устраивает стандартный
набор стилей контуров CorelDraw то вы сами
можете создать стиль своего контура
нажав кнопку Edit Style (редактировать
стиль).
Контур
в CorelDraw может быть не только привычно
однородным. Для настройки внешнего вида
контура и существует выпадающее меню
Style. Если Вас не устраивает стандартный
набор стилей контуров CorelDraw то вы сами
можете создать стиль своего контура
нажав кнопку Edit Style (редактировать
стиль).
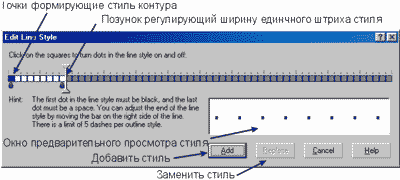
В окне Edit Style вы можете подобрать любой единичный штрих стилизирующий ваш контур. Ползунком вы указываете ширину единичного штриха. Щёлкая на прямоугольноках вы перекрашиваете их в чёрный цвет, что тут же отражается в окне предварительного просмотра стиля. Если вам не понравилась точка которую вы нанесли, то вы можете в любой момент её убрать ещё раз щёлкнув на ней мышкой. Если вы хотите добавить ваш стиль в выпадающее меню стилей, то по окончанию редактирования стиля щёлкните по кнопке Add. Если вы хотите заменить своим стилем уже существующий стиль то вам необходимо щёлкнуть по кнопке Replace.










