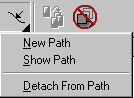- •Растровое изображение
- •Векторное изображение
- •Трехмерная графика
- •Фрактальная графика
- •Сравнительная характеристика
- •Инструменты стандартных объектов
- •Инструмент Rectangle
- •Инструмент Ellipse
- •Инструменты группы Object
- •Инструмент Polygons
- •Инструмент Spiral
- •(Полностью данные приемы будут рассмотрены позднее)
- •Умное дублирование
- •Клонирование объектов
- •Заливка объектов. Инструмент Fill. Различные режимы просмотра (View).
- •1. Однородная (сплошная заливка).
- •2. Градиентная заливка (Fountain Fill).
- •3. Узорная заливка (Pattern Fill).
- •4. Текстурная заливка (Texture Fill).
- •5. Заливка PostScript (PostScript Fill).
- •6. Инструмент отсуствия заливки (No Fill).
- •Различные режимы просмотра (View).
- •Домашнее задание
- •Операции с объектами.
- •Операция объединения (Weld)
- •Пример использования операции Weld
- •Операция вырезания (Trim)
- •Операция пересечения (Intersect)
- •Управление видом узлов (Corners)
- •Управление видом оконцовок сегмента (Line Caps)
- •Фоновая заливка. (Behind Fill)
- •Маштабирование толщины контура. (Scale width Image)
- •Управление стелками на концах линий. (Arrows)
- •Раздел калиграфия (Caligraphy)
- •Настройка цвета контура
- •Выбор предопределенной толщины контура
- •Преобразование контура в объект
- •Инструменты интерактивной заливки Interactive Fill Tool и Interactive Mesh Fill Tool.
- •Инструмент Interactive Transparency (Интерактивная настройка прозрачности)
- •Рисование линий любых форм и размеров
- •Инструмент Freehand (Кривая)
- •Инструмент Bezier (Кривая Безье)
- •Простой проект
- •Инструмент Dimension Tool.
- •Управление формой
- •Инструмент Shape Tool
- •Добавление и удаление узлов
- •Инструмент Knife (Лезвие)
- •Инструмент Eraser (Ластик)
- •Задание достаточного уровня №2
- •Эффекты
- •Настройка эффекта маркировки списков
- •Настройка эффекта буквицы
- •Размещение простого текста в связанных рамках
- •Обтекание графики
- •Смена регистра
- •Наборы символов
- •Встроенный текстовый редактор edit text
- •Фигурный текст
- •Создание фигурного текста
- •Атрибуты фигурного текста
- •Выравнивание
- •Интервалы
- •Размещение текста вдоль траектории.
- •Особенности работы с замкнутыми траекториями.
- •Создание ореолов
- •Интерактивное изменение количества шагов и интервалов
- •Использование инструмента Interactive Distortion (Интерактивная деформация)
- •Работа с огибающими
- •Выбор режима
- •Использование инструмента Interactive Envelope
- •Ограниченные режимы редактирования огибающей
- •Свободный режим редактирования огибающей
- •Применение заготовок огибающих
- •Копирование эффекта огибающей
- •Удаление огибающей при помощи панели атрибутов
- •Экструзия объектов.
- •Инструмент Interactive Extrude (Интерактивная настройка объема).
- •Растровая экструзия.
- •Интерактивное создание теней.
- •Домашнее задание
- •Эффект перетекания
- •Создание пошагового перехода
- •Упражнения
- •Траектория перетекания.
- •Кнопка Miscellaneous Blend Options (Прочие параметры перехода)
- •Кнопка Start and End Properties (Свойства начального и конечного объектов)
- •Отделение групп перетекания
- •Эффект перспективы.
- •Использование перспективных преобразований с одной и двумя точками схода лучей.
- •Применение эффекта перспективы
- •Копирование эффекта перспективы
- •Удаление эффекта перспективы
- •Фигурная обрезка
- •Создание фигурной обрезки
- •Редактирование фигурных обрезок
- •Работа со сложными фигурными обрезками
- •Пример поверочного задания Создание архитектурного объекта (пример) на фоне морского пейзажа, мостовой и ограждения.
- •Применение эффектов перспективы, клонирования, копирования объектов. Применение группы интерактивных эффектов, градиентных заливок, заливок текстурой, сеткой и пр.
Траектория перетекания.
![]()
Для перетекания можно указать траекторию не только в процессе создания перетекания. Давайте постигнем это дело на примере. За кнопкой отвечающей за перетекание кроются следующие действия:
|
|
|
-
Постройте кривую, вдоль которой вы хотите «разложить» цепь. Для этой цели можно воспользоваться любой замкнутой фигурой, но в этом примере мы построим извилистую линию. После того как линия будет готова, разместите на ее концах по копии звена, видимого сверху. Постройте копию линии и переместите ее вниз. На концах этой копии разместите копии звеньев, видимых сбоку, только выровняйте их так, чтобы они совмещались со звеньями, видимыми сверху.
-
Чтобы звенья, видимые сбоку, хорошо совместились со звеньями, видимыми сверху, необходимо слегка укоротить направляющую кривую. Выберите инструмент Shape (Форма) и выполните по двойному щелчку в середине каждого из двух звеньев, видимых сбоку. В результате на кривой образуются новые узлы. Теперь можно удалить крайние узлы этой кривой, выполнив на каждом из них по двойному щелчку. В результате направляю- щая кривая для звеньев, видимых сбоку, станет короче на ползвена с обоих концов — это необходимо, чтобы промежуточные объекты пошагового перехода разместились вдоль нее должным образом.
-
Выделите два верхних звена и постройте инструментом Interactive Blend (Интерактивный пошаговый переход) ряд промежуточных звеньев между ними. Щелкните на панели атрибутов кнопку Path (Направляющая) и выберите команду New Path (Новая направляющая). Щелкните появившейся стрелкой волнистую линию.
-
Щелкните кнопку панели атрибутов Miscellaneous Blend Options (Дополнительно) и установите флажки Rotate All Objects (Поворачивать все объекты) и Blend Along Full Path (Вдоль всей траектории). Повторите процесс для звеньев, видимых сбоку, уменьшив количество промежуточных объектов на два.
-
Теперь совместите две группы пошагового перехода, чтобы получилась слитная цепь. Если звенья не совпадают, попробуйте увеличить или уменьшить количество промежуточных объектов счетчиком на панели атрибутов. Возможно, вам придется выбрать крайние звенья и сдвинуть или повернуть их.

Кнопка Miscellaneous Blend Options (Прочие параметры перехода)
Если щелкнуть на кнопке Miscellaneous Blend Options (Прочие параметры перехода) панели атрибутов, раскроется панель с несколькими элементами управления, изображенная на следующем рисунке.
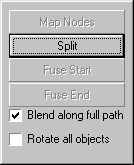
-
Map Nodes (Выбрать узлы). При выполнении перетекания одного объекта в другой CorelDRAW учитывает положение первых узлов контуров начального и конечного объектов и строит промежуточные объекты, исходя из взаимного расположения этих узлов. При построении перехода между двумя несхожими формами промежуточные объекты могут выглядеть совсем не так, как вы ожидали. Если при выделенной группе перетекания щелкнуть на кнопке Map Nodes (Выбрать узлы), то курсор примет вид толстой стрелки, а на рисунке будет выделен один из управляющих объектов. Используя этот курсор, выделите один из узлов начального управляющего объекта. После этого автоматически выделяется второй управляющий объект.
-
Split (Расщепить). Этот режим позволяет превратить один из промежуточных объектов группы перетекания в новый управляющий объект. Чтобы расщепить эффект перетекания, щелкните на существующем эффекте инструментом Interactive Blend (Интерактивная настройка перетекания), а затем щелкните на кнопке Split (Расщепить) раскрывающегося меню. Курсор заменяется зигзагообразной стрелкой. Щелкните им на одном из объектов исходного перетекания. В результате объект, на котором вы щелкнули, станет новым управляющим объектом, а исходный пошаговый переход превратится в составной. Составная группа включает исходный начальный объект и промежуточные объекты перетекания от начального к вновь добавленному управляющему объекту. Добавленный управляющий объект перетекает затем через ряд промежуточных шагов в конечный объект исходной группы. Помните о том, что объекты группы перетекания динамически связаны между собой, так что добавленный управляющий объект можно переместить в новое положение на странице и тем самым имитировать наличие двух групп перетекания, переходящих одна в другую. Пример расщепленной группы перетекания показан на следующем рисунке.

-
Fuse Start (Соединить в начале), Fuse End (Соединить в конце). Эти инструменты удаляют дополнительные управляющие объекты в начале или в конце выделенной группы перетекания и превращают составную группу в обычную единую группу перетекания. Для соединения группы перетекання следует щелкнуть кнопкой мыши, установив указатель на составную группу псретекання и удерживая клавишу CTRL. После этого станет доступной кнопка Fuse Start (Соединить в начале) или Fuse End (Соединить в конце) в зависимости от того, в какой из частей составной группы был произведен щелчок кнопкой мыши. Если группа перетекання расщеплялась несколько раз и в результате появилось несколько промежуточ- ных управляющих объектов, то на кнопке Fuse Start (Соединить в начале) или Fuse End (Соединить в конце) необходимо будет щелкнуть столько раз, сколько было создано дополнительных управляющих объектов, чтобы группа перетекания снова вернулась к исходному состоянию и стала единой.
-
В нижней части панели находятся два флажка, Blend along full path (Перетекание вдоль всей траектории) и Rotate all objects (Поворачивать все объекты). Применение флажка Blend along full path (Перетекание вдоль всей траектории) было рассмотрено выше. При установке флажка Rotate all objects (Поворачивать все объекты) объекты перетекания поворачиваются по мере продвижения вдоль траектории.