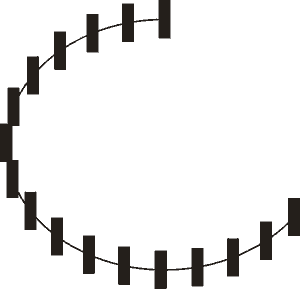- •Растровое изображение
- •Векторное изображение
- •Трехмерная графика
- •Фрактальная графика
- •Сравнительная характеристика
- •Инструменты стандартных объектов
- •Инструмент Rectangle
- •Инструмент Ellipse
- •Инструменты группы Object
- •Инструмент Polygons
- •Инструмент Spiral
- •(Полностью данные приемы будут рассмотрены позднее)
- •Умное дублирование
- •Клонирование объектов
- •Заливка объектов. Инструмент Fill. Различные режимы просмотра (View).
- •1. Однородная (сплошная заливка).
- •2. Градиентная заливка (Fountain Fill).
- •3. Узорная заливка (Pattern Fill).
- •4. Текстурная заливка (Texture Fill).
- •5. Заливка PostScript (PostScript Fill).
- •6. Инструмент отсуствия заливки (No Fill).
- •Различные режимы просмотра (View).
- •Домашнее задание
- •Операции с объектами.
- •Операция объединения (Weld)
- •Пример использования операции Weld
- •Операция вырезания (Trim)
- •Операция пересечения (Intersect)
- •Управление видом узлов (Corners)
- •Управление видом оконцовок сегмента (Line Caps)
- •Фоновая заливка. (Behind Fill)
- •Маштабирование толщины контура. (Scale width Image)
- •Управление стелками на концах линий. (Arrows)
- •Раздел калиграфия (Caligraphy)
- •Настройка цвета контура
- •Выбор предопределенной толщины контура
- •Преобразование контура в объект
- •Инструменты интерактивной заливки Interactive Fill Tool и Interactive Mesh Fill Tool.
- •Инструмент Interactive Transparency (Интерактивная настройка прозрачности)
- •Рисование линий любых форм и размеров
- •Инструмент Freehand (Кривая)
- •Инструмент Bezier (Кривая Безье)
- •Простой проект
- •Инструмент Dimension Tool.
- •Управление формой
- •Инструмент Shape Tool
- •Добавление и удаление узлов
- •Инструмент Knife (Лезвие)
- •Инструмент Eraser (Ластик)
- •Задание достаточного уровня №2
- •Эффекты
- •Настройка эффекта маркировки списков
- •Настройка эффекта буквицы
- •Размещение простого текста в связанных рамках
- •Обтекание графики
- •Смена регистра
- •Наборы символов
- •Встроенный текстовый редактор edit text
- •Фигурный текст
- •Создание фигурного текста
- •Атрибуты фигурного текста
- •Выравнивание
- •Интервалы
- •Размещение текста вдоль траектории.
- •Особенности работы с замкнутыми траекториями.
- •Создание ореолов
- •Интерактивное изменение количества шагов и интервалов
- •Использование инструмента Interactive Distortion (Интерактивная деформация)
- •Работа с огибающими
- •Выбор режима
- •Использование инструмента Interactive Envelope
- •Ограниченные режимы редактирования огибающей
- •Свободный режим редактирования огибающей
- •Применение заготовок огибающих
- •Копирование эффекта огибающей
- •Удаление огибающей при помощи панели атрибутов
- •Экструзия объектов.
- •Инструмент Interactive Extrude (Интерактивная настройка объема).
- •Растровая экструзия.
- •Интерактивное создание теней.
- •Домашнее задание
- •Эффект перетекания
- •Создание пошагового перехода
- •Упражнения
- •Траектория перетекания.
- •Кнопка Miscellaneous Blend Options (Прочие параметры перехода)
- •Кнопка Start and End Properties (Свойства начального и конечного объектов)
- •Отделение групп перетекания
- •Эффект перспективы.
- •Использование перспективных преобразований с одной и двумя точками схода лучей.
- •Применение эффекта перспективы
- •Копирование эффекта перспективы
- •Удаление эффекта перспективы
- •Фигурная обрезка
- •Создание фигурной обрезки
- •Редактирование фигурных обрезок
- •Работа со сложными фигурными обрезками
- •Пример поверочного задания Создание архитектурного объекта (пример) на фоне морского пейзажа, мостовой и ограждения.
- •Применение эффектов перспективы, клонирования, копирования объектов. Применение группы интерактивных эффектов, градиентных заливок, заливок текстурой, сеткой и пр.
Управление стелками на концах линий. (Arrows)
На текущий момент мы рассматривали только создание простых фигур (примитивов), у которых контур как правило замкнут. Но у одного примитива, есть возможность разомкнуть контур - этот примитив эллипс, точнее его вариация - дуга. Разумеется, что стрелки можно применить и к просто линиям, но это чуть позже.
 В
разделе Arrows диалогового окна настройки
контура можно выбрать стрелки (и другие
фигуры) для окончания сегмента и изменить
существующие виды концевых фигур. У вас
в разделе Arrows представленны два выпадающих
меню. Левое выпадающее меню создаёт
концевую фигуру в начале контура, а
правое в конечной точке контура. Для
выбора концевой фигуры достаточно
щёлкнуть в выпадающем меню на образе
понравившейся вам стрелки.
В
разделе Arrows диалогового окна настройки
контура можно выбрать стрелки (и другие
фигуры) для окончания сегмента и изменить
существующие виды концевых фигур. У вас
в разделе Arrows представленны два выпадающих
меню. Левое выпадающее меню создаёт
концевую фигуру в начале контура, а
правое в конечной точке контура. Для
выбора концевой фигуры достаточно
щёлкнуть в выпадающем меню на образе
понравившейся вам стрелки.
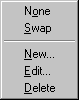 Под
обоими выпадающими меню находятся
кнопки под названием Options.
При помощи этих кнопок вы можете настроить
концевую фигуру. Соответственно левая
кнопка Options отвечает за левую концевую
фигуру, а правая за правую концевую
фигуру. В выпавшем меню вам доступны
следующие настройки концевых фигур:
Под
обоими выпадающими меню находятся
кнопки под названием Options.
При помощи этих кнопок вы можете настроить
концевую фигуру. Соответственно левая
кнопка Options отвечает за левую концевую
фигуру, а правая за правую концевую
фигуру. В выпавшем меню вам доступны
следующие настройки концевых фигур:
-
None-если вы вибераете этот пункт то любая назначенная концевая будет отменена.
-
Swap - выбрав эту команду вы меняете местами левую и правую концевые фигуры.
-
New - команда предназначена для создания новой концевой фигуры.
 Для
начала вам предлагается простенькая
стрелка, на базе которой вы можете
создать свою простенькую стрелку. Вокруг
стрелки находятся стандартные маркеры
изменения размера объекта, воспользовавшись
которыми вы можете изменить размеры
объекта и подвигать его в открытом
окошке. Кнопки Reflect
in X и Reflect
in Y зеркально
отражают стрелку по оси X и соответственно
по оси Y. Для того, что бы разместить
отредактированную фигуру по центру
есть две специальные кнопки Center
in X и Center
in Y. Есть также
возможность 4-х кратного увеличения.
Для этого необходимо поставить флажок
напротив надписи 4X-zoom. Сразу хочу
предупредить, что этот способ не является
самым лучшим для создания концевых
фигур. Лучшим и более простым способом,
как мне кажется, есть способ рисования
стрелки прямо на листе любыми известными
Вам способами. Потом для автоматического
преобразования рисунка в стрелку
выберите через главное меню команду
Tools / Create / Arrow....
Форма стрелки может быть какой угодно,
главное чтобы это был только один объект.
Если рисунок содержит несколько объектов,
то их можно объеденить уже известной
Вам командой Weld.
И еще одна особенность: при рисовании
Вы можете пользоваться любыми цветами,
но после преобразования стрелка всеравно
будет черной.
Для
начала вам предлагается простенькая
стрелка, на базе которой вы можете
создать свою простенькую стрелку. Вокруг
стрелки находятся стандартные маркеры
изменения размера объекта, воспользовавшись
которыми вы можете изменить размеры
объекта и подвигать его в открытом
окошке. Кнопки Reflect
in X и Reflect
in Y зеркально
отражают стрелку по оси X и соответственно
по оси Y. Для того, что бы разместить
отредактированную фигуру по центру
есть две специальные кнопки Center
in X и Center
in Y. Есть также
возможность 4-х кратного увеличения.
Для этого необходимо поставить флажок
напротив надписи 4X-zoom. Сразу хочу
предупредить, что этот способ не является
самым лучшим для создания концевых
фигур. Лучшим и более простым способом,
как мне кажется, есть способ рисования
стрелки прямо на листе любыми известными
Вам способами. Потом для автоматического
преобразования рисунка в стрелку
выберите через главное меню команду
Tools / Create / Arrow....
Форма стрелки может быть какой угодно,
главное чтобы это был только один объект.
Если рисунок содержит несколько объектов,
то их можно объеденить уже известной
Вам командой Weld.
И еще одна особенность: при рисовании
Вы можете пользоваться любыми цветами,
но после преобразования стрелка всеравно
будет черной.
-
Edit - редактирование существующей стрелки. Всё отличие от предыдущего пункта заключается в том, что в открывшемся диалоговом окне вместо простенькой стрелки появляется та фигура, которая выбрана в выпадающем меню концевых фигур. Кроме того, сохраняя изменения, вы заменяете выбраную концевую фигуру на отредактированный вариант.
-
Delete- удаление выбранной концевой фигуры из списка.
Раздел калиграфия (Caligraphy)
Этот раздел предназначен для изменения толщины линии вдоль пути в зависимости от формы пути. Схематически это дело можно представить в виде движения широкой кисти вдоль определённой траектории, причём кисть не меняет угол наклона вдоль всего пути. Расмотрим этот процесс схематически.
|
|
|
Ширина виртуальной кисти равна ширине линии (котораяя задаётся слева вверху диалогового окна свойств контура). Толщину кисти вы можете задать в поле Stretch (торлщина) раздела Caligaphy. Угол наклона виртуальной кисти задаётся в поле Angle (угол). На схеме мы рассмотрели ситуацию когда угол наклона кисти равен 0 градусов, а параметр Stretch равен 40% от ширины линии. По умолчанию форма кисти квадратная, угол наклона 0 градусов и поэтому линия контура идёт равномерно и ширина контура по всей длине пути одинакова. В окне предварительного просмотра вам показывается форма кисти в зависимости от того, какие параметры вы узали. Кроме того в этом окне можно задать форму кисти вручную при помощи курсора который появится как только указатель мыши окажется над окном предварительного просмотра формы кисти. Нажмите над этим окном левую кнопку мыши и подвигайте медленно мышь - сразу станет всё очевидно. Для возврата к форме кисти по умолчанию можно просто нажать на кнопку Default.