
- •Растровое изображение
- •Векторное изображение
- •Трехмерная графика
- •Фрактальная графика
- •Сравнительная характеристика
- •Инструменты стандартных объектов
- •Инструмент Rectangle
- •Инструмент Ellipse
- •Инструменты группы Object
- •Инструмент Polygons
- •Инструмент Spiral
- •(Полностью данные приемы будут рассмотрены позднее)
- •Умное дублирование
- •Клонирование объектов
- •Заливка объектов. Инструмент Fill. Различные режимы просмотра (View).
- •1. Однородная (сплошная заливка).
- •2. Градиентная заливка (Fountain Fill).
- •3. Узорная заливка (Pattern Fill).
- •4. Текстурная заливка (Texture Fill).
- •5. Заливка PostScript (PostScript Fill).
- •6. Инструмент отсуствия заливки (No Fill).
- •Различные режимы просмотра (View).
- •Домашнее задание
- •Операции с объектами.
- •Операция объединения (Weld)
- •Пример использования операции Weld
- •Операция вырезания (Trim)
- •Операция пересечения (Intersect)
- •Управление видом узлов (Corners)
- •Управление видом оконцовок сегмента (Line Caps)
- •Фоновая заливка. (Behind Fill)
- •Маштабирование толщины контура. (Scale width Image)
- •Управление стелками на концах линий. (Arrows)
- •Раздел калиграфия (Caligraphy)
- •Настройка цвета контура
- •Выбор предопределенной толщины контура
- •Преобразование контура в объект
- •Инструменты интерактивной заливки Interactive Fill Tool и Interactive Mesh Fill Tool.
- •Инструмент Interactive Transparency (Интерактивная настройка прозрачности)
- •Рисование линий любых форм и размеров
- •Инструмент Freehand (Кривая)
- •Инструмент Bezier (Кривая Безье)
- •Простой проект
- •Инструмент Dimension Tool.
- •Управление формой
- •Инструмент Shape Tool
- •Добавление и удаление узлов
- •Инструмент Knife (Лезвие)
- •Инструмент Eraser (Ластик)
- •Задание достаточного уровня №2
- •Эффекты
- •Настройка эффекта маркировки списков
- •Настройка эффекта буквицы
- •Размещение простого текста в связанных рамках
- •Обтекание графики
- •Смена регистра
- •Наборы символов
- •Встроенный текстовый редактор edit text
- •Фигурный текст
- •Создание фигурного текста
- •Атрибуты фигурного текста
- •Выравнивание
- •Интервалы
- •Размещение текста вдоль траектории.
- •Особенности работы с замкнутыми траекториями.
- •Создание ореолов
- •Интерактивное изменение количества шагов и интервалов
- •Использование инструмента Interactive Distortion (Интерактивная деформация)
- •Работа с огибающими
- •Выбор режима
- •Использование инструмента Interactive Envelope
- •Ограниченные режимы редактирования огибающей
- •Свободный режим редактирования огибающей
- •Применение заготовок огибающих
- •Копирование эффекта огибающей
- •Удаление огибающей при помощи панели атрибутов
- •Экструзия объектов.
- •Инструмент Interactive Extrude (Интерактивная настройка объема).
- •Растровая экструзия.
- •Интерактивное создание теней.
- •Домашнее задание
- •Эффект перетекания
- •Создание пошагового перехода
- •Упражнения
- •Траектория перетекания.
- •Кнопка Miscellaneous Blend Options (Прочие параметры перехода)
- •Кнопка Start and End Properties (Свойства начального и конечного объектов)
- •Отделение групп перетекания
- •Эффект перспективы.
- •Использование перспективных преобразований с одной и двумя точками схода лучей.
- •Применение эффекта перспективы
- •Копирование эффекта перспективы
- •Удаление эффекта перспективы
- •Фигурная обрезка
- •Создание фигурной обрезки
- •Редактирование фигурных обрезок
- •Работа со сложными фигурными обрезками
- •Пример поверочного задания Создание архитектурного объекта (пример) на фоне морского пейзажа, мостовой и ограждения.
- •Применение эффектов перспективы, клонирования, копирования объектов. Применение группы интерактивных эффектов, градиентных заливок, заливок текстурой, сеткой и пр.
Размещение текста вдоль траектории.
Инструмент который открывает перед вами огромные возможности в оформлении текста. Лучше всего рассмотреть это на примере.
-
Для начала изобразим не очень сложную кривую используя инструмент Free Hand.
-
Затем изобразим фигурный текст, например "Это текст на траектории".
-
Теперь переключитесь на инструмент Pick (указка) и убедитесь, что блок текста выделен.
-
Выберете из меню Text пункт Fit text to Path (расположить текст на траектории). У вас появится большая чёрная стрелка, которой вы должны указать на траекторию. После этого текст расположится на траектории следующим образом.

Далее нужно научится управлять текстом. Сбросьте выделение нажав кнопку Esc, а затем щёлкните указкой по тексту, расположенному на траектории. Обратите внимание на панель свойств. На ней сосредоточено полное управление текстом.
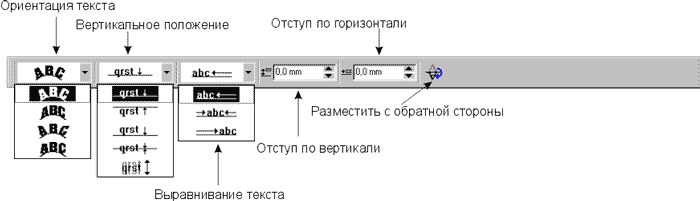
Первое выпадающее меню - ориентация текста. Текст может распологаться вдоль кривой по разному, и на примере это выглядит так:
|
|
|
|
|
|
|
|
|
|
|
|
Далее на панели атрибутов следует список Vertical Placement. (Вертикальное положение). Выбирая тот или иной вариант, вы указываете, где должен находиться текст - над траекторией, под траекторией по центру или в нестандартном положении. Ниже приведены краткие описания каждого варианта:
|
|
текст располагается над линией, а нижние выносные элементы — под линией; |
|
|
текст располагается под линией; |
|
|
текст располагается над линией, а нижние выносные элементы на линии и текст располагается по центру линии; |
|
|
текст распологается по центру линии |
|
|
ручная настройка параметров расположения текс га но отношению к линии. Этот вариант появится в списке в том случае, если вы переместите текст после выбора одного из других вариантов. Например, если вы расположили текст в стандартном варианте, а затем изменили расстояние текста от линии, то в списке Vertical Placement (Вертикальное положение) появится строка Custom (Нестандартное расположение). |
Следующее выпадающее меню управляет выравниванием текста относительно траектории. Рассмотрим пример.
|
|
|
|
|
|
|
|
|
Поле Distance From Path (отступ от траектории) указывает на каком расстоянии от траектории по вертикали должна находится надпись. Если отступ задать с отрицательным знаком то надпись будет находиться под кривой.
Поле Horizontal offset (горизонтальное смещение) позволяет задать смещение влево и вправо по траектории относительно начальной позиции текста.
Кнопка Place On Other Side размещает текст в перевёрнутом виде с обратной стороны траектории зеркально. Пример:
|
|
|
Особенности работы с замкнутыми траекториями.
Никаких особенностей практически не существует. Попробуем создать текст на траектории следующим образом.
-
Нарисуем окружность.
-
Выберем инструмент Text и поднесём его к контуру. Внизу справа от курсора появится маленькие буква А на кривой. Когда это произойдёт щёлкните на контуре.
-
Появится текстовый курсор (вертикальная черта) и вы сможете ввести текст, который будет иддти по траектории (в данном случае окружности).


В случае с замкнутой фигурой меню свойств текста на траектории незначительно меняется, а именно в выпадающем меню Text Placement (выравнивание текста) появляются другие пункты, которые сами по себе достаточно наглядны.









