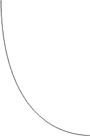- •Растровое изображение
- •Векторное изображение
- •Трехмерная графика
- •Фрактальная графика
- •Сравнительная характеристика
- •Инструменты стандартных объектов
- •Инструмент Rectangle
- •Инструмент Ellipse
- •Инструменты группы Object
- •Инструмент Polygons
- •Инструмент Spiral
- •(Полностью данные приемы будут рассмотрены позднее)
- •Умное дублирование
- •Клонирование объектов
- •Заливка объектов. Инструмент Fill. Различные режимы просмотра (View).
- •1. Однородная (сплошная заливка).
- •2. Градиентная заливка (Fountain Fill).
- •3. Узорная заливка (Pattern Fill).
- •4. Текстурная заливка (Texture Fill).
- •5. Заливка PostScript (PostScript Fill).
- •6. Инструмент отсуствия заливки (No Fill).
- •Различные режимы просмотра (View).
- •Домашнее задание
- •Операции с объектами.
- •Операция объединения (Weld)
- •Пример использования операции Weld
- •Операция вырезания (Trim)
- •Операция пересечения (Intersect)
- •Управление видом узлов (Corners)
- •Управление видом оконцовок сегмента (Line Caps)
- •Фоновая заливка. (Behind Fill)
- •Маштабирование толщины контура. (Scale width Image)
- •Управление стелками на концах линий. (Arrows)
- •Раздел калиграфия (Caligraphy)
- •Настройка цвета контура
- •Выбор предопределенной толщины контура
- •Преобразование контура в объект
- •Инструменты интерактивной заливки Interactive Fill Tool и Interactive Mesh Fill Tool.
- •Инструмент Interactive Transparency (Интерактивная настройка прозрачности)
- •Рисование линий любых форм и размеров
- •Инструмент Freehand (Кривая)
- •Инструмент Bezier (Кривая Безье)
- •Простой проект
- •Инструмент Dimension Tool.
- •Управление формой
- •Инструмент Shape Tool
- •Добавление и удаление узлов
- •Инструмент Knife (Лезвие)
- •Инструмент Eraser (Ластик)
- •Задание достаточного уровня №2
- •Эффекты
- •Настройка эффекта маркировки списков
- •Настройка эффекта буквицы
- •Размещение простого текста в связанных рамках
- •Обтекание графики
- •Смена регистра
- •Наборы символов
- •Встроенный текстовый редактор edit text
- •Фигурный текст
- •Создание фигурного текста
- •Атрибуты фигурного текста
- •Выравнивание
- •Интервалы
- •Размещение текста вдоль траектории.
- •Особенности работы с замкнутыми траекториями.
- •Создание ореолов
- •Интерактивное изменение количества шагов и интервалов
- •Использование инструмента Interactive Distortion (Интерактивная деформация)
- •Работа с огибающими
- •Выбор режима
- •Использование инструмента Interactive Envelope
- •Ограниченные режимы редактирования огибающей
- •Свободный режим редактирования огибающей
- •Применение заготовок огибающих
- •Копирование эффекта огибающей
- •Удаление огибающей при помощи панели атрибутов
- •Экструзия объектов.
- •Инструмент Interactive Extrude (Интерактивная настройка объема).
- •Растровая экструзия.
- •Интерактивное создание теней.
- •Домашнее задание
- •Эффект перетекания
- •Создание пошагового перехода
- •Упражнения
- •Траектория перетекания.
- •Кнопка Miscellaneous Blend Options (Прочие параметры перехода)
- •Кнопка Start and End Properties (Свойства начального и конечного объектов)
- •Отделение групп перетекания
- •Эффект перспективы.
- •Использование перспективных преобразований с одной и двумя точками схода лучей.
- •Применение эффекта перспективы
- •Копирование эффекта перспективы
- •Удаление эффекта перспективы
- •Фигурная обрезка
- •Создание фигурной обрезки
- •Редактирование фигурных обрезок
- •Работа со сложными фигурными обрезками
- •Пример поверочного задания Создание архитектурного объекта (пример) на фоне морского пейзажа, мостовой и ограждения.
- •Применение эффектов перспективы, клонирования, копирования объектов. Применение группы интерактивных эффектов, градиентных заливок, заливок текстурой, сеткой и пр.
Задание достаточного уровня №2
Цель рисования - изобразить объёмную чашку. Способы реализации достаточно сложны и мы их рассмотрим.
|
|
Рисуем кривую для задания формы будущему объекту. |
|
|
Создаём копию кривой, получаем зеркальное отражение копии и комбинируем оба объекта вместе |
|
|
Затем замкнём полученный контур отрезками при помощи команды Extend Curve to Close. Для того, что бы воспользоваться этой командой, для начала нужно переключиться на инструмент Shape и, затем выделить узлы между которыми вы хотите создать замыкающий отрезок. |
|
|
Создайте овал и разместите его так, как показано на рисунке. |
|
|
При помощи операции Trim отрежте овалом часть нашей заготовки как показано на рисунке. При этом у нас останутся два объекта - овал и усечённая заготовка. |
|
|
Теперь обе фигуры нужно залить градиентами (черный, белый)следующим образом. Этим мы создали как бы каркас для наложения текстуры с отблесками. |
|
|
При помощи "серого" плюса создадим копию овала и копию заготовки. Зальём копии узором "Pattern". Обе применённые заливки являются стандартными в CorelDraw-9 |
|
|
Залитые копии делаются полупрозрачными при помощи инструмента интерактивной прозрачности c алгоритмом (режимом наложения) Substract. Теперь для полного блеска уберём контур. |

Всего использовано 4е объекта. Основной акцент делался на использование эффекта экструзия
текст.
Простой текст (Paragraph Text) применяется для размещения, на рисунках текстовых блоков, состоящих из нескольких абзацев, колонок или кадров. Простой текст предназначен для работы с большими текстовыми блоками, к нему могут применяться только эффекты тени и прозрачности. Каждый абзац простого текста может включать до 32 000 символов, каждый кадр - до 32 000 абзацев, а общее число связанных кадров может составлять также 32 000.
Создание простого текста. В CorelDRAW существует лишь один инструмент ввода текста, для обозначения режима ввода простого текста необходимо «нарисовать» рамку блока простого текста. Щелкните левой кнопкой мыши и протащите курсор по Диагонали прямоугольной области, в которой будет располагаться блок простого текста. Как только рамка кадра появится на экране, можете начинать ввод. Если потребуется ввести в рисунок большой объем текста, заранее подготовленного при помощи одного из популярных текстовых редакторов, можно воспользоваться командой меню File | Import (Файл | Импорт) или нажать комбинацию клавиш CTRL+I. Если текст импортируется из файла текстового редактора, он образует на рисунке кадр размером с печатную страницу. CorelDRAW. Если весь текст не помещается на первой странице документа, автоматически добавляются дополнительные кадры на новых страницах, пока весь текст не будет помещен в документ CorelDRAW. Существует и иной метод импорта, при котором текст не переносится автоматически в новые кадры. Он будет рассмотрен ниже в данном уроке.
Во время работы с блоком простого текста окаймляющая его рамка снабжается маркерами, как и любой другой объект рисунка. Однако при изменении размеров рамки символы заключенного в нее сохраняют прежний размер; меняются только размеры области, в пределы которой вписаны строки текста. Если требуется изменить не только размер текстового кадра, но и размер символов текста, удерживайте при растягивании или сжатии рамки клавишу ALT.
Атрибуты
простого текста.
Порядок изменения атрибутов простого
текста во многом похож на аналогично
действие для фигурного текста за
исключением того, что при работе с просты
текстом число доступных для настройки
параметров существенно больше. для
изменения атрибутов простого текста
необходимо выбрать пункт меню Format
Text из меню Text,
или нажать комбинацию клавиш Ctrl+T,
или же нажать соответствующуу кнопку
на панели свойств текста.
![]()
 Вкладка
Font (Шрифт)
окна диалога Format
Text (Форматирование текста)
в случае простого текста имеет совершенно
такой же вид, как и в случае фигурное
текста.
Вкладка
Font (Шрифт)
окна диалога Format
Text (Форматирование текста)
в случае простого текста имеет совершенно
такой же вид, как и в случае фигурное
текста.
 Вкладка
Align (Выравнивание)
окна диалога Format
Text (Форматирование текста)
для простого текста аналогична одноименной
вкладке для фигурного текста, однако в
ней имеются дополнительные элементы
управления. Давайте их рассмотрим.
Счетчики Max. word
spacing (Максимальный интервал между
словами), Min. word spacing (Минимальный интервал
между словами) и Max. char spacing (Максимальный
интервал между символами)
обеспечивают более полный контроль над
выравниванием текста в режимах Full
justify (Выравнивание по ширине)
и Force justify (Полное
выравнивание по ширине).
Проблема появления слишком больших
пропусков между словами и символами
может быть разрешена за счет использования
этих элементов управления. Эти счетчики
отсутствуют на вкладке Space
(Интервалы) в
режиме фигурного текста, поскольку
фигурный текст не предназначен для
работы с большими текстовыми блоками.
С другой стороны, режим простого текста
ориентирован как раз на подготовку
макетов текстовых страниц и потому
позволяет лучше управлять размещением
текста в пределах кадра.
Чтобы
изменить отступы абзацев текста,
используйте счетчики из раздела Indents
(Отступы) с
названиями First
line (Первая строка), Left (Левый) и Right
(Правый). Обратите
внимание на то, что счетчик Left
(Левый) управляет
левым отступом абзаца как единого
целого. Ни один из этих отступов не может
быть задан отрицательным числом, однако
если значение отступа First
line (Первая строка)
окажется меньше величины отступа Left
(Левый), то факти-
чески будет сформирован абзац с
выступающей первой строкой.
Вкладка
Align (Выравнивание)
окна диалога Format
Text (Форматирование текста)
для простого текста аналогична одноименной
вкладке для фигурного текста, однако в
ней имеются дополнительные элементы
управления. Давайте их рассмотрим.
Счетчики Max. word
spacing (Максимальный интервал между
словами), Min. word spacing (Минимальный интервал
между словами) и Max. char spacing (Максимальный
интервал между символами)
обеспечивают более полный контроль над
выравниванием текста в режимах Full
justify (Выравнивание по ширине)
и Force justify (Полное
выравнивание по ширине).
Проблема появления слишком больших
пропусков между словами и символами
может быть разрешена за счет использования
этих элементов управления. Эти счетчики
отсутствуют на вкладке Space
(Интервалы) в
режиме фигурного текста, поскольку
фигурный текст не предназначен для
работы с большими текстовыми блоками.
С другой стороны, режим простого текста
ориентирован как раз на подготовку
макетов текстовых страниц и потому
позволяет лучше управлять размещением
текста в пределах кадра.
Чтобы
изменить отступы абзацев текста,
используйте счетчики из раздела Indents
(Отступы) с
названиями First
line (Первая строка), Left (Левый) и Right
(Правый). Обратите
внимание на то, что счетчик Left
(Левый) управляет
левым отступом абзаца как единого
целого. Ни один из этих отступов не может
быть задан отрицательным числом, однако
если значение отступа First
line (Первая строка)
окажется меньше величины отступа Left
(Левый), то факти-
чески будет сформирован абзац с
выступающей первой строкой.
 Вкладка
Space (Интервалы).
Все параметры настройки интервалов,
используемые для фигурного текста,
доступны также и при работе с простым
текстом. Однако в дополнение к этому
окно диалога Format
Text (Форматирование текста)
включает и много других параметров.
Давайте их рассмотрим. Счетчики Before
paragraph (Перед абзацем)
и After paragraph (После
абзаца) задают
значения увеличенных межстрочных
интервалов, вставляемых в текст перед
абзацем или после него. По умолчанию
интервал перед абзацем устанавливается
равным обычному межстрочному интервалу.
Однако при изменением интерлиньяжа это
условие может оказаться нарушенным.
Если интервал перед абзацем слишком
мал, возникает впечатление, что начало
очередного абзаца «наезжает» на конец
предыдущего. Следовательно, данный
параметр должен иметь величину, равную
по меньшей мере межстрочному интервалу.
Что бы дополнительно раздвинуть абзацы
по вертикали, просто увеличьте параметр
Before paragraph (Перед
абзацем) до
требуемой величины.
Вкладка
Space (Интервалы).
Все параметры настройки интервалов,
используемые для фигурного текста,
доступны также и при работе с простым
текстом. Однако в дополнение к этому
окно диалога Format
Text (Форматирование текста)
включает и много других параметров.
Давайте их рассмотрим. Счетчики Before
paragraph (Перед абзацем)
и After paragraph (После
абзаца) задают
значения увеличенных межстрочных
интервалов, вставляемых в текст перед
абзацем или после него. По умолчанию
интервал перед абзацем устанавливается
равным обычному межстрочному интервалу.
Однако при изменением интерлиньяжа это
условие может оказаться нарушенным.
Если интервал перед абзацем слишком
мал, возникает впечатление, что начало
очередного абзаца «наезжает» на конец
предыдущего. Следовательно, данный
параметр должен иметь величину, равную
по меньшей мере межстрочному интервалу.
Что бы дополнительно раздвинуть абзацы
по вертикали, просто увеличьте параметр
Before paragraph (Перед
абзацем) до
требуемой величины.
Интервал
After paragraph (После
абзаца) действует
в основном подобно интервалу перед
абзацем, только дополнительный
вертикальный пропуск вставляет при
этом ниже абзаца. В зависимости от макета
создаваемого документа оба эти интервала
следует тщательно настроить для того,
чтобы внешний вид текста производил
хорошее впечатление. По умолчанию
средства управления раздела Hyphenation
(Перенос)
недоступны. Активизировать их можно
установкой флажка Use
automatic hyphenate (Автоматическая расстановка
переносов).
Щелчком на кнопке Hyphenatio
Settings (Настройка переносов)
вызывается одноименное окно диалога.
 По
умолчанию не допускается разбиение
слов между заглавными буквами. Чтобы
разрешить такой вариант разбиения,
установите флажок Break
capitalized (Разбивать заглавные буквы).
Величина Hot zone
(Зона переноса)
задает ширину области, примыкающей к
правой границе кадра, при попадании в
которую слов текста возможен их перенос.
Чем шире зона переноса, тем больше.
шансов, что перенос произойдет. Если
заменить принятый по умолчанию размер,
зоны на 0,3 дюйма, то в большинстве случаев
это сделает более ровной линию правого
края документа. Величина Min.
word length (Минимальная длина слова)
задает минимальное число букв в слове,
которое еще может быть разбито для
переноса (по умолчанию принимается
шесть букв). Счетчики Min.
characters before (Минимальное число букв до)
и Min. characters after
(Минимальное число букв после)
задают, соответственно, минимальное
число букв, которое может остаться до
и после знака переноса слова. Задание
этих параметров помогает предотвратить
появление одиночных букв, «оторванных»
от слова при переносе. Если вы, к примеру,
не хотите допускать случаев переноса
на новую строку двухбуквенных слогов,
просто увеличьте значение параметра
Min. characters after.
По
умолчанию не допускается разбиение
слов между заглавными буквами. Чтобы
разрешить такой вариант разбиения,
установите флажок Break
capitalized (Разбивать заглавные буквы).
Величина Hot zone
(Зона переноса)
задает ширину области, примыкающей к
правой границе кадра, при попадании в
которую слов текста возможен их перенос.
Чем шире зона переноса, тем больше.
шансов, что перенос произойдет. Если
заменить принятый по умолчанию размер,
зоны на 0,3 дюйма, то в большинстве случаев
это сделает более ровной линию правого
края документа. Величина Min.
word length (Минимальная длина слова)
задает минимальное число букв в слове,
которое еще может быть разбито для
переноса (по умолчанию принимается
шесть букв). Счетчики Min.
characters before (Минимальное число букв до)
и Min. characters after
(Минимальное число букв после)
задают, соответственно, минимальное
число букв, которое может остаться до
и после знака переноса слова. Задание
этих параметров помогает предотвратить
появление одиночных букв, «оторванных»
от слова при переносе. Если вы, к примеру,
не хотите допускать случаев переноса
на новую строку двухбуквенных слогов,
просто увеличьте значение параметра
Min. characters after.
 Вкладка
Tabs (Табуляции).
Работая с простым текстом, вы имеете
возможность настраивать позиции
табуляций. Эти параметры могут
устанавливаться как графически при
помощи линейки, так и посредством ввода
значений в различных элементах управлений.
В левой части вкладки располагается
таблица всех установленных на текущий
момент позиций табуляции. Первый столбец
таблицы указывает положение соответствующего
табулятора. Двойной щелчок на любой
ячейке этого столбца позволяет
отредактировать значение прямо в ячейке
либо путем ввода нового числа, либо с
помощью счетчиков. Щелчок на любой
ячейке столбца Alignment
(Выравнивание)
открывает доступ к раскрывающемуся
списку, в котором выбирается один из
следующих типов выравнивания для позиции
табуляции. Left
(Влево), Right (Вправо), Center (По центру)
или Decimal alignment
(Десятичное).
Типы выравнивания относительно позиций
табуляции влево, вправо и по центру
действуют в полном соответствии со
своими названиями. При десятичном
выравнивании в позиции табуляции
фиксируется десятичная точка вводимых
чисел. Это позволяет легко выровнять
столбец чисел. В отличие от буквенных
символов, расстояния между цифровыми
символами шрифта обычно являются
постоянной величиной. Поэтому числа,
как правило, правильно выравниваются
в столбец, цифра под цифрой. Однако
иногда встречаются шрифты, в которых
применяется пропорциональный принцип
установки расстояний между символами.
В этом случае для получения аккуратных
колонок цифр остается только сменить
шрифт.
Вкладка
Tabs (Табуляции).
Работая с простым текстом, вы имеете
возможность настраивать позиции
табуляций. Эти параметры могут
устанавливаться как графически при
помощи линейки, так и посредством ввода
значений в различных элементах управлений.
В левой части вкладки располагается
таблица всех установленных на текущий
момент позиций табуляции. Первый столбец
таблицы указывает положение соответствующего
табулятора. Двойной щелчок на любой
ячейке этого столбца позволяет
отредактировать значение прямо в ячейке
либо путем ввода нового числа, либо с
помощью счетчиков. Щелчок на любой
ячейке столбца Alignment
(Выравнивание)
открывает доступ к раскрывающемуся
списку, в котором выбирается один из
следующих типов выравнивания для позиции
табуляции. Left
(Влево), Right (Вправо), Center (По центру)
или Decimal alignment
(Десятичное).
Типы выравнивания относительно позиций
табуляции влево, вправо и по центру
действуют в полном соответствии со
своими названиями. При десятичном
выравнивании в позиции табуляции
фиксируется десятичная точка вводимых
чисел. Это позволяет легко выровнять
столбец чисел. В отличие от буквенных
символов, расстояния между цифровыми
символами шрифта обычно являются
постоянной величиной. Поэтому числа,
как правило, правильно выравниваются
в столбец, цифра под цифрой. Однако
иногда встречаются шрифты, в которых
применяется пропорциональный принцип
установки расстояний между символами.
В этом случае для получения аккуратных
колонок цифр остается только сменить
шрифт.
Столбец Leadered (С заполнителем) указывает, будет ли конкретный табулятор снабжен заполнителем. Заполнители представляют собой определенные символы, заполняющие пространство строки от предыдущей до текущей позиции табуляции вместо обычных пробелов. Самым распространенным заполнителем является последовательность точек. Чтобы задать символ-заполнитель, можно либо ввести сам символ в текстовое поле параметра Character (Символ) в разделе Trailing Leader (Заполнитель), либо указать ASCII-код символа в счетчике этого параметра. Обратите внимание на то, что символы с расширенными ASCII-кодами не могут использоваться в качестве заполнителей. По умолчанию символом-заполнителем является пробел. Счетчик Spacing (Интервал) используется для регулировки величины интервала между заполнителями. Величина интервала может меняться от 0, что соответствует максимально плотному расположению заполнителей, до 10, что ведет к их предельно разреженному расположению. Чем меньше величина интервала, тем плотнее размещаются заполнители в строке. Заметьте, что, хотя заполнители могут быть заданы в нескольких различных позициях табуляции, в пределах одного абзаца все заполнители будут одинаковыми. Для каждого абзаца можно установить до 64 позиций табуляции, но это совсем не означает, что вам когда-либо понадобится такое большое число. Для расстановки всех табуляторов на равных расстояниях друг от друга щелкните на кнопке Set Tabs Every (Шаг табуляции), предварительно задав нужное значение в поле счетчика справа от этой кнопки. Табуляторы будут автоматически установлены в позициях, разделяемых заданным интервалом. Чтобы добавить новую позицию табуляции, просто щелкните на кнопке Add tab (Добавить). Если потребуется удалить некоторый табулятор, сначала выделите соответствующую ему ячейку в таблице, а затем щелкните на кнопке Delete tab (Удалить). Для удаления сразу всех табуляторов щелкните на кнопке Delete All (Удалить все).
 Вкладка
Frames and Columns (Кадры
и колонки). Весь
блок простого текста размещается в
пределах кадра. Можно сделать так, чтобы
текст в кадре располагался по колонкам.
Число колонок (Number
of columns) - это первый
параметр, который можно задать на вкладке
Frames and Columns (Кадры
и колонки) окна
диалога Format Text
(Форматирование текста).
Каждый кадр может содержать до восьми
колонок текста. На вкладке одновременно
отображаются параметры только трех
колонок текста, а с помощью полосы
прокрутки можно получить доступ к полям
параметров всех остальных колонок.
Счетчики группы Width
(Ширина) задают
ширину каждой из колонок текста в
пределах кадра. Счетчики группы Gutter
(Зазор) Управляют
шириной просвета между колонками. Если,
установлен флажок Equal
column width (Колонки равной ширины),
то параметры ширины и просвета
настраиваются только для первой колонки,
а для всех остальных автоматически
устанавливаются идентичные значения.
Если данный флажок сброшен, то имеется
возможность задать различную ширину
всех колонок и просветов между ними.
Помните о том, что количество просветов
между колонками всегда на единицу меньше
числа самих колонок.
Вкладка
Frames and Columns (Кадры
и колонки). Весь
блок простого текста размещается в
пределах кадра. Можно сделать так, чтобы
текст в кадре располагался по колонкам.
Число колонок (Number
of columns) - это первый
параметр, который можно задать на вкладке
Frames and Columns (Кадры
и колонки) окна
диалога Format Text
(Форматирование текста).
Каждый кадр может содержать до восьми
колонок текста. На вкладке одновременно
отображаются параметры только трех
колонок текста, а с помощью полосы
прокрутки можно получить доступ к полям
параметров всех остальных колонок.
Счетчики группы Width
(Ширина) задают
ширину каждой из колонок текста в
пределах кадра. Счетчики группы Gutter
(Зазор) Управляют
шириной просвета между колонками. Если,
установлен флажок Equal
column width (Колонки равной ширины),
то параметры ширины и просвета
настраиваются только для первой колонки,
а для всех остальных автоматически
устанавливаются идентичные значения.
Если данный флажок сброшен, то имеется
возможность задать различную ширину
всех колонок и просветов между ними.
Помните о том, что количество просветов
между колонками всегда на единицу меньше
числа самих колонок.
В нижней части вкладки приведено значение общей ширины кадра абзаца (Paragraph frame width). Эта величина представляет собой просто сумму значений ширины колонок и просветов. Если установлен переключатель Maintain current frame width (Сохранять ширину кадра), то ширина кадра абзаца будет оставаться постоянной при настройке колонок и просветов. Если же установлен переключатель Automatically adjust frame width (Автоматически изменять ширину кадра), то ширина кадра абзаца будет автоматически изменяться так, чтобы соответствовать введенным значениям. Параметр Vertical justification (Выравнивание по вертикали) указывает способ выравнивания строк текста по вертикали в пределах колонки. Допустимыми вариантами выравнивания являются Тор (По верху), Center (По центру), Bottom (По низу) или Full (Полное). В последнем случае интервалы между строками в неполной колонке увеличиваются таким образом, чтобы растянуть колонку на всю высоту кадра. Вариант полного выравнивания по вертикали может быть полезен, к примеру, для подгонки копии текста рекламного объявления под заданную площадь.
При внесении изменений в значения параметров колонок эти изменения сразу же схематически отображаются в поле предварительного просмотра в правой части вкладки, помогая представить общий вид кадра простого текста. Помните однако, что в поле предварительного просмотра изображается всего лишь примерная схема, а не точная копия расположения текста.