
- •Растровое изображение
- •Векторное изображение
- •Трехмерная графика
- •Фрактальная графика
- •Сравнительная характеристика
- •Инструменты стандартных объектов
- •Инструмент Rectangle
- •Инструмент Ellipse
- •Инструменты группы Object
- •Инструмент Polygons
- •Инструмент Spiral
- •(Полностью данные приемы будут рассмотрены позднее)
- •Умное дублирование
- •Клонирование объектов
- •Заливка объектов. Инструмент Fill. Различные режимы просмотра (View).
- •1. Однородная (сплошная заливка).
- •2. Градиентная заливка (Fountain Fill).
- •3. Узорная заливка (Pattern Fill).
- •4. Текстурная заливка (Texture Fill).
- •5. Заливка PostScript (PostScript Fill).
- •6. Инструмент отсуствия заливки (No Fill).
- •Различные режимы просмотра (View).
- •Домашнее задание
- •Операции с объектами.
- •Операция объединения (Weld)
- •Пример использования операции Weld
- •Операция вырезания (Trim)
- •Операция пересечения (Intersect)
- •Управление видом узлов (Corners)
- •Управление видом оконцовок сегмента (Line Caps)
- •Фоновая заливка. (Behind Fill)
- •Маштабирование толщины контура. (Scale width Image)
- •Управление стелками на концах линий. (Arrows)
- •Раздел калиграфия (Caligraphy)
- •Настройка цвета контура
- •Выбор предопределенной толщины контура
- •Преобразование контура в объект
- •Инструменты интерактивной заливки Interactive Fill Tool и Interactive Mesh Fill Tool.
- •Инструмент Interactive Transparency (Интерактивная настройка прозрачности)
- •Рисование линий любых форм и размеров
- •Инструмент Freehand (Кривая)
- •Инструмент Bezier (Кривая Безье)
- •Простой проект
- •Инструмент Dimension Tool.
- •Управление формой
- •Инструмент Shape Tool
- •Добавление и удаление узлов
- •Инструмент Knife (Лезвие)
- •Инструмент Eraser (Ластик)
- •Задание достаточного уровня №2
- •Эффекты
- •Настройка эффекта маркировки списков
- •Настройка эффекта буквицы
- •Размещение простого текста в связанных рамках
- •Обтекание графики
- •Смена регистра
- •Наборы символов
- •Встроенный текстовый редактор edit text
- •Фигурный текст
- •Создание фигурного текста
- •Атрибуты фигурного текста
- •Выравнивание
- •Интервалы
- •Размещение текста вдоль траектории.
- •Особенности работы с замкнутыми траекториями.
- •Создание ореолов
- •Интерактивное изменение количества шагов и интервалов
- •Использование инструмента Interactive Distortion (Интерактивная деформация)
- •Работа с огибающими
- •Выбор режима
- •Использование инструмента Interactive Envelope
- •Ограниченные режимы редактирования огибающей
- •Свободный режим редактирования огибающей
- •Применение заготовок огибающих
- •Копирование эффекта огибающей
- •Удаление огибающей при помощи панели атрибутов
- •Экструзия объектов.
- •Инструмент Interactive Extrude (Интерактивная настройка объема).
- •Растровая экструзия.
- •Интерактивное создание теней.
- •Домашнее задание
- •Эффект перетекания
- •Создание пошагового перехода
- •Упражнения
- •Траектория перетекания.
- •Кнопка Miscellaneous Blend Options (Прочие параметры перехода)
- •Кнопка Start and End Properties (Свойства начального и конечного объектов)
- •Отделение групп перетекания
- •Эффект перспективы.
- •Использование перспективных преобразований с одной и двумя точками схода лучей.
- •Применение эффекта перспективы
- •Копирование эффекта перспективы
- •Удаление эффекта перспективы
- •Фигурная обрезка
- •Создание фигурной обрезки
- •Редактирование фигурных обрезок
- •Работа со сложными фигурными обрезками
- •Пример поверочного задания Создание архитектурного объекта (пример) на фоне морского пейзажа, мостовой и ограждения.
- •Применение эффектов перспективы, клонирования, копирования объектов. Применение группы интерактивных эффектов, градиентных заливок, заливок текстурой, сеткой и пр.
Инструмент Knife (Лезвие)
Инструмент Knife (Лезвие) - второй по счету на панели инструментов Shape Edit (Правка формы). По принципу действия он напоминает кнопку Break Curve (Разъединить кривую) за исключением того, что перед использованием инструмента Knife (Лезвие) вам не требуется выделять узел кривой. В каком бы месте кривой вы ни щелкнули кнопкой мыши при выбранном инструменте Knife (Лезвие), в этой точке создается узел, а кривая разрывается. Если кривая замкнута, то для преобразования ее в два отдельных объекта может потребоваться два разреза: первый превращает замкнутую кривую в разомкнутую,а второй - разбивает кривую на две несвязанные части. По умолчанию каждая из частей контура автоматически замыкается сразу же после выполнения второго разреза.
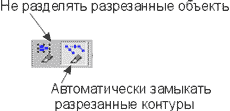
Чтобы изменить настройки по умолчанию, выберите инструмент Knife (Лезвие) при отсутствии выделенных объектов. Кнопки панели атрибутов позволяют сохранить разрезанные части объекта в качестве ветвей единой кривой и отменить автоматическое замыкание полученных частей.
Ранние версии CorelDRAW позволяли лишь щелкнуть при выбранном инструменте Knife (Лезвие) на контуре объекта и провести прямую линию до следующей точки разреза. Теперь положение изменилось. Попробуем выполнить небольшое упражнение, испытав действие инструмента Knife (Лезвие) на примере разрезания яйца.
-
Нарисуйте эллипс, напоминающий по форме яйцо, и раскрасьте его в желтый цвет.
-
Выберите инструмент Knife (Лезвие) и поместите его курсор над контуром яйца с одной из сторон. Курсор-лезвие слегка повернется, указывая на готовность к разрезу.
-
Перетаскивайте курсор поперек яйца по зигзагообразной траектории, пока не достигнете противоположного края. Обратите внимание на то, что по достижении края объекта курсор опять поворачивается.
-
Прежде чем отпустить левую кнопку мыши, нажмите клавишу TAB. Вы заметите, что одна из половинок яйца исчезнет. Продолжая удерживать кнопку мыши, снова нажмите клавишу TAB. Теперь исчезнет другая половинка яйца, а первая появится на рисунке. Еще раз нажмите клавишу TAB, и яйцо снова возникнет на рисунке, но теперь оно будет состоять из двух отдельных половинок. Продолжайте нажимать клавишу TAB до тех пор, пока все части, на которые разрезан объект, не появятся на экране, и только после этого отпустите левую кнопку мыши.
Инструмент Eraser (Ластик)
Когда вы выбираете инструмент Eraser (Ластик) на панели инструментов Shape Edit (Правка формы), на панели атрибутов появляются три дополнительных элемента, имеющих отношение к стиранию, как показано на рисунке.

Первый параметр управляет толщиной ластика. В CorelDRAW вы можете воспользоваться ластиками различных размеров, подобно тому, как в ближайшем магазине канцтоваров вам предложат на выбор целый набор ластиков различной толщины. Курсор на экране меняет свой размер в соответствии с заданной толщиной, что позволяет визуально контролировать ширину стираемой полосы.
Другим элементом, управляющим работой ластика, является кнопка Auto-Reduce on Erase (Сократить число узлов после стирания). Поскольку инструмент Eraser (Ластик) может вызвать появление только небольшого числа новых узлов, вы, возможно, посчитаете нужным отжать указанную кнопку. Нажатие этой кнопки — всего лишь способ автоматизировать выполнение команды Auto-Reduce (Сократить число узлов), описанной выше в данном разделе, сразу же по завершения стирания.
Для использования инструмента Eraser (Ластик) следует в первую очередь выделить объект, который необходимо стереть. Стираемый объект можно выделить и непосредственно с помощью инструмента Eraser (Ластик). Если выделено более одного объекта, появится сообщение об ошибке. Выделите ровно один объект, затем выберите инструмент Eraser (Ластик) и начинайте стирать объект, перетаскивая курсор. По мере перемещения мыши стираемые части изображения будут исчезать с экрана. Это может ввести в заблуждение, поскольку на самом деле фактическое удаление происходит лишь после отпускания кнопки мыши. Только после этого стертая область удаляется из состава объекта.
Домашнее задание

С применением:
Операции с объектами.
Трансформация объектов.
Настройка контуров.
Рассмотрим основные этапы создания.
Стакан с чаем рисуется очень просто - это два прямоугольника со скругленными нижними углами.
Трубочка. Рисуем маленький прямоугольник голубого цвета без контура, копируем его и копию заливаем красным цветом. Далее делаем несколько копий этих двух объектов одна под другой. Получится прямоугольная ровная трубочка. Теперь объедением все прямоугольники трубочки в группу и для этой группу задаем небольшой скос и поворачиваем на необходимый угол.

Поллимона. Рисуем две окружности верхнюю с зеленоватым контуром, нижнюю без контура (проще нарисовать одну, а вторую скопировать). Нижняя окружность чуть больше верхней. На верхней окружности рисуем треугольник и немножко его сглаживаем с помощью инструмента Shape Tool. Переключаем его на режим вращения и задаем центр вращения в центре верхней окружности. С помощью правой кнопки мыши поворачивает треугольник на нужный угол и создаем копию. Далее заполняем копиями всю окружность.
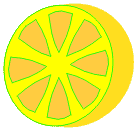

Ломтик лимона. Делаем копию половины лимона и уменьшаем ее по ширине. Ломтик лимона готов.

Лимон на краю стакана. Помешаете лимон поверх стакана. Затем создаете два прямоугольника (цвета чая и цвета стакана) и одну линию (цвета края стакана). И помещаете их поверх лимона.
