
- •Растровое изображение
- •Векторное изображение
- •Трехмерная графика
- •Фрактальная графика
- •Сравнительная характеристика
- •Инструменты стандартных объектов
- •Инструмент Rectangle
- •Инструмент Ellipse
- •Инструменты группы Object
- •Инструмент Polygons
- •Инструмент Spiral
- •(Полностью данные приемы будут рассмотрены позднее)
- •Умное дублирование
- •Клонирование объектов
- •Заливка объектов. Инструмент Fill. Различные режимы просмотра (View).
- •1. Однородная (сплошная заливка).
- •2. Градиентная заливка (Fountain Fill).
- •3. Узорная заливка (Pattern Fill).
- •4. Текстурная заливка (Texture Fill).
- •5. Заливка PostScript (PostScript Fill).
- •6. Инструмент отсуствия заливки (No Fill).
- •Различные режимы просмотра (View).
- •Домашнее задание
- •Операции с объектами.
- •Операция объединения (Weld)
- •Пример использования операции Weld
- •Операция вырезания (Trim)
- •Операция пересечения (Intersect)
- •Управление видом узлов (Corners)
- •Управление видом оконцовок сегмента (Line Caps)
- •Фоновая заливка. (Behind Fill)
- •Маштабирование толщины контура. (Scale width Image)
- •Управление стелками на концах линий. (Arrows)
- •Раздел калиграфия (Caligraphy)
- •Настройка цвета контура
- •Выбор предопределенной толщины контура
- •Преобразование контура в объект
- •Инструменты интерактивной заливки Interactive Fill Tool и Interactive Mesh Fill Tool.
- •Инструмент Interactive Transparency (Интерактивная настройка прозрачности)
- •Рисование линий любых форм и размеров
- •Инструмент Freehand (Кривая)
- •Инструмент Bezier (Кривая Безье)
- •Простой проект
- •Инструмент Dimension Tool.
- •Управление формой
- •Инструмент Shape Tool
- •Добавление и удаление узлов
- •Инструмент Knife (Лезвие)
- •Инструмент Eraser (Ластик)
- •Задание достаточного уровня №2
- •Эффекты
- •Настройка эффекта маркировки списков
- •Настройка эффекта буквицы
- •Размещение простого текста в связанных рамках
- •Обтекание графики
- •Смена регистра
- •Наборы символов
- •Встроенный текстовый редактор edit text
- •Фигурный текст
- •Создание фигурного текста
- •Атрибуты фигурного текста
- •Выравнивание
- •Интервалы
- •Размещение текста вдоль траектории.
- •Особенности работы с замкнутыми траекториями.
- •Создание ореолов
- •Интерактивное изменение количества шагов и интервалов
- •Использование инструмента Interactive Distortion (Интерактивная деформация)
- •Работа с огибающими
- •Выбор режима
- •Использование инструмента Interactive Envelope
- •Ограниченные режимы редактирования огибающей
- •Свободный режим редактирования огибающей
- •Применение заготовок огибающих
- •Копирование эффекта огибающей
- •Удаление огибающей при помощи панели атрибутов
- •Экструзия объектов.
- •Инструмент Interactive Extrude (Интерактивная настройка объема).
- •Растровая экструзия.
- •Интерактивное создание теней.
- •Домашнее задание
- •Эффект перетекания
- •Создание пошагового перехода
- •Упражнения
- •Траектория перетекания.
- •Кнопка Miscellaneous Blend Options (Прочие параметры перехода)
- •Кнопка Start and End Properties (Свойства начального и конечного объектов)
- •Отделение групп перетекания
- •Эффект перспективы.
- •Использование перспективных преобразований с одной и двумя точками схода лучей.
- •Применение эффекта перспективы
- •Копирование эффекта перспективы
- •Удаление эффекта перспективы
- •Фигурная обрезка
- •Создание фигурной обрезки
- •Редактирование фигурных обрезок
- •Работа со сложными фигурными обрезками
- •Пример поверочного задания Создание архитектурного объекта (пример) на фоне морского пейзажа, мостовой и ограждения.
- •Применение эффектов перспективы, клонирования, копирования объектов. Применение группы интерактивных эффектов, градиентных заливок, заливок текстурой, сеткой и пр.
Сравнительная характеристика
|
|
Растровое изображение |
Векторное изображение
|
Трехмерное изображение |
Фрактальное изображение |
|
Кодирование изображений: |
составляется из мельчайших точек пикселов) – цветных квадратиков одинакового размера. |
состоит из контуров элементов (прямых, кривых линий, геометрических фигур), которые могут быть залиты цветом
|
состоит из контуров элементов |
Базовым элементом является сама математическая формула, хранится изображение и строится по уравнениям. |
|
Применение |
для обработки изображений, требующей высокой точности передачи оттенков цветов и плавного перетекания полутонов. Например, для: ретуширования, реставрирования фотографий; создания и обработки фотомонтажа, коллажей; применения к изображениям различных спецэффектов; после сканирования изображения получаются в растровом виде
|
для создания вывесок, этикеток, логотипов, эмблем и пр. символьных изображений; для построения чертежей, диаграмм, графиков, схем; для рисованных изображений с четкими контурами, не обладающих большим спектром оттенков цветов; для моделирования объектов изображения; для создания 3-х мерных изображений; |
в архитектуре, в рекламе видеороликах, изделиях машиностроения изображения моделируются и перемещаются в пространстве научные расчеты, инженерное проектирование, компьютерное моделирование физических объектов изделия в машиностроении, |
В математике, изобразительном искусстве
|
|
Масштабирование |
масштабируется с потерей качества |
масштабируется без потери качества |
масштабируется без потери качества |
масштабируется без потери качества |
|
Реалистичность
|
реалистичны, обладают высокой точностью передачи градаций цветов и полутонов |
более схематичны, менее реалистичны
|
более схематичны |
реалистичны
|
|
Программные продукты |
Paint Microsoft Photo Editor Adobe Photo Shop Fractal Design Painter Micrografx Picture Publisher |
Corel Draw Adobe Illustrator Fractal Design Expression Macromedia Freehand AutoCAD RMRDraw
|
3DStudio MAX 5 AutoCAD Компас ArhiCad Blackdown Java3D ALIAS WAVEFRONT MAYA 5.0 GraphiSoft ArchiCAD 8.1 |
Фрактальная вселенная 4.0 Fracplanet The Fractory
|
|
Аналоги |
близкими аналогами являются живопись, фотография |
близкими аналогами являются слайды мультфильмов, представление математических функций на графике |
Графика в компьютерных играх. |
близкими аналогами являются снежинка, кристалл |
|
Форматы |
BMP-Windows Bitmap TIF-Tagged Image File Format PCX- PC Paintbrush PSD - Photoshop PCT-Macintosh P1CT GIF-CompuServe GIF PCD-Kodak Photo CD TGA-True Vision Targa DIB-Windows DIB PMG-Portable Network Graphics JPEG - JPEG
|
VMF- Windows Metafile EMF - Windows Enhanced Metafile CGM - Computer Graphics Metafile EPS - Encapsulated PostScript DRW - Micrografx Desiner/Draw DXF - AutoCadformat 2-OT CDR - CorelDraw WPG - DrawPerfect PIC - Lotus 1-2-3 Graphics HGL - HP Graphics Language |
|
POV-Ray |
1 курс
Векторная графика
Мы подошли к изучению основной программы для работы с векторной графикой, которая называется CorelDraw 9. На рынке программного обеспечения существует несколько весьма достойных программных продуктов по работе с векторной графикой. Например:
-
Adobe Illustrator - мощная программа ориентированная на полиграфию. Конкуренция вынудила фирму Adobe создать действительно корректную и могучую программу.
-
Macromedia Free Hand - компактная программа, как и всё, к чему приложила руку компания Macromedia. По мощности программа уступает и Illustrator' у и Corel Draw, но все вещи необходимые для простого дизайна в ней присутствуют. Интерфейс дружелюбен.
-
Corel Xara - не менее изящна чем Free Hand. В последней версии интегрирован модуль по обработке растровых изображений. Также предусмотрена возможность анимации векторной графики. Для использования в полиграфии непригодна.
-
CorelDraw – «король» векторной графики. Очень мощная программа предназначенная для работы с полиграфией и Web-дизайном. Исторически ориентация Corel - это полиграфия, но жизнь заставила добавить разработчиков модули работающие и для Web дизайнеров. Сразу оговоримся, что изучение этих модулей будут достаточно поверхностным поскольку Вы ещё не знакомы с программированием под Интернет.
Дале показывается инсталляция программы Corel Draw (из-за различий версий не описано, рекомендуются версии начиная с Corel Draw 9).
Первое знакомство с Corel Draw
При первом запуске программы у вас возникнет диалоговое окно, называемое Welcome Menu (меню "добро пожаловать"). В этом окне предусмотрены варианты начала работы с CorelDraw.
Конструкция рабочего окна систематизирована. В центре находится экрана находится рабочая область которую можно представить как рабочий стол. В центре рабочей области находится печатная область, которая выглядит как лист бумаги.

Расположенная вверху окна стандартная панель мало чем отличается от одноимённой панели в Word. На ней сосредоточено управление сохранением, открытием файлов, управление буфером обмена отмены последних действий, кнопки экспорта и импорта. Отдельной группой представлены дополнительные функции.
Панель атрибутов или панель свойств - это самая интересная панель. Она интерактивна и её интерактивность заключается в то, что на ней отображаются свойства текущего объекта или инструмента. Первое время покажется непривычным постоянное изменение вида этой панели, достаточно быстро вы оцените удобства такого подхода.
|
|
При нажатии этой пиктограммы вы автоматически переходите к сайту корпорации Corel. |
|
|
После нажатия этой кнопки вы будете получать о всех элементах интерфейса на которых вы щёлкните. |
Рассмотрим теперь основную панель - панель инструментов. Мы объясним назначение инструментов пока только в общих чертах, а затем уже будем углублятся.
|
|
Инструмент Pick (указка). |
|
|
Инструмент Shape (работа с формой объекта). |
|
|
Инструмент Zoom (увеличение). |
|
|
Группа инструментов для рисования разнообразных линий. |
|
|
Инструмент для рисования прямоугольников (Rectangle). |
|
|
Инструмент для рисования окружностей и эллипсов (Ellipse). |
|
|
Инструмент для рисования многоугольников (Polygon). |
|
|
Инструмент для создания текста (Text). |
|
|
Инструмент интерактивной заливки (Interactive Fill). |
|
|
Инструмент интерактивной прозрачности (Interactive transparency). |
|
|
Группа инструментов для создания интерактивных эффектов (Interactive effects). |
|
|
Инструмент пипетка для подбора цвета (Eyedropper). |
|
|
Инструмент для управления контурами (Outline). |
|
|
Инструмент для создания заливок (Fill). |
Внизу справа у некоторых кнопочек наблюдается маленький треугольничек. Он означает, что за этой кнопкой сокрыты дополнительные инструменты, которые можно добыть нажав и подержав соответствующую кнопочку. Если вы это сделаете, то через некоторое время появится панель с дополнительными инструментами. Любую панель в GorelDraw можно перетягивать с места на место потянув за её начало, обозначенное двумя полосами. Если по какой-то причине одна из панелей потерялась, то её можно найти нажав правую кнопку мыши в области любой панели. После этого действия у вас появится контекстное меню где вы сможете выбрать пропавшую панель и строку состояния. Таким же образом можно спрятать любую панель.
В приведённой ниже таблице приведены основные и дополнительные инструменты и указано их назначение.
|
Инструмент |
Дополнительные инструменты |
Основное назначение |
|
Pick (указка). |
нет |
Выбор и преобразование объектов. |
|
Shape (форма). |
|
Изменение формы объектов за счёт манипулирования узлами контура. |
|
|
Knife (лезвие) |
Отрезание частей графических объектов. |
|
|
Eraser |
Стирание частей объектов. |
|
|
Free transform |
Преобразование объектов. |
|
Zoom (форма). |
|
Увеличение или уменьшение маштаба. |
|
|
Pan |
Перемещение страницы в пределах окна документа. |
|
Freehand (линии). |
|
Рисование кривых произвольной формы. |
|
|
Bezier |
Кривая Бизье. Предназначена для рисования линий методом последовательного соединения отрезков. |
|
|
Artistic Media |
Рисование в режиме кисти с применением многочисленных эффектов. |
|
|
Dimension |
Рисование линий используемых для обозначения размеров объектов, включая выноски. |
|
|
Connector Line |
Соединительная линия. Рисование динамических соединительных линий между объектами. |
|
Rectangle. |
нет |
Рисование прямоугольников. |
|
Ellipse. |
|
Рисование эллипсов. |
|
Polygon. |
|
Рисование многоугольников и звёзд. |
|
|
Spiral |
Рисование спиралей. |
|
|
Graph Paper |
Рисование сетки с регулируемым числом ячеек. |
|
Text. |
|
Ввод текста. |
|
Interactive Fill. |
|
Интерактивная цветовая и текстурная заливка объектов. |
|
Interactive Transparency. |
|
Интерактивная интерактивная прозрачность объектов. |
|
Interactive Blend. |
|
Эффект интерактивного перетикания. |
|
|
Inreactive contour |
Эффект интерактивного повторения контуров объектов. |
|
|
Inreactive distortion |
Эффект интерактивной деформации объектов. |
|
|
Inreactive envelope |
Эффект интерактивного изменения формы контура объектов. |
|
|
Inreactive Extrude |
Эффект имитации трёхмерного изображения из плоских объектов. |
|
|
Inreactive Drob Shadow |
Эффект интерактивного отбрасывания тени от объектов. |
|
Eyedropper (пипетка). |
|
Задание цвета непосредственно с объекта. |
|
|
Paitbucket |
Заливка объекта текущим цветом. |
Управление многостраничностью
Начиная с 6-й версии в CorelDraw реализована многостраничность документа. Всё управление сосредоточено в левом нижнем углу экрана.

Схема управления класическая. Нажимая на закладки страниц вы переходите от страницы к странице в произвольном порядке, а стрелочки позволяют перемещатся по страницам последовательно вперёд и назад. Номер текущей страницы одновременно является хитрой кнопкой, нажав которую Вы сможете попасть на любую страничку, выбрав её номер в появившемся диалоговом окне. Также есть специальные стрелочки, которые позволяют перейти в конец или начало документа.
Альтернотивой такого управления многостраничностью является меню Layout . Все те же функции которые перечислялись Выше осуществлены в этом меню.
|
Название |
Назначение |
|
Insert Page |
Вставка страницы в документ |
|
Delete Page |
Удаление страницы из документ |
|
Rename Page |
Переименование страницы |
|
Go to Page |
Перейти к странице. В диалоговом окне задаёте номер страницы и переходите к ней. |
|
Swith Page Orientation |
Изменить ориентацию страницы (книжная и альбомная). |
|
Go to Page |
Перейти к странице. В диалоговом окне задаёте номер страницы и переходите к ней. |
|
Resize Page |
Изменить размеры страницы. В появившемся диалоговом окне Вы сложите задать либо стандартный формат бумаги, либо установить размеры в ручную. |
|
Page Setup |
Детальные настройки страницы. |
В CorelDraw очень развита система дублирования управления. Это к тому, что страницами можно управлять ещё одним образом. Вызвав конкстное меню щелчком правой кнопки мышки на закладке страницы вы увидете уже знакомые опции настройки документа.
Непосредственно сам документ можно настроить прямо из панели свойств (атрибутов). Когда у вас включен инструмент указка, не выделен ни один объект, на панели свойств отображаются свойства документа, такие как формат бумаги, ориентация страницы и единицы измерения, с которыми вы хотите работать.

Непонятным остаётся только такая вещь, как режимы применения настроек. На самом деле всё просто:
|
|
При этой нажатой кнопке все изменения настроек листа применяются ко всем страницам документа |
|
|
Если нажата эта кнопка, то изменение параметров страницы отнесётся только к текущей странице и не затронет остальных. |
Основные принципы работы с объектами в CorelDraw
начала необходимо чуть-чуть определится с терминологией. В принципе все объекты в CorelDraw состоят из двух элементов: контура и заливки. Контур объекта в свою очередь состоит из сегментов , соединяющихся между собой в узлах .

Ещё одино важное определение: в CorelDraw существует понятие примитива . Примитивом называют очень простую фигуру, например прямоугольник, эллипс. Примитивы могут обладать определёнными ограничениями в редактировании их формы. Такие фигуры всегда можно перевести в так называемые кривые . Кривые это сложные (или не очень) фигуры состоящие из линий (кривых), которые можно редактировать без олграничений. Для сведения примитивы переводятся в кривые клавиатурным сокращением Ctrl+Q .
Попробуем на простом примере освоить основные навыки работы с объектами. Нарисуем простой прямоугольник. Для этого неоходимо выбрать на панели иструментов пиктограмму с изображением прямоугольника. Курсор примет вид перекрестья. Теперь можно просто нажать левую кнопку мыши и удерживая её "вытянуть" прямоугольник. После того как прямоугольник покажется вам законченым, просто отпустите кнопку мыши.
Теперь нужно попробовать перемещать фигуру по листу. Переключитесь на инструмент "указка" (Pick самый верхний инструмент в панели инструментов). Обратите внимание на то,что вокрух вашего квадрата появились маленькие чёрненькие квадратики. Это так называемые манипуляторы . Когда они присутствуют вокруг объекта, то можно говорить, что объект является выделенным .
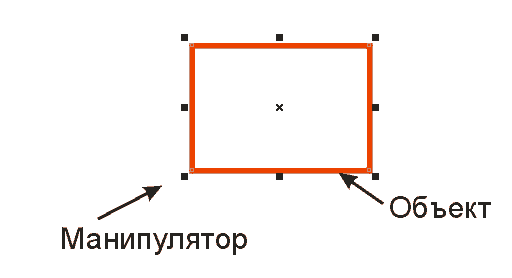
Когда объект выделен, его можно изменять и двигать. Двигается объект при помощи инструмента указка. В центре объекта находится перекрестье, нажав на которое, и удерживая кнопку мыши вы можете перетащить объект в любое место на рабочем столе. Кроме того, если вы ужерживаете при перетаскивании объекта клавишу Ctrl объект удет перемещатся только в одном направлении, строго вверх или вниз.Выделенный объект можно перемещать и клавиатурными стрелками. При нажатии стрелки объект перемещается на определённое расстояние. Расстояние можно задать на панели свойств при выбраном инструменте указка, и при условии, что не один объект не выделен. Чтобы сбросить выделение с объекта достаточно просто нажать клавишу Esc, или щёлкнуть инструментом указка на любом чистом месте рабочего стола.

Для того, что бы выделить какой либо объект достаточно просто щёлкнуть инструментом указка на нём. Если хочется выделить несколько объектов, то инструментом указка "вытягивается" при нажатой левой копке мыши область. Все объекты, которые попали в эту область будут выделенны вместе после того как вы отпустите кнопку мыши. Если вы хотите выделить все объекты которые у вас есть на рабочем столе, то это делается двойным щелчком на пиктограмме инструмента указка (Pick).
Существует более хитрый и более разборчивый способ выделения объектов. Если из кучи объектов вам необходимо выделить несколько штук, то нажмите клавишу Shift и щёлкайте инструментом указака по тем объектам которые вы хотите выделить. При каждом новом щелчке к группе выделенных объектов будет добавляться объект на котором вы щёлкнули. Точно таким же способом объект можно исключить из группы выделенных объектов.
Группу выделенных объектов можно перемещать, закрашивать копировать.
Закрашивание объекта
У правого края находится панель цветов. Для закрашивания выделенного объекта существуют несколько способов.
-
Выделите объект, если до сих пор он не был выделен и щелкните мышкой на понравившемся вам цвете.
-
Нажмите на цвет кнопкой мыши и перетащите его на ваш объект. Обратите внимание, что в районе контура объекта рядом с курсором появится пустой квадратик с контурами выбранного вами цвета, а над самим объектом квадратик станет польностью заполненным выбранным вами цветом. В первом случае это обозначает, что в выбранный вами цвет окрасяться контуры объекта, а во втором случае содержимое объекта.
Если вас не устраивают представленные цвета, то у вас полно возможностей выбрать тонкие оттенки. Давайте рассмотрим поподробнее панель цветов.

Сразу возникает вопрос - как добыть оттенки цвета? Ответ - просто. Просто нажмите на цвет оттенки которого вы хотите получить и несколько секунд удерживайте кнопку мыши в нажатом состоянии. Перед вами возникнет показанная на рисунке палитра. Дальше выбирайте любой оттенок.
Если вы хотите окрасить контур в какой-то цвет, то для этого выделите объект и щёлкните правой кнопкой мыши на этом цвете.
Безусловно интересным является самы верхний цвет, который показан на панели цветов в виде перечёркнутого квадратика. При щелчке левой кнопки мыши на этом квадратике пропадает заливка объекта, а при щелчке правой кнопкой на этом квадратике у вас пропадает окраска контура. Вернуть окраску контура можно щёлкнув правой кнопкой мыши на любом цвете.
Если ни один объект не выделен, и вы пытаетесь выбрать цвет заливки или цвет контура то возникнет диалоговое меню, в котором вас строго настрого предупредят, что выбранный вами цвет будет назначен по умолчанию. Это означает, что любая нарисованная вами фигура будет залита выбранным вами цветом по умолчанию. То же относится и цвету контура.
