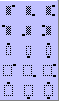- •Л.В. Боброва информатика лабораторный практикум
- •Информатика
- •080000 – Экономика и управление
- •Утверждено редакционно-издательским советом университета
- •Предисловие
- •Библиографический список
- •Общие указания
- •Введение
- •Работа 1 Редактирование и форматирование документов
- •1. Цель работы
- •2. Основные теоретические положения
- •3. Порядок выполнения работы
- •Аннотация
- •Аннотация
- •Форматирование готового документа
- •3.1. Выполнение задания 1
- •3.2. Выполнение задания 2
- •3.3. Выполнение задания 3
- •3.4. Выполнение задания 4
- •3.5. Выполнение задания 5
- •3.6. Выполнение задания 6
- •3.7. Выполнение задания 7
- •3.8. Выполнение задания 8
- •3.9. Выполнение задания 9
- •3.10. Выполнение задания 10
- •Использование списков и табуляторов
- •2.1. Использование списков
- •2.2. Использование табуляторов
- •2.3. Окно
- •3.1. Выполнение задания 1
- •3.2. Выполнение задания 2
- •3.3. Выполнение задания 3
- •3.4. Выполнение задания 4
- •3. Порядок выполнения работы
- •3.1. Выполнение задания 1
- •3.2. Выполнение задания 2
- •3.3. Выполнение задания 3
- •3.4. Выполнение задания 4
- •3.5. Выполнение задания 5
- •Обработка данных в таблицах Word
- •3. Порядок выполнения работы
- •3.1. Выполнение задания 1
- •3.2. Выполнение задания 2
- •3.3. Выполнение задания 3
- •3.4. Выполнение задания 4
- •3.5. Выполнение задания 5
- •3.6. Выполнение задания 6
- •Варианты заданий
- •4. Отчет по работе – распечатка таблиц.
- •Работа 6 Использование Мастеров и шаблонов Word
- •1. Цель работы
- •2. Основные теоретические положения
- •2.1. Использование встроенных шаблонов при создании электронной формы
- •3. Порядок выполнения работы
- •3.1. Выполнение задания 1
- •3.2. Выполнение задания 2
- •3.2.8. Заполните форму произвольными данными.
- •4. Отчет по работе – распечатка форм.
- •Работа 7 Создание пользовательской электронной формы
- •1. Цель работы
- •2. Основные теоретические положения
- •3. Порядок выполнения работы
- •3.1. Выполнение задания 1
- •3.2. Выполнение задания 2
- •Вычисления в формах
- •3. Порядок выполнения работы
- •3.1. Выполнение задания 1
- •3.2. Выполнение задания 2
- •3.3. Выполнение задания 3
- •3.4. Выполнение задания 4
- •Создание и изменение формул
- •3. Порядок выполнения работы
- •3.1. Выполнение задания 1
- •3.2. Выполнение задания 2
- •4. Отчет по работе – распечатка формул.
- •Работа 10 Использование таблиц для создания шаблонов
- •1. Цель работы
- •2. Основные теоретические положения
- •3. Порядок выполнения работы
- •3.1. Выполнение задания 1
- •3.2. Выполнение задания 2
- •3.3. Выполнение задания 3
- •Графические возможности редактора Word
- •3.1. Выполнение задания 1
- •Организационная структура управления университетом Ректор
- •3.2. Выполнение задание 2
- •Вставка графики в текст
- •Инструкция по работе в текстовом редакторе Word
- •Построение диаграмм
- •3.1. Выполнение задания 1
- •3.2. Выполнение задания 2
- •3.3. Выполнение задания 3
- •Создание простейших макросов в программе Word
- •Сегодня я учусь создавать макросы макросы!!!
- •3.2. Запуск макроса на выполнение
- •3.3. Подключение макроса к панели инструментов
- •3.4. Закрепление макроса за комбинацией клавиш
- •3.5. Создание второго макроса – Темно_Красный_Цвет
- •3.6. Удаление макросов
- •3.7. Самостоятельная работа
- •3. Порядок выполнения работы
- •987654, Г. Санкт-Петербург,
- •Претензия
- •Непосредственное создание писем – претензий
- •3.4. Слияние в новый электронный документ
- •3.5. Слияние в новый печатный документ
- •3.6. Работа с мастером слияния
- •3.7. Осуществить слияние для документов самостоятельно Вариант 1
- •Вариант 2
- •Вариант 3
- •Вариант 4
- •Вариант 5
- •Вариант 6
- •Вариант 7
- •Вариант 8
- •Вариант 9
- •Вариант 10
- •Отчет по работе
- •Приложение 2
- •Общие указания
- •Введение
- •2.1. Ввод информации в ячейки электронной таблицы
- •3. Порядок выполнения работы
- •3.6. Завершение работы с файлом
- •Задание 5. Построение графика поверхности.
- •3.5. Построение графиков поверхности
- •3. Порядок выполнения работы
- •3.1. Выполнение задания 1.
- •3.2. Выполнение задания 2.
- •3.3. Выполнение задания 3
- •3.4.Выполнение задания 4
- •3. Порядок выполнения работы
- •3.1. Выполнение задания 1
- •3.2. Выполнение задания 2
- •3.3. Выполнение задания 3
- •3.1. Ввод заголовка
- •3.2. Заполнение ячеек а3:d5 заголовками
- •3.3. Ввод названий месяцев
- •3.4. Заполнение ячеек в6:d17
- •3.5. Вычисление максимального курса валюты
- •3.6. Вычисление минимального курса доллара
- •3.7. Вычисление среднего значения курса доллара
- •3.8. Вычисление количества месяцев с курсом доллара ниже среднего
- •3.9. Вычисление количества месяцев с курсом доллара выше среднего
- •3.10. Просмотр таблицы в режиме показа формул
- •3.12. Печать таблицы
- •3.13. Построение диаграмм
- •Выполнение задания 1
- •Выполнение задания 2
- •3. Порядок выполнения работы
- •3.1. Выполнение задания 1
- •2.1. Решение оптимизационных задач
- •Транспортная задача
- •2.2. Построение математической модели задачи
- •3. Порядок выполнения работы
- •Порядок выполнения работы
- •3.1. Выполнение задания 1
- •3.2. Выполнение задания 2
- •3.3. Выполнение задания 3
- •Для восстановления бд по табл.31 (сортировка по порядковому номеру) выполним команды:
- •3.4. Выполнение задания 4
- •3.5. Выполнение задания 5
- •3.1. Выполнение задания 1
- •3.2. Выполнение задания 2
- •4. Отчет по работе
- •В финансовых и экономических расчетах»
- •Общие указания
- •3.1. Выполнение задания 1
- •3.2. Выполнение задания 2
- •3.3. Выполнение задания 3
- •3.4. Выполнение задания 4
- •3.5. Выполнение задания 5
- •3.6. Самостоятельная работа
- •4. Отчет по работе
- •Работа 2. Решение систем уравнений
- •1. Цель работы
- •2. Основные теоретические положения
- •3. Порядок выполнения работы
- •3.1. Выполнение задания 1
- •3.2. Выполнение задания 2
- •3.3. Выполнение задания 3
- •4. Отчет по работе
- •Работа 3. Планирование выпуска продукции
- •Цель работы
- •Основные теоретические положения
- •Математическая постановка задачи
- •2.2. Решение задачи
- •3. Порядок выполнения работы
- •3.1. Выполнение задания
- •3.2. Самостоятельная работа
- •4. Отчет по работе
- •Работа 4. Финансовые вычисления в excel
- •1. Цель работы
- •2. Основные теоретические положения
- •3. Порядок выполнения работы
- •3.1. Выполнение задания 1
- •3.2. Выполнение задания 2
- •3.3. Выполнение задания 3
- •3.4. Выполнение задания 4
- •3.5. Выполнение задания 5
- •3.6. Выполнение задания 6
- •3.7. Выполнение задания 7
- •3.8. Самостоятельная работа
- •2.1. Основные понятия
- •2.2. Оценка инвестиционных проектов (ип) в общем случае
- •3. Порядок выполнения работы
- •3.1. Выполнение задания 1.
- •3.2. Выполнение задания 2.
- •3.3. Выполнение задания 3.
- •Для расчета критериев оценки каждого из проектов:
- •3.4. Самостоятельная работа
- •Работа 6. Создание простейших макросов в пакете программ excel
- •3.1. Выполнение задания 1
- •3.2. Выполнение задания 2
- •3.3. Использование макросов
- •3.4. Закрепление макроса за различными элементами
- •Работа 7. Обработка массовых отправлений
- •3.3. Подготовка основного документа (бланка письма)
- •Образец бланка
- •Слияние в ос Windows xp
- •Слияние документов в ос Windows 98.
- •Работа 8. Решение задач прогнозирования в электронных таблицах еxcel
- •3.1. Выполнения задания 1
- •3.2. Выполнение задания 2.
- •3.3. Выполнение задания 3.
- •3.4. Выполнение задания 4.
- •3.5. Самостоятельная работа
- •Работа 9. Анализ финансовой деятельности при получении кредита
- •3.1. Создание таблицы расчета прибыли при ежемесячной выплате процентов
- •3.2. Создание таблицы расчета прибыли при ежемесячном погашении кредита с использованием специальной финансовой функции Excel
- •3.3. Определение суммы, которую надо положить на депозит для получения через пять лет суммы в 100 000 р.
- •4. Отчет о проделанной работе
- •Работа 10. Использование функций excel при кредитных расчетах Цель работы
- •2. Основные теоретические положения
- •3. Порядок выполнения работы
- •3.1. Вычисление ежемесячных и ежегодных выплат в Excel
- •3.2. Вычисление ежегодных платежей по процентам, основных платежей и остатка долга
- •4. Отчет о проделанной работе
- •Работа 11. Анализ рынка облигаций
- •1. Цель работы
- •2. Основные теоретические положения
- •3. Порядок выполнения работы
- •3.1. Запуск приложения Microsoft Excel
- •3.2. Cоздание первого блока таблицы
- •3.3. Форматирование, обрамление и цветовое оформление таблицы
- •3.4. Создание второго блока таблицы
- •3.5. Создание третьего блока таблицы
- •3.6. Расчет доходности облигаций а, в и с при их приобретении по текущим ценам (в нулевой год)
- •3.7. Самостоятельная работа
- •4. Отчет о проделанной работе
- •Работа 12. Прогнозирование курса валюты
- •1. Цель работы
- •2. Основные теоретические положения
- •3. Порядок выполнения задания
- •3.1. Ввод исходной таблицы
- •3.2. Построение графика Изменение курса доллара
- •3.3. Построение линии тренда
- •3.5. Самостоятельная работа
- •Работа 13. Использование сводных таблиц для финансового и экономического анализа
- •3.1. Выполнение задания 1
- •3.2. Выполнение задания 2
- •3.3. Выполнение задания 3
- •3.4. Самостоятельная работа
- •4. Отчет о проделанной работе
- •Введение
- •Работа 1. Создание файла базы данных
- •1. Цель работы - создание новой базы данных.
- •2. Основные теоретические положения
- •3. Порядок выполнения работы
- •4. Отчет по работе - Распечатка окна новой бд.
- •Работа 2. Создание таблицы базы данных
- •2. Основные теоретические положения
- •3. Порядок выполнения работы
- •3.1. Выполнение задания 1. Создание таблицы предприятие
- •3.2. Выполнение задания 2. Заполнение таблицы записями
- •3.3. Выполнение задания 3. Корректировка таблицы предприятия
- •4. Отчет по работе - распечатка таблицы предприятия.
- •Работа 3. Создание многотабличной бд
- •1. Цель работы – создание базы данных, включающей несколько таблиц.
- •2. Основные теоретические положения
- •3. Порядок выполнения работы
- •3.1. Создание таблицы налоги
- •3.2. Создание структуры таблицы план
- •3.3. Создание структуры таблиц платежи и спец-я платежей
- •4. Отчет по работе - распечатки таблиц бд.
- •Работа 4. Создание схемы базы данных
- •1. Цель работы – создать связи между таблицами бд.
- •2. Основные теоретические положения
- •3. Порядок выполнения работы
- •3 .1. Создание схемы данных
- •3.4. Установление связей между таблицами
- •4. Отчет по работе - распечатка схемы бд.
- •Работа 5. Создание пользовательских форм
- •2. Основные теоретические положения
- •3. Порядок выполнения работы
- •3.1. Выполнение задания 1. Создание формы для таблицы предприятия
- •3.2. Выполнение задания 2. Ввод в таблицу предприятия новых данных с помощью формы
- •3.3. Выполнение задания 3. Создание формы для таблицы план
- •4. Отчет по работе - распечатка форм.
- •Работа 6. Создание многотабличной формы
- •2. Основные теоретические положения
- •3. Порядок выполнения работы
- •3.1. Выполнение задания 1. Создание составной формы с помощью Мастера форм
- •3.2. Выполнение задания 2. Редактирование формы платежи
- •3.3. Выполнение задания 3. Заполнение таблицы данными
- •3.4. Выполнение задания 4. Корректировка данных таблицы
- •3. Отчет по работе – распечатка форм.
- •Работа 7. Создание многотабличных запросов
- •1. Цель работы – создание многотабличного запроса на основе связанных таблиц.
- •Основные теоретические положения
- •3. Порядок выполнения работы
- •4. Отчет по работе - распечатка запросов.
- •Работа 8. Создание параметрических запросов
- •2. Основные теоретические положения
- •3. Порядок выполнения работы
- •4. Отчет по работе - распечатка результатов запроса.
- •Работа 9. Запросы с вычисляемым полем
- •2. Основные теоретические положения
- •3. Порядок выполнения работы
- •3.1. Выполнение задания 1. Создание запроса, вычисляющего сумму налога в долларах на основании таблицы план
- •3 Рис. 34 .2. Выполнение задания 2. Применение функций в запросах
- •Месяц числ: Month ([платежи]![дата])
- •Месяц числ: Month ([платежи]![дата]; «mm»)
- •4. Отчет по работе - распечатка результатов запросов.
- •Работа 10. Групповые операции в запросах
- •2. Основные теоретические положения
- •3. Порядок выполнения работы
- •3.1. Выполнение задания 1. Расчет суммы, выплачиваемой каждым предприятием по каждому виду налога
- •3.2. Выполнение задания 2. Анализ выполнения плана оплаты налогов по каждому предприятию. Расчет значения долга
- •3.3. Выполнение задания 3. Расчет долга по данному предприятию с заменой кодов наименованием предприятия
- •3.4. Выполнение задания 4. Расчет недоплаты налогов на заданную дату
- •3.5. Выполнение задания 5. Получение сведений о предприятиях, которые не произвели оплату
- •3.6. Выполнение задания 6. Используя сведения о платежах, получить общую оплату по каждому предприятию нарастающим итогом
- •Объекты не связывать!
- •4. Отчет по работе - распечатка результатов выполнения запросов.
- •Работа 11. Создание отчетов
- •2. Основные теоретические положения
- •3. Порядок выполнения работы
- •3.1. Выполнение задания 1. Создание отчета «Долг заданного предприятия»
- •3.2. Выполнение задания 2. Корректировка макета отчета с помощью конструктора
- •3.3. Выполнение задания 3. На основе запроса «Отклонение_итог» создать отчет, отражающий недоплаты предприятий на заданную дату. Получить итоги по каждому предприятию и общий итог
- •3.4. Выполнение задания 4. Выполнить корректировку отчета отчет 2: ввести новый заголовок отчета «Недоплаты предприятия на» и вывести в заголовке заданную дату
- •4. Отчет по работе - распечатка отчетов.
- •Работа 12. Создание таблицы с использованием Импорта данных
- •2. Основные теоретические положения
- •Порядок выполнения работы
- •3.1. Создайте новую базу данных (аналогично работе 1).
- •3.3. Сохраните файл в свою папку с именем данные, закройте документ.
- •Отчет по работе – распечатка таблицы 7.
- •Работа 13. Создание таблицы при помощи Мастера
- •2. Основные теоретические положения
- •Порядок выполнения работы
- •3.1. Выполнение задания 1. Работа с Мастером таблиц
- •3.2. Выполнение задания 2. Редактирование таблицы в режиме Конструктора
- •3.3. Выполнение задания 3. Ввод данных в конструкцию
- •4. Отчет по работе – распечатка таблицы 8.
- •Работа 14. Создание структуры таблицы в режиме Конструктора
- •2. Основные теоретические положения
- •3. Порядок выполнения работы
- •3.2. Выполнение задания 2. Заполнение таблицы принтеры данными
- •3.3. Выполнение задания 3. Создание таблицы компьютеры
- •Отчет по работе – распечатка таблиц 10, 11.
- •Работа 15. Создание структуры Мониторы в режиме Таблицы
- •2. Основные теоретические положения
- •3. Порядок выполнения работы
- •3.1. Выполнение задания 1. Создание таблицы Мониторы в режиме Таблицы
- •3.2. Выполнение задания 2. Модификация таблицы в режиме Конструктора
- •3.3. Выполнение задания 3. Самостоятельная работа
- •4. Отчет по работе – распечатка таблицы 14
- •Работа 16. Создание многотабличной бд оргтехника
- •1. Цель работы – создание многотабличной базы данных.
- •2. Основные теоретические положения
- •3. Порядок выполнения работы
- •Работа 17. Создание простых запросов для бд оргтехника
- •2. Основные теоретические положения
- •3. Порядок выполнения работы
- •3.1. Выполнение задания 1. Создание Простого запроса
- •3.2. Выполнение задания 2. Работа с созданной структурой в режиме Конструктора
- •3.3. Выполнение задания 3. Самостоятельная работа
- •4. Отчет по работе – распечатка запросов.
- •Работа 18. Создание запроса в режиме Конструктора
- •2. Основные теоретические положения
- •3. Порядок выполнения работы
- •3.1. Выполнение задания. Создание запроса
- •3.2. Самостоятельная работа
- •4. Отчет по работе – распечатка запросов.
- •Работа 19. Создание Параметрического запроса для бд оргтехника
- •2. Основные теоретические положения
- •3. Порядок выполнения работы
- •4. Отчет по работе – распечатка запроса.
- •Работа 20. Создание запроса с Вычисляемыми полями для бд оргтехника
- •2. Основные теоретические положения
- •3. Порядок выполнения работы
- •3.1. Выполнение задания. Ввод вычисляемых полей
- •4. Отчет по работе – распечатка запроса.
- •Работа 21. Создание Перекрестного запроса
- •2. Основные теоретические положения
- •3. Порядок выполнения работы
- •3.2. Выполнение задания 2. Самостоятельная работа
- •4. Отчет по работе – распечатка запроса.
- •Работа 22. Создание форм для бд оргтехника
- •2. Основные теоретические положения
- •Порядок выполнения работы
- •3.1. Выполнение задания 1.Создание Однотабличных форм (автоформы)
- •3.2. Выполнение задания 2. Доработка формы в режиме конструктора
- •3.3 Самостоятельная работа
- •4. Отчет по работе – распечатка формы
- •Работа 23. Создание Отчета для бд оргтехника
- •2. Основные теоретические положения
- •3. Порядок выполнения работы
- •3.1. Выполнение задания 1.Создание Автоотчета
- •4. Отчет по работе – распечатка отчета.
- •Оглавление
- •191186, Санкт-Петербург, ул. Миллионная, д.5
Создание и изменение формул
1. Цель работы
Научиться создавать и изменять формулы в тексте.
2. Основные теоретические положения
П ри
создании научно-исследовательских
отчетов, докладов, статей, технических
документов, дипломных проектов очень
полезной является прикладная программа
Редактор
формул –
Microsoft
Equation,
входящая в состав Word
и позволяющая вставлять в текст документа
математические формулы и символы.
ри
создании научно-исследовательских
отчетов, докладов, статей, технических
документов, дипломных проектов очень
полезной является прикладная программа
Редактор
формул –
Microsoft
Equation,
входящая в состав Word
и позволяющая вставлять в текст документа
математические формулы и символы.
Запуск редактора формул
Для запуска редактора формул необходимо установить курсор ввода в том месте документа, где должна стоять формула. Затем выполнить команды Вставка – Объект, в поле Тип объекта выбрать элемент Microsoft Equation 3.0 и нажать кнопку Ок (рис. 41).

Рис. 41
После запуска Редактора формул открывается его прикладное окно, аналогичное окну Word, внутри которого находится панель инструментов Редактора формул (рис. 42).

Рис. 42
Вставка математических символов в формулу
Для вставки в формулу математических символов используется верхний ряд кнопок панели инструментов редактора формул. С помощью этих кнопок можно вставить в формулу более 150 математических символов (рис. 43).
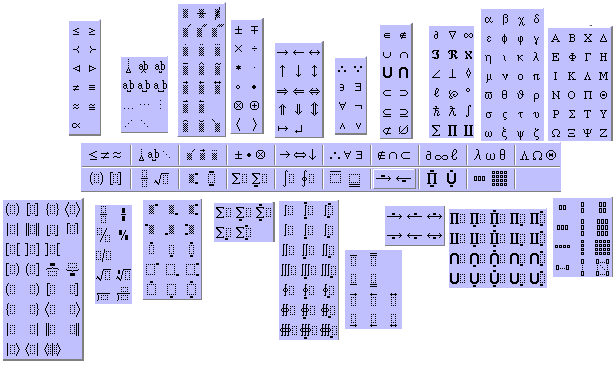

Рис. 43
Функции каждой кнопки панели инструментов редактора формул представлены в табл. 5.
Таблица 5
|
|
|
Символы отношений
|
|
|
Логические символы |
|
|
|
Пробелы и многоточия
|
|
|
Символы теории множеств
|
|
|
|
Надстрочные знаки |
|
|
Разные символы |
Продолжение табл. 5
|
|
|
Операторы
|
|
|
Греческие буквы (строчные)
|
|
|
|
Стрелки
|
|
|
Греческие буквы (прописные) |
Вставка в формулу математического шаблона
Кнопки в нижнем ряду панели инструментов редактора формул предназначены для вставки в формулу математических шаблонов, таких как дроби, радикалы, суммы, интегралы, произведения и различные виды скобок (табл. 6).
Таблица 6
|
|
|
Шаблоны скобок |
|
|
Шаблоны надчеркивания и подчеркивания |
|
|
|
Шаблоны дробей и радикалов |
|
|
Шаблоны стрелок с текстом |
|
|
|
Шаблоны верхних и нижних индексов |
|
|
Шаблоны произведений и символы теории множеств |
|
|
|
Шаблоны интегралов |
|
|
Шаблоны матриц |
|
|
|
Шаблоны сумм |
Курсор ввода
В редакторе формул курсор ввода имеет вид . Размер и внешний вид курсора указывает на то, где появится новый набранный текст или вставленный символ. Горизонтальная черта курсора мигает вдоль нижнего края поля, а вертикальная – от нижнего до верхнего краев поля. Для расположения курсора установите указатель в нужное место и нажмите кнопку мыши.
Пример
Рассмотрим набор функции.
![]() .
.
Набор формулы начинаем с вызова редактора формул. Затем на клавиатуре нажмите клавишу F. Стиль различных элементов: переменных, названий стандартных функций, цифр выбираем автоматически, поэтому F будет наклонной.
Скобки можно набрать с клавиатуры или воспользоваться шаблоном разделителей, в котором нужно выбрать круглые скобки и набрать х.
Скобки, вставленные с помощью шаблона, имеют переменный размер и меняют его автоматически, в зависимости от заключенного в них выражения.
Если
нужен большой пробел между символами,
то следует использовать кнопку Пробелы
и многоточия
![]() ,
выбрав кнопку с подходящим расстоянием.
,
выбрав кнопку с подходящим расстоянием.
Для
набора греческих букв выбираем кнопку
Греческие
буквы
![]() .
.
Для
набора дроби выбираем кнопку Шаблон
дробей и радикалов
![]() ,
в котором щелкаем по первому шаблону.
Затем в знаменателе из этого же шаблона
выбираем знак радикала.
,
в котором щелкаем по первому шаблону.
Затем в знаменателе из этого же шаблона
выбираем знак радикала.
Знак
интеграла с верхним и нижним пределом
является вторым в списке Шаблон
интегралов,
который вызывается кнопкой
![]() .
.
Символ
бесконечности, используемый в нижнем
пределе, содержится в списке Разные
символы,
раскрываемом кнопкой
![]() .
.
Для
набора экспоненты нажимаем на клавиатуре
клавишу е
и раскрываем список Шаблоны
верхних и нижних индексов
кнопкой
![]() .
В списке выбираем первый шаблон с местом
для индекса наверху справа.
.
В списке выбираем первый шаблон с местом
для индекса наверху справа.
Дальше при наборе степени опять пользуемся списками для вставки скобок, дробей, верхних и нижних индексов. Закончив набор степени, передвигаем курсор ввода в конец мышью или клавишей , размер курсора при этом увеличивается, и набираем на клавиатуре dx. Для выхода из редактора формул нужно щелкнуть левой клавишей мыши справа от формулы. При необходимости отредактировать формулу требуется дважды щелкнуть по ней и будет вновь загружен редактор формул вместе с формулой. Формулы можно копировать, как и другие элементы документа.
В сложных формулах бывает трудно сразу подобрать наилучшие шаблоны символов, в приведенной ниже формуле использованы различные типы шаблонов для представления дроби.
![]()
Можно изменять размеры элементов формул в диалоговом окне Размеры (рис.44), вызываемом командами меню Размер – Определить.
Также, можно изменить стили элементов формул в диалоговом окне Стили (рис. 45), вызываемом командами меню Стиль - Определить

Рис. 44

Рис. 45
Для
упрощения доступа к Редактору
формул можно
вывести его пиктограмму (![]() )
на панель инструментов (см. рис. 46).
)
на панель инструментов (см. рис. 46).
Для этого выполните следующую последовательность команд:
-
Сервис – Настройка – вкладка Команды;
-
в Категории выбрать команду Вставка;
-
в окне Команды найдите пиктограмму Редактор формул;
-
зажав левую клавишу мыши, перетащите пиктограмму на панель инструментов;
-
щелкните по кнопке Закрыть окна Настройка.

Рис. 46