
- •Л.В. Боброва информатика лабораторный практикум
- •Информатика
- •080000 – Экономика и управление
- •Утверждено редакционно-издательским советом университета
- •Предисловие
- •Библиографический список
- •Общие указания
- •Введение
- •Работа 1 Редактирование и форматирование документов
- •1. Цель работы
- •2. Основные теоретические положения
- •3. Порядок выполнения работы
- •Аннотация
- •Аннотация
- •Форматирование готового документа
- •3.1. Выполнение задания 1
- •3.2. Выполнение задания 2
- •3.3. Выполнение задания 3
- •3.4. Выполнение задания 4
- •3.5. Выполнение задания 5
- •3.6. Выполнение задания 6
- •3.7. Выполнение задания 7
- •3.8. Выполнение задания 8
- •3.9. Выполнение задания 9
- •3.10. Выполнение задания 10
- •Использование списков и табуляторов
- •2.1. Использование списков
- •2.2. Использование табуляторов
- •2.3. Окно
- •3.1. Выполнение задания 1
- •3.2. Выполнение задания 2
- •3.3. Выполнение задания 3
- •3.4. Выполнение задания 4
- •3. Порядок выполнения работы
- •3.1. Выполнение задания 1
- •3.2. Выполнение задания 2
- •3.3. Выполнение задания 3
- •3.4. Выполнение задания 4
- •3.5. Выполнение задания 5
- •Обработка данных в таблицах Word
- •3. Порядок выполнения работы
- •3.1. Выполнение задания 1
- •3.2. Выполнение задания 2
- •3.3. Выполнение задания 3
- •3.4. Выполнение задания 4
- •3.5. Выполнение задания 5
- •3.6. Выполнение задания 6
- •Варианты заданий
- •4. Отчет по работе – распечатка таблиц.
- •Работа 6 Использование Мастеров и шаблонов Word
- •1. Цель работы
- •2. Основные теоретические положения
- •2.1. Использование встроенных шаблонов при создании электронной формы
- •3. Порядок выполнения работы
- •3.1. Выполнение задания 1
- •3.2. Выполнение задания 2
- •3.2.8. Заполните форму произвольными данными.
- •4. Отчет по работе – распечатка форм.
- •Работа 7 Создание пользовательской электронной формы
- •1. Цель работы
- •2. Основные теоретические положения
- •3. Порядок выполнения работы
- •3.1. Выполнение задания 1
- •3.2. Выполнение задания 2
- •Вычисления в формах
- •3. Порядок выполнения работы
- •3.1. Выполнение задания 1
- •3.2. Выполнение задания 2
- •3.3. Выполнение задания 3
- •3.4. Выполнение задания 4
- •Создание и изменение формул
- •3. Порядок выполнения работы
- •3.1. Выполнение задания 1
- •3.2. Выполнение задания 2
- •4. Отчет по работе – распечатка формул.
- •Работа 10 Использование таблиц для создания шаблонов
- •1. Цель работы
- •2. Основные теоретические положения
- •3. Порядок выполнения работы
- •3.1. Выполнение задания 1
- •3.2. Выполнение задания 2
- •3.3. Выполнение задания 3
- •Графические возможности редактора Word
- •3.1. Выполнение задания 1
- •Организационная структура управления университетом Ректор
- •3.2. Выполнение задание 2
- •Вставка графики в текст
- •Инструкция по работе в текстовом редакторе Word
- •Построение диаграмм
- •3.1. Выполнение задания 1
- •3.2. Выполнение задания 2
- •3.3. Выполнение задания 3
- •Создание простейших макросов в программе Word
- •Сегодня я учусь создавать макросы макросы!!!
- •3.2. Запуск макроса на выполнение
- •3.3. Подключение макроса к панели инструментов
- •3.4. Закрепление макроса за комбинацией клавиш
- •3.5. Создание второго макроса – Темно_Красный_Цвет
- •3.6. Удаление макросов
- •3.7. Самостоятельная работа
- •3. Порядок выполнения работы
- •987654, Г. Санкт-Петербург,
- •Претензия
- •Непосредственное создание писем – претензий
- •3.4. Слияние в новый электронный документ
- •3.5. Слияние в новый печатный документ
- •3.6. Работа с мастером слияния
- •3.7. Осуществить слияние для документов самостоятельно Вариант 1
- •Вариант 2
- •Вариант 3
- •Вариант 4
- •Вариант 5
- •Вариант 6
- •Вариант 7
- •Вариант 8
- •Вариант 9
- •Вариант 10
- •Отчет по работе
- •Приложение 2
- •Общие указания
- •Введение
- •2.1. Ввод информации в ячейки электронной таблицы
- •3. Порядок выполнения работы
- •3.6. Завершение работы с файлом
- •Задание 5. Построение графика поверхности.
- •3.5. Построение графиков поверхности
- •3. Порядок выполнения работы
- •3.1. Выполнение задания 1.
- •3.2. Выполнение задания 2.
- •3.3. Выполнение задания 3
- •3.4.Выполнение задания 4
- •3. Порядок выполнения работы
- •3.1. Выполнение задания 1
- •3.2. Выполнение задания 2
- •3.3. Выполнение задания 3
- •3.1. Ввод заголовка
- •3.2. Заполнение ячеек а3:d5 заголовками
- •3.3. Ввод названий месяцев
- •3.4. Заполнение ячеек в6:d17
- •3.5. Вычисление максимального курса валюты
- •3.6. Вычисление минимального курса доллара
- •3.7. Вычисление среднего значения курса доллара
- •3.8. Вычисление количества месяцев с курсом доллара ниже среднего
- •3.9. Вычисление количества месяцев с курсом доллара выше среднего
- •3.10. Просмотр таблицы в режиме показа формул
- •3.12. Печать таблицы
- •3.13. Построение диаграмм
- •Выполнение задания 1
- •Выполнение задания 2
- •3. Порядок выполнения работы
- •3.1. Выполнение задания 1
- •2.1. Решение оптимизационных задач
- •Транспортная задача
- •2.2. Построение математической модели задачи
- •3. Порядок выполнения работы
- •Порядок выполнения работы
- •3.1. Выполнение задания 1
- •3.2. Выполнение задания 2
- •3.3. Выполнение задания 3
- •Для восстановления бд по табл.31 (сортировка по порядковому номеру) выполним команды:
- •3.4. Выполнение задания 4
- •3.5. Выполнение задания 5
- •3.1. Выполнение задания 1
- •3.2. Выполнение задания 2
- •4. Отчет по работе
- •В финансовых и экономических расчетах»
- •Общие указания
- •3.1. Выполнение задания 1
- •3.2. Выполнение задания 2
- •3.3. Выполнение задания 3
- •3.4. Выполнение задания 4
- •3.5. Выполнение задания 5
- •3.6. Самостоятельная работа
- •4. Отчет по работе
- •Работа 2. Решение систем уравнений
- •1. Цель работы
- •2. Основные теоретические положения
- •3. Порядок выполнения работы
- •3.1. Выполнение задания 1
- •3.2. Выполнение задания 2
- •3.3. Выполнение задания 3
- •4. Отчет по работе
- •Работа 3. Планирование выпуска продукции
- •Цель работы
- •Основные теоретические положения
- •Математическая постановка задачи
- •2.2. Решение задачи
- •3. Порядок выполнения работы
- •3.1. Выполнение задания
- •3.2. Самостоятельная работа
- •4. Отчет по работе
- •Работа 4. Финансовые вычисления в excel
- •1. Цель работы
- •2. Основные теоретические положения
- •3. Порядок выполнения работы
- •3.1. Выполнение задания 1
- •3.2. Выполнение задания 2
- •3.3. Выполнение задания 3
- •3.4. Выполнение задания 4
- •3.5. Выполнение задания 5
- •3.6. Выполнение задания 6
- •3.7. Выполнение задания 7
- •3.8. Самостоятельная работа
- •2.1. Основные понятия
- •2.2. Оценка инвестиционных проектов (ип) в общем случае
- •3. Порядок выполнения работы
- •3.1. Выполнение задания 1.
- •3.2. Выполнение задания 2.
- •3.3. Выполнение задания 3.
- •Для расчета критериев оценки каждого из проектов:
- •3.4. Самостоятельная работа
- •Работа 6. Создание простейших макросов в пакете программ excel
- •3.1. Выполнение задания 1
- •3.2. Выполнение задания 2
- •3.3. Использование макросов
- •3.4. Закрепление макроса за различными элементами
- •Работа 7. Обработка массовых отправлений
- •3.3. Подготовка основного документа (бланка письма)
- •Образец бланка
- •Слияние в ос Windows xp
- •Слияние документов в ос Windows 98.
- •Работа 8. Решение задач прогнозирования в электронных таблицах еxcel
- •3.1. Выполнения задания 1
- •3.2. Выполнение задания 2.
- •3.3. Выполнение задания 3.
- •3.4. Выполнение задания 4.
- •3.5. Самостоятельная работа
- •Работа 9. Анализ финансовой деятельности при получении кредита
- •3.1. Создание таблицы расчета прибыли при ежемесячной выплате процентов
- •3.2. Создание таблицы расчета прибыли при ежемесячном погашении кредита с использованием специальной финансовой функции Excel
- •3.3. Определение суммы, которую надо положить на депозит для получения через пять лет суммы в 100 000 р.
- •4. Отчет о проделанной работе
- •Работа 10. Использование функций excel при кредитных расчетах Цель работы
- •2. Основные теоретические положения
- •3. Порядок выполнения работы
- •3.1. Вычисление ежемесячных и ежегодных выплат в Excel
- •3.2. Вычисление ежегодных платежей по процентам, основных платежей и остатка долга
- •4. Отчет о проделанной работе
- •Работа 11. Анализ рынка облигаций
- •1. Цель работы
- •2. Основные теоретические положения
- •3. Порядок выполнения работы
- •3.1. Запуск приложения Microsoft Excel
- •3.2. Cоздание первого блока таблицы
- •3.3. Форматирование, обрамление и цветовое оформление таблицы
- •3.4. Создание второго блока таблицы
- •3.5. Создание третьего блока таблицы
- •3.6. Расчет доходности облигаций а, в и с при их приобретении по текущим ценам (в нулевой год)
- •3.7. Самостоятельная работа
- •4. Отчет о проделанной работе
- •Работа 12. Прогнозирование курса валюты
- •1. Цель работы
- •2. Основные теоретические положения
- •3. Порядок выполнения задания
- •3.1. Ввод исходной таблицы
- •3.2. Построение графика Изменение курса доллара
- •3.3. Построение линии тренда
- •3.5. Самостоятельная работа
- •Работа 13. Использование сводных таблиц для финансового и экономического анализа
- •3.1. Выполнение задания 1
- •3.2. Выполнение задания 2
- •3.3. Выполнение задания 3
- •3.4. Самостоятельная работа
- •4. Отчет о проделанной работе
- •Введение
- •Работа 1. Создание файла базы данных
- •1. Цель работы - создание новой базы данных.
- •2. Основные теоретические положения
- •3. Порядок выполнения работы
- •4. Отчет по работе - Распечатка окна новой бд.
- •Работа 2. Создание таблицы базы данных
- •2. Основные теоретические положения
- •3. Порядок выполнения работы
- •3.1. Выполнение задания 1. Создание таблицы предприятие
- •3.2. Выполнение задания 2. Заполнение таблицы записями
- •3.3. Выполнение задания 3. Корректировка таблицы предприятия
- •4. Отчет по работе - распечатка таблицы предприятия.
- •Работа 3. Создание многотабличной бд
- •1. Цель работы – создание базы данных, включающей несколько таблиц.
- •2. Основные теоретические положения
- •3. Порядок выполнения работы
- •3.1. Создание таблицы налоги
- •3.2. Создание структуры таблицы план
- •3.3. Создание структуры таблиц платежи и спец-я платежей
- •4. Отчет по работе - распечатки таблиц бд.
- •Работа 4. Создание схемы базы данных
- •1. Цель работы – создать связи между таблицами бд.
- •2. Основные теоретические положения
- •3. Порядок выполнения работы
- •3 .1. Создание схемы данных
- •3.4. Установление связей между таблицами
- •4. Отчет по работе - распечатка схемы бд.
- •Работа 5. Создание пользовательских форм
- •2. Основные теоретические положения
- •3. Порядок выполнения работы
- •3.1. Выполнение задания 1. Создание формы для таблицы предприятия
- •3.2. Выполнение задания 2. Ввод в таблицу предприятия новых данных с помощью формы
- •3.3. Выполнение задания 3. Создание формы для таблицы план
- •4. Отчет по работе - распечатка форм.
- •Работа 6. Создание многотабличной формы
- •2. Основные теоретические положения
- •3. Порядок выполнения работы
- •3.1. Выполнение задания 1. Создание составной формы с помощью Мастера форм
- •3.2. Выполнение задания 2. Редактирование формы платежи
- •3.3. Выполнение задания 3. Заполнение таблицы данными
- •3.4. Выполнение задания 4. Корректировка данных таблицы
- •3. Отчет по работе – распечатка форм.
- •Работа 7. Создание многотабличных запросов
- •1. Цель работы – создание многотабличного запроса на основе связанных таблиц.
- •Основные теоретические положения
- •3. Порядок выполнения работы
- •4. Отчет по работе - распечатка запросов.
- •Работа 8. Создание параметрических запросов
- •2. Основные теоретические положения
- •3. Порядок выполнения работы
- •4. Отчет по работе - распечатка результатов запроса.
- •Работа 9. Запросы с вычисляемым полем
- •2. Основные теоретические положения
- •3. Порядок выполнения работы
- •3.1. Выполнение задания 1. Создание запроса, вычисляющего сумму налога в долларах на основании таблицы план
- •3 Рис. 34 .2. Выполнение задания 2. Применение функций в запросах
- •Месяц числ: Month ([платежи]![дата])
- •Месяц числ: Month ([платежи]![дата]; «mm»)
- •4. Отчет по работе - распечатка результатов запросов.
- •Работа 10. Групповые операции в запросах
- •2. Основные теоретические положения
- •3. Порядок выполнения работы
- •3.1. Выполнение задания 1. Расчет суммы, выплачиваемой каждым предприятием по каждому виду налога
- •3.2. Выполнение задания 2. Анализ выполнения плана оплаты налогов по каждому предприятию. Расчет значения долга
- •3.3. Выполнение задания 3. Расчет долга по данному предприятию с заменой кодов наименованием предприятия
- •3.4. Выполнение задания 4. Расчет недоплаты налогов на заданную дату
- •3.5. Выполнение задания 5. Получение сведений о предприятиях, которые не произвели оплату
- •3.6. Выполнение задания 6. Используя сведения о платежах, получить общую оплату по каждому предприятию нарастающим итогом
- •Объекты не связывать!
- •4. Отчет по работе - распечатка результатов выполнения запросов.
- •Работа 11. Создание отчетов
- •2. Основные теоретические положения
- •3. Порядок выполнения работы
- •3.1. Выполнение задания 1. Создание отчета «Долг заданного предприятия»
- •3.2. Выполнение задания 2. Корректировка макета отчета с помощью конструктора
- •3.3. Выполнение задания 3. На основе запроса «Отклонение_итог» создать отчет, отражающий недоплаты предприятий на заданную дату. Получить итоги по каждому предприятию и общий итог
- •3.4. Выполнение задания 4. Выполнить корректировку отчета отчет 2: ввести новый заголовок отчета «Недоплаты предприятия на» и вывести в заголовке заданную дату
- •4. Отчет по работе - распечатка отчетов.
- •Работа 12. Создание таблицы с использованием Импорта данных
- •2. Основные теоретические положения
- •Порядок выполнения работы
- •3.1. Создайте новую базу данных (аналогично работе 1).
- •3.3. Сохраните файл в свою папку с именем данные, закройте документ.
- •Отчет по работе – распечатка таблицы 7.
- •Работа 13. Создание таблицы при помощи Мастера
- •2. Основные теоретические положения
- •Порядок выполнения работы
- •3.1. Выполнение задания 1. Работа с Мастером таблиц
- •3.2. Выполнение задания 2. Редактирование таблицы в режиме Конструктора
- •3.3. Выполнение задания 3. Ввод данных в конструкцию
- •4. Отчет по работе – распечатка таблицы 8.
- •Работа 14. Создание структуры таблицы в режиме Конструктора
- •2. Основные теоретические положения
- •3. Порядок выполнения работы
- •3.2. Выполнение задания 2. Заполнение таблицы принтеры данными
- •3.3. Выполнение задания 3. Создание таблицы компьютеры
- •Отчет по работе – распечатка таблиц 10, 11.
- •Работа 15. Создание структуры Мониторы в режиме Таблицы
- •2. Основные теоретические положения
- •3. Порядок выполнения работы
- •3.1. Выполнение задания 1. Создание таблицы Мониторы в режиме Таблицы
- •3.2. Выполнение задания 2. Модификация таблицы в режиме Конструктора
- •3.3. Выполнение задания 3. Самостоятельная работа
- •4. Отчет по работе – распечатка таблицы 14
- •Работа 16. Создание многотабличной бд оргтехника
- •1. Цель работы – создание многотабличной базы данных.
- •2. Основные теоретические положения
- •3. Порядок выполнения работы
- •Работа 17. Создание простых запросов для бд оргтехника
- •2. Основные теоретические положения
- •3. Порядок выполнения работы
- •3.1. Выполнение задания 1. Создание Простого запроса
- •3.2. Выполнение задания 2. Работа с созданной структурой в режиме Конструктора
- •3.3. Выполнение задания 3. Самостоятельная работа
- •4. Отчет по работе – распечатка запросов.
- •Работа 18. Создание запроса в режиме Конструктора
- •2. Основные теоретические положения
- •3. Порядок выполнения работы
- •3.1. Выполнение задания. Создание запроса
- •3.2. Самостоятельная работа
- •4. Отчет по работе – распечатка запросов.
- •Работа 19. Создание Параметрического запроса для бд оргтехника
- •2. Основные теоретические положения
- •3. Порядок выполнения работы
- •4. Отчет по работе – распечатка запроса.
- •Работа 20. Создание запроса с Вычисляемыми полями для бд оргтехника
- •2. Основные теоретические положения
- •3. Порядок выполнения работы
- •3.1. Выполнение задания. Ввод вычисляемых полей
- •4. Отчет по работе – распечатка запроса.
- •Работа 21. Создание Перекрестного запроса
- •2. Основные теоретические положения
- •3. Порядок выполнения работы
- •3.2. Выполнение задания 2. Самостоятельная работа
- •4. Отчет по работе – распечатка запроса.
- •Работа 22. Создание форм для бд оргтехника
- •2. Основные теоретические положения
- •Порядок выполнения работы
- •3.1. Выполнение задания 1.Создание Однотабличных форм (автоформы)
- •3.2. Выполнение задания 2. Доработка формы в режиме конструктора
- •3.3 Самостоятельная работа
- •4. Отчет по работе – распечатка формы
- •Работа 23. Создание Отчета для бд оргтехника
- •2. Основные теоретические положения
- •3. Порядок выполнения работы
- •3.1. Выполнение задания 1.Создание Автоотчета
- •4. Отчет по работе – распечатка отчета.
- •Оглавление
- •191186, Санкт-Петербург, ул. Миллионная, д.5
4. Отчет по работе – распечатка формул.
Литература: [1], c. 279-281.
Работа 10 Использование таблиц для создания шаблонов
1. Цель работы
Научиться создавать шаблоны на основе таблиц.
2. Основные теоретические положения
В Word можно создавать различные бланки и счета, например, бланк товарного счета.
Товарный счет оформляется на бланке, в состав которого входят обычные текстовые и числовые данные: название поставщика и получателя, информация о банках, номера счетов, дата, подписи и данные, представленные в составе таблицы (№, наименование, единица измерения, количество, цена за единицу, сумма, итоговая сумма).
Для создания бланка товарного счета и оформления конкретных товарных счетов удобно использовать таблицы Word. В них можно помещать разнообразную текстовую и числовую информацию и выполнять вычисление итоговых сумм.
3. Порядок выполнения работы
Задание 1. Создать текстовую часть шаблона товарного счета (рис. 48).
Задание 2. Создать табличную часть шаблона товарного счета.
Задание 3. Ввести формулы для проведения расчетов.
3.1. Выполнение задания 1
Создадим текстовую часть бланка.
3.1.1. Создадим новый пустой документ: Файл – Создать – Новый документ – ОК.
3.1.2.Задав команду Параметры страницы … меню Файл, откроем одноименное диалоговое окно и зададим формат страницы: вкладка Размер страницы – А4 и формат поля: вкладка Поля – верхнее и нижнее – 2 см, левое – 3 см, правое – 1 см.
3.1.3. Введем и отформатируем текстовую часть бланка товарного счета согласно рис. 48 (до таблицы). Текст в рамках пока не вводится.
3.1.4. Установить указатель мыши на панель инструментов и щелкнуть правой клавишей. В появившемся контекстном меню выбрать Формы. Появится панель инструментов Формы (рис. 49). Щелкнув левой клавишей, уберем контекстное меню.
3.1.5.
Поставим указатель мыши после слова
Поставщик,
и, нажав на пиктограмму Вставить
рамку
![]() панели Формы,
вставим рамку справа
от текста (зажав левую клавишу мыши,
растягиваем прямоугольник до нужных
размеров).
панели Формы,
вставим рамку справа
от текста (зажав левую клавишу мыши,
растягиваем прямоугольник до нужных
размеров).
3.1.6. Для ввода текста в рамку Формы, соответствующей строке Поставщик:
-
поставить указатель мыши на поле рамки со словом Поставщик;
-
ввести ЗАО «Строитель».
3.1.7. Для ввода информации в строку рамки Банк поставщика, повторите п. 3.1.5 и 3.1.6.
Поставщик
ЗАО «Строитель»
ПСБ, С.-Петербург,
н/с 751911209
р/с 516087543
Банк поставщика
Получатель
ИНН 78040044533
ИНН получателя
35679
Наряд
№5
от 26.03.02
579
Счет № от
-
№
Наименование
Ед. изм.
Кол-во
Цена
Сумма
1
2
3
4
5
Итого:
НДС( 20%)
Всего:
Рис. 48

Рис. 49
3 .1.8.
После слова Получатель
нужно вставить Поле
со списком
(так как у фирмы, для которой создается
шаблон, несколько получателей).
.1.8.
После слова Получатель
нужно вставить Поле
со списком
(так как у фирмы, для которой создается
шаблон, несколько получателей).
Для этого: установить курсор в нужную позицию, щелкнуть по пиктограмме Поле со списком панели Формы.
3.1.9. Для ввода данных в поле со списком дважды щелкнем по затемненной области поля со списком, открывается диалоговое окно Параметры поля со списком (рис. 50).

Рис. 50
3.1.10. В поле Элемент списка окна (рис. 50) вводим название первого предприятия – получателя: ОАО Тема, щелкнем по кнопке Добавить.
Повторим п. 3.1.10 для ввода еще двух получателей: Позитрон и Светлана, щелкнем по ОК.
3.1.11. Для просмотра всех записей в поле со списком и выбора нужной щелкнем по пиктограмме Защита форм на панели Формы.

Рядом с полем списка появится кнопка раскрытия списка.
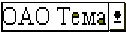
3.1.12.Щелкнем по кнопке раскрытия списка, выберем Светлана.
3.1.13. Для продолжения работы с панелью Формы щелкнем по кнопке Защиты формы, чтобы снять защиту. (В дальнейшем при работе с шаблоном при выборе других элементов списка следует вновь включить эту пиктограмму).
3.1.14. ИНН получателя также является полем со списком. Повторить пп.3.1.7 –3.1.12. и ввести элементы списка: 78040044533,
96380039645,
87450062381.
3.1.15. Повторить пп.3.1.5 - 3.1.6 для ввода и заполнения рамок после слов Наряд, Заказ и Счет.
3.1.16. Дату, размещенную справа от строки Счет №, вставим как поле. Это обеспечит нам автоматическое обновление даты при каждом новом создании товарного счета. Для этого:
-
установить курсор в место вставки даты и задать команду Вставка – Дата и время;
- в открывшемся диалоговом окне Дата
и время
выберем формат даты и установим флажок
Обновлять
автоматически.
в открывшемся диалоговом окне Дата
и время
выберем формат даты и установим флажок
Обновлять
автоматически.
