
- •Л.В. Боброва информатика лабораторный практикум
- •Информатика
- •080000 – Экономика и управление
- •Утверждено редакционно-издательским советом университета
- •Предисловие
- •Библиографический список
- •Общие указания
- •Введение
- •Работа 1 Редактирование и форматирование документов
- •1. Цель работы
- •2. Основные теоретические положения
- •3. Порядок выполнения работы
- •Аннотация
- •Аннотация
- •Форматирование готового документа
- •3.1. Выполнение задания 1
- •3.2. Выполнение задания 2
- •3.3. Выполнение задания 3
- •3.4. Выполнение задания 4
- •3.5. Выполнение задания 5
- •3.6. Выполнение задания 6
- •3.7. Выполнение задания 7
- •3.8. Выполнение задания 8
- •3.9. Выполнение задания 9
- •3.10. Выполнение задания 10
- •Использование списков и табуляторов
- •2.1. Использование списков
- •2.2. Использование табуляторов
- •2.3. Окно
- •3.1. Выполнение задания 1
- •3.2. Выполнение задания 2
- •3.3. Выполнение задания 3
- •3.4. Выполнение задания 4
- •3. Порядок выполнения работы
- •3.1. Выполнение задания 1
- •3.2. Выполнение задания 2
- •3.3. Выполнение задания 3
- •3.4. Выполнение задания 4
- •3.5. Выполнение задания 5
- •Обработка данных в таблицах Word
- •3. Порядок выполнения работы
- •3.1. Выполнение задания 1
- •3.2. Выполнение задания 2
- •3.3. Выполнение задания 3
- •3.4. Выполнение задания 4
- •3.5. Выполнение задания 5
- •3.6. Выполнение задания 6
- •Варианты заданий
- •4. Отчет по работе – распечатка таблиц.
- •Работа 6 Использование Мастеров и шаблонов Word
- •1. Цель работы
- •2. Основные теоретические положения
- •2.1. Использование встроенных шаблонов при создании электронной формы
- •3. Порядок выполнения работы
- •3.1. Выполнение задания 1
- •3.2. Выполнение задания 2
- •3.2.8. Заполните форму произвольными данными.
- •4. Отчет по работе – распечатка форм.
- •Работа 7 Создание пользовательской электронной формы
- •1. Цель работы
- •2. Основные теоретические положения
- •3. Порядок выполнения работы
- •3.1. Выполнение задания 1
- •3.2. Выполнение задания 2
- •Вычисления в формах
- •3. Порядок выполнения работы
- •3.1. Выполнение задания 1
- •3.2. Выполнение задания 2
- •3.3. Выполнение задания 3
- •3.4. Выполнение задания 4
- •Создание и изменение формул
- •3. Порядок выполнения работы
- •3.1. Выполнение задания 1
- •3.2. Выполнение задания 2
- •4. Отчет по работе – распечатка формул.
- •Работа 10 Использование таблиц для создания шаблонов
- •1. Цель работы
- •2. Основные теоретические положения
- •3. Порядок выполнения работы
- •3.1. Выполнение задания 1
- •3.2. Выполнение задания 2
- •3.3. Выполнение задания 3
- •Графические возможности редактора Word
- •3.1. Выполнение задания 1
- •Организационная структура управления университетом Ректор
- •3.2. Выполнение задание 2
- •Вставка графики в текст
- •Инструкция по работе в текстовом редакторе Word
- •Построение диаграмм
- •3.1. Выполнение задания 1
- •3.2. Выполнение задания 2
- •3.3. Выполнение задания 3
- •Создание простейших макросов в программе Word
- •Сегодня я учусь создавать макросы макросы!!!
- •3.2. Запуск макроса на выполнение
- •3.3. Подключение макроса к панели инструментов
- •3.4. Закрепление макроса за комбинацией клавиш
- •3.5. Создание второго макроса – Темно_Красный_Цвет
- •3.6. Удаление макросов
- •3.7. Самостоятельная работа
- •3. Порядок выполнения работы
- •987654, Г. Санкт-Петербург,
- •Претензия
- •Непосредственное создание писем – претензий
- •3.4. Слияние в новый электронный документ
- •3.5. Слияние в новый печатный документ
- •3.6. Работа с мастером слияния
- •3.7. Осуществить слияние для документов самостоятельно Вариант 1
- •Вариант 2
- •Вариант 3
- •Вариант 4
- •Вариант 5
- •Вариант 6
- •Вариант 7
- •Вариант 8
- •Вариант 9
- •Вариант 10
- •Отчет по работе
- •Приложение 2
- •Общие указания
- •Введение
- •2.1. Ввод информации в ячейки электронной таблицы
- •3. Порядок выполнения работы
- •3.6. Завершение работы с файлом
- •Задание 5. Построение графика поверхности.
- •3.5. Построение графиков поверхности
- •3. Порядок выполнения работы
- •3.1. Выполнение задания 1.
- •3.2. Выполнение задания 2.
- •3.3. Выполнение задания 3
- •3.4.Выполнение задания 4
- •3. Порядок выполнения работы
- •3.1. Выполнение задания 1
- •3.2. Выполнение задания 2
- •3.3. Выполнение задания 3
- •3.1. Ввод заголовка
- •3.2. Заполнение ячеек а3:d5 заголовками
- •3.3. Ввод названий месяцев
- •3.4. Заполнение ячеек в6:d17
- •3.5. Вычисление максимального курса валюты
- •3.6. Вычисление минимального курса доллара
- •3.7. Вычисление среднего значения курса доллара
- •3.8. Вычисление количества месяцев с курсом доллара ниже среднего
- •3.9. Вычисление количества месяцев с курсом доллара выше среднего
- •3.10. Просмотр таблицы в режиме показа формул
- •3.12. Печать таблицы
- •3.13. Построение диаграмм
- •Выполнение задания 1
- •Выполнение задания 2
- •3. Порядок выполнения работы
- •3.1. Выполнение задания 1
- •2.1. Решение оптимизационных задач
- •Транспортная задача
- •2.2. Построение математической модели задачи
- •3. Порядок выполнения работы
- •Порядок выполнения работы
- •3.1. Выполнение задания 1
- •3.2. Выполнение задания 2
- •3.3. Выполнение задания 3
- •Для восстановления бд по табл.31 (сортировка по порядковому номеру) выполним команды:
- •3.4. Выполнение задания 4
- •3.5. Выполнение задания 5
- •3.1. Выполнение задания 1
- •3.2. Выполнение задания 2
- •4. Отчет по работе
- •В финансовых и экономических расчетах»
- •Общие указания
- •3.1. Выполнение задания 1
- •3.2. Выполнение задания 2
- •3.3. Выполнение задания 3
- •3.4. Выполнение задания 4
- •3.5. Выполнение задания 5
- •3.6. Самостоятельная работа
- •4. Отчет по работе
- •Работа 2. Решение систем уравнений
- •1. Цель работы
- •2. Основные теоретические положения
- •3. Порядок выполнения работы
- •3.1. Выполнение задания 1
- •3.2. Выполнение задания 2
- •3.3. Выполнение задания 3
- •4. Отчет по работе
- •Работа 3. Планирование выпуска продукции
- •Цель работы
- •Основные теоретические положения
- •Математическая постановка задачи
- •2.2. Решение задачи
- •3. Порядок выполнения работы
- •3.1. Выполнение задания
- •3.2. Самостоятельная работа
- •4. Отчет по работе
- •Работа 4. Финансовые вычисления в excel
- •1. Цель работы
- •2. Основные теоретические положения
- •3. Порядок выполнения работы
- •3.1. Выполнение задания 1
- •3.2. Выполнение задания 2
- •3.3. Выполнение задания 3
- •3.4. Выполнение задания 4
- •3.5. Выполнение задания 5
- •3.6. Выполнение задания 6
- •3.7. Выполнение задания 7
- •3.8. Самостоятельная работа
- •2.1. Основные понятия
- •2.2. Оценка инвестиционных проектов (ип) в общем случае
- •3. Порядок выполнения работы
- •3.1. Выполнение задания 1.
- •3.2. Выполнение задания 2.
- •3.3. Выполнение задания 3.
- •Для расчета критериев оценки каждого из проектов:
- •3.4. Самостоятельная работа
- •Работа 6. Создание простейших макросов в пакете программ excel
- •3.1. Выполнение задания 1
- •3.2. Выполнение задания 2
- •3.3. Использование макросов
- •3.4. Закрепление макроса за различными элементами
- •Работа 7. Обработка массовых отправлений
- •3.3. Подготовка основного документа (бланка письма)
- •Образец бланка
- •Слияние в ос Windows xp
- •Слияние документов в ос Windows 98.
- •Работа 8. Решение задач прогнозирования в электронных таблицах еxcel
- •3.1. Выполнения задания 1
- •3.2. Выполнение задания 2.
- •3.3. Выполнение задания 3.
- •3.4. Выполнение задания 4.
- •3.5. Самостоятельная работа
- •Работа 9. Анализ финансовой деятельности при получении кредита
- •3.1. Создание таблицы расчета прибыли при ежемесячной выплате процентов
- •3.2. Создание таблицы расчета прибыли при ежемесячном погашении кредита с использованием специальной финансовой функции Excel
- •3.3. Определение суммы, которую надо положить на депозит для получения через пять лет суммы в 100 000 р.
- •4. Отчет о проделанной работе
- •Работа 10. Использование функций excel при кредитных расчетах Цель работы
- •2. Основные теоретические положения
- •3. Порядок выполнения работы
- •3.1. Вычисление ежемесячных и ежегодных выплат в Excel
- •3.2. Вычисление ежегодных платежей по процентам, основных платежей и остатка долга
- •4. Отчет о проделанной работе
- •Работа 11. Анализ рынка облигаций
- •1. Цель работы
- •2. Основные теоретические положения
- •3. Порядок выполнения работы
- •3.1. Запуск приложения Microsoft Excel
- •3.2. Cоздание первого блока таблицы
- •3.3. Форматирование, обрамление и цветовое оформление таблицы
- •3.4. Создание второго блока таблицы
- •3.5. Создание третьего блока таблицы
- •3.6. Расчет доходности облигаций а, в и с при их приобретении по текущим ценам (в нулевой год)
- •3.7. Самостоятельная работа
- •4. Отчет о проделанной работе
- •Работа 12. Прогнозирование курса валюты
- •1. Цель работы
- •2. Основные теоретические положения
- •3. Порядок выполнения задания
- •3.1. Ввод исходной таблицы
- •3.2. Построение графика Изменение курса доллара
- •3.3. Построение линии тренда
- •3.5. Самостоятельная работа
- •Работа 13. Использование сводных таблиц для финансового и экономического анализа
- •3.1. Выполнение задания 1
- •3.2. Выполнение задания 2
- •3.3. Выполнение задания 3
- •3.4. Самостоятельная работа
- •4. Отчет о проделанной работе
- •Введение
- •Работа 1. Создание файла базы данных
- •1. Цель работы - создание новой базы данных.
- •2. Основные теоретические положения
- •3. Порядок выполнения работы
- •4. Отчет по работе - Распечатка окна новой бд.
- •Работа 2. Создание таблицы базы данных
- •2. Основные теоретические положения
- •3. Порядок выполнения работы
- •3.1. Выполнение задания 1. Создание таблицы предприятие
- •3.2. Выполнение задания 2. Заполнение таблицы записями
- •3.3. Выполнение задания 3. Корректировка таблицы предприятия
- •4. Отчет по работе - распечатка таблицы предприятия.
- •Работа 3. Создание многотабличной бд
- •1. Цель работы – создание базы данных, включающей несколько таблиц.
- •2. Основные теоретические положения
- •3. Порядок выполнения работы
- •3.1. Создание таблицы налоги
- •3.2. Создание структуры таблицы план
- •3.3. Создание структуры таблиц платежи и спец-я платежей
- •4. Отчет по работе - распечатки таблиц бд.
- •Работа 4. Создание схемы базы данных
- •1. Цель работы – создать связи между таблицами бд.
- •2. Основные теоретические положения
- •3. Порядок выполнения работы
- •3 .1. Создание схемы данных
- •3.4. Установление связей между таблицами
- •4. Отчет по работе - распечатка схемы бд.
- •Работа 5. Создание пользовательских форм
- •2. Основные теоретические положения
- •3. Порядок выполнения работы
- •3.1. Выполнение задания 1. Создание формы для таблицы предприятия
- •3.2. Выполнение задания 2. Ввод в таблицу предприятия новых данных с помощью формы
- •3.3. Выполнение задания 3. Создание формы для таблицы план
- •4. Отчет по работе - распечатка форм.
- •Работа 6. Создание многотабличной формы
- •2. Основные теоретические положения
- •3. Порядок выполнения работы
- •3.1. Выполнение задания 1. Создание составной формы с помощью Мастера форм
- •3.2. Выполнение задания 2. Редактирование формы платежи
- •3.3. Выполнение задания 3. Заполнение таблицы данными
- •3.4. Выполнение задания 4. Корректировка данных таблицы
- •3. Отчет по работе – распечатка форм.
- •Работа 7. Создание многотабличных запросов
- •1. Цель работы – создание многотабличного запроса на основе связанных таблиц.
- •Основные теоретические положения
- •3. Порядок выполнения работы
- •4. Отчет по работе - распечатка запросов.
- •Работа 8. Создание параметрических запросов
- •2. Основные теоретические положения
- •3. Порядок выполнения работы
- •4. Отчет по работе - распечатка результатов запроса.
- •Работа 9. Запросы с вычисляемым полем
- •2. Основные теоретические положения
- •3. Порядок выполнения работы
- •3.1. Выполнение задания 1. Создание запроса, вычисляющего сумму налога в долларах на основании таблицы план
- •3 Рис. 34 .2. Выполнение задания 2. Применение функций в запросах
- •Месяц числ: Month ([платежи]![дата])
- •Месяц числ: Month ([платежи]![дата]; «mm»)
- •4. Отчет по работе - распечатка результатов запросов.
- •Работа 10. Групповые операции в запросах
- •2. Основные теоретические положения
- •3. Порядок выполнения работы
- •3.1. Выполнение задания 1. Расчет суммы, выплачиваемой каждым предприятием по каждому виду налога
- •3.2. Выполнение задания 2. Анализ выполнения плана оплаты налогов по каждому предприятию. Расчет значения долга
- •3.3. Выполнение задания 3. Расчет долга по данному предприятию с заменой кодов наименованием предприятия
- •3.4. Выполнение задания 4. Расчет недоплаты налогов на заданную дату
- •3.5. Выполнение задания 5. Получение сведений о предприятиях, которые не произвели оплату
- •3.6. Выполнение задания 6. Используя сведения о платежах, получить общую оплату по каждому предприятию нарастающим итогом
- •Объекты не связывать!
- •4. Отчет по работе - распечатка результатов выполнения запросов.
- •Работа 11. Создание отчетов
- •2. Основные теоретические положения
- •3. Порядок выполнения работы
- •3.1. Выполнение задания 1. Создание отчета «Долг заданного предприятия»
- •3.2. Выполнение задания 2. Корректировка макета отчета с помощью конструктора
- •3.3. Выполнение задания 3. На основе запроса «Отклонение_итог» создать отчет, отражающий недоплаты предприятий на заданную дату. Получить итоги по каждому предприятию и общий итог
- •3.4. Выполнение задания 4. Выполнить корректировку отчета отчет 2: ввести новый заголовок отчета «Недоплаты предприятия на» и вывести в заголовке заданную дату
- •4. Отчет по работе - распечатка отчетов.
- •Работа 12. Создание таблицы с использованием Импорта данных
- •2. Основные теоретические положения
- •Порядок выполнения работы
- •3.1. Создайте новую базу данных (аналогично работе 1).
- •3.3. Сохраните файл в свою папку с именем данные, закройте документ.
- •Отчет по работе – распечатка таблицы 7.
- •Работа 13. Создание таблицы при помощи Мастера
- •2. Основные теоретические положения
- •Порядок выполнения работы
- •3.1. Выполнение задания 1. Работа с Мастером таблиц
- •3.2. Выполнение задания 2. Редактирование таблицы в режиме Конструктора
- •3.3. Выполнение задания 3. Ввод данных в конструкцию
- •4. Отчет по работе – распечатка таблицы 8.
- •Работа 14. Создание структуры таблицы в режиме Конструктора
- •2. Основные теоретические положения
- •3. Порядок выполнения работы
- •3.2. Выполнение задания 2. Заполнение таблицы принтеры данными
- •3.3. Выполнение задания 3. Создание таблицы компьютеры
- •Отчет по работе – распечатка таблиц 10, 11.
- •Работа 15. Создание структуры Мониторы в режиме Таблицы
- •2. Основные теоретические положения
- •3. Порядок выполнения работы
- •3.1. Выполнение задания 1. Создание таблицы Мониторы в режиме Таблицы
- •3.2. Выполнение задания 2. Модификация таблицы в режиме Конструктора
- •3.3. Выполнение задания 3. Самостоятельная работа
- •4. Отчет по работе – распечатка таблицы 14
- •Работа 16. Создание многотабличной бд оргтехника
- •1. Цель работы – создание многотабличной базы данных.
- •2. Основные теоретические положения
- •3. Порядок выполнения работы
- •Работа 17. Создание простых запросов для бд оргтехника
- •2. Основные теоретические положения
- •3. Порядок выполнения работы
- •3.1. Выполнение задания 1. Создание Простого запроса
- •3.2. Выполнение задания 2. Работа с созданной структурой в режиме Конструктора
- •3.3. Выполнение задания 3. Самостоятельная работа
- •4. Отчет по работе – распечатка запросов.
- •Работа 18. Создание запроса в режиме Конструктора
- •2. Основные теоретические положения
- •3. Порядок выполнения работы
- •3.1. Выполнение задания. Создание запроса
- •3.2. Самостоятельная работа
- •4. Отчет по работе – распечатка запросов.
- •Работа 19. Создание Параметрического запроса для бд оргтехника
- •2. Основные теоретические положения
- •3. Порядок выполнения работы
- •4. Отчет по работе – распечатка запроса.
- •Работа 20. Создание запроса с Вычисляемыми полями для бд оргтехника
- •2. Основные теоретические положения
- •3. Порядок выполнения работы
- •3.1. Выполнение задания. Ввод вычисляемых полей
- •4. Отчет по работе – распечатка запроса.
- •Работа 21. Создание Перекрестного запроса
- •2. Основные теоретические положения
- •3. Порядок выполнения работы
- •3.2. Выполнение задания 2. Самостоятельная работа
- •4. Отчет по работе – распечатка запроса.
- •Работа 22. Создание форм для бд оргтехника
- •2. Основные теоретические положения
- •Порядок выполнения работы
- •3.1. Выполнение задания 1.Создание Однотабличных форм (автоформы)
- •3.2. Выполнение задания 2. Доработка формы в режиме конструктора
- •3.3 Самостоятельная работа
- •4. Отчет по работе – распечатка формы
- •Работа 23. Создание Отчета для бд оргтехника
- •2. Основные теоретические положения
- •3. Порядок выполнения работы
- •3.1. Выполнение задания 1.Создание Автоотчета
- •4. Отчет по работе – распечатка отчета.
- •Оглавление
- •191186, Санкт-Петербург, ул. Миллионная, д.5
3.3. Выполнение задания 3. Создание формы для таблицы план
3.3.1. Создать форму для таблицы ПЛАН (аналогично пп. 3.1.1-3.1.6).
3.3.2. Ввести с помощью этой формы новую запись:
КОД ПРЕД 104 (уже существует в списке)
КОД НАЛ 03
С УММА 100,00р.
УММА 100,00р.
3.3.3. Проверить ввод информации в таблицу (аналогично пп. 3.2.5-3.2.7).
4. Отчет по работе - распечатка форм.
Литература: [3], с. 221-222.
Работа 6. Создание многотабличной формы
1. Цель работы – создание составной формы на основе связанных таблиц БД.
2. Основные теоретические положения
Если база данных включает несколько связанных между собой таблиц, то можно создавать составную (многотабличную) форму, позволяющую осуществить ввод и редактирование данных сразу для нескольких таблиц.
3. Порядок выполнения работы
Задание 1. Создать составную форму ПЛАТЕЖИ для таблиц ПЛАТЕЖИ и СПЕЦ-Я ПЛАТЕЖЕЙ.
Задание 2. Отредактировать созданную форму с помощью режима Конструктор.
Задание 3. Осуществить ввод данных через форму ПЛАТЕЖИ.
Задание 4. Провести корректировку данных в таблице ПЛАТЕЖИ.

3.1. Выполнение задания 1. Создание составной формы с помощью Мастера форм
3.1.1.Выбрать на панели объектов тип Формы, нажать кнопку Создать форму с помощью мастера.
3.1.2. В окне Создание форм выбрать из списка таблицу ПЛАТЕЖИ, а из нее поля № ДОК, КОД ПРЕД, ДАТА, а затем выбрать таблицу СПЕЦ-Я ПЛАТЕЖЕЙ и перенести поля КОД НАЛ. и СУММА. Нажать кнопку Далее>.
3.1.3. В следующем окне Создание форм проверить правильность размещения выбранных полей, установку переключателя в положение Подчиненные формы, нажать кнопку Далее >.
3.1.4. Затем выбрать внешний вид подчиненной формы. Например, ленточный (поставить флажок). Нажать Далее> и в следующем окне выбрать стиль. Перейти к следующему окну.
3.1.5. В последнем окне Создание форм предлагается задать форме имя ПЛАТЕЖИ. Проверить наличие флажка Открытие формы для просмотра и ввода данных. Нажать Готово.
Появляется составная форма ПЛАТЕЖИ, в которой отражены объединенные данные из таблиц ПЛАТЕЖИ и СПЕЦ-Я ПЛАТЕЖЕЙ. Закрыть форму.

3.2. Выполнение задания 2. Редактирование формы платежи
Используем режим Конструктор форм.
3.2.1. Ввод заголовка форм и полей.
а) Переход в режим конструктора
Для редактирования открытой формы можно использовать кнопку панели инструментов Вид. Если форма не открыта, выполнить следующую последовательность действий:
В списке объектов Формы выделить форму ПЛАТЕЖИ, щелкнуть кнопку Конструктор, появится окно ПЛАТЕЖИ (рис.18).
М
Рис. 18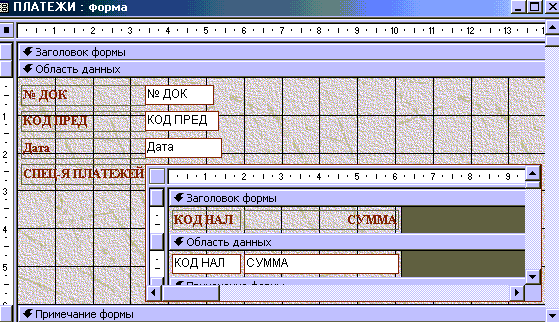
б) Редактирование главной формы
1. В появившемся окне ПЛАТЕЖИ: форма установить курсор на горизонтальную границу областей Заголовок формы и Область данных (появляется крестообразный курсор) и протащить вниз левой кнопкой мыши для образования места под заголовок.
Н а
панели элементов, появившейся при
включении режима Конструктор,
должны быть включены кнопки Выбор
объектов (стрелка)
и Мастера
(рис. 19).
а
панели элементов, появившейся при
включении режима Конструктор,
должны быть включены кнопки Выбор
объектов (стрелка)
и Мастера
(рис. 19).


2. Включить на панели элементов кнопку Аа (Надпись), переместить видоизмененный курсор +А на место начала текста заголовка. Нажать левую кнопку мыши и, не отпуская ее, растянуть рамку до необходимого размера заголовка.
3. Ввести заголовок Платежное поручение №, нажать Enter, после чего выделяется рамка заголовка для его редактирования. Изменение размера и цвета шрифта, цвета фона и рамки выполнить с помощью панели инструментов Форматирование.
Замечание 1: Для выделения редактируемого объекта, необходимо щелкнуть по нему левой кнопкой мыши.
Замечание 2: Для изменения расположения поля вместе с его подписью следует активизировать это поле и видоизменившимся курсором (рука) при нажатой левой кнопке мыши переместить поле в нужное место. Если нужно переместить, например, только подпись поля, нужно выделить поле, установить курсор на черный квадрат в верхнем левом углу и видоизменившимся курсором в виде указательного пальца переместить поле.
4. Для изменения расположения поля № ДОК указанным приемом (рука) перенести его в область заголовка формы и расположить после текста Платежное поручение №.
Замечание 3: Для повышения эффективности ввода данных в Access используется Поля со списком. Это необходимо, чтобы в главной форме ввода наименования предприятия обеспечивался через выбор из списка, а код предприятия вводился автоматически.
5. В режиме конструктора формы ПЛАТЕЖИ выберем на панели элементов кнопку Поле со списком и крестообразным курсором в области данных главной формы вычертим прямоугольник, в котором будет располагаться поле со списком. Это поле в дальнейшем будет представлять наименование предприятия.
6. В появившемся первом окне предлагается выбрать источник значений для списка. Выбрать «Объект «Поле со списком» будет использовать значения из таблицы или запроса». Нажать Далее.
7. В следующем окне выберем таблицу – источник ПРЕДПРИЯТИЯ и нажмем Далее.
8. В следующем окне из доступных полей выберем НАИМ ПРЕД, нажмем Далее.
9. Если наименование предприятия не помещается по ширине столбца (это видно в следующем окне), то задать нужную ширину, раздвинув его. Нажать Далее.
10. В следующем окне отметим переключатель Сохранить в поле и выберем в раскрывшемся списке КОД ПРЕД, в которое будут вводиться значения из списка.
Нажать Далее.
11. В последнем окне можно задать подпись для поля со списком. Нажать Готово.
в) Редактирование подчиненной формы
Выполним редактирование подчиненной формы. Если подчиненная форма не открыта в режиме конструктора, то щелкнуть в области подчиненной формы два раза левой кнопкой мыши.
-
В окне подчиненной формы СПЕЦ-Я ПЛАТЕЖЕЙ выполнить необходимое редактирование (изменение текста заголовков, формы, шрифта, цвета и так далее).
-
Для создание поля со списком для именования налога в подчиненной форме необходимо выполнить это в области данных.
После размещения поля со списком открывается окно мастера. В первом окне предлагается выбрать источник значений для списка. Поставьте переключатель на значение Объект “поле со списком” будет использовать значения из таблицы или запроса. Нажмите кнопку Далее.
Выберите таблицу - источник ПРЕДПРИЯТИЯ и нажмите кнопку Далее. Выберите поле НАИМ ПРЕД, кнопка Далее.
Задайте ширину списка (раздвинув границу курсором мыши) и скройте ключевой столбец. Кнопка Далее.
Сохраните значение в поле КОД ПРЕД. Кнопка Далее и нажмите кнопку Готово.
3.2.2. Создание кнопок.
а
![]()
б) Раздвинуть область Примечание главной формы. Разместить кнопки Новое ПП, Удалить ПП и Закрыть форму:
Новое ПП – Выбрать в категории Обработка записей действие Добавить запись
Удалить – Выбрать в категории Обработка записей действие Удалить запись
Закрыть форму – Выбрать в категории Работа с формой действие Закрыть форму.
Замечание: Кнопки можно обозначить рисунком из списка или текстом.
в) Созданные кнопки дублируют некоторые действия, доступные через элементы управления окна формы. Чтобы управление было доступно только через кнопки, размещенные в форме, нужно изменить некоторые Свойства формы в режиме конструктора.
1

2
Рис.
20
После этого форма ПЛАТЕЖИ в режиме конструктора примет вид: рис. 21.
Рис. 21

3.2.3. Вычисление в форме.
В платежном поручении, как правило, должна быть указана общая сумма платежа. Чтобы получить ее в форме, следует применить функцию SUM. Рассчитывать ее следует в области Примечания подчиненной формы, раздвинув область примечаний.
Последовательность действий:
-
На панели элементов щелкнуть по кнопке Поле и с помощью курсора +ав вычертить область, в которой полученная сумма.
-
На панели инструментов нажать кнопку Свойства (или правая кнопка мыши - Свойства). В появившемся окне открыть вкладку Данные и нажать кнопку … (многоточие).
-
В открывшемся окне Построителя выражений (рис. 22) внизу (справа –налево) имеются три окна. В первом выделены папки (таблицы, запросы, формы функции и так далее). Во втором окне показаны элементы активного объекта в первом окне. В третьем окне можно выбрать функцию.
В нашем случае:
-
в первом окне выбрать Функции (двойной щелчок мышью по папке Функции), а затем Встроенные функции;
Рис. 22

-
в третьем окне выбрать из списка функцию SUM или вручную набрать функцию SUM(), курсор должен быть внутри скобок;
-
в первом окне активизировать Спец-я платежей подчиненная форма;
-
во втором окне выбрать <Список полей>;
-
в третьем окне щелкнуть по полю Сумма;
-
нажать кнопку Вставить и Ок;
-
в окне Свойства установим для этого поля формат и число десятичных знаков. Для этого открыть вкладку Макет, выбрать формат Денежный;
-
закрыть окно Свойства;
-
Изменить надпись вместо «поле…» на «Общая сумма платежа».
После этого форма Платежи в режиме конструктора примет вид (рис. 23):
Рис. 23

