
- •Оглавление Введение. Экономика и математика Часть I. Линейные модели и методы в экономике.
- •Глава 1. Принятие решений в экономике
- •Глава 2. Линейное программирование. Теоретические основы и алгоритмы.
- •Глава 3. Теория двойственности в линейном программировании и ее экономические приложения.
- •Глава 4. Транспортная задача и ее приложения.
- •Глава 5. Задача целочисленного линейного программирования
- •Введение. Экономика и математика
- •Часть I. Линейные модели и методы в экономике.
- •Глава 1. Принятие решений в экономике.
- •1.1. Моделирование
- •1.2. Математическое моделирование.
- •1.3. Алгоритм исследования операции.
- •Алгоритм исследования операций.
- •1.4. Примеры исследования операции (моделирование)
- •1.5.Классификация моделей и методов исследования операций
- •Глава 2.
- •2.1. Постановки задачи линейного программирования
- •Основная задача линейного программирования (ОснЗлп)
- •Каноническая задача линейного программирования (кзлп)
- •2.2. Выпуклые множества.
- •0Пределение 2.4.
- •2.3. Теоретические основы линейного программирования
- •2.4. Графический метод и анализ решения злп
- •Проведем графический анализ решения (модели) на чувствительность.
- •2.5. Симплекс-метод решения злп.
- •Определение к-матрицы кзлп
- •Переход от одной к-матрицы злп к другой к-матрице
- •Симплекс-разность к-матрицы злп
- •Алгоритм симплекс-метода
- •2.6. Двойственный сиплекс-метод (р-метод)
- •Определение р-матрицы злп
- •Условия перехода от одной р-матрицы злп к другой
- •Решение задач р-методом
- •2.7.Метод искусственного базиса Назначение и принцип работы методов искусственного базиса
- •2.8. Модифицированный симплекс-метод Постановка задачи
- •Алгоритм модифицированного симплекс-метода
- •Решение задачи модифицированным симплекс-методом
- •2.9. Решение злп на основе Ms Excel
- •Глава 3. Теория двойственности в линейном программировании и ее экономические приложения.
- •3.1. Определение двойственной задачи:
- •3.2. Основные теоремы двойственности
- •3. 3. Экономическая интерпретация двойственности
- •Экономическое содержание теории двойственности.
- •3.4.Применение теории двойственности к решению задач. Применение теоремы 3.5 к решению дз.
- •3.5. Анализ решения злп на основе отчетов ms excel
- •2. Определите статус, ценность каждого ресурса и его приоритет при решении задачи увеличения запаса ресурсов.
- •3. Определите максимальный интервал изменения запасов каждого из ресурсов, в пределах которого структура оптимального плана, то есть номенклатура выпускаемой продукции, остается без изменения.
- •4. Определите суммарную стоимостную оценку ресурсов (себестоимость), используемых при производстве единицы каждого изделия. Производство какой продукции нерентабельно?
- •5. На сколько уменьшится стоимость выпускаемой продукции при принудительном выпуске единицы нерентабельной продукции?
- •6. На сколько можно снизить запас каждого из ресурсов, чтобы это не привело к уменьшению прибыли?
- •8. Определите оптимальное решение задачи для случая, когда вектор ресурсов задан в виде .
- •9. Определите интервалы изменения цен на каждую продукцию, при которых сохраняется оптимальный план.
- •10. На сколько нужно снизить затраты каждого вида сырья на единицу продукции, чтобы сделать производство нерентабельного изделия рентабельным?
- •11. На сколько нужно изменить запас каждого из дефицитных ресурсов, чтобы прибыль возросла на 20%?
- •3. Определите суммарную стоимостную оценку питательных веществ в единице каждого корма, использование какого вида корма нерентабельно.
- •Глава 4. Транспортная задача линейного программирования
- •0, Если безразлично, какой потребитель недополучит заявленного количества груза
- •4.3. Экономические задачи, сводящие к транспортной задаче.
- •Теорема о разрешимости транспортной задачи
- •4.4. Опорный план тз. Алгоритмы нахождения исходного плана.
- •4.4.1. Определения опорного плана тз.
- •4.4.2. Методы составления первоначальных опорных планов
- •4.5. Метод потенциалов решения транспортной задачи
- •4.6. Задача о назначениях
- •Глава 5. Задача целочисленного линейного программирования
- •5.1.Постановки и методы решения
- •5.2.Метод ветвей и границ решения целочисленных задач линейного программирования (цзлп)
- •5.3. Задача Коммивояжера.
Алгоритм модифицированного симплекс-метода
 -исходный
обращенный базис,
-исходный
обращенный базис,
-вектор номеров базисных столбцов.
Шаг 1.
Определяем
вектор
 и вычисляем вектор
и вычисляем вектор
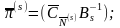
Шаг 2.
Вычисляем симплекс-разности
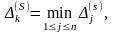


и находим
k – номер столбца, вводимого в базис
Шаг 3.
Если
 то
вычисляем
то
вычисляем


- оптимальный план и оптимальное значение функции;
Шаг 4.
Вычисляем


Шаг 5.
Если


то ЗЛП не имеет конечного решения;
Шаг 6.
Вычисляем

Находим
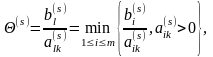
 -
направляющий элемент;
-
направляющий элемент;
Шаг 7.
В![]() ычисляем
ычисляем



полагаем
,


Шаг 8.
Полагаем

и переходим к шагу 1
Решение задачи модифицированным симплекс-методом

 (1)
(1)




Выразим
из третьего уравнения

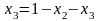 и
подставим эти ограничения в целевую
функцию и остальные ограничения:
и
подставим эти ограничения в целевую
функцию и остальные ограничения:

 (2)
(2)



Приведем ЗЛП к каноническому виду

 (3)
(3)

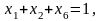

Выпишем расширенную матрицу системы ограничений ЗЛП (3):
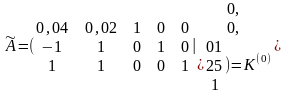
Она является К-матрицей.
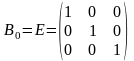
Вектор
 ,
,

Нулевая итерация: S=0.
Шаг 1.
Определяем
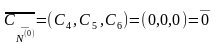
Вычисляем
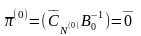
Шаг 2.
Вычисляем симплекс - разности
 ,
j=1,2
,
j=1,2
 ,
,

Находим
 пусть
k=1
пусть
k=1
Шаг 3.
Так
как
 то переходим к шагу 4.
то переходим к шагу 4.
Шаг 4.
Вычисляем

Шаг 5.
Так
как
 ,
то переходим к шагу 6.
,
то переходим к шагу 6.
Шаг 6.
В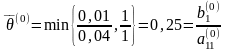 ычисляем
ычисляем
 и находим
и находим
 ,
,
 направляющий элемент;
направляющий элемент;
Шаг 7.
Вычисляем

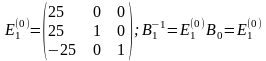
полагаем

Шаг 8.
 и
переходим к шагу 1 первой итерации.
и
переходим к шагу 1 первой итерации.
S=1. Первая итерация
Шаг 1.
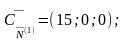

Шаг 2.



Шаг 3.
Так
как
 ,
то переходим к шагу 4.
,
то переходим к шагу 4.
Шаг 4.

Шаг 5.
Так
как
 то переходим к шагу 6.
то переходим к шагу 6.
Шаг 6.


 -
направляющий элемент;
-
направляющий элемент;

Шаг 7.

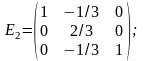
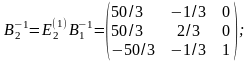

 Шаг
8.
Шаг
8.
S = 1 + 1 = 2 и переходим к шагу 1.
S = 2.
Вторая итерация.
Шаг 1.
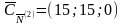

Шаг 2.


Шаг 3.
Так
как
 и
и
 ,
то вычисляем
,
то вычисляем
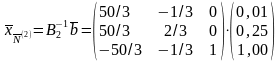 =
(1/12; 4/12; 7/12) - оптимальный опорный план.
=
(1/12; 4/12; 7/12) - оптимальный опорный план.


Итак, решение задачи
 или
или


2.9. Решение злп на основе Ms Excel
Решим задачу, математическая модель которой имеет вид:
max f ( )=7,5X1+3X2+6X3+12X4 (целевая функция)
 при
при
2X1+X2+0,5Х3+4Х4 ≤ 2400
ограничения
3X1+6X3+Х4 ≤ 2000
X1,2,3,4 ≥0
Таблица 2.10
|
|
|
|
7,5 |
3 |
6 |
12 |
0 |
0 |
0 |
|
|
S |
i |
|
|
|
|
|
|
|
|
|
|
|
0 |
1 |
5 |
0 |
2 |
1 |
0,5 |
4 |
1 |
0 |
0 |
2400 |
600 |
2 |
6 |
0 |
1 |
5 |
3 |
0 |
0 |
1 |
0 |
1200 |
- |
|
3 |
7 |
0 |
3 |
0 |
6 |
1 |
0 |
0 |
1 |
2000 |
2000 |
|
4 |
|
∆ |
-7,5 |
-3 |
-6 |
-12 |
0 |
0 |
0 |
|
|
|
1 |
1 |
4 |
12 |
0,5 |
0,25 |
0,125 |
1 |
0,25 |
0 |
0 |
600 |
4800 |
2 |
6 |
0 |
1 |
5 |
3 |
0 |
0 |
1 |
0 |
1200 |
400 |
|
3 |
7 |
0 |
2,5 |
-0,25 |
5,875 |
0 |
-0,25 |
0 |
1 |
1400 |
238,3 |
|
4 |
|
|
-1,5 |
0 |
-4,5 |
0 |
3 |
0 |
0 |
|
|
|
2 |
1 |
4 |
12 |
0,4468 |
0,2553 |
0 |
1 |
0,2553 |
0 |
-0,021 |
570,213 |
2233,3 |
2 |
6 |
0 |
-0,2766 |
5,1277 |
0 |
0 |
0,1277 |
1 |
-0,511 |
485,106 |
94,606 |
|
3 |
3 |
6 |
0,4255 |
-0,0426 |
1 |
0 |
-0,043 |
0 |
0,1702 |
238,298 |
- |
|
4 |
|
|
0,4149 |
-0,1915 |
0 |
0 |
2,8085 |
0 |
0,766 |
|
|
|
3 |
1 |
4 |
12 |
0,4606 |
0 |
0 |
1 |
0,249 |
-0,0498 |
0,0041 |
546,058 |
|
2 |
2 |
3 |
-0,0539 |
1 |
0 |
0 |
0,0249 |
0,19502 |
-0,1 |
94,6058 |
|
|
3 |
3 |
6 |
0,4232 |
0 |
1 |
0 |
-0,041 |
0,0083 |
0,166 |
242,324 |
|
|
4 |
|
|
0,4046 |
0 |
0 |
0 |
2,8133 |
0,03734 |
0,7469 |
8290,46 |
|




Решим данную ЗЛП с помощью Ms Excel
Для решения задач оптимизации в MS Excel используют надстройку Поиск решения, которая вызывается из пункта главного меню «Сервис»:
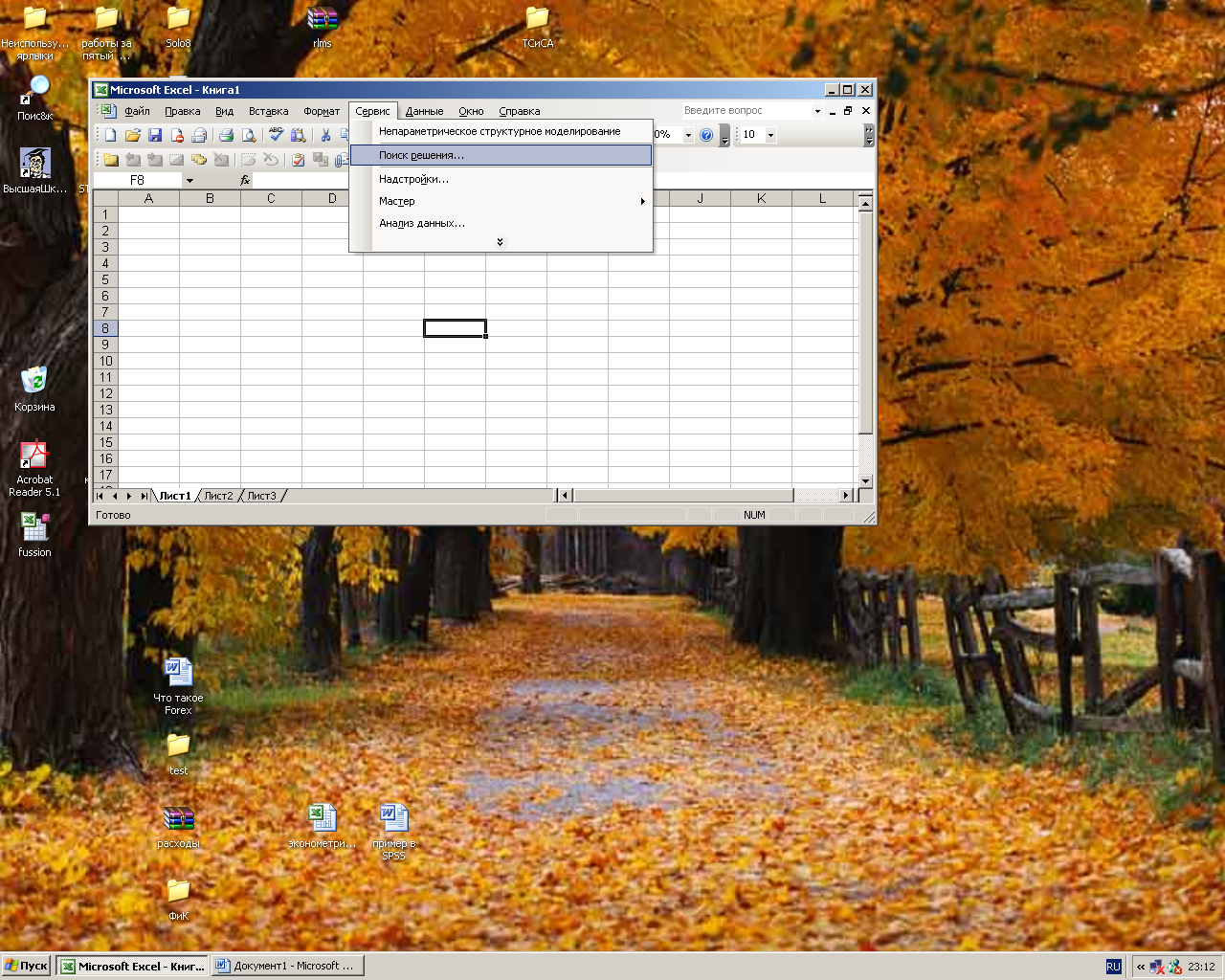
Если в версии Excel, установленной на вашем компьютере, отсутствует данный подпункт меню «Сервис», необходимо вызвать пункт меню «Надстройки» и в предложенном списке дополнительных модулей выбрать «Поиск решения».

Рассмотрим на примере использование данной надстройки. Решим с ее помощью задачу, математическая модель которой имеет вид:
max f ( )=7,5X1+3X2+6X3+12X4 (целевая функция)
при
2X1+X2+0,5Х3+4Х4 ≤ 2400
X1+5X2+3Х3 ≤ 1200
3X1+6X3+Х4 ≤ 2000
X1,2,3,4 ≥0
Составим шаблон в редакторе Excel,как показано на шаблоне 1.
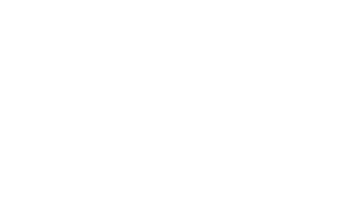
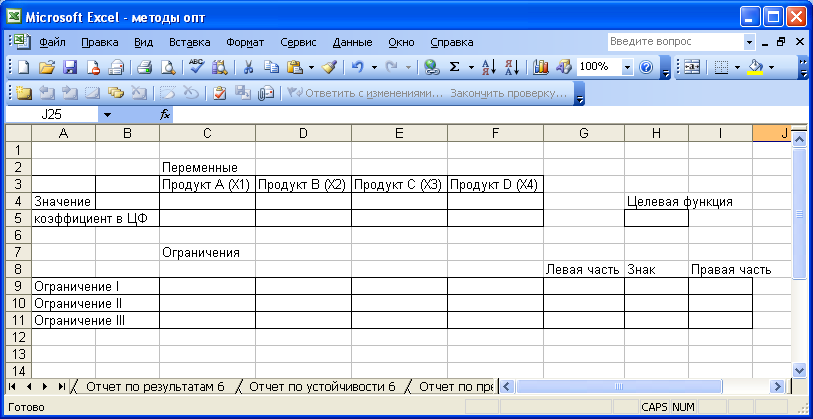
Шаблон 1.
Теперь занесем в данную задачу числовую информацию (шаблон 2)
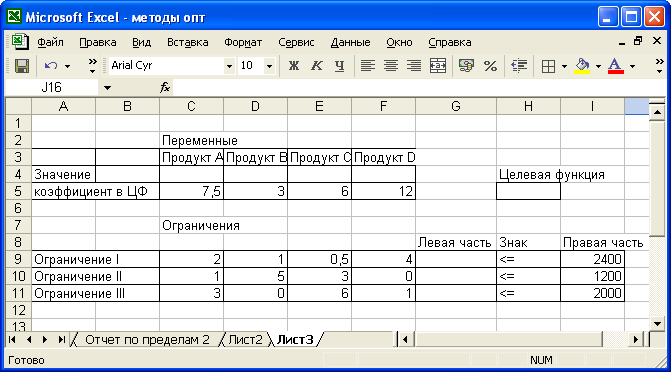
Шаблон 2. Исходные данные задачи
В выделенные пустые ячейки (значения целевой функции и левых частей неравенств) необходимо занести формулы, отображающие связи и отношения между числами на рабочем столе.
Ячейки С4 – F4 называются в Excel изменяемыми (в нашей модели это неизвестные переменные), т.е., изменяя их, Поиск решения будет находить оптимальное значение целевой функции. Значения, которые первоначально вводят в эти ячейки, обычно нули (незаполненные клетки трактуются по умолчанию как содержащие нулевые значения)
Теперь необходимо ввести формулы. В нашей математической модели, целевая функция представляет собой произведение вектора коэффициентов на вектор неизвестных. Действительно, выражение 7,5X1+3X2+6X3+12X4, можно рассматривать как произведение вектора (7,5, 3, 6, 12) на вектор (Х1,Х2,X3,X4).
В Excel существует функция СУММПРОИЗВ, которая позволяет найти скалярное произведение векторов. В ячейку H5 необходимо вызвать данную функцию, а в качестве перемножаемых векторов задать адреса ячеек, содержащих коэффициенты уравнений (в данном случае, это С5:F5) и ячеек, в которые в результате решения будут помещены значения Х1, Х2, X3, X4 (ячейки С4:F4) (шаблон 3).
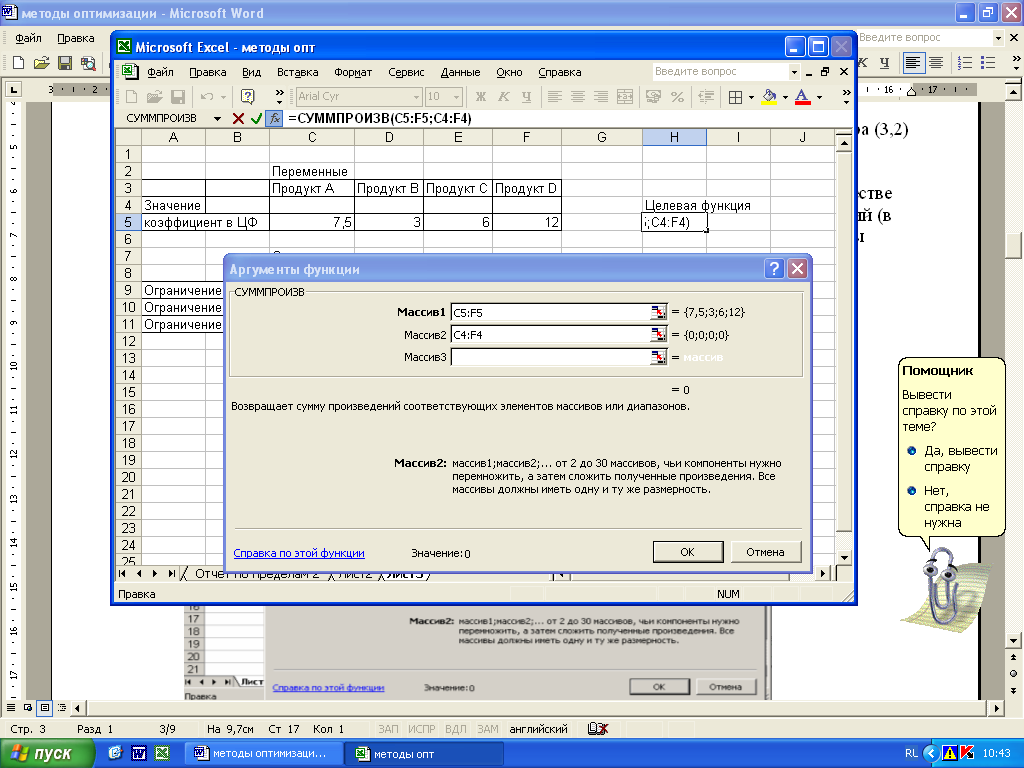
Шаблон 3. Вызов функции СУММПРОИЗВ
Каждая левая часть ограничения тоже представляет собой произведение двух векторов: соответствующей строки матрицы затрат и вектора неизвестных. То есть, выражение 2X1+X2+0,5Х3+4Х4 (для первого ограничения 2X1+X2+0,5Х3+4Х4≤2400) будем рассматривать как произведение вектора коэффициентов (2, 1, 0,5, 4) и вектора переменных (Х1,Х2,X3,X4).
В ячейке, отведенной для формулы левой части первого ограничения (G9), вызовем функцию СУММПРОИЗВ. В качестве адресов перемножаемых векторов занесем адрес строки коэффициентов С9:F9 и адрес значений переменных C4:F4 (шаблон 4).

Шаблон 4.
В четыре оставшиеся ячейки графы «Левая часть» вводим аналогичные формулы, используя соответствующую строку матрицы затрат. Фрагмент экрана с введенными формулами показан на шаблон 5.
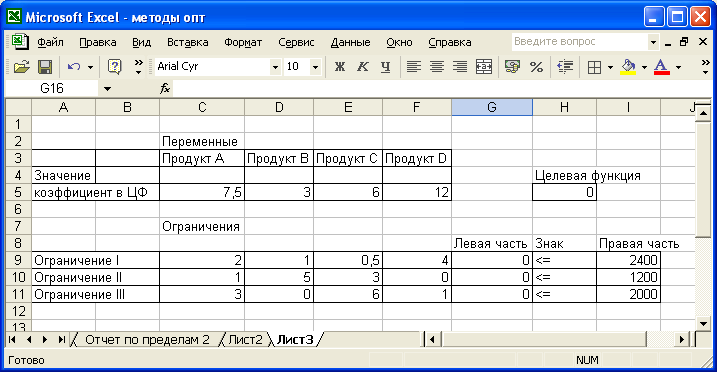
Шаблон 5.
К моменту вызова сервиса «Поиск решения» на рабочем столе с задачей должны быть занесены формулы для левых частей ограничений и формула для значения целевой функции.
В меню Сервис выбираем Поиск решения. В появившемся окне задаем следующую информацию:
а) в качестве целевой ячейки устанавливаем адрес ячейки для значения целевой функции H5
б) «флажок» устанавливаем на вариант «максимальному значению», т.к. в данном случае, целевая функция дохода подлежит максимизации;
в) в качестве изменяемых ячеек заносится адрес строки значений переменных С4:F4;
г) справа от окна, предназначенного для занесения ограничений, нажимаем кнопку «Добавить», появится форма для занесения ограничения (Шаблон 6).
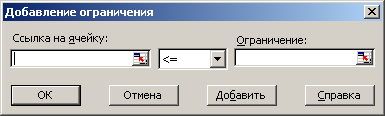
Шаблон 6.
д) в левой части формы «Ссылка на ячейку» заносится адрес формулы для левой части первого ограничения G9, выбирается требуемый знак неравенства (в нашем случае, <=), в поле «Ограничение» заносится ссылка на правую часть ограничения I9 (Шаблон 7):

Шаблон 7.
е) аналогично заносятся все ограничения задачи, после чего нажимается кнопка «ОК».
Таким образом, окно «Поиск решения с занесенной информацией выглядит следующим образом (Шаблон 8):
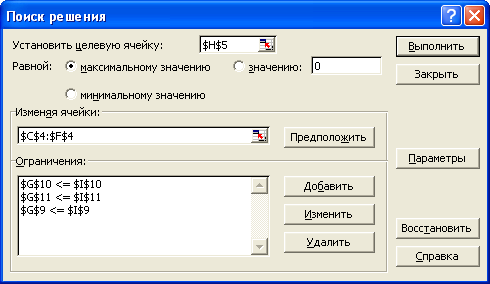
Шаблон 8.
Далее необходимо нажать кнопку Параметры, установить «флажки» «Линейная модель» и «Неотрицательные значения», поскольку в данном случае задача является ЗЛП, а ограничение 6) требует неотрицательности значений (Шаблон 9).

Шаблон 9. Установка параметров
Затем следует нажать «ОК», «Выполнить», после чего появляется окно результата поиска решения (Шаблон 10).

Шаблон 10. Окно результата решения
Если в результате всех действий получено окно с сообщением «Решение найдено», то Вам предоставляется возможность получения трех типов отчета, которые полезны при анализе модели на чувствительность. В данном примере достаточно сохранить найденное решение, нажав «ОК». В результате получено решение задачи (Шаблон 11)
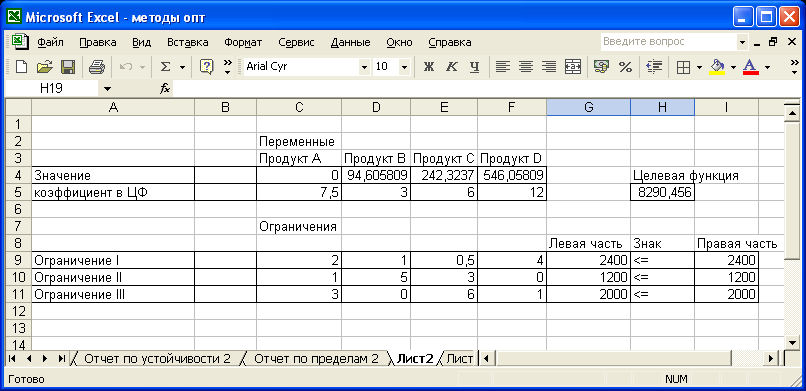
Шаблон 11. Результат применения «Поиска решения»
Если в результате решения задачи выдано окно с сообщением о невозможности нахождения решения (Шаблон 12), это означает, что при оформлении задачи была допущена ошибка (не заполнены формулы для ограничений, неправильно установлен «флажок», максимизации/минимизации и т.д.).

Шаблон 12. Сообщение об ошибке
В окне «Поиск решения» имеется кнопка «Параметры»:
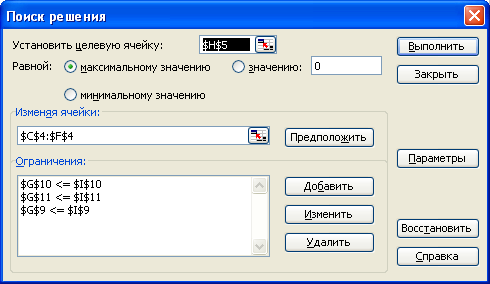
Установим флажок «Показывать результаты итераций», после нажимаем «ОК»:
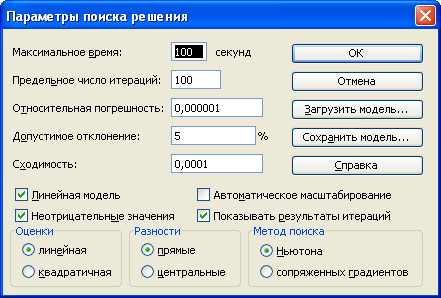
Затем нажать кнопку «Выполнить»:

Ms Excel выдаст следующее окно:

На рабочем листе будут показаны результаты первой итерации:
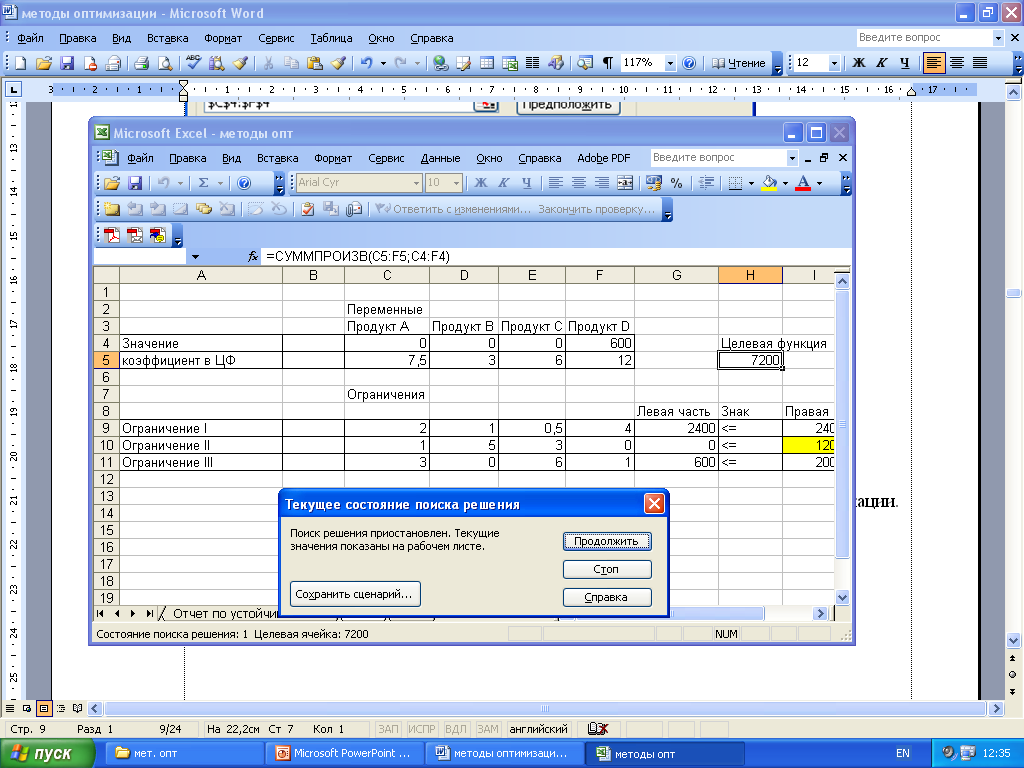
После чего нажимаем кнопку «Продолжить», на рабочем листе отображаются результаты второй итерации:
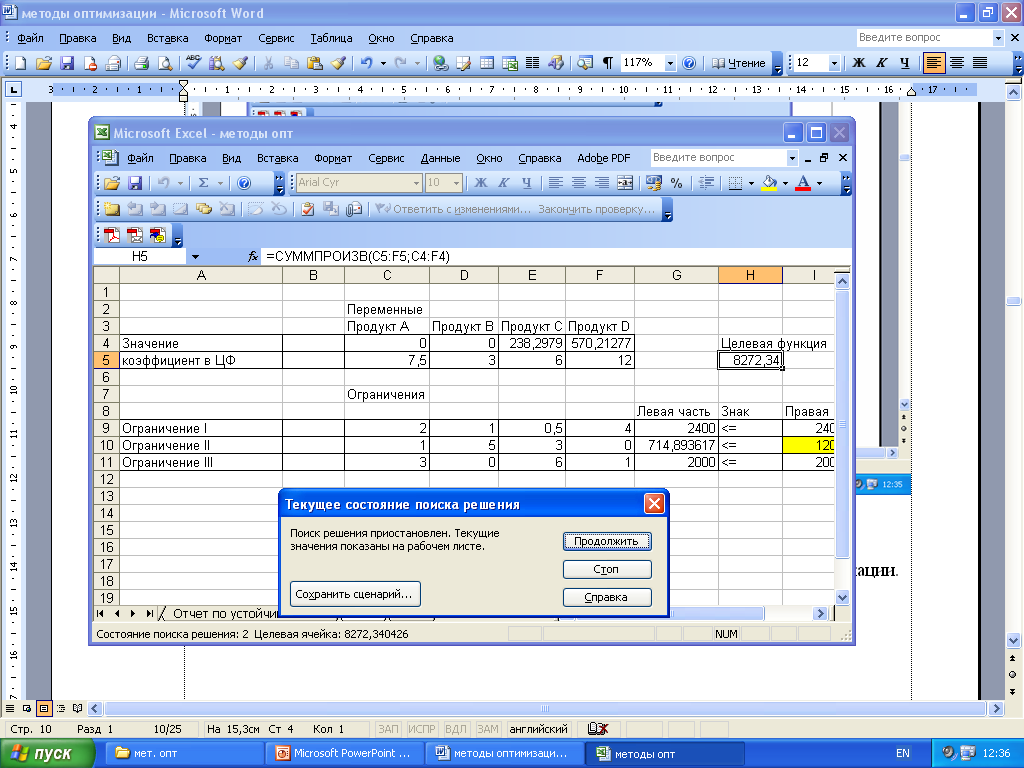
Затем снова нажимаем кнопку «Продолжить», на рабочем листе отображаются результаты третьей итерации:
При следующим нажатии кнопки «Продолжить», программа выдает окно «Результаты поиска решения», где необходимо сохранить найденное решение и выбрать тип отчета:










