
- •ІнформаційнЕ забезпечення юридичної діяльності
- •Дніпропетровськ-2011
- •1. Використання програми ms PowerPoint для створення презентацій у юридичної та комерційній діяльності
- •1.1. Побудова презентації
- •1.1.1. Створення нової презентації
- •1.1.2. Звичайний режим перегляду
- •1.1.3. Додавання нового слайда
- •1.1.4. Замітки доповідача
- •1.2.1. Зміст презентації
- •1.2.2. Підсумковий слайд
- •1.2.3. Майстер автозмісту
- •1.2.5. Імпорт структури з інших додатків
- •1.2.6. Сортувальник слайдів
- •1.2.7. Додавання і видалення слайдів
- •1.2.8. Переміщення слайдів між презентаціями
- •1.2.9. Шаблон дизайну і колірна схема
- •1.3. Форматування слайда
- •1.3.1. Шрифт, маркери і відступи абзаців
- •1.3.3. Переміщення і масштабування об'єктів
- •1.3.4. Редагування зразка слайда
- •1.4. Графічні об'єкти
- •1.4.1. Додавання малюнків та автофігур
- •1.4.3. Додавання і переміщення блоків
- •1.4.4. Форматування блоків
- •1.5. Публікація та показ презентації
- •1.5.1. Публікація презентації
- •1.5.2. Організація переходів
- •1.5.4. Приховання слайдів
- •1.5.5. Хронометраж
- •1.5.6. Запуск слайд-фільму
- •1.6. Варіанти індивідуальних завдань по теме «Використання програми ms PowerPoint для створення презентацій у юридичної та комерційній діяльності»
- •2. Використання інформаційно-правової системи "Ліга: Закон" (у локальної комп'ютерної мережі)
- •2.1. Основи роботи в системі "ліга: закон"
- •2.1.1. Вступ.
- •2.1.2. Структура робочого вікна.
- •2.1.3. Пошук документів.
- •2.1.4. Відкриття документа.
- •2.1.5. Роздрукування документа.
- •2.1.6. Пошук документів по конкретних реквізитах.
- •2.1.7. Пошук конкретного документа за словами з тексту (пошук по контексту)
- •2.1.8. Пошук по тематичних напрямках.
- •2.1.9. Пошук по нових надходженнях.
- •2.2. Завдання для виконання:
- •3. Контрольні питання.
- •4. Література.
- •5. Додаток: Нормативні документи для завдань на пошук у системі "Ліга: Закон".
- •3. Робота в мережі Інтернет
- •3.1. Загальні відомості про Internet
- •3.1.1. Поняття про склад та сервіси Internet.
- •3.1.2. Адресація в мережі Інтернет
- •Protocol://host.Domain/path/объект,
- •3.1.3. Оглядачі (браузери) - програми перегляду Web-сторінок
- •1.4. Настроювання оглядача.
- •1.5. Відкриття Web-сторінок і робота з пошуковими системами
- •1.6. Стандартні можливості Windows-додатків у оглядачі.
- •1.7. Електронна пошта та її використання.
- •3. Створення Web-документів для Internet
- •3.1. Побудова Web-вузла
- •3.1.1. Майстер Web-вузла
- •3.2. Режими перегляду
- •3.1.3. Навігація по вузлу
- •3.1.4. Гіперпосилання
- •3.1.5. Звіти про Web-вузол
- •3.2. Оформлення Web-вузла
- •3.2.1. Вибір оформлення
- •3.1.2. Загальні поля елементів
- •3.3 Редактор Web-сторінок и перегляд сторінок
- •3.3.1. Форматування тексту
- •3.3.2. Робота з таблицями
- •3.3.3. Використання списків
- •3.3.4. Додавання гіперпосилань
- •3.3.5. Додавання малюнка на Web-сторінку
- •3.3.6. Підбір Фону сторінок
- •3.3.7. Використання Панелей навігації
- •3.3.8. Використання Закладок
- •3.3.9. Перегляд сторінки Web-Вузла у вигляді html- кода
- •3.4. Перегляд сторінок та публікація Web-вузла у мережі Internet
- •3.4.1. Попередній перегляд
- •Http://www.Sasha805031.Narod.Ru
- •3.5. Варианты індивідуальних завдань до розділу "розробка Web-вузлів для Internet".
- •5. Інформаційні системи у юридичній та правоохоронної практиці
- •5.1. Робота зі списками як з базами даних
- •5.1.1. Основні принципи роботи зі списками як із базами даних.
- •Рядки списку називаються записами, а стовпці - полями.
- •5.1.2. Сортування списків і діапазонів
- •5.1.4. Використання проміжних результатів для аналізу списку.
- •5.1.5. Обробка списків за допомогою форми
- •5.1.6. Застосування фільтрів для аналізу списків
- •5.1.6.1. Використання автофільтру
- •5.1.6.3. Використання функцій суммесли і счётесли
- •Які критерії можна задавати в команді форма ?
- •Практичне завдання № 1 (4 год.) створення і використання бази даних у Excel
- •5.2.1. Основні поняття.
- •5.2.3. Практичне завдання № 3 консолідація даних по заголовках рядків і стовпців.
- •5.3. Варіанти індивідуальНих завдаНь по роботі зі списками ms excel:
- •Варіант 2 «Співробітники»
- •Варіант 3 «Бібліотека»
- •Варіант 4 «Тенісисти»
- •Варіант 5 «Фільмотека»
- •Варіант 6 «Погода у світі»
- •Варіант 7 «Бюро зайнятості»
- •Варіант 8 «Вкладники банку»
- •Варіант 9 «Власники машин»
- •Варіант 10 «Склад»
- •Варіант 11 « Мої улюблені музичні групи»
- •Варіант 13 «Ліки в таблетках»
- •Варіант 14 «Хіти місяця»
- •Варіант 15 «Музика на cd»
- •Варіант 16 «Креми для особи»
- •Варіант 17 «Дитяча косметика»
- •Варіант 18 «Туалетна вода»
- •Варіант 19 «Ліки в ампулах»
- •Варіант 20 «Магазин жіночого взуття»
- •Варіант 21 «Декоративна пудра»
- •Варіант 22 «Салон чоловічих сорочок»
- •Варіант 23 «Дитячі м'які іграшки»
- •Варіант 24 «Магазин сувенірів»
- •Варіант 25 «Магазин ручних годин»
- •Варіант 26 «Магазин настільних і настінних годиннікив»
- •Варіант 27 «Магазин дитячого взуття»
- •Варіант 28 «Магазин зошитів і блокнотів»
- •Варіант 29 «Магазин ламп»
- •Варіант 30 «Домашня аптека: вітаміни в таблетках»
- •Варіант 31 «Склад цукерок (вагарень)»
- •Варіант 32 «Склад цукерок ( в упакуванні)»
- •Варіант 33 «Склад розчинної кави»
1.4.3. Додавання і переміщення блоків
Кожний об'єкт презентації можна змінювати. Щоб додати в оргдіаграму, створену у попередній вправі, додаткові блоки, виконайте наступні кроки:
1. У п’ятому слайді презентації двічі клацніть на оргдіаграмі. Це приведе до повторного відкриття модуля Organization Chart і завантаженню в нього оргдіаграми.
В оргдіаграмі розрізняється п'ять типів блоків. Вони представлені кнопками на панелі інструментів, що виконують наступні дії:
(Подчиненный) — додає блок на рівень нижче обраного;
(Сотрудник) — додає блок чи ліворуч праворуч від обраного (у залежності від обраної кнопки) на тім же рівні підпорядкованості;
(Руководитель) — уставляє блок на рівні обраного, переміщаючи обраний блок нижче рівнем і з'єднуючи його з новим блоком;
(Помощник) — приєднує блок до лінії збоку, нижче обраного блоку.
Давайте додамо помічника директора і двох підлеглих у виробничий відділ.
2. Клацніть на кнопці (Помошник).
3. Щигликом на блоці директора додайте йому помічника.
4. Клацніть на кнопці (Подчиненный).
5. Потім клацніть на блоці начальника виробничого відділу.
6. Повторите кроки 4 і 5, щоб додати у виробничий відділ другого підлеглого.
7. Клацайте на доданих блоках знову і вводите необхідну інформацію про працівників компанії.
Примітка. Щоб видалити непотрібний блок, варто виділити його щигликом, а потім натиснути клавішу Delete. Блоки оргдіаграми можна не тільки додавати і видаляти, але і переміщати, змінюючи схему підпорядкованості. Нехай, наприклад, відбулася зміна - відділ збуту підчинили виробничому відділу. Давайте відповідним чином змінимо схему.
8. Помістіть покажчик на блок начальника відділу збуту, натисніть кнопку миші і перетягніть блок поверх блоку начальника виробничого відділу трохи нижче його, щоб блок останнього підсвітився і на екрані з'явився такий же значок, як на кнопці Subordinate (Подчиненный). У цей момент відпустить кнопку миші. Змінена оргдіаграма показана на рис. 1.44.
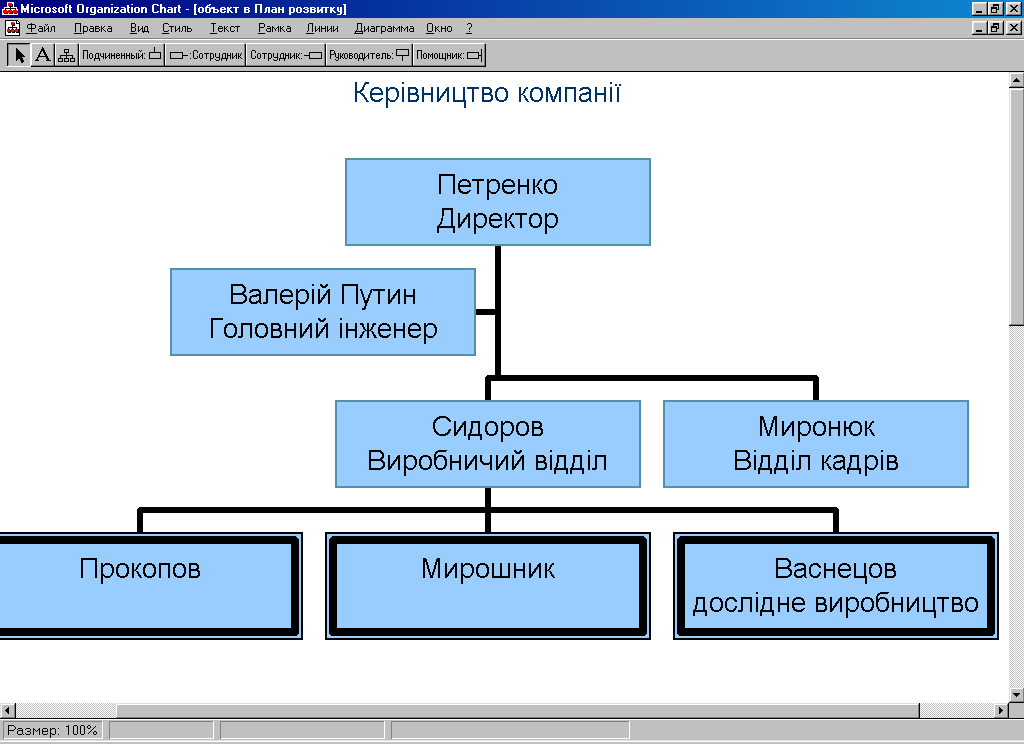
Рис. 1.44. Додавання і переміщення блоків
1.4.4. Форматування блоків
Оргдіаграму, як і інші документи, можна форматувати, змінюючи фон і рамки блоків, товщину сполучних ліній і інші параметри.
1. Щигликом миші виділите блок із прізвищем Прокопов .
2. Натисніть клавішу Shift і клацніть на блоках Мірошник і Васнецов, щоб вони теж були виділені.
3. Далі за допомогою правої кнопки необхідно ввійти в контекстне меню й вибрати команду Цвет обрамления.
4. На жаль, стандартна рамка занадто тонка, тому давайте зробимо її небагато потовщ. Для цього знову за допомогою правої кнопки ввійдіть у контекстне меню й виберіть команду Стиль обрамления.
5. Натисніть клавішу Shift і, акуратно клацаючи на всіх сполучних лініях, виділите їх.
6. Розкрийте меню (Линии > Толщина) і виберіть четвертий знизу пункт. Тепер лінії видні набагато краще (рис. 1.45).
Чотири праві кнопки панелі інструментів дозволяють додавати в оргдіаграму додаткові лінії і прямокутники, що не вписуються в ієрархічну структуру блоків. Призначення цих кнопок роз'яснене в табл. 1.

Рис. 1.45. Форматування блоків і допоміжних елементів
Таблиця 1. Кнопки малювання
Кнопка |
Призначення |
|
Малює вертикальні і горизонтальні прямі лінії |
|
Малює прямі похилі лінії |
|
Додає сполучні лінії між двома блоками |
|
Малює додаткові прямокутники |
7. Клацніть на кнопці (Вспомогательная линия).
8. Натисніть кнопку миші на прямокутнику головного інженера.
9. Перемістите покажчик на прямокутник із прізвищем Прокопов і відпустите кнопку миші. З'явиться допоміжна лінія, що символізує членство Прокопова в комісії головного інженера.
10. В оргдіаграму можна додавати і додаткові написи. Клацніть на кнопці (Текст).
11. Клацніть у лівому верхньому куті діаграми і введіть текст (Проект).
12. Виберіть кнопку (Выбор объектов) і методом перетаскування скорегуйте положення нового напису.
13. Виберіть команду (Файл > Обновить План_Прізвище.ppt), а потім закрийте вікно (Организационая диаграмма Microsoft organization chat).
14. Якщо отримана оргдіаграма виявилася занадто маленькою, збільште її, перетягнувши кутові маркери рамки об'єкта, щоб слайд став приблизно таким, як показано на рис. 1.46.
15. Закрийте презентацію, зберігаючи неї.

Рис. 1.46. Слайд з оргдіаграмою
