
- •ІнформаційнЕ забезпечення юридичної діяльності
- •Дніпропетровськ-2011
- •1. Використання програми ms PowerPoint для створення презентацій у юридичної та комерційній діяльності
- •1.1. Побудова презентації
- •1.1.1. Створення нової презентації
- •1.1.2. Звичайний режим перегляду
- •1.1.3. Додавання нового слайда
- •1.1.4. Замітки доповідача
- •1.2.1. Зміст презентації
- •1.2.2. Підсумковий слайд
- •1.2.3. Майстер автозмісту
- •1.2.5. Імпорт структури з інших додатків
- •1.2.6. Сортувальник слайдів
- •1.2.7. Додавання і видалення слайдів
- •1.2.8. Переміщення слайдів між презентаціями
- •1.2.9. Шаблон дизайну і колірна схема
- •1.3. Форматування слайда
- •1.3.1. Шрифт, маркери і відступи абзаців
- •1.3.3. Переміщення і масштабування об'єктів
- •1.3.4. Редагування зразка слайда
- •1.4. Графічні об'єкти
- •1.4.1. Додавання малюнків та автофігур
- •1.4.3. Додавання і переміщення блоків
- •1.4.4. Форматування блоків
- •1.5. Публікація та показ презентації
- •1.5.1. Публікація презентації
- •1.5.2. Організація переходів
- •1.5.4. Приховання слайдів
- •1.5.5. Хронометраж
- •1.5.6. Запуск слайд-фільму
- •1.6. Варіанти індивідуальних завдань по теме «Використання програми ms PowerPoint для створення презентацій у юридичної та комерційній діяльності»
- •2. Використання інформаційно-правової системи "Ліга: Закон" (у локальної комп'ютерної мережі)
- •2.1. Основи роботи в системі "ліга: закон"
- •2.1.1. Вступ.
- •2.1.2. Структура робочого вікна.
- •2.1.3. Пошук документів.
- •2.1.4. Відкриття документа.
- •2.1.5. Роздрукування документа.
- •2.1.6. Пошук документів по конкретних реквізитах.
- •2.1.7. Пошук конкретного документа за словами з тексту (пошук по контексту)
- •2.1.8. Пошук по тематичних напрямках.
- •2.1.9. Пошук по нових надходженнях.
- •2.2. Завдання для виконання:
- •3. Контрольні питання.
- •4. Література.
- •5. Додаток: Нормативні документи для завдань на пошук у системі "Ліга: Закон".
- •3. Робота в мережі Інтернет
- •3.1. Загальні відомості про Internet
- •3.1.1. Поняття про склад та сервіси Internet.
- •3.1.2. Адресація в мережі Інтернет
- •Protocol://host.Domain/path/объект,
- •3.1.3. Оглядачі (браузери) - програми перегляду Web-сторінок
- •1.4. Настроювання оглядача.
- •1.5. Відкриття Web-сторінок і робота з пошуковими системами
- •1.6. Стандартні можливості Windows-додатків у оглядачі.
- •1.7. Електронна пошта та її використання.
- •3. Створення Web-документів для Internet
- •3.1. Побудова Web-вузла
- •3.1.1. Майстер Web-вузла
- •3.2. Режими перегляду
- •3.1.3. Навігація по вузлу
- •3.1.4. Гіперпосилання
- •3.1.5. Звіти про Web-вузол
- •3.2. Оформлення Web-вузла
- •3.2.1. Вибір оформлення
- •3.1.2. Загальні поля елементів
- •3.3 Редактор Web-сторінок и перегляд сторінок
- •3.3.1. Форматування тексту
- •3.3.2. Робота з таблицями
- •3.3.3. Використання списків
- •3.3.4. Додавання гіперпосилань
- •3.3.5. Додавання малюнка на Web-сторінку
- •3.3.6. Підбір Фону сторінок
- •3.3.7. Використання Панелей навігації
- •3.3.8. Використання Закладок
- •3.3.9. Перегляд сторінки Web-Вузла у вигляді html- кода
- •3.4. Перегляд сторінок та публікація Web-вузла у мережі Internet
- •3.4.1. Попередній перегляд
- •Http://www.Sasha805031.Narod.Ru
- •3.5. Варианты індивідуальних завдань до розділу "розробка Web-вузлів для Internet".
- •5. Інформаційні системи у юридичній та правоохоронної практиці
- •5.1. Робота зі списками як з базами даних
- •5.1.1. Основні принципи роботи зі списками як із базами даних.
- •Рядки списку називаються записами, а стовпці - полями.
- •5.1.2. Сортування списків і діапазонів
- •5.1.4. Використання проміжних результатів для аналізу списку.
- •5.1.5. Обробка списків за допомогою форми
- •5.1.6. Застосування фільтрів для аналізу списків
- •5.1.6.1. Використання автофільтру
- •5.1.6.3. Використання функцій суммесли і счётесли
- •Які критерії можна задавати в команді форма ?
- •Практичне завдання № 1 (4 год.) створення і використання бази даних у Excel
- •5.2.1. Основні поняття.
- •5.2.3. Практичне завдання № 3 консолідація даних по заголовках рядків і стовпців.
- •5.3. Варіанти індивідуальНих завдаНь по роботі зі списками ms excel:
- •Варіант 2 «Співробітники»
- •Варіант 3 «Бібліотека»
- •Варіант 4 «Тенісисти»
- •Варіант 5 «Фільмотека»
- •Варіант 6 «Погода у світі»
- •Варіант 7 «Бюро зайнятості»
- •Варіант 8 «Вкладники банку»
- •Варіант 9 «Власники машин»
- •Варіант 10 «Склад»
- •Варіант 11 « Мої улюблені музичні групи»
- •Варіант 13 «Ліки в таблетках»
- •Варіант 14 «Хіти місяця»
- •Варіант 15 «Музика на cd»
- •Варіант 16 «Креми для особи»
- •Варіант 17 «Дитяча косметика»
- •Варіант 18 «Туалетна вода»
- •Варіант 19 «Ліки в ампулах»
- •Варіант 20 «Магазин жіночого взуття»
- •Варіант 21 «Декоративна пудра»
- •Варіант 22 «Салон чоловічих сорочок»
- •Варіант 23 «Дитячі м'які іграшки»
- •Варіант 24 «Магазин сувенірів»
- •Варіант 25 «Магазин ручних годин»
- •Варіант 26 «Магазин настільних і настінних годиннікив»
- •Варіант 27 «Магазин дитячого взуття»
- •Варіант 28 «Магазин зошитів і блокнотів»
- •Варіант 29 «Магазин ламп»
- •Варіант 30 «Домашня аптека: вітаміни в таблетках»
- •Варіант 31 «Склад цукерок (вагарень)»
- •Варіант 32 «Склад цукерок ( в упакуванні)»
- •Варіант 33 «Склад розчинної кави»
3.2. Режими перегляду
FrontPage пропонує 6 режимів перегляду Web-вузла, кнопки яких маються на панелі режимів:
• Page (Страница) — редактор окремої Web-сторінки. У цьому режимі можна змінювати зміст будь-якої сторінки вузла, набудовувати її оформлення і переглядати HTML-код, на основі якого генерується сторінка.
• Folders (Папки) — список папок і файлів Web-вузла з їхніми докладними характеристиками, подібний до списку вікна програми Проводник Windows.
• Reports (Отчеты) — статистична інформація про вузол і окремі його компоненти.
• Navigation (Навигация) — редактор структури Web-вузла, що дозволяє в графічному режимі змінювати зв'язок між сторінками і перебудовувати гіперпосилання.
• Hyperlinks (Гиперссылки) — список Web-сторінок вузла і схема гіперпосилань виділеної сторінки.
• Tasks (Задания) — список задач, зв'язаних з визначеними файлами, які потрібно не забути виконати для завершення розробки вузла.
Переключати режими перегляду можна як за допомогою команд меню View (Обзор), так і за допомогою кнопок панелі режимів, розташованої в лівій частині вікна FrontPage .
Виконайте наступні кроки:
1. Щоб переглянути список файлів, створених майстром Web-вузла, клацніть на кнопці Folders (Папки) панелі режимів.
Вікно FrontPage розділиться на дві області (рис. 3.5). У ліву буде виведений список папок, вкладених у папку D:\My Webs\Corporate_Прізвище (у якій зберігаються усі файли поточного Web-вузла), а в праву - значки файлів кореневої папки вузла.
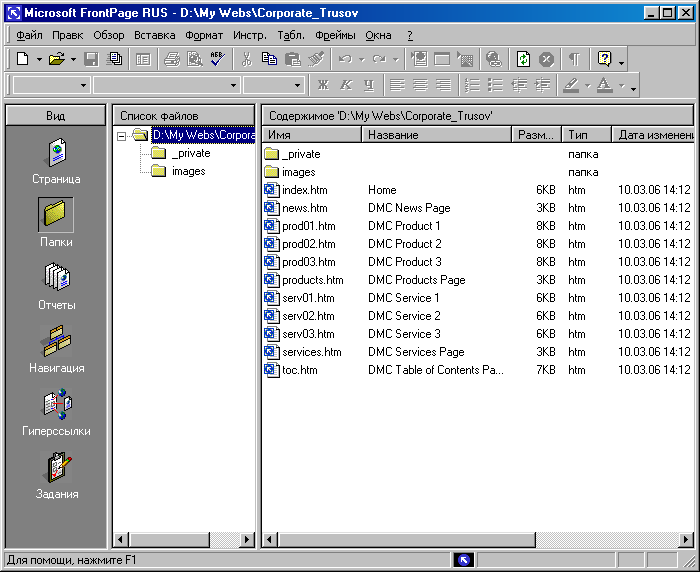
Рис. 3.5. Режим перегляду папок
Примітка. Режим перегляду Folders (Папки) на ділі відображає не усі файли Web-вузла, а тільки ті, котрі несуть визначене навантаження. Допоміжні папки, що містять графічні файли стандартних елементів оформлення і файли підтримки розширень FrontPage, залишаються схованими.
2. Щоб переглянути список зображень, використовуваних у Web-вузлі, клацніть на значку папки images.
3. Двічі клацніть на файлі smallnew.gif. После этого FrontPage запустить програму Microsoft Foto Editor, призначену для перегляду файлів формату gif, і відкриє в ній обраний файл.
4. Розгляньте значок (підберіть масштаб), обраний майстром, і закрийте графічну програму.
5. Для повернення в попередню папку клацніть у панелі умісту папки images правою кнопкою миші і виберіть у контекстному меню команду Up One Level (Вверх на уровень).
6. Виберіть команду File > New > Folder (Файл > Нов.> Папка).
7. Уведіть текст Доповнення. Це буде ім'я нової папки. Натисніть Enter.
8. У списку папок клацніть на значку Доповнення, щоб відкрити нову папку.
9. Клацніть у порожньому списку файлів правою кнопкою миші і виберіть команду New Page (Новая страница).
10. Як ім'я нової Web-сторінки введіть Довідник.
Ми не будемо зараз наповнювати нову сторінку змістом, але, щоб не забути про необхідність зробити це надалі, запишемо відповідний пункт у список задач.
11. Клацніть на значку Довідник.htm правою кнопкою миші і виберіть команду Add Task (Добавить задание).
12. У поле Task Name (Имя ) вікна введення задачі, що відкрилося, (рис. 3.6) уведіть текст "Створити сторінку й посилання".
13. Натисніть клавішу Tab і введіть ім'я виконавця задачі.
14. У поле опису введіть текст "Створити сторінку довідника продуктів компанії з таблицею, додати посилання з домашньої сторінки й на сторінки опису продуктів".

Рис. 3.6. Додавання задачі
15. Клацніть на кнопці ДА.
16. Виберіть команду View > Tasks (Обзор > Задан.). У списку операцій ви побачите тільки що додану задачу зі статусом Not Started (He запущено).
