
- •ІнформаційнЕ забезпечення юридичної діяльності
- •Дніпропетровськ-2011
- •1. Використання програми ms PowerPoint для створення презентацій у юридичної та комерційній діяльності
- •1.1. Побудова презентації
- •1.1.1. Створення нової презентації
- •1.1.2. Звичайний режим перегляду
- •1.1.3. Додавання нового слайда
- •1.1.4. Замітки доповідача
- •1.2.1. Зміст презентації
- •1.2.2. Підсумковий слайд
- •1.2.3. Майстер автозмісту
- •1.2.5. Імпорт структури з інших додатків
- •1.2.6. Сортувальник слайдів
- •1.2.7. Додавання і видалення слайдів
- •1.2.8. Переміщення слайдів між презентаціями
- •1.2.9. Шаблон дизайну і колірна схема
- •1.3. Форматування слайда
- •1.3.1. Шрифт, маркери і відступи абзаців
- •1.3.3. Переміщення і масштабування об'єктів
- •1.3.4. Редагування зразка слайда
- •1.4. Графічні об'єкти
- •1.4.1. Додавання малюнків та автофігур
- •1.4.3. Додавання і переміщення блоків
- •1.4.4. Форматування блоків
- •1.5. Публікація та показ презентації
- •1.5.1. Публікація презентації
- •1.5.2. Організація переходів
- •1.5.4. Приховання слайдів
- •1.5.5. Хронометраж
- •1.5.6. Запуск слайд-фільму
- •1.6. Варіанти індивідуальних завдань по теме «Використання програми ms PowerPoint для створення презентацій у юридичної та комерційній діяльності»
- •2. Використання інформаційно-правової системи "Ліга: Закон" (у локальної комп'ютерної мережі)
- •2.1. Основи роботи в системі "ліга: закон"
- •2.1.1. Вступ.
- •2.1.2. Структура робочого вікна.
- •2.1.3. Пошук документів.
- •2.1.4. Відкриття документа.
- •2.1.5. Роздрукування документа.
- •2.1.6. Пошук документів по конкретних реквізитах.
- •2.1.7. Пошук конкретного документа за словами з тексту (пошук по контексту)
- •2.1.8. Пошук по тематичних напрямках.
- •2.1.9. Пошук по нових надходженнях.
- •2.2. Завдання для виконання:
- •3. Контрольні питання.
- •4. Література.
- •5. Додаток: Нормативні документи для завдань на пошук у системі "Ліга: Закон".
- •3. Робота в мережі Інтернет
- •3.1. Загальні відомості про Internet
- •3.1.1. Поняття про склад та сервіси Internet.
- •3.1.2. Адресація в мережі Інтернет
- •Protocol://host.Domain/path/объект,
- •3.1.3. Оглядачі (браузери) - програми перегляду Web-сторінок
- •1.4. Настроювання оглядача.
- •1.5. Відкриття Web-сторінок і робота з пошуковими системами
- •1.6. Стандартні можливості Windows-додатків у оглядачі.
- •1.7. Електронна пошта та її використання.
- •3. Створення Web-документів для Internet
- •3.1. Побудова Web-вузла
- •3.1.1. Майстер Web-вузла
- •3.2. Режими перегляду
- •3.1.3. Навігація по вузлу
- •3.1.4. Гіперпосилання
- •3.1.5. Звіти про Web-вузол
- •3.2. Оформлення Web-вузла
- •3.2.1. Вибір оформлення
- •3.1.2. Загальні поля елементів
- •3.3 Редактор Web-сторінок и перегляд сторінок
- •3.3.1. Форматування тексту
- •3.3.2. Робота з таблицями
- •3.3.3. Використання списків
- •3.3.4. Додавання гіперпосилань
- •3.3.5. Додавання малюнка на Web-сторінку
- •3.3.6. Підбір Фону сторінок
- •3.3.7. Використання Панелей навігації
- •3.3.8. Використання Закладок
- •3.3.9. Перегляд сторінки Web-Вузла у вигляді html- кода
- •3.4. Перегляд сторінок та публікація Web-вузла у мережі Internet
- •3.4.1. Попередній перегляд
- •Http://www.Sasha805031.Narod.Ru
- •3.5. Варианты індивідуальних завдань до розділу "розробка Web-вузлів для Internet".
- •5. Інформаційні системи у юридичній та правоохоронної практиці
- •5.1. Робота зі списками як з базами даних
- •5.1.1. Основні принципи роботи зі списками як із базами даних.
- •Рядки списку називаються записами, а стовпці - полями.
- •5.1.2. Сортування списків і діапазонів
- •5.1.4. Використання проміжних результатів для аналізу списку.
- •5.1.5. Обробка списків за допомогою форми
- •5.1.6. Застосування фільтрів для аналізу списків
- •5.1.6.1. Використання автофільтру
- •5.1.6.3. Використання функцій суммесли і счётесли
- •Які критерії можна задавати в команді форма ?
- •Практичне завдання № 1 (4 год.) створення і використання бази даних у Excel
- •5.2.1. Основні поняття.
- •5.2.3. Практичне завдання № 3 консолідація даних по заголовках рядків і стовпців.
- •5.3. Варіанти індивідуальНих завдаНь по роботі зі списками ms excel:
- •Варіант 2 «Співробітники»
- •Варіант 3 «Бібліотека»
- •Варіант 4 «Тенісисти»
- •Варіант 5 «Фільмотека»
- •Варіант 6 «Погода у світі»
- •Варіант 7 «Бюро зайнятості»
- •Варіант 8 «Вкладники банку»
- •Варіант 9 «Власники машин»
- •Варіант 10 «Склад»
- •Варіант 11 « Мої улюблені музичні групи»
- •Варіант 13 «Ліки в таблетках»
- •Варіант 14 «Хіти місяця»
- •Варіант 15 «Музика на cd»
- •Варіант 16 «Креми для особи»
- •Варіант 17 «Дитяча косметика»
- •Варіант 18 «Туалетна вода»
- •Варіант 19 «Ліки в ампулах»
- •Варіант 20 «Магазин жіночого взуття»
- •Варіант 21 «Декоративна пудра»
- •Варіант 22 «Салон чоловічих сорочок»
- •Варіант 23 «Дитячі м'які іграшки»
- •Варіант 24 «Магазин сувенірів»
- •Варіант 25 «Магазин ручних годин»
- •Варіант 26 «Магазин настільних і настінних годиннікив»
- •Варіант 27 «Магазин дитячого взуття»
- •Варіант 28 «Магазин зошитів і блокнотів»
- •Варіант 29 «Магазин ламп»
- •Варіант 30 «Домашня аптека: вітаміни в таблетках»
- •Варіант 31 «Склад цукерок (вагарень)»
- •Варіант 32 «Склад цукерок ( в упакуванні)»
- •Варіант 33 «Склад розчинної кави»
2.1.4. Відкриття документа.
Тепер, використовуючи отриманий в результаті сортування список, Ви можете почати роботу безпосередньо з документами. Для цього досить в списку знайдених документів натиснути два рази лівою кнопкою миші на будь-якому, цікавому для Вас документі.
У результаті відкриється текст документа. Ви можете його переглянути, роздрукувати, а також зробити інші дії.
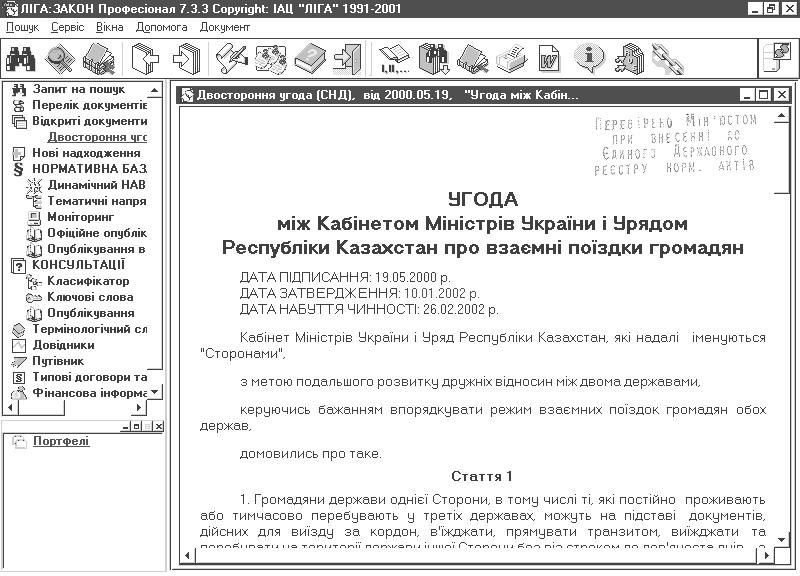
Рис. 2.3. Відкритий документ.
Зміст відкритого документа можна дуже просто скопіювати в новий документ текстового редактора Word. Для цього потрібно клацнути по кнопці з буквою W на панелі інструментів угорі праворуч. У результаті з'явиться діалогове вікно "Копіювати в Word". У цьому вікні клацніть по кнопці "Копіювати"

Після цього з'явиться нове діалогове вікно в який клацніть по кнопці "ТАК".

У результаті завантажиться текстовий редактор Word, відкриється новий документ відповідно до параметрів шаблона нового документа (поля, шрифт і т.д.). Далі почнеться копіювання в новий документ відкритого Вами юридичного чи нормативного документа. У результаті Ви одержите документ, якому можна зберегти, роздрукувати, редагувати далі і виконати всі операції, можливі в редакторі Word.
2.1.5. Роздрукування документа.
Можливе розпечатання відкритого документа без його переносу в Word. У верхній лівій частині екрана (над Головною Панеллю Інструментів) на сірому фоні Ви бачите Основне Меню. Виберіть у ньому пункт Документ клацнувши по ньому лівою кнопкою миші. Під словом документ з'явиться друге вікно. Виберіть у ньому рядок Печатка. У результаті з'явиться діалогове вікно Печатка документа. Натисніть у ньому кнопку Друкувати.
2.1.6. Пошук документів по конкретних реквізитах.
У лівому вікні екрана в Переліку Режимів Роботи першим числом Ви бачите рядок «Запит на пошук». Підведіть до нього курсор і натисніть один раз на ліву кнопку миші. У правому вікні екрана знову з'являється вже знайомий Вам Робочий стіл системи. Давайте попрацюємо з ним. Якщо до робочого столу придивитися, Ви побачите, що він є «багатошаровим», тобто має кілька закладок. Зараз активна закладка – це «Пошук по реквізитах» – її кнопка розташована вгорі, ліворуч. Тепер у карті пошуку документів по реквізитах ми можемо заповнювати кожне з полів, вибравши визначені реквізити документа: вид, слова з назви, номер, дата прийняття, видавець і ін.
Поставте курсор у поле «Вид документа». Наберіть слово закон (регістр букв не має значення), а в поле «Номер документа» – цифрове вираження 698. Після цього на сірому фоні вікна натисніть праву кнопку миші й у контекстному меню виберіть рядок «Пошук» (чи скористайтеся Додатковою Панеллю Інструментів угорі праворуч). На Робочому Столі системи знову з'являється список. Що з ним робити далі Ви знаєте.
2.1.7. Пошук конкретного документа за словами з тексту (пошук по контексту)
Нехай, наприклад, нам потрібно знайти документи, що містять у тексті слово "ПІВТОРА".
У Переліку Режимів Роботи системи (у лівій частині екрана) вибираємо рядок «Запит на пошук» і натискаємо ліву кнопку миші. У вікні, що відкрилося, «Запит на пошук» виберіть закладку Пошук по контексту. У Вас з'явилася можливість здійснити пошук у текстах документів за словами чи словосполученнями. Наберіть в одному з полів (як правило, у першому) слово півтора . Тепер натисніть праву кнопку миші й у контекстному меню виберіть рядок Пошук (чи скористайтеся Додатковою Панеллю Інструментів угорі праворуч). У результаті ми знову одержуємо список документів, що містять задане слово. Відкрийте кожної з цих документів. На додатковій панелі інструментів знайдіть піктограму зі скривленою стрілкою, спрямованої вниз (ця кнопка називається “Наступний абзац із пошуковими полями”). Клацніть по цій кнопці лівою кнопкою. У результаті на екрані з'явиться фрагмент, у якому знайдене слово виділене рожевим кольором. Щоб знайти наступне входження шуканого слова в цьому ж тексті, натисніть цю же піктограму ще раз і так далі. Вернуться назад Вам допоможе кнопка зі стрілкою нагору - “Попередній абзац із пошуковими полями”.
Пошук по контексту – це могутній інструмент, що дозволяє Вам бути упевненим у повноті побудованої добірки документів.
