
- •ІнформаційнЕ забезпечення юридичної діяльності
- •Дніпропетровськ-2011
- •1. Використання програми ms PowerPoint для створення презентацій у юридичної та комерційній діяльності
- •1.1. Побудова презентації
- •1.1.1. Створення нової презентації
- •1.1.2. Звичайний режим перегляду
- •1.1.3. Додавання нового слайда
- •1.1.4. Замітки доповідача
- •1.2.1. Зміст презентації
- •1.2.2. Підсумковий слайд
- •1.2.3. Майстер автозмісту
- •1.2.5. Імпорт структури з інших додатків
- •1.2.6. Сортувальник слайдів
- •1.2.7. Додавання і видалення слайдів
- •1.2.8. Переміщення слайдів між презентаціями
- •1.2.9. Шаблон дизайну і колірна схема
- •1.3. Форматування слайда
- •1.3.1. Шрифт, маркери і відступи абзаців
- •1.3.3. Переміщення і масштабування об'єктів
- •1.3.4. Редагування зразка слайда
- •1.4. Графічні об'єкти
- •1.4.1. Додавання малюнків та автофігур
- •1.4.3. Додавання і переміщення блоків
- •1.4.4. Форматування блоків
- •1.5. Публікація та показ презентації
- •1.5.1. Публікація презентації
- •1.5.2. Організація переходів
- •1.5.4. Приховання слайдів
- •1.5.5. Хронометраж
- •1.5.6. Запуск слайд-фільму
- •1.6. Варіанти індивідуальних завдань по теме «Використання програми ms PowerPoint для створення презентацій у юридичної та комерційній діяльності»
- •2. Використання інформаційно-правової системи "Ліга: Закон" (у локальної комп'ютерної мережі)
- •2.1. Основи роботи в системі "ліга: закон"
- •2.1.1. Вступ.
- •2.1.2. Структура робочого вікна.
- •2.1.3. Пошук документів.
- •2.1.4. Відкриття документа.
- •2.1.5. Роздрукування документа.
- •2.1.6. Пошук документів по конкретних реквізитах.
- •2.1.7. Пошук конкретного документа за словами з тексту (пошук по контексту)
- •2.1.8. Пошук по тематичних напрямках.
- •2.1.9. Пошук по нових надходженнях.
- •2.2. Завдання для виконання:
- •3. Контрольні питання.
- •4. Література.
- •5. Додаток: Нормативні документи для завдань на пошук у системі "Ліга: Закон".
- •3. Робота в мережі Інтернет
- •3.1. Загальні відомості про Internet
- •3.1.1. Поняття про склад та сервіси Internet.
- •3.1.2. Адресація в мережі Інтернет
- •Protocol://host.Domain/path/объект,
- •3.1.3. Оглядачі (браузери) - програми перегляду Web-сторінок
- •1.4. Настроювання оглядача.
- •1.5. Відкриття Web-сторінок і робота з пошуковими системами
- •1.6. Стандартні можливості Windows-додатків у оглядачі.
- •1.7. Електронна пошта та її використання.
- •3. Створення Web-документів для Internet
- •3.1. Побудова Web-вузла
- •3.1.1. Майстер Web-вузла
- •3.2. Режими перегляду
- •3.1.3. Навігація по вузлу
- •3.1.4. Гіперпосилання
- •3.1.5. Звіти про Web-вузол
- •3.2. Оформлення Web-вузла
- •3.2.1. Вибір оформлення
- •3.1.2. Загальні поля елементів
- •3.3 Редактор Web-сторінок и перегляд сторінок
- •3.3.1. Форматування тексту
- •3.3.2. Робота з таблицями
- •3.3.3. Використання списків
- •3.3.4. Додавання гіперпосилань
- •3.3.5. Додавання малюнка на Web-сторінку
- •3.3.6. Підбір Фону сторінок
- •3.3.7. Використання Панелей навігації
- •3.3.8. Використання Закладок
- •3.3.9. Перегляд сторінки Web-Вузла у вигляді html- кода
- •3.4. Перегляд сторінок та публікація Web-вузла у мережі Internet
- •3.4.1. Попередній перегляд
- •Http://www.Sasha805031.Narod.Ru
- •3.5. Варианты індивідуальних завдань до розділу "розробка Web-вузлів для Internet".
- •5. Інформаційні системи у юридичній та правоохоронної практиці
- •5.1. Робота зі списками як з базами даних
- •5.1.1. Основні принципи роботи зі списками як із базами даних.
- •Рядки списку називаються записами, а стовпці - полями.
- •5.1.2. Сортування списків і діапазонів
- •5.1.4. Використання проміжних результатів для аналізу списку.
- •5.1.5. Обробка списків за допомогою форми
- •5.1.6. Застосування фільтрів для аналізу списків
- •5.1.6.1. Використання автофільтру
- •5.1.6.3. Використання функцій суммесли і счётесли
- •Які критерії можна задавати в команді форма ?
- •Практичне завдання № 1 (4 год.) створення і використання бази даних у Excel
- •5.2.1. Основні поняття.
- •5.2.3. Практичне завдання № 3 консолідація даних по заголовках рядків і стовпців.
- •5.3. Варіанти індивідуальНих завдаНь по роботі зі списками ms excel:
- •Варіант 2 «Співробітники»
- •Варіант 3 «Бібліотека»
- •Варіант 4 «Тенісисти»
- •Варіант 5 «Фільмотека»
- •Варіант 6 «Погода у світі»
- •Варіант 7 «Бюро зайнятості»
- •Варіант 8 «Вкладники банку»
- •Варіант 9 «Власники машин»
- •Варіант 10 «Склад»
- •Варіант 11 « Мої улюблені музичні групи»
- •Варіант 13 «Ліки в таблетках»
- •Варіант 14 «Хіти місяця»
- •Варіант 15 «Музика на cd»
- •Варіант 16 «Креми для особи»
- •Варіант 17 «Дитяча косметика»
- •Варіант 18 «Туалетна вода»
- •Варіант 19 «Ліки в ампулах»
- •Варіант 20 «Магазин жіночого взуття»
- •Варіант 21 «Декоративна пудра»
- •Варіант 22 «Салон чоловічих сорочок»
- •Варіант 23 «Дитячі м'які іграшки»
- •Варіант 24 «Магазин сувенірів»
- •Варіант 25 «Магазин ручних годин»
- •Варіант 26 «Магазин настільних і настінних годиннікив»
- •Варіант 27 «Магазин дитячого взуття»
- •Варіант 28 «Магазин зошитів і блокнотів»
- •Варіант 29 «Магазин ламп»
- •Варіант 30 «Домашня аптека: вітаміни в таблетках»
- •Варіант 31 «Склад цукерок (вагарень)»
- •Варіант 32 «Склад цукерок ( в упакуванні)»
- •Варіант 33 «Склад розчинної кави»
3.3.5. Додавання малюнка на Web-сторінку
Одною з основних переваг гіпертекстових документів перед більш ранніми форматами даних, що розповсюджувались через Інтернет, є можливість розміщення в HTML‑ файлах малюнків. Графічні об'єкти Web-сторінок зберігаються в окремих файлах формату GIF, JPEG чи PNG. Прикладами таких об'єктів можуть служити маркери списку, створеного у підрозділі 3.3.3. Але графічні можливості HTML-файлів і редактора FrontPage не обмежуються цим прикладом.
Щоб додати на Web-сторінку, сформовану в попередніх вправах, логотип компанії, виконайте наступні кроки:
Помістите текстовий курсор у початок першого рядка Web-сторінки Труби (перед словом Завжди).
Примітка. У Web-сторінках усі малюнки прив'язуються до визначеної крапки тексту. Тому для розміщення малюнка в довільних крапках сторінки Web-дизайнерам приходиться прибігати до різного роду хитростей, наприклад, розміщати графічні об'єкти в осередках таблиць з невидимими рамками
2. Клацніть на кнопці Insert Picture From File (Из файла) панелі інструментів Стандартная. Відкриється вікно діалогу, показане на рис. 3.31. З його допомогою можна додавати графічні зображення із самих різних джерел. Розглянемо ці джерела.
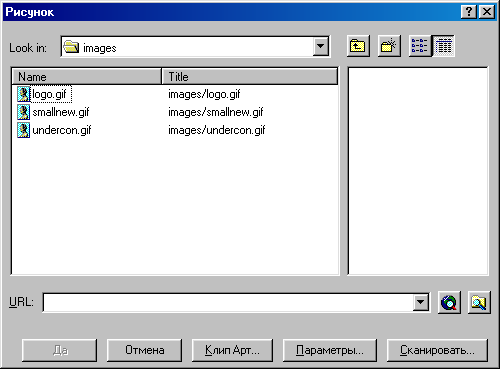
Рис. 3.31. Додавання малюнка
Щоб уставити малюнок, присутній у наборі файлів Web-вузла що створюється, виберіть його в списку файлів.
Для додавання графічного файлу, розташованого на локальному чи мережному диску, клацніть на кнопці Select a file on you computer (Файл с диска компьютера) і виберіть у вікні, що відкрилося, потрібний файл.
У поле URL можна ввести повний покажчик ресурсу, додавши в такий спосіб об'єкт із заздалегідь відомою адресою.
Щоб уставити малюнок, розташований в Інтернеті, клацніть на кнопці Use your Web Browser to select a page or file (Выбор файла с помощью браузера).
Кнопка Scan (Сканировать) дозволяє безпосередньо сканувати фотографію з будь-якого пристрою, що підтримує технологію TWAIN.
Кнопка Clip Art (Клип Арт...) дає можливість вибрати малюнок з однойменної бібліотеки.
3. Давайте скористаємося останнім варіантом. Клацніть на кнопці Clip Art.
4. У вікні Clip Art Gallery клацніть на значку Animals (Животные).
5. Знайдіть малюнок лева, клацніть на ньому і виберіть у палітрі кнопок, що розкрилася, верхній пункт. Малюнок з'явиться на Web-сторінці.
6. Щигликом виділите його.
7. Перетягнете кутовий маркер габаритної рамки малюнка, зменшивши зображення до потрібного розміру.
Примітка. Не розміщайте на Web-сторінках занадто великі малюнки, на їхнє завантаження з сервера буде потрібно багато часу. Це дратує користувачів Internet.
8. Клацніть на малюнку правою кнопкою миші і виберіть у контекстному меню команду Picture Properties (Свойства рисунка).
9. На вкладці General (Основное), показаної на рис. 3.32, виберіть положення перемикача GIF, щоб указати формат, у якому повинний зберігатися малюнок.

Рис. 3.32. Параметри малюнка
10. Клацніть на кнопці Browse (Обзор), розташованої праворуч від поля Location (Адрес).
11. У вікні, що відкрилося, двічі клацніть на файлі news.htm, що за задумом повинний містити загальну інформацію про компанії та основні новини. Тепер щиглик на логотипі буде відкривати зазначену сторінку.
12. Розкрийте вкладку Appearance (Внешний вид). Щоб текст, розташований праворуч від малюнка, вирівнявся по середині малюнка, виберіть у списку, що розкривається, Alignment (Привязка) пункт Center (Середина).
13. Клацніть на кнопці ОК.
14. Щоб зберегти виконані зміни, виберіть команду File > Save (Файл > Сохранить).
15. У вікні діалогу Save Embedded Files (Сохранить внедренные файлы), показаному на рис. 3.33, клацніть на кнопці Change Folder (Изменить папку).
16. Двічі клацніть у вікні, що відкрилося, на папці images, а потім на кнопці ОК (Да), указавши цим папку, у якій повинний зберігатися файл доданого малюнка.
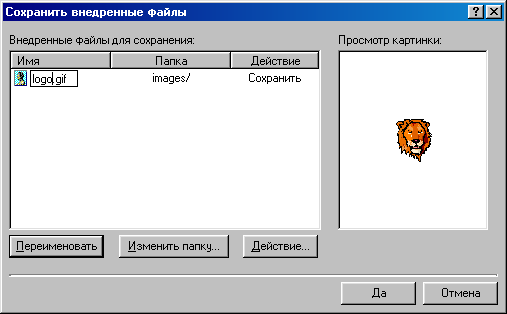
Рис. 3.33. Збереження впровадженого об'єкта
17. Клацніть на кнопці Rename (Переименовать) і введіть ім'я logo.gif.
18. Потім клацніть на кнопці ОК (Да).
Ця операція приведе до перетворення зображення формату WMF, отриманого з бібліотеки Clip Art, у формат GIF, що на відміну від WMF може демонструватися будь-яким браузером. У підсумку логотип буде записаний у файл logo.gif.
19. Перейдіть на сторінку Геркулес та видалите самий верхній рядок, що починається зі слів Company logo. Зазначений рядок вийде із всіх сторінок вузла.
