
- •ІнформаційнЕ забезпечення юридичної діяльності
- •Дніпропетровськ-2011
- •1. Використання програми ms PowerPoint для створення презентацій у юридичної та комерційній діяльності
- •1.1. Побудова презентації
- •1.1.1. Створення нової презентації
- •1.1.2. Звичайний режим перегляду
- •1.1.3. Додавання нового слайда
- •1.1.4. Замітки доповідача
- •1.2.1. Зміст презентації
- •1.2.2. Підсумковий слайд
- •1.2.3. Майстер автозмісту
- •1.2.5. Імпорт структури з інших додатків
- •1.2.6. Сортувальник слайдів
- •1.2.7. Додавання і видалення слайдів
- •1.2.8. Переміщення слайдів між презентаціями
- •1.2.9. Шаблон дизайну і колірна схема
- •1.3. Форматування слайда
- •1.3.1. Шрифт, маркери і відступи абзаців
- •1.3.3. Переміщення і масштабування об'єктів
- •1.3.4. Редагування зразка слайда
- •1.4. Графічні об'єкти
- •1.4.1. Додавання малюнків та автофігур
- •1.4.3. Додавання і переміщення блоків
- •1.4.4. Форматування блоків
- •1.5. Публікація та показ презентації
- •1.5.1. Публікація презентації
- •1.5.2. Організація переходів
- •1.5.4. Приховання слайдів
- •1.5.5. Хронометраж
- •1.5.6. Запуск слайд-фільму
- •1.6. Варіанти індивідуальних завдань по теме «Використання програми ms PowerPoint для створення презентацій у юридичної та комерційній діяльності»
- •2. Використання інформаційно-правової системи "Ліга: Закон" (у локальної комп'ютерної мережі)
- •2.1. Основи роботи в системі "ліга: закон"
- •2.1.1. Вступ.
- •2.1.2. Структура робочого вікна.
- •2.1.3. Пошук документів.
- •2.1.4. Відкриття документа.
- •2.1.5. Роздрукування документа.
- •2.1.6. Пошук документів по конкретних реквізитах.
- •2.1.7. Пошук конкретного документа за словами з тексту (пошук по контексту)
- •2.1.8. Пошук по тематичних напрямках.
- •2.1.9. Пошук по нових надходженнях.
- •2.2. Завдання для виконання:
- •3. Контрольні питання.
- •4. Література.
- •5. Додаток: Нормативні документи для завдань на пошук у системі "Ліга: Закон".
- •3. Робота в мережі Інтернет
- •3.1. Загальні відомості про Internet
- •3.1.1. Поняття про склад та сервіси Internet.
- •3.1.2. Адресація в мережі Інтернет
- •Protocol://host.Domain/path/объект,
- •3.1.3. Оглядачі (браузери) - програми перегляду Web-сторінок
- •1.4. Настроювання оглядача.
- •1.5. Відкриття Web-сторінок і робота з пошуковими системами
- •1.6. Стандартні можливості Windows-додатків у оглядачі.
- •1.7. Електронна пошта та її використання.
- •3. Створення Web-документів для Internet
- •3.1. Побудова Web-вузла
- •3.1.1. Майстер Web-вузла
- •3.2. Режими перегляду
- •3.1.3. Навігація по вузлу
- •3.1.4. Гіперпосилання
- •3.1.5. Звіти про Web-вузол
- •3.2. Оформлення Web-вузла
- •3.2.1. Вибір оформлення
- •3.1.2. Загальні поля елементів
- •3.3 Редактор Web-сторінок и перегляд сторінок
- •3.3.1. Форматування тексту
- •3.3.2. Робота з таблицями
- •3.3.3. Використання списків
- •3.3.4. Додавання гіперпосилань
- •3.3.5. Додавання малюнка на Web-сторінку
- •3.3.6. Підбір Фону сторінок
- •3.3.7. Використання Панелей навігації
- •3.3.8. Використання Закладок
- •3.3.9. Перегляд сторінки Web-Вузла у вигляді html- кода
- •3.4. Перегляд сторінок та публікація Web-вузла у мережі Internet
- •3.4.1. Попередній перегляд
- •Http://www.Sasha805031.Narod.Ru
- •3.5. Варианты індивідуальних завдань до розділу "розробка Web-вузлів для Internet".
- •5. Інформаційні системи у юридичній та правоохоронної практиці
- •5.1. Робота зі списками як з базами даних
- •5.1.1. Основні принципи роботи зі списками як із базами даних.
- •Рядки списку називаються записами, а стовпці - полями.
- •5.1.2. Сортування списків і діапазонів
- •5.1.4. Використання проміжних результатів для аналізу списку.
- •5.1.5. Обробка списків за допомогою форми
- •5.1.6. Застосування фільтрів для аналізу списків
- •5.1.6.1. Використання автофільтру
- •5.1.6.3. Використання функцій суммесли і счётесли
- •Які критерії можна задавати в команді форма ?
- •Практичне завдання № 1 (4 год.) створення і використання бази даних у Excel
- •5.2.1. Основні поняття.
- •5.2.3. Практичне завдання № 3 консолідація даних по заголовках рядків і стовпців.
- •5.3. Варіанти індивідуальНих завдаНь по роботі зі списками ms excel:
- •Варіант 2 «Співробітники»
- •Варіант 3 «Бібліотека»
- •Варіант 4 «Тенісисти»
- •Варіант 5 «Фільмотека»
- •Варіант 6 «Погода у світі»
- •Варіант 7 «Бюро зайнятості»
- •Варіант 8 «Вкладники банку»
- •Варіант 9 «Власники машин»
- •Варіант 10 «Склад»
- •Варіант 11 « Мої улюблені музичні групи»
- •Варіант 13 «Ліки в таблетках»
- •Варіант 14 «Хіти місяця»
- •Варіант 15 «Музика на cd»
- •Варіант 16 «Креми для особи»
- •Варіант 17 «Дитяча косметика»
- •Варіант 18 «Туалетна вода»
- •Варіант 19 «Ліки в ампулах»
- •Варіант 20 «Магазин жіночого взуття»
- •Варіант 21 «Декоративна пудра»
- •Варіант 22 «Салон чоловічих сорочок»
- •Варіант 23 «Дитячі м'які іграшки»
- •Варіант 24 «Магазин сувенірів»
- •Варіант 25 «Магазин ручних годин»
- •Варіант 26 «Магазин настільних і настінних годиннікив»
- •Варіант 27 «Магазин дитячого взуття»
- •Варіант 28 «Магазин зошитів і блокнотів»
- •Варіант 29 «Магазин ламп»
- •Варіант 30 «Домашня аптека: вітаміни в таблетках»
- •Варіант 31 «Склад цукерок (вагарень)»
- •Варіант 32 «Склад цукерок ( в упакуванні)»
- •Варіант 33 «Склад розчинної кави»
1.7. Електронна пошта та її використання.
Як і кожная мережева служба, електронна пошта в Інтернет реалізується за допомогою пари програм клієнт-сервер і протоколу взаємодії між ними. З боку Інтернет працює програма-сервер, а з боку споживача працює програма-клієнт. Користувач комп'ютера, підключеного до Інтернет має можливість працювати з двома видами пошти. Це класична електронна пошта, заснована на Інтернет-протоколах SMTP і POP3, що називається E-Mail. Для використання цього виду електронної пошти потрібно використовувати програму-клієнт MS Outlook Express, що встановлюється разом із операційною системою MS Windows чи іншу.
Поряд з E-mail в останні роки утворилася і сильно розвилася інша система електронної пошти Інтернет, заснована на службі WWW і що називається Web-mail. Це не самостійна служба, а сервіс, реалізований засобами служби World Wide Web на основі протоколу HTTP. З боку Інтернет цей сервіс підтримується звичайними Web-серверами (наприклад www.ua.fm, www.meta.ua, www.yandex.ru та на інших), а на клієнтській стороні користувача для роботи з ним досить мати звичайний Web-оглядач (наприклад MS Internet Explorer). Це зручно для тих, хто добре освоїв роботу з Web-браузером і не вимагає додаткових витрат часу на освоєння специфічних програм електронної пошти. Крім цього, можна працювати з поштою, тобто відправляти, одержувати і виконувати перегляд своєї поштової скриньки в будь-якій крапці світу, де є доступ до Інтернет. Для багатьох ця зручність стала вирішальним аргументом за використання Web-mail у своєму житті.
Загальний порядок роботи з електронною поштою Web-Mail полягає в наступному:
Насамперед створюється обліковий запис на Web-вузлі, що підтримує Web-Mail. Підключення до нього виконується звичайним переходом по URL‑адресі за допомогою оглядача (браузера). Реєстрація виконується шляхом заповнення HTML-форми на одній з Web-сторінок.
Підготовка і відправлення поштового повідомлення виконується шляхом заповнення полів відповідних форм. Далі повідомлення передається по заданій адресі. Створені повідомлення фактично є документами HTML і можуть бути переглянуті в будь-якому браузері.
Повідомлення, отримані на Вашу адресу Web-Mail, зберігаються на сервері, де і Ваша поштова скринька як звичайні Web-сторінки. При необхідності їх можна скопіювати на твердий диск Вашого комп'ютера, хоча робити це зовсім не обов'язково.
Електронна пошта володіє рядом переваг у порівнянні зі звичайними способами передачі повідомлень (традиційна пошта або факсимільний зв'язок):
Оперативність і легкість використання
Електронна пошта - це глобальна система, що дозволяє передавати листа в будь-яку крапку світу за лічені хвилини, незалежно від часу доби. Відправлення й прийом повідомлень електронної пошти не вимагають глибоких знань комп'ютерних технологій, завдяки чому цей сервіс широко застосовується не тільки в бізнесі, але й для особистого спілкування. Крім того сучасні умови вимагають оперативного реагування на процеси, що відбуваються в бізнесі. Електронна пошта дозволяє збирати інформацію, приймати рішення й доводити їх до різних підрозділів компанії й партнерів по бізнесі.
Доступність практично в будь-якому місці
Головна перевага електронної пошти - її доступність. І хоча величезні простори ще "не освоєні" електронікою, стрімкий розвиток електронних комунікацій, в остаточному підсумку, приведе до того, що "глобальна павутина" покриє всю земну кулю.
Універсальність форматів листів і вкладень
Зручність використання електронної пошти полягає в тому, що вона здатна "переносити" більші обсяги інформації різних форматів даних. В одному листі можуть бути одночасно передані графічна, відео, текстова інформація, файли баз даних, додатків і т.п.
Дешевина сервісу
Відправити електронний лист коштує значно дешевше, ніж звичайне або зробити міжміський або тим більше міжнародний телефонний дзвінок. Електронна пошта дозволяє розсилати листа відразу декільком адресатам без додаткових витрат.
Надійність і швидкість інфраструктури доставки
Тому що електронна пошта пересилається безпосередньо із сервера відправника на сервер одержувача по каналах Інтернет, цей процес протікає швидко, навіть якщо ці сервери розташовані на протилежних сторонах земної кулі. Фактично на передачу текстового повідомлення, наприклад, з України в Америку потрібно не більше 1-2 хвилин.
Використання для обробки електронної пошти прикладного спеціального програмного забезпечення
Електронний характер листа дозволяє проводити його обробку за допомогою додаткового програмного забезпечення. При цьому види обробки електронної пошти залежать від характеру діяльності організації. Це може бути: створення бази даних електронної пошти, формування різних звітів, проведення аналізу діяльності компанії й т.п. Все це дозволяє створити єдину систему керування документообігом, повністю інтегровану з іншими інформаційними процесами в компанії.
ПРАКТИЧНЕ ЗАНЯТТЯ № 1.
МЕТА ЗАНЯТТЯ:
Знайомство з глобальною мережею Інтернет. Освоєння основних навичок пошуку та збереження інформації знайденої у Інтернет.
ПЕРЕЛІК ПИТАНЬ, ЩО ПІДЛЯГАЮТЬ ВИВЧЕННЮ:
Робота з оглядачем (браузером) Microsoft Internet Explorer
Пошук інформації в Internet.
ЗАВДАННЯ 1.1. Настроювання оглядача MS Internet Explorer
У цьому завданні студент повинний:
Ознайомитися з умістом пунктів меню MS Internet Explorer.
Навчитися розкривати вікно MS Internet Explorer на весь екран і звертати його до колишнього розміру.
Навчитися робити настроювання домашньої сторінки MS Internet Explorer.
Навчитися робити настроювання тимчасових файлів Інтернет.
Навчитися робити настроювання квітів гіперпосилань.
Навчитися робити настроювання вкладки Программи,
Навчитися робити настроювання вкладки Дополнительно.
Послідовність дій.
1. Для ознайомлення з пунктами меню оглядача:
запустите оглядач IE в автономному режимі (тобто не входячи в Інтернет) виконавши команду Файл, Автономна робота;
перегляньте назви змісту пунктів і підпунктів меню, а також призначення кнопок на панелі керування (утримуючи на них курсор більш 1 секунди) для кращої орієнтації у функціях оглядача.
2. Для зміни розмірів вікна браузеру:
розкрийте вікно браузеру на весь екран. Для цього виконайте команду Вид, На весь экран;
поверніться до колишнього розміру екрана. Для цього клацніть по кнопці <На весь екран> на панелі інструментів у верхній частині вікна.
3. Для настроювання домашньої сторінки оглядача:
виконайте команду Вид, Свойства обозревателя;
відкрийте вкладку Общие,
у вікні Домашняя страница в адресному полі установіть початкову сторінку огляду "about.blank". Для цього виконайте команду "С пустой".
Подібне настроювання виконується в тому випадку, коли при кожнім вході в Інтернет ви вводите різні адреси Web-сторінок. Якщо ж ви регулярно заходите на ту саму Web-сторінку при кожнім завантаженні IE, то вам треба в адресному полі вказати тільки адресу цієї сторінки.
4. Для настроювання елемента Временные файлы Интернета:
на вкладці Общие клацніть по кнопці <Настройка>. У вікні, що з'явилося, перегляньте обсяг дискового простору, виділюваного під тимчасові файли. Звичайно, чим більше цього простору, тим краще для користувача, але це залежить від вільного місця на вашому диску. Звичайно розмір цих файлів встановлюють у межах 1 - 2 % від обсягу диска. Якщо ви утрудняєтеся вибрати потрібний обсяг самостійно, то краще залишити настроювання за замовчуванням;
у вікні История установіть число 10, тобто адреса будь-якої Web-сторінки, що відкривається вами, буде зберігатися в журналі 10 днів.
5. Для настроювання кольорів гіперпосилань:
на вкладці Общие клацніть по кнопці <Цвет>;
у вікні, що з'явилося, настройте колір переглянутих посилань. Для цього клацніть по відповідному кольоровому прямокутнику, у вікні, що з'явилося, клацніть по кольорі, що сподобався, (бажано вибирати темні кольори - вони краще видні на екрані) і клацніть по кнопці <ОК>;
аналогічно настройте колір переглянутих посилань і посилань, на які наводиться покажчик миші. При цьому бажано, щоб кольори відрізнялися.
6. Для настроювання вкладки Дополнительно:
відкрийте вкладку Дополнительно; .
перегляньте пункт меню Мультимедиа. Якщо у вас "швидкий" зв'язок, то рекомендується установити прапорці у всіх п'ятьох підпунктах. Якщо у вас "повільний" зв'язок, то краще всі ці прапорці зняти, тому що сторінки в цьому випадку будуть завантажуватися дуже повільно. Якщо вам потрібні малюнки , то залишіть тільки "Показывать рисунки". Інші настроювання на цій вкладці можна змінювати, якщо ви чітко розумієте, до чого це приведе;
закрийте вікно <Свойства обозревателя>.
Увага! Вкладки Соединение, Безопасность та Содержание бажано налаштовувати тільки досвідченим користувачам.
ЗАВДАННЯ 1.2 Відкриття Web-сторінок і робота з пошуковими системами
У цьому завданні студент повинний:
Відкрити Web-сторінку пошукової системи МЕТА.
Зберегти адресу відкритої Web-сторінки
За допомогою тематичного каталогу в системі МЕТА знайти інформацію з законодавства.
За допомогою пошуку знайти інформацію про тіньову економіку.
Послідовність дій
1. Для відкриття Web-сторінки пошукової системи МЕТА:
запустить програму IЕ;
в адресне поле оглядача введіть www.meta.ua
натисніть клавішу <Enter>. Через якийсь час на екрані з'явиться Web-сторінка цієї пошукової системи (Рис. 3.2).


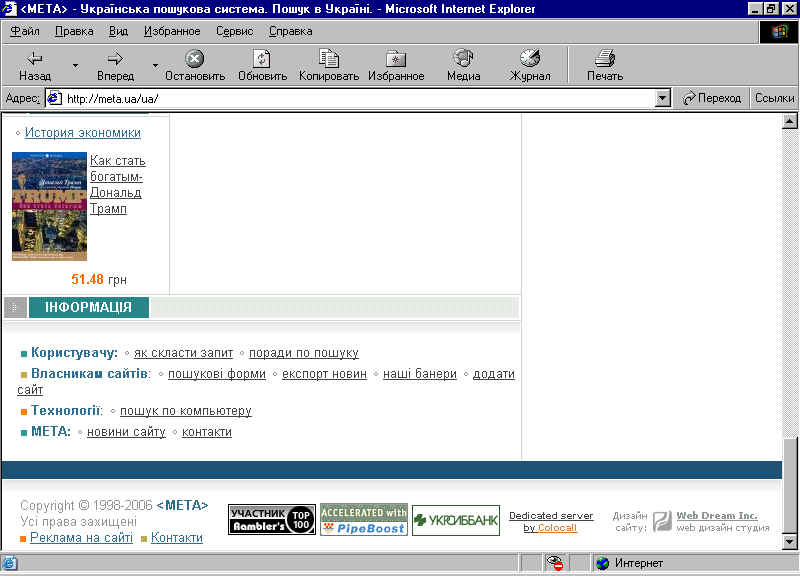
Рис. 3.2. Стартова сторінка пошукової системи МЕТА c тематичним каталогом-переліком і полем для введення складного запиту.
2. Для збереження адреси пошукової системи МЕТА в папку з ім'ям Українські пошукові системи:
виконайте команду Избранное, Добавить в;
клацніть по кнопці <Создать папку>;
введіть ім'я папки Українські пошукові системи і клацніть по кнопці <ОК>;
закрийте вікно <Додавання в избранное>, клацнувши по кнопці <ОК>.
3. Щоб за допомогою тематичного каталогу знайти інформацію з права і законодавства, необхідно виконати наступні дії:
на стартовій сторінці пошукової системи МЕТА в переліку тематик клацніть по посиланню Закони в самому першому розділі Держава/Суспільство;
ознайомтеся зі змістом сторінки;
поверніться на попередню сторінку, клацнувши по кнопці <Назад>.
4. Для складання і виконання запиту в пошуковій системі МЕТА;
введіть
у вікно запиту текст "тіньова
економіка" і клацніть по кнопці
<Найти!>
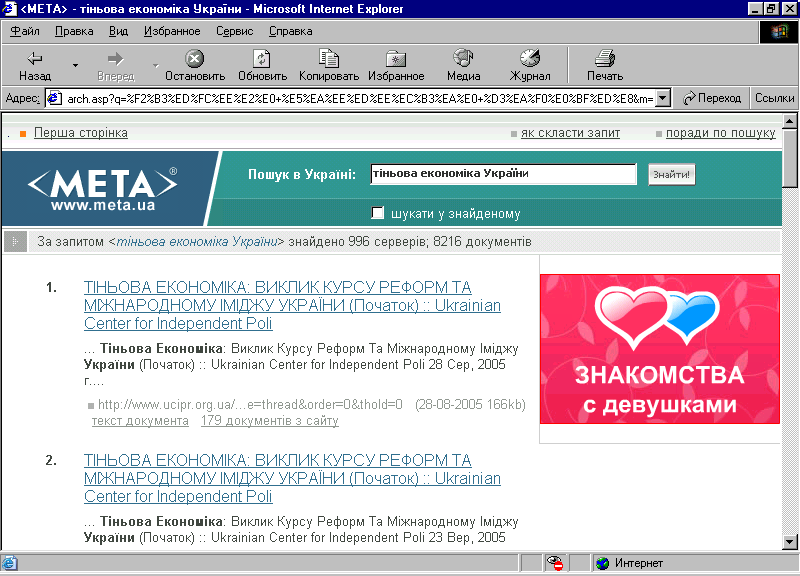
Рис. 3.3. Уведення запиту на пошук документів з текстом "тіньова економіка України"
відкрийте одну з сторінок, що з'явилися в результаті пошуку, дочекайтеся, поки вона завантажиться і перегляньте її зміст.
закрийте це посилання.
Для ознайомлення з правилами складання запитів клацніть на кнопку <як скласти запит> у верхньої частині сторінки (Рис. 3) або у нижньої частині головної сторінки (Рис. 4 )

Рис. 3.4. Запуск системи допомоги на стартовій сторінці системи МЕТА
ознайомтеся з основними правилами складання запитів на пошук документів (Рис. 3.5 ).

Рис. 3.5. Знайомство з системою допомоги.
Поверніться назад, клацнувши по кнопці <Назад> панелі Стандартная
Закрийте вікно оглядача.
5. Зробіть ще кілька запитань на пошук документів.
ЗАВДАННЯ 1.3. Стандартні можливості Windows-додатків в оглядачі.
У цьому завданні студент повинний:
Зберегти інформацію з Web-сторінки у виді текстового файлу в папці Мои документы.
Зберегти виділену частину інформації з Web-сторінки у виді файлу текстового процесора MS Word у папці Мои документы.
Зберегти малюнок з Web-сторінки у виді jpg-файлу в папці Мои документы.
Переглянути збережені текстові файли.
Переглянути збережений малюнок.
Знайти задану інформацію на Web-сторінці.
Послідовність дій
1. Збережіть інформацію з Web-сторінки про пошукову мову МЕТА у виді текстового файлу в папці Мои документы. Для цього:
відкрийте програму IE;
в адресне поле браузеру введіть www.meta.ua
натисніть клавішу <Enter>. Через якийсь час на екрані з'явиться Web-сторінка цієї пошукової системи;
відкрийте на стартовій сторінці пошукової системи МЕТА посилання Допомога;
відкрийте пункт меню Файл;
відкрийте пункт Сохранить как;
у поле Имя файла введіть ім'я, наприклад Пошукова мова МЕТА, у поле Тип файла виберіть Текстовий файл;
виберіть папку Мои документы, у яку буде зберігатися файл;
клацніть по кнопці <Сохранить>.
2. Виділите частину текстової інформації на Web-сторінці і збережіть її у виді файлу в текстовому процесорі Word. Для цього:
виділите мишкою абзац ПОШУК В ПОВНОТЕКСТОВІЙ БАЗІ ДАНИХ
скопіюйте його в буфер обміну;
відкрийте програму Word;
скопіюйте в новий документ інформацію з буфера обміну;
збережіть цю інформацію в папці Мои документы як файл Word, задавши йому ім'я ПОШУК В ПОВНОТЕКСТОВІЙ БАЗІ ДАНИХ.
закрийте програму Word.
поверніться на початкову Web-сторінку системи МЕТА і закрийте її.
закрийте оглядач IE.
4. Перегляньте створені вами текстові файли. Для цього:
відкрийте папку Мої документи;
клацніть по файлі Пошукова мова МЕТА. У вікні програми Блокнот (за замовчуванням настроєної на перегляд і редагування текстових файлів з розширенням .txt) переглянете збережену вами з Web-сторінки текстову інформацію ;
закрийте програму Блокнот;
відкрийте файл ПОШУК В ПОВНОТЕКСТОВІЙ БАЗІ ДАНИХ.doc . Цей файл відкриється у вікні програми Word; переглянуть цей файл;
закрийте відкритий документ і редактор Word.
Контрольні питання до практичного заняття №1.
Перелічить основні служби Internet.
Структура URL адреси. Приведіть приклад.
Що таке домен? Приведіть приклад.
Призначення програми-браузера MS Internet Explorer.
Призначення вікна оглядача "Журнал".
Назвіть два основних способи пошуку інформації з допомогою системи "МЕТА".
Як зберегти Web-сторінку разом з малюнками?
Як зберегти фрагмент Web-сторінки у виді документа Word?
Як зберегти малюнок?
ПРАКТИЧНІі ЗАНЯТТЯ № 2, №3
МЕТА практичних ЗАНЯТЬ
Вивчення використання електронної Web-пошти.
ПЕРЕЛІК ПИТАНЬ, ЩО ПІДЛЯГАЮТЬ ВИВЧЕННЮ:
Створення облікового запису Web-Mail.
Створення поштового повідомлення.
Відправлення повідомлень.
Робота з адресною книгою.
Відправлення повідомлень з додатковими файлами.
ЗАВДАННЯ ДЛЯ ВИКОНАННЯ
ЗАВДАННЯ 2.1. Створення облікового запису Web-Mail
У цьому завданні студент повинний:
Створити свій обліковий запис (завести свою поштову скриньку) Web-mail на сайті фірми UKRNET
ПОСЛІДОВНІСТЬ дій:
Запустити браузер MS Internet Explorer.
В адресному рядку браузера набрати адресу: http://freemail.ukr.net і натиснути Enter чи клацнути по кнопці GO (праворуч від адресного рядка).
ПРИМІТКА: Виконати усі операції по використанню електронної пошти можна також на сайті http://www.ua.fm
Відкриється наступна Web-сторінка:
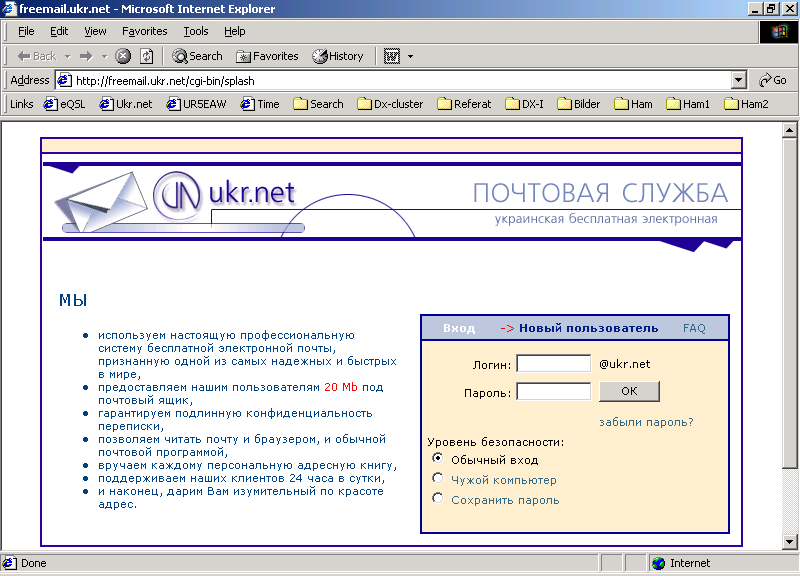
Рис. 3.6. Перша Web-сторінка служби електронної пошти фірми UKRNET
3. Уважно розгляньте зміст Web-сторінки, що з'явилася.
Клацніть по полю "Новый пользователь" . Наступна сторінка має вид:
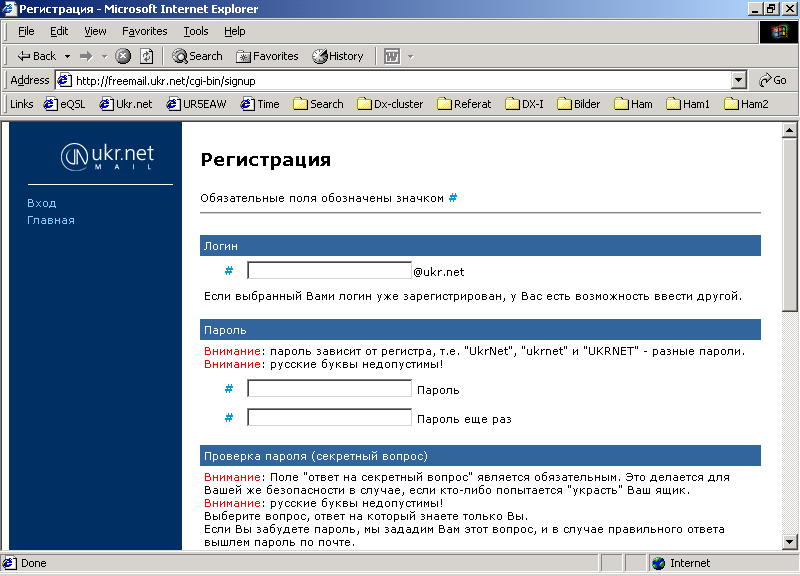
Рис. 3.7. Сторінка електронної пошти, що знайомить майбутнього користувача з "угодою про використання".
6. За допомогою вертикальної смуги прокручування прочитайте весь текст "угоди" і в самому низі сторінки клацніть по кнопці Я принимаю условия. Після цього перед Вами відкриється наступна сторінка для введення параметрів реєстрації, що має вид:
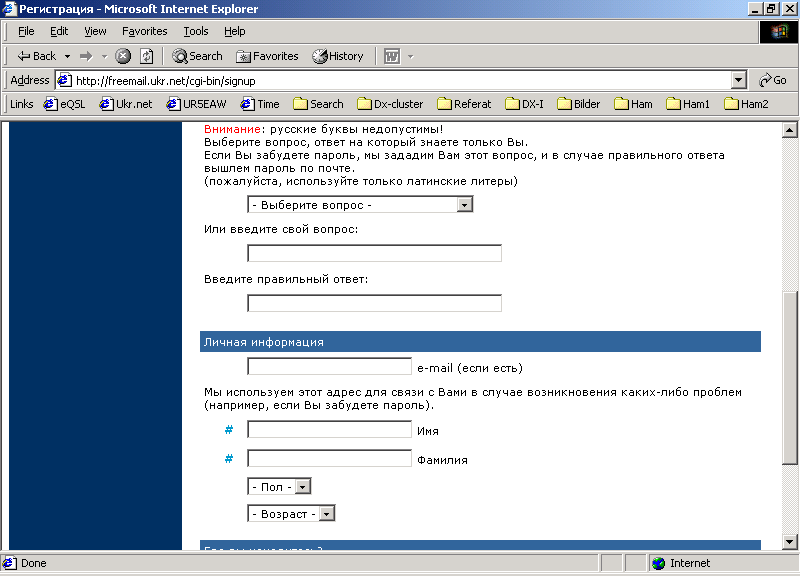
Рис. 3.8. Вікно для введення даних про нового користувача Web-Mail
Придумайте і уведіть Ваш "логин" і "пароль" . Причому літери уводити треба тільки маленькими буквами й англійською мовою. Наприклад, "логин" - student , "пароль" - alex .
Після цього заповните інші поля. У результаті система перейде до перевірки введеної інформації і видасть повідомлення про те, що ви одержали обліковий запис виду student@ukr.net . Це буде Ваша Web-mail адреса, на яку Вам будуть надсилати повідомлення і яку можна повідомити Вашим друзям і колегам. Якщо система повідомить, що введені дані їй не підходять, то потрібно придумати новий "логін" і знову повторити процедуру реєстрації.
ЗАВДАННЯ 2.2. СТВОРЕННЯ та відправка листа
У цьому завданні студент повинний:
Створити та відправити лист.
Освоїти перегляд пошти.
ПОСЛІДОВНІСТЬ дій
Для того, щоб створити лист, необхідно на лівій панелі (синього кольору) вікна вибрати пункт Создать сообщение.
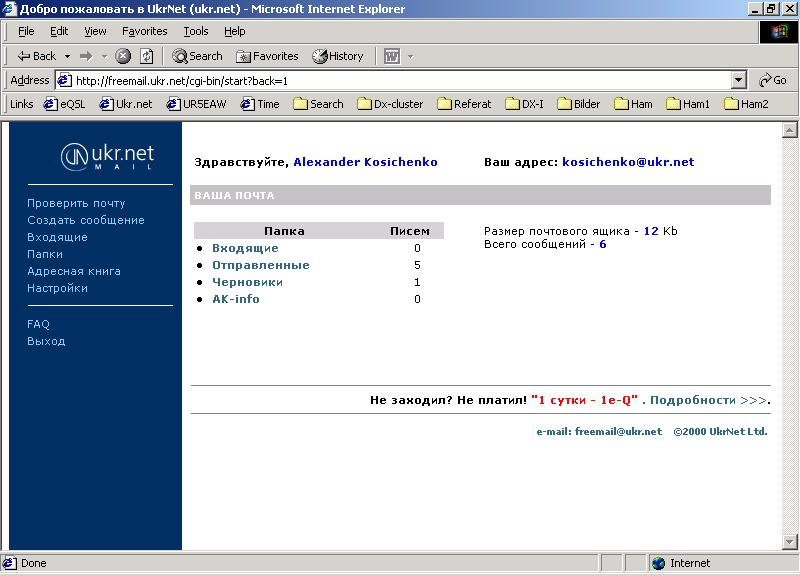

Рис. 3.9. Перехід до створення листа.
У результаті з'явиться нове вікно для введення адреси і тексту листа. У поле "Кому" уведіть свою адресу. Для перевірки своєї адреси ми відправимо лист у свою адресу, але надалі відправляйте листа по будь-якому відомому Вам адресу.
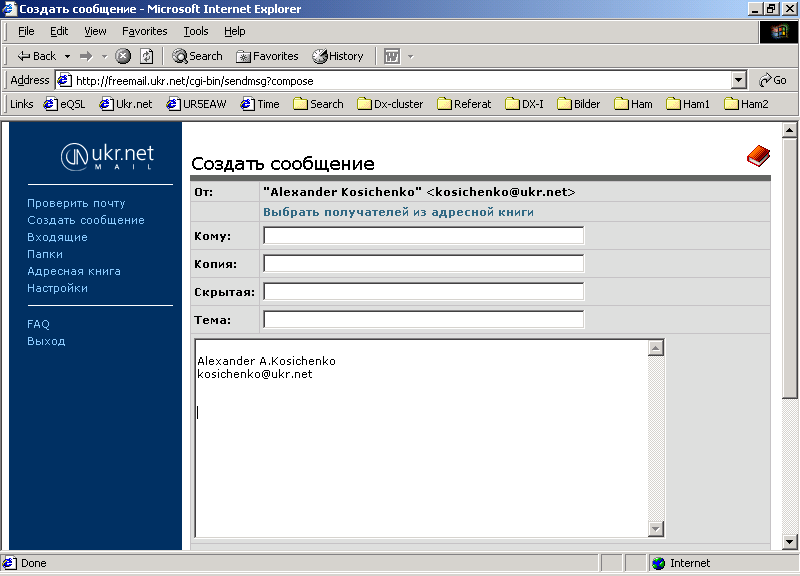

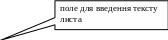
Рис. 3.10. Введення електронної адреси по який оправляється лист і тексту самого листа.
Після набору тексту листа, у нижній частині вікна потрібно клацнути по кнопці "Отправить". Якщо Ви закінчили роботу з поштою, то клацніть по кнопці "Выход". Для перегляду отриманих повідомлень після входу в систему потрібно клацнути по пункті "Проверить отправку".
Для подальшого ознайомлення з роботою в системі поштового сервісу UkrNet можна переглянути пункт FAQ - " питання, що часто задаються,".
Слід зазначити, що існують і інші можливості електронної пошти, не викладені в даних методичних указівках, наприклад, разом з текстом свого листа можна відправляти і додаткову інформацію у виді файлів з малюнками, фотографіями, звуковими повідомленнями і так далі. Можна свій лист відправляти відразу по декількох адресах.
ЗАВДАННЯ 2.3 СТВОРЕННЯ та відправка листа з файлом-додатком.
У цьому завданні студент повинний:
Створити та зберегти простий документ у текстовому процесорі MS Word з ім'ям додаток до листа.
Створити та відправити лист з додатком.
ПОСЛІДОВНІСТЬ дій
Для того, щоб відправити лист з додатком, необхідно по-перше створити простий лист, а потім указати місцезнаходження файлу - додатка у комп'ютері у полі Вложить файл. Для цього необхідно використати кнопку Обзор.
Нажати кнопку Вложить. Після цього Ваш лист и додаток до нього відправляться на відповідну адресу.
Примітки.
1. Щоб зменшити розмір файлу "додатка" можна використати якийсь архіватор (наприклад, Winzip, Winrar).
2. Якщо до Вас прийшов лист з "додатком" від незнайомого абонента, то не треба відкривати цей додаток – те може бути "вірус". Будьте обережні!
Контрольні питання:
Види електронної пошти в мережі Internet
Чим відрізняється адреса в WWW від адреси електронної пошти ?.
Чи можна одній людині мати кілька адрес електронної пошти ?
Назвіть три переваги електронні пошти над звичайною.
Як відправити один лист кільком абонентам?
Чи можливо у якості "додатка" до листа відправити електронну таблицю MS Excel?
