
- •ІнформаційнЕ забезпечення юридичної діяльності
- •Дніпропетровськ-2011
- •1. Використання програми ms PowerPoint для створення презентацій у юридичної та комерційній діяльності
- •1.1. Побудова презентації
- •1.1.1. Створення нової презентації
- •1.1.2. Звичайний режим перегляду
- •1.1.3. Додавання нового слайда
- •1.1.4. Замітки доповідача
- •1.2.1. Зміст презентації
- •1.2.2. Підсумковий слайд
- •1.2.3. Майстер автозмісту
- •1.2.5. Імпорт структури з інших додатків
- •1.2.6. Сортувальник слайдів
- •1.2.7. Додавання і видалення слайдів
- •1.2.8. Переміщення слайдів між презентаціями
- •1.2.9. Шаблон дизайну і колірна схема
- •1.3. Форматування слайда
- •1.3.1. Шрифт, маркери і відступи абзаців
- •1.3.3. Переміщення і масштабування об'єктів
- •1.3.4. Редагування зразка слайда
- •1.4. Графічні об'єкти
- •1.4.1. Додавання малюнків та автофігур
- •1.4.3. Додавання і переміщення блоків
- •1.4.4. Форматування блоків
- •1.5. Публікація та показ презентації
- •1.5.1. Публікація презентації
- •1.5.2. Організація переходів
- •1.5.4. Приховання слайдів
- •1.5.5. Хронометраж
- •1.5.6. Запуск слайд-фільму
- •1.6. Варіанти індивідуальних завдань по теме «Використання програми ms PowerPoint для створення презентацій у юридичної та комерційній діяльності»
- •2. Використання інформаційно-правової системи "Ліга: Закон" (у локальної комп'ютерної мережі)
- •2.1. Основи роботи в системі "ліга: закон"
- •2.1.1. Вступ.
- •2.1.2. Структура робочого вікна.
- •2.1.3. Пошук документів.
- •2.1.4. Відкриття документа.
- •2.1.5. Роздрукування документа.
- •2.1.6. Пошук документів по конкретних реквізитах.
- •2.1.7. Пошук конкретного документа за словами з тексту (пошук по контексту)
- •2.1.8. Пошук по тематичних напрямках.
- •2.1.9. Пошук по нових надходженнях.
- •2.2. Завдання для виконання:
- •3. Контрольні питання.
- •4. Література.
- •5. Додаток: Нормативні документи для завдань на пошук у системі "Ліга: Закон".
- •3. Робота в мережі Інтернет
- •3.1. Загальні відомості про Internet
- •3.1.1. Поняття про склад та сервіси Internet.
- •3.1.2. Адресація в мережі Інтернет
- •Protocol://host.Domain/path/объект,
- •3.1.3. Оглядачі (браузери) - програми перегляду Web-сторінок
- •1.4. Настроювання оглядача.
- •1.5. Відкриття Web-сторінок і робота з пошуковими системами
- •1.6. Стандартні можливості Windows-додатків у оглядачі.
- •1.7. Електронна пошта та її використання.
- •3. Створення Web-документів для Internet
- •3.1. Побудова Web-вузла
- •3.1.1. Майстер Web-вузла
- •3.2. Режими перегляду
- •3.1.3. Навігація по вузлу
- •3.1.4. Гіперпосилання
- •3.1.5. Звіти про Web-вузол
- •3.2. Оформлення Web-вузла
- •3.2.1. Вибір оформлення
- •3.1.2. Загальні поля елементів
- •3.3 Редактор Web-сторінок и перегляд сторінок
- •3.3.1. Форматування тексту
- •3.3.2. Робота з таблицями
- •3.3.3. Використання списків
- •3.3.4. Додавання гіперпосилань
- •3.3.5. Додавання малюнка на Web-сторінку
- •3.3.6. Підбір Фону сторінок
- •3.3.7. Використання Панелей навігації
- •3.3.8. Використання Закладок
- •3.3.9. Перегляд сторінки Web-Вузла у вигляді html- кода
- •3.4. Перегляд сторінок та публікація Web-вузла у мережі Internet
- •3.4.1. Попередній перегляд
- •Http://www.Sasha805031.Narod.Ru
- •3.5. Варианты індивідуальних завдань до розділу "розробка Web-вузлів для Internet".
- •5. Інформаційні системи у юридичній та правоохоронної практиці
- •5.1. Робота зі списками як з базами даних
- •5.1.1. Основні принципи роботи зі списками як із базами даних.
- •Рядки списку називаються записами, а стовпці - полями.
- •5.1.2. Сортування списків і діапазонів
- •5.1.4. Використання проміжних результатів для аналізу списку.
- •5.1.5. Обробка списків за допомогою форми
- •5.1.6. Застосування фільтрів для аналізу списків
- •5.1.6.1. Використання автофільтру
- •5.1.6.3. Використання функцій суммесли і счётесли
- •Які критерії можна задавати в команді форма ?
- •Практичне завдання № 1 (4 год.) створення і використання бази даних у Excel
- •5.2.1. Основні поняття.
- •5.2.3. Практичне завдання № 3 консолідація даних по заголовках рядків і стовпців.
- •5.3. Варіанти індивідуальНих завдаНь по роботі зі списками ms excel:
- •Варіант 2 «Співробітники»
- •Варіант 3 «Бібліотека»
- •Варіант 4 «Тенісисти»
- •Варіант 5 «Фільмотека»
- •Варіант 6 «Погода у світі»
- •Варіант 7 «Бюро зайнятості»
- •Варіант 8 «Вкладники банку»
- •Варіант 9 «Власники машин»
- •Варіант 10 «Склад»
- •Варіант 11 « Мої улюблені музичні групи»
- •Варіант 13 «Ліки в таблетках»
- •Варіант 14 «Хіти місяця»
- •Варіант 15 «Музика на cd»
- •Варіант 16 «Креми для особи»
- •Варіант 17 «Дитяча косметика»
- •Варіант 18 «Туалетна вода»
- •Варіант 19 «Ліки в ампулах»
- •Варіант 20 «Магазин жіночого взуття»
- •Варіант 21 «Декоративна пудра»
- •Варіант 22 «Салон чоловічих сорочок»
- •Варіант 23 «Дитячі м'які іграшки»
- •Варіант 24 «Магазин сувенірів»
- •Варіант 25 «Магазин ручних годин»
- •Варіант 26 «Магазин настільних і настінних годиннікив»
- •Варіант 27 «Магазин дитячого взуття»
- •Варіант 28 «Магазин зошитів і блокнотів»
- •Варіант 29 «Магазин ламп»
- •Варіант 30 «Домашня аптека: вітаміни в таблетках»
- •Варіант 31 «Склад цукерок (вагарень)»
- •Варіант 32 «Склад цукерок ( в упакуванні)»
- •Варіант 33 «Склад розчинної кави»
1.2.5. Імпорт структури з інших додатків
Для створення презентації або додавання слайдів до уже існуючій можна використати текст, створений в інших додатках. PowerPoint підтримує імпорт документів Word, документів у форматі RTF (розширення імені файлу - .rtf), звичайного тексту (.txt) і документів HTML (.htm).
Розробка змісту в Word дозволяє користатися всіма перевагами цього могутнього текстового процесора. Наприклад, можна запустити тезаурус для заміни звичайних слів яскравими, виразними синонімами.
При імпорті документа Word, документа HTML або тексту у форматі RTF використається структура стилів документа. Кожний абзац, відформатований у стилі «Заголовок 1», стане заголовком нового слайда, кожний абзац, відформатований у стилі «Заголовок 2», перетвориться в текст першого рівня й т.д. На рис. 1.23 зазначено стилі абзаців для створення перших двох слайдів презентації за допомогою імпорту структури додатка Word.

Рис. 1.23. Документ Word для імпорту структури
Якщо документ не містить стилів, структура PowerPoint створюється за допомогою відступів в абзацах. При імпорті звичайного тексту структура визначається по табуляції в початках рядків. Формат заголовка й тексту визначається образцом слайдов поточної презентації (див. підрозділ 1.3.4).
Для імпорту змісту, сформованого в програмі Word, виконаєте наступні дії:
1. Відкрийте текстовий файл у програмі Word.
2. Виберіть команду (Файл >Отправить > Microsoft PowerPoint). Програма Word, якщо буде потрібно, сама запустить PowerPoint, створить нову презентацію й експортує текст у структуру презентації PowerPoint.
Структуру презентації можна імпортувати практично з будь-якого текстового процесора. Якщо програма може генерувати RTF-файли, скористайтеся цим форматом. При імпорті змісту PowerPoint скористається наявною інформацією про стилі. Якщо додаток не підтримує формат RTF, збережіть текст у простому ASCII-файлі. У цьому випадку PowerPoint буде формувати структуру, опираючись на символи табуляції. Абзац без табуляції стане заголовком слайда. Абзац з однією табуляцією — елементом маркірованого списку і т.п.
Для імпорту файлу формату RTF чи ASCII виконайте наступні кроки:
Клацніть на кнопці (Открыть) панелі інструментів (Стандартная).
У списку (Тип файла) вікна діалогу відкриття файлу виберіть варіант (Все структуры).
Переміщаючи по дереву папок, виділите вихідний текстовий файл і клацніть на кнопці (Открыть). PowerPoint відкриє файл і виведе його на екран у виді змісту презентації.
1.2.6. Сортувальник слайдів
Режим сортувальника слайдів (Режим сортировщика слайдов) дає можливість працювати з презентацією в цілому. У ньому вікно документа містить сукупність мініатюр усіх слайдів. За допомогою "сортувальника" зручно перевіряти презентацію на наявність помилок і однорідність дизайну, змінювати шаблон, колірну схему і фон групи слайдів, дублювати, копіювати і переставляти слайди, переміщати слайди між презентаціями, набудовувати і переглядати ефекти переходів і анімаційні ефекти, призначені для електронних слайдів-фільмів.
Переміщати слайди можна за допомогою миші, команд меню чи кнопок панелі інструментів. Щоб змінити розташування слайдів презентації План_Прізвище.ppt методом drag and drop (перетягнути і залишити), виконайте наступні дії:
1. Щигликом на кнопці панелі режимів уключите (Режим сортировщика слайдов) (рис. 1.24). При переключенні в режим сортувальника панель інструментів (Форматирование) замінюється на панель (Сортировщик слайдов), показану на рис. 1.25.
2. Помістите покажчик миші на другий слайд, що ми будемо переміщати.
3. Натисніть кнопку миші і перетягнете вертикальну лінію позиції вставки в нове положення між четвертим і п'ятим слайдами.
4. Відпустите кнопку миші. Слайд пересунеться на нове місце. Щоб замість переміщення слайда чи групи слайдів виконати їхнє копіювання, у процесі перетаскування утримуйте натиснутою клавішу Ctrl. Слайди з'являться в новій позиції, а їхня копія збережеться на колишнім місці.
Щоб перемістити чи скопіювати групу слайдів, спочатку їх потрібно виділити. Для цього скористайтеся наступними прийомами.
5
 .
Для виділення декількох суміжних слайдів
(наприклад, 5, 6 і 7) помістите покажчик
поруч з першим слайдом послідовності
(слайд 5).
.
Для виділення декількох суміжних слайдів
(наприклад, 5, 6 і 7) помістите покажчик
поруч з першим слайдом послідовності
(слайд 5).
Рис. 1.24. Режим сортувальника слайдів
Рис. 1.25. Панель інструментів сортувальника
6. Натисніть кнопку миші і протягніть покажчик через цей слайд до останнього слайда послідовності (слайд 7), як показано на рис. 1.26.
Замість цього можна клацнути на п'ятому слайді, натиснути клавішу Shift і, не відпускаючи її, клацнути на сьомому слайді.
7. Щоб додати у виділену групу несуміжний слайд 3, натисніть клавішу Ctrl і клацніть на третьому слайді.
8. Щигликом на кнопці (Копировать) панелі інструментів (Стандартная) скопіюйте групу слайдів.
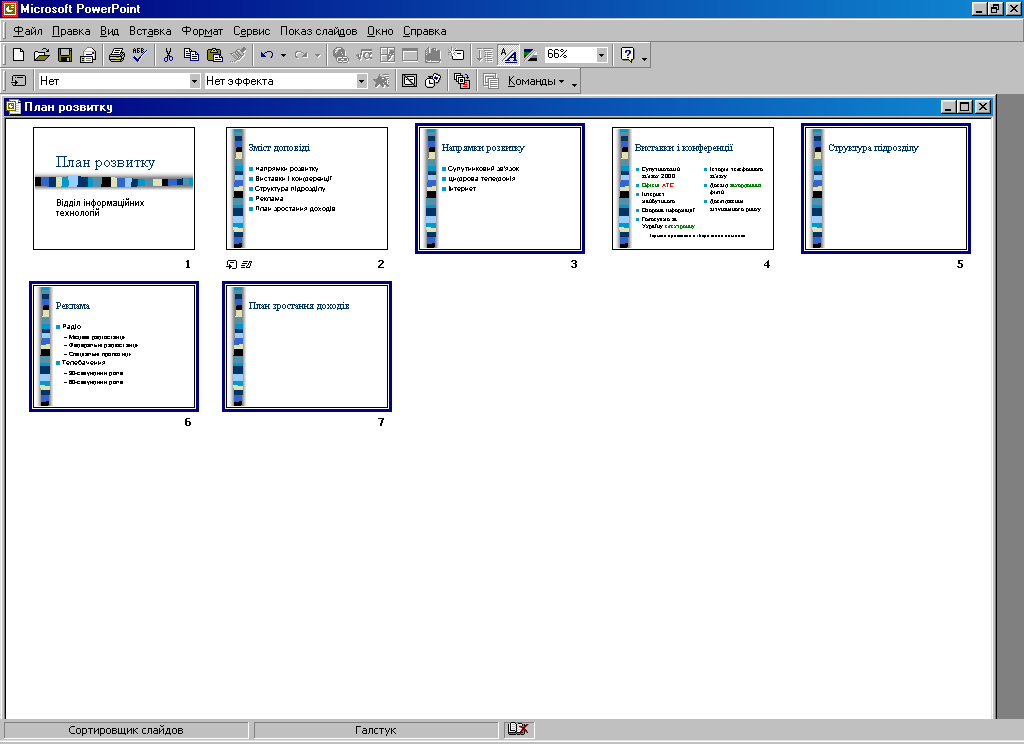
Рис. 1.26. Переміщення групи слайдів
9. Щоб помістити крапку вставки між першим і другим слайдами, клацніть на першому слайді.
10. Щигликом на кнопці (Вставить) панелі інструментів (Стандартная) вставте скопійовані слайди між першим і другим слайдами презентації.
11. Щоб повернути порушену при виконанні кроків 2-10 структуру презентації скористайтеся кнопкою (Отменить) панелі інструментів (Стандартная).
