
- •ІнформаційнЕ забезпечення юридичної діяльності
- •Дніпропетровськ-2011
- •1. Використання програми ms PowerPoint для створення презентацій у юридичної та комерційній діяльності
- •1.1. Побудова презентації
- •1.1.1. Створення нової презентації
- •1.1.2. Звичайний режим перегляду
- •1.1.3. Додавання нового слайда
- •1.1.4. Замітки доповідача
- •1.2.1. Зміст презентації
- •1.2.2. Підсумковий слайд
- •1.2.3. Майстер автозмісту
- •1.2.5. Імпорт структури з інших додатків
- •1.2.6. Сортувальник слайдів
- •1.2.7. Додавання і видалення слайдів
- •1.2.8. Переміщення слайдів між презентаціями
- •1.2.9. Шаблон дизайну і колірна схема
- •1.3. Форматування слайда
- •1.3.1. Шрифт, маркери і відступи абзаців
- •1.3.3. Переміщення і масштабування об'єктів
- •1.3.4. Редагування зразка слайда
- •1.4. Графічні об'єкти
- •1.4.1. Додавання малюнків та автофігур
- •1.4.3. Додавання і переміщення блоків
- •1.4.4. Форматування блоків
- •1.5. Публікація та показ презентації
- •1.5.1. Публікація презентації
- •1.5.2. Організація переходів
- •1.5.4. Приховання слайдів
- •1.5.5. Хронометраж
- •1.5.6. Запуск слайд-фільму
- •1.6. Варіанти індивідуальних завдань по теме «Використання програми ms PowerPoint для створення презентацій у юридичної та комерційній діяльності»
- •2. Використання інформаційно-правової системи "Ліга: Закон" (у локальної комп'ютерної мережі)
- •2.1. Основи роботи в системі "ліга: закон"
- •2.1.1. Вступ.
- •2.1.2. Структура робочого вікна.
- •2.1.3. Пошук документів.
- •2.1.4. Відкриття документа.
- •2.1.5. Роздрукування документа.
- •2.1.6. Пошук документів по конкретних реквізитах.
- •2.1.7. Пошук конкретного документа за словами з тексту (пошук по контексту)
- •2.1.8. Пошук по тематичних напрямках.
- •2.1.9. Пошук по нових надходженнях.
- •2.2. Завдання для виконання:
- •3. Контрольні питання.
- •4. Література.
- •5. Додаток: Нормативні документи для завдань на пошук у системі "Ліга: Закон".
- •3. Робота в мережі Інтернет
- •3.1. Загальні відомості про Internet
- •3.1.1. Поняття про склад та сервіси Internet.
- •3.1.2. Адресація в мережі Інтернет
- •Protocol://host.Domain/path/объект,
- •3.1.3. Оглядачі (браузери) - програми перегляду Web-сторінок
- •1.4. Настроювання оглядача.
- •1.5. Відкриття Web-сторінок і робота з пошуковими системами
- •1.6. Стандартні можливості Windows-додатків у оглядачі.
- •1.7. Електронна пошта та її використання.
- •3. Створення Web-документів для Internet
- •3.1. Побудова Web-вузла
- •3.1.1. Майстер Web-вузла
- •3.2. Режими перегляду
- •3.1.3. Навігація по вузлу
- •3.1.4. Гіперпосилання
- •3.1.5. Звіти про Web-вузол
- •3.2. Оформлення Web-вузла
- •3.2.1. Вибір оформлення
- •3.1.2. Загальні поля елементів
- •3.3 Редактор Web-сторінок и перегляд сторінок
- •3.3.1. Форматування тексту
- •3.3.2. Робота з таблицями
- •3.3.3. Використання списків
- •3.3.4. Додавання гіперпосилань
- •3.3.5. Додавання малюнка на Web-сторінку
- •3.3.6. Підбір Фону сторінок
- •3.3.7. Використання Панелей навігації
- •3.3.8. Використання Закладок
- •3.3.9. Перегляд сторінки Web-Вузла у вигляді html- кода
- •3.4. Перегляд сторінок та публікація Web-вузла у мережі Internet
- •3.4.1. Попередній перегляд
- •Http://www.Sasha805031.Narod.Ru
- •3.5. Варианты індивідуальних завдань до розділу "розробка Web-вузлів для Internet".
- •5. Інформаційні системи у юридичній та правоохоронної практиці
- •5.1. Робота зі списками як з базами даних
- •5.1.1. Основні принципи роботи зі списками як із базами даних.
- •Рядки списку називаються записами, а стовпці - полями.
- •5.1.2. Сортування списків і діапазонів
- •5.1.4. Використання проміжних результатів для аналізу списку.
- •5.1.5. Обробка списків за допомогою форми
- •5.1.6. Застосування фільтрів для аналізу списків
- •5.1.6.1. Використання автофільтру
- •5.1.6.3. Використання функцій суммесли і счётесли
- •Які критерії можна задавати в команді форма ?
- •Практичне завдання № 1 (4 год.) створення і використання бази даних у Excel
- •5.2.1. Основні поняття.
- •5.2.3. Практичне завдання № 3 консолідація даних по заголовках рядків і стовпців.
- •5.3. Варіанти індивідуальНих завдаНь по роботі зі списками ms excel:
- •Варіант 2 «Співробітники»
- •Варіант 3 «Бібліотека»
- •Варіант 4 «Тенісисти»
- •Варіант 5 «Фільмотека»
- •Варіант 6 «Погода у світі»
- •Варіант 7 «Бюро зайнятості»
- •Варіант 8 «Вкладники банку»
- •Варіант 9 «Власники машин»
- •Варіант 10 «Склад»
- •Варіант 11 « Мої улюблені музичні групи»
- •Варіант 13 «Ліки в таблетках»
- •Варіант 14 «Хіти місяця»
- •Варіант 15 «Музика на cd»
- •Варіант 16 «Креми для особи»
- •Варіант 17 «Дитяча косметика»
- •Варіант 18 «Туалетна вода»
- •Варіант 19 «Ліки в ампулах»
- •Варіант 20 «Магазин жіночого взуття»
- •Варіант 21 «Декоративна пудра»
- •Варіант 22 «Салон чоловічих сорочок»
- •Варіант 23 «Дитячі м'які іграшки»
- •Варіант 24 «Магазин сувенірів»
- •Варіант 25 «Магазин ручних годин»
- •Варіант 26 «Магазин настільних і настінних годиннікив»
- •Варіант 27 «Магазин дитячого взуття»
- •Варіант 28 «Магазин зошитів і блокнотів»
- •Варіант 29 «Магазин ламп»
- •Варіант 30 «Домашня аптека: вітаміни в таблетках»
- •Варіант 31 «Склад цукерок (вагарень)»
- •Варіант 32 «Склад цукерок ( в упакуванні)»
- •Варіант 33 «Склад розчинної кави»
1.3.3. Переміщення і масштабування об'єктів
У PowerPoint текстові об'єкти, так само як і малюнки, можна переміщати і масштабувати.
1. Зберігаючи виділеним об'єкт списку, клацніть на кнопці (Свободное вращение) панелі інструментів (Рисование). Рамка автофігури заміниться чотирма зеленими кружками, розташованими по кутах.
2. Помістите покажчик на один з таких кружків, натисніть ліву кнопку і, перетаскуючи мишу, поверніть текст приблизно на 45° (рис. 1.37).
3. Щигликом на кнопці (Выбор объектов) панелі інструментів (Рисование) відключите режим обертання. Тепер автофігура вилазить за межі слайда і її потрібно зменшити.
4. Захопите мишею серединний маркер правої сторони тексту і перетягніть його трохи вниз.
ПРИМІТКА. Текстові об'єкти мають два режими виділення. Якщо клацнути на тексті поверненого списку, автофігура перейде в режим редагування тексту. При цьому вона автоматично прийме горизонтальне положення. Коли ви закінчите редагувати текст, клацніть за межами автофігури, і вона повернеться в колишнє положення.
Щ
 об
одержати доступ до маркерів рамки
тексту, зберігши при цьому його
розташування на слайді,
клацніть у тексті, а потім клацніть на
рамці об'єкта. Смуга рамки змінить
штрихування, а об'єкт перейде в режим
редагування автофігури.
об
одержати доступ до маркерів рамки
тексту, зберігши при цьому його
розташування на слайді,
клацніть у тексті, а потім клацніть на
рамці об'єкта. Смуга рамки змінить
штрихування, а об'єкт перейде в режим
редагування автофігури.
Рис. 1.37. Зміна порядку накладення об'єктів
5. Перетягніть серединний маркер лівої сторони рамки вгору.
Автофігура маркірованого списку зменшилася по ширині і тепер цілком міститься на слайді, але вона закриває частину заголовка. У PowerPoint всі автофігури накладаються один на одного у визначеному порядку, який можна змінювати.
У даному випадку заголовок слайда виявився під списком. Оскільки заголовок не має фону, його можна накласти на список. Щоб змінити порядок розміщення об'єктів, виконайте наступні дії:
6. Щигликом на заголовку Зміст доповіді виділите його.
7. Виберіть у меню кнопки (Действия) панелі інструментів (Рисование) команду (Порядок > На передний план) (див. рис. 1.37).
8. Клацніть за межами заголовка.
Звичайно, отриманий слайд навряд чи підійде для реальної презентації, однак у визначених ситуаціях розглянуті прийоми оформлення допоможуть вам розмістити текст слайда належним чином.
1.3.4. Редагування зразка слайда
До складу шаблона дизайну презентації крім колірної схеми входять зразки слайдів, титульного слайда, сторінок заміток і роздавального матеріалу, що визначають стандартне оформлення цих елементів. Змінюючи зразок, можна модифікувати відразу всі слайди презентації. Зразок слайдів містить у собі наступні компоненти:
колір фона, що може мати плавні переходи тону;
прийняті за замовчуванням параметри форматування шрифтів, заголовків і маркірованих списків;
додаткові об'єкти, розташовувані на задньому плані слайдів;
три спеціальних полючи, що відображають дату, номер слайда і текст нижнього колонтитула.
Давайте змінимо фон слайдів і уключимо відображення перерахованих вище службових полів.
1. Виберіть команду (Вид > Образец > Образец слайдов).
З'явиться зразок слайдів з п'ятьма "местозаполнителями". За допомогою прийомів, описаних у вправах 1 і 2 ці заняття, ви можете змінювати їхні розміри, заливання, рамку і шрифт, а також маркери списків. Виконане форматування подіє на всі слайди презентації, крім титульного.
Д
 ля
модифікації оформлення титульного
слайда слідує відформатувати зразок
заголовка. Зразок заголовка розташований
другим у ряді слайдів-зразків. Щоб
перейти до нього від зразка слайда,
натисніть клавішу PageDown.
ля
модифікації оформлення титульного
слайда слідує відформатувати зразок
заголовка. Зразок заголовка розташований
другим у ряді слайдів-зразків. Щоб
перейти до нього від зразка слайда,
натисніть клавішу PageDown.
Рис. 1.38. Настроювання фона зразка слайда
2. Виконайте команду (Формат > Фон). За допомогою вікна діалогу, що відкрилося, (рис. 1.38) можна набудовувати фон не тільки зразка, але і будь-якого конкретного слайда.
3. У списку вікна, що розкривається, діалогу (Фон) виберіть пункт (Способы заливки), що відкриває доступ до візерункового і градієнтного заливанням фону.
4. На вкладці (Градиентная) вікна діалогу (Заливка), показаного на рис. 1.39, виберіть положення перемикача (Два цвета).
5. Виберіть положення (Из угла) перемикача (Тип штриховки).
6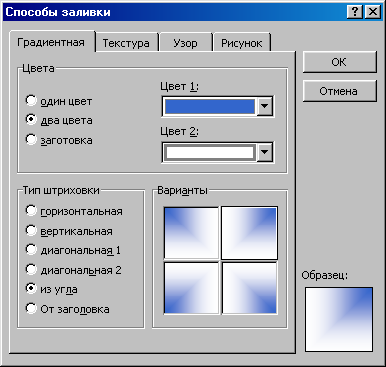 .
У розділі (Варианты)
виберіть правий верхній квадрат.
.
У розділі (Варианты)
виберіть правий верхній квадрат.
7. Потім клацніть на кнопці ОК.
Рис. 1.39. Вибір градієнтного заливання
8. У вікні діалогу (Фон) клацніть на кнопці (Применить ко всем), щоб призначити обраний фон як зразок слайда, так і образа титульного слайда.
9. Для активізації трьох додаткових об'єктів, розташованих у нижній частині зразка, виберіть команду (Вид >Колонтитулы).
10. Виберіть положення перемикача (Автообновление), щоб виводилася дата останнього відновлення презентації (якщо скинутий прапорець (Дата и время), установите його).
11. У списку (Язык) виберіть пункт (Русский).
12. Установите прапорець (Номер слайда), щоб додати в правий нижній кут порядковий номер слайда.
13. У поле (Нижний колонтитул) уведіть текст Засоби зв'язку, що буде тепер з'являтися на кожнім слайді (при цьому повинний бути встановлений прапорець (Нижний колонтитул)).
14. Клацніть на кнопці (Применить ко всем).
15. За допомогою кнопки (Закрыть) панелі інструментів (Образец) поверніться до перегляду слайдів.
Обновлений другий слайд показаний на рис. 1.40. Інші слайди будуть виглядати так само.

Рис. 1.40. Новий фон і підписи на нижньому краї слайда
