
- •ІнформаційнЕ забезпечення юридичної діяльності
- •Дніпропетровськ-2011
- •1. Використання програми ms PowerPoint для створення презентацій у юридичної та комерційній діяльності
- •1.1. Побудова презентації
- •1.1.1. Створення нової презентації
- •1.1.2. Звичайний режим перегляду
- •1.1.3. Додавання нового слайда
- •1.1.4. Замітки доповідача
- •1.2.1. Зміст презентації
- •1.2.2. Підсумковий слайд
- •1.2.3. Майстер автозмісту
- •1.2.5. Імпорт структури з інших додатків
- •1.2.6. Сортувальник слайдів
- •1.2.7. Додавання і видалення слайдів
- •1.2.8. Переміщення слайдів між презентаціями
- •1.2.9. Шаблон дизайну і колірна схема
- •1.3. Форматування слайда
- •1.3.1. Шрифт, маркери і відступи абзаців
- •1.3.3. Переміщення і масштабування об'єктів
- •1.3.4. Редагування зразка слайда
- •1.4. Графічні об'єкти
- •1.4.1. Додавання малюнків та автофігур
- •1.4.3. Додавання і переміщення блоків
- •1.4.4. Форматування блоків
- •1.5. Публікація та показ презентації
- •1.5.1. Публікація презентації
- •1.5.2. Організація переходів
- •1.5.4. Приховання слайдів
- •1.5.5. Хронометраж
- •1.5.6. Запуск слайд-фільму
- •1.6. Варіанти індивідуальних завдань по теме «Використання програми ms PowerPoint для створення презентацій у юридичної та комерційній діяльності»
- •2. Використання інформаційно-правової системи "Ліга: Закон" (у локальної комп'ютерної мережі)
- •2.1. Основи роботи в системі "ліга: закон"
- •2.1.1. Вступ.
- •2.1.2. Структура робочого вікна.
- •2.1.3. Пошук документів.
- •2.1.4. Відкриття документа.
- •2.1.5. Роздрукування документа.
- •2.1.6. Пошук документів по конкретних реквізитах.
- •2.1.7. Пошук конкретного документа за словами з тексту (пошук по контексту)
- •2.1.8. Пошук по тематичних напрямках.
- •2.1.9. Пошук по нових надходженнях.
- •2.2. Завдання для виконання:
- •3. Контрольні питання.
- •4. Література.
- •5. Додаток: Нормативні документи для завдань на пошук у системі "Ліга: Закон".
- •3. Робота в мережі Інтернет
- •3.1. Загальні відомості про Internet
- •3.1.1. Поняття про склад та сервіси Internet.
- •3.1.2. Адресація в мережі Інтернет
- •Protocol://host.Domain/path/объект,
- •3.1.3. Оглядачі (браузери) - програми перегляду Web-сторінок
- •1.4. Настроювання оглядача.
- •1.5. Відкриття Web-сторінок і робота з пошуковими системами
- •1.6. Стандартні можливості Windows-додатків у оглядачі.
- •1.7. Електронна пошта та її використання.
- •3. Створення Web-документів для Internet
- •3.1. Побудова Web-вузла
- •3.1.1. Майстер Web-вузла
- •3.2. Режими перегляду
- •3.1.3. Навігація по вузлу
- •3.1.4. Гіперпосилання
- •3.1.5. Звіти про Web-вузол
- •3.2. Оформлення Web-вузла
- •3.2.1. Вибір оформлення
- •3.1.2. Загальні поля елементів
- •3.3 Редактор Web-сторінок и перегляд сторінок
- •3.3.1. Форматування тексту
- •3.3.2. Робота з таблицями
- •3.3.3. Використання списків
- •3.3.4. Додавання гіперпосилань
- •3.3.5. Додавання малюнка на Web-сторінку
- •3.3.6. Підбір Фону сторінок
- •3.3.7. Використання Панелей навігації
- •3.3.8. Використання Закладок
- •3.3.9. Перегляд сторінки Web-Вузла у вигляді html- кода
- •3.4. Перегляд сторінок та публікація Web-вузла у мережі Internet
- •3.4.1. Попередній перегляд
- •Http://www.Sasha805031.Narod.Ru
- •3.5. Варианты індивідуальних завдань до розділу "розробка Web-вузлів для Internet".
- •5. Інформаційні системи у юридичній та правоохоронної практиці
- •5.1. Робота зі списками як з базами даних
- •5.1.1. Основні принципи роботи зі списками як із базами даних.
- •Рядки списку називаються записами, а стовпці - полями.
- •5.1.2. Сортування списків і діапазонів
- •5.1.4. Використання проміжних результатів для аналізу списку.
- •5.1.5. Обробка списків за допомогою форми
- •5.1.6. Застосування фільтрів для аналізу списків
- •5.1.6.1. Використання автофільтру
- •5.1.6.3. Використання функцій суммесли і счётесли
- •Які критерії можна задавати в команді форма ?
- •Практичне завдання № 1 (4 год.) створення і використання бази даних у Excel
- •5.2.1. Основні поняття.
- •5.2.3. Практичне завдання № 3 консолідація даних по заголовках рядків і стовпців.
- •5.3. Варіанти індивідуальНих завдаНь по роботі зі списками ms excel:
- •Варіант 2 «Співробітники»
- •Варіант 3 «Бібліотека»
- •Варіант 4 «Тенісисти»
- •Варіант 5 «Фільмотека»
- •Варіант 6 «Погода у світі»
- •Варіант 7 «Бюро зайнятості»
- •Варіант 8 «Вкладники банку»
- •Варіант 9 «Власники машин»
- •Варіант 10 «Склад»
- •Варіант 11 « Мої улюблені музичні групи»
- •Варіант 13 «Ліки в таблетках»
- •Варіант 14 «Хіти місяця»
- •Варіант 15 «Музика на cd»
- •Варіант 16 «Креми для особи»
- •Варіант 17 «Дитяча косметика»
- •Варіант 18 «Туалетна вода»
- •Варіант 19 «Ліки в ампулах»
- •Варіант 20 «Магазин жіночого взуття»
- •Варіант 21 «Декоративна пудра»
- •Варіант 22 «Салон чоловічих сорочок»
- •Варіант 23 «Дитячі м'які іграшки»
- •Варіант 24 «Магазин сувенірів»
- •Варіант 25 «Магазин ручних годин»
- •Варіант 26 «Магазин настільних і настінних годиннікив»
- •Варіант 27 «Магазин дитячого взуття»
- •Варіант 28 «Магазин зошитів і блокнотів»
- •Варіант 29 «Магазин ламп»
- •Варіант 30 «Домашня аптека: вітаміни в таблетках»
- •Варіант 31 «Склад цукерок (вагарень)»
- •Варіант 32 «Склад цукерок ( в упакуванні)»
- •Варіант 33 «Склад розчинної кави»
1.1.4. Замітки доповідача
Другий слайд презентації практично готовий. Залишилося додати замітки, що допоможуть доповідачу не розгубитися в момент представлення планів відділу на суд начальства. Кожен слайд презентації має особливий вид зовнішнього представлення, називаний замітками доповідача. На сторінці заміток завжди присутні два об'єкти: сам слайд у верхній частині сторінки і замітки в її нижній частині. Ці замітки не видні на екрані в режимі перегляду презентації, вони не виводяться на печатку разом зі слайдом. Однак, проводячи електронну презентацію в локальній мережі, доповідач може читати замітки на екрані свого комп'ютера. Крім того, сторінки заміток можна роздрукувати і користатися ними під час доповіді.
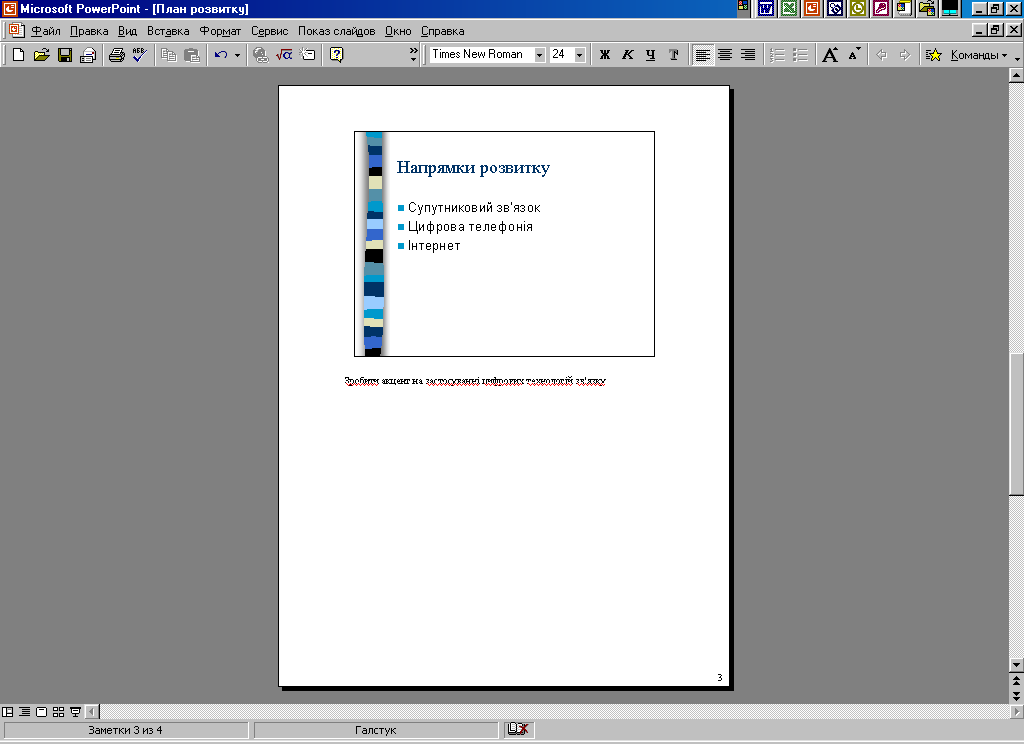
Рис. 1.8. Слайд у режимі перегляду сторінок заміток
Щоб додати текст заміток, виконайте наступні кроки:
1. У правій нижній області вікна презентації знайдіть "местозаполнитель" (Заметки к слайду) і клацніть на ньому. Уведіть текст Зробити акцент на застосуванні цифрових технологій зв'язку.
2. Щоб побачити сторінку заміток цілком, виберіть команду (Вид > Страницы заметок). Уключиться режим сторінок заміток (див. рис. 1.8).
3. Вибравши команду (Вид > Обычный), поверніться в звичайний режим перегляду.
З
 верніть
увагу, що новий слайд з'являється не
тільки в області слайдів. Він представлений
і в області структури презентації. Тут
можна відшукати значок слайда під
номером 2, заголовок слайда і всі три
пункти маркірованого списку (рис. 1.9).
верніть
увагу, що новий слайд з'являється не
тільки в області слайдів. Він представлений
і в області структури презентації. Тут
можна відшукати значок слайда під
номером 2, заголовок слайда і всі три
пункти маркірованого списку (рис. 1.9).
Рис. 1.9. Другий слайд презентації в звичайному режимі перегляду
4. Щигликом на кнопці (Сохранить) панелі інструментів (Стандартная) збережіть поточний варіант презентації.
5. Клацніть на кнопці з косим хрестом у правому верхньому куті вікна презентації, щоб закрити документ.
1.1.5. Режим слайдів
У режимі слайдів окремий слайд займає усе вікно презентації. Це як би збільшений варіант області слайда звичайного режиму перегляду. У режимі слайдів зручно редагувати окремі об'єкти, додавати малюнки і текстові коментарі. Давайте продовжимо побудову презентації, створеної в попередніх вправах,
1. Клацніть на кнопці (Открыть) панелі інструментів (Стандартная).
2. У вікні діалогу відкриття файлу клацніть на папці (Мои документы), знайдіть значок документа План_Прізвище.ppt і двічі клацніть на ньому.
3. Щигликом на кнопці панелі зміни режимів уключите режим слайдів. На екрані з'явиться перший слайд презентації.
Новий слайд в PowerPoint завжди вставляється тількі після поточного. Ми хочемо додати третій слайд, тому потрібно зробити поточним другий слайд презентації.
4. Клацніть на кнопці (Следующий слайд) на смузі прокручування слайдів (це вертикальна смуга в правий частині екрану, а кнопка (Следующий слайд) має вигляд подвійної стрілки з напрямком униз). На екрані з'явиться другий слайд (рис. 1.10).

Рис. 1.10. Другий слайд у режимі перегляду слайдів
5. Клацніть на кнопці (Команды) панелі інструментів (Форматирование).
6. Виберіть у списку, що розкрився, пункт (Новый слайд).
7. У діалоговому вікні (Создание слайда) двічі клацніть на другої по горизонталі авторозмітці - (Маркированный список).
8. Уведіть заголовок слайда Виставки і конференції. Клацніть на "местозаполнителе" маркірованого списку і введіть пункти:
Супутниковий зв'язок 2000;
Офісні АТС;
Інтернет майбутнього;
Охорона інформації;
Голосуємо за Україну електронну.
Ви подумали, що добре б розділити назви виставки і конференції і розмістити їх в окремих списках. Але додатковий слайд здається вам зайвим, а на поточному слайді все місце зайняте наявним списком. Що робити? PowerPoint дозволяє оперативно змінювати розмітку будь-якого слайда. Якщо ви вирішили додати на слайд ще один список чи додатковий малюнок, буває досить просто перемінити авторозмітку, хоча іноді приходиться додавати відсутні об'єкти вручну.
9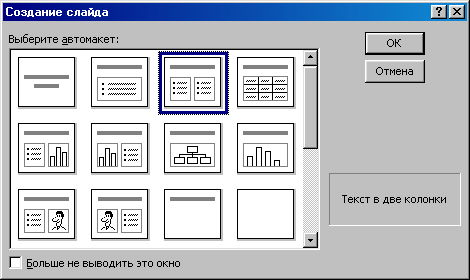 .
На панелі інструментів (Форматирование)
клацніть на кнопці (Команды)
і виберіть пункт (Разметка
слайда).
.
На панелі інструментів (Форматирование)
клацніть на кнопці (Команды)
і виберіть пункт (Разметка
слайда).
10. У вікні діалогу, що відкрилося, (рис. 1.11) клацніть на авторозмітке 2 (Текст в две колонки).
Рис. 1.11. Вікно діалогу розмітки слайда
11. Потім клацніть на кнопці (Применить).
12. Введіть у додатковий маркірований список, що з'явився праворуч, наступні пункти:
Історія телефонного зв'язку;
Досвід закордонних філій;
Дослідження вітчизняного ринку.
13. Виберіть у меню (Вставка) команду (Надпись).
14. Нижче маркірованих списків розтягніть мишею рамку текстового поля. Уведіть текст" Терміни проведення з березня по листопад".
15. Щоб відцентрувати текст, клацніть на панелі інструментів (Форматирование) на кнопці (По центру). Остаточний вид третього слайда показаний на рис.1.12.

Рис. 1.12. Третій слайд презентації
Для переходу від слайда до слайда в режимі слайдів користайтеся вертикальною смугою прокручування. Якщо обраний масштаб не дозволяє побачити весь слайд цілком, кнопки і повзунок смуги прокручування забезпечують можливість переміщень як по слайду, так і між слайдами вперед та назад у межах усієї послідовності слайдів даної презентації. При перетаскуванні мишею повзунка смуги прокручування поруч з ним з'являється номер і заголовок поточного слайда. Для швидкого переходу до попереднього і наступною слайдів користайтеся кнопками (Следующий слайд) і (Предыдущий слайд) чи клавішами Page Down і Page Up. Цими ж прийомами переходу по слайдах можна користатися і у всіх інших режимах. перегляду, однак режим структури і звичайний режим пропонують інші, більш зручні способи переключення слайдів.
 1.2.
Режим
структури
1.2.
Режим
структури
Режим структури схожий на звичайний, але область структури презентації збільшена, а області слайда і заміток зменшені. Цей режим в основному призначений для роботи над текстом. Він дозволяє сконцентруватися на словесному викладі ідей, підібрати оптимальну послідовність подачі матеріалу.
Рис. 1.13. Режим структури
Дизайн і інші елементи оформлення, як правило, проробляються в інших режимах перегляду, хоча область слайда дозволяє працювати з конкретними об'єктами й у режимі структури.
