
- •Введение
- •Ограничения двухмерного проектирования
- •Переход на трехмерное моделирование
- •Глава 1. Общие сведения о системе
- •Назначение системы
- •Запуск КОМПАС-3D V7
- •Открытие существующего документа
- •Основные типы документов
- •Просмотр чертежей
- •Просмотр деталей
- •Основные элементы интерфейса
- •Заголовок программного окна
- •Главное меню
- •Стандартная панель
- •Окно документа
- •Строка сообщений
- •Панель текущего состояния
- •Компактная панель и инструментальные панели
- •Расширенные панели команд
- •Дерево построения
- •Управление окном Дерева построения
- •Просмотр сборок
- •Использование закладок
- •Закрытие окна документа
- •Управление изображением модели
- •Управление масштабом отображения
- •Просмотр текущего документа целиком
- •Увеличение масштаба рамкой
- •Плавное изменение масштаба
- •Явное задание масштаба
- •Сдвиг изображения
- •Сдвиг изображения при помощи мыши
- •Сдвиг изображения с помощью линеек прокрутки
- •Управление ориентацией модели
- •Вращение детали с помощью мыши
- •Вращение детали с помощью клавиатуры
- •Использование стандартных ориентаций
- •Создание пользовательской ориентации
- •Управление режимом отображения
- •Каркас
- •Без невидимых линий
- •Невидимые линии тонкие
- •Полутоновое
- •Полутоновое с каркасом
- •Перспектива
- •Отображение модели в нескольких окнах
- •Управление панелями
- •Глава 2. Основы 3D–моделирования
- •Общие принципы моделирования деталей
- •Как создаются объемные элементы
- •Эскизы и операции
- •Эскизы
- •Операции
- •Основные термины трехмерной модели
- •Основание модели
- •Построение детали Кронштейн
- •Создание новой детали
- •Плоскости проекций и начало координат
- •Создание основания
- •Создание эскиза основания
- •Работа в режиме редактирования эскиза
- •Компактная панель в режиме редактирования эскиза
- •Требования к эскизам
- •Использование привязок
- •Панель свойств и Панель специального управления
- •Настройка толщины линий
- •Управление объектами в эскизах
- •Выделение объектов
- •Использование команд Отмена и Повтор
- •Простановка параметрических размеров
- •Смена плоскости эскиза
- •Использование правой клавиши
- •Добавление цилиндрической бобышки
- •Выбор объектов
- •Скруглений ребер
- •Добавление усеченной пирамиды
- •Ввод данных в поля Панели свойств
- •Автоматический ввод параметров
- •Ручной ввод параметров
- •Добавление скруглений
- •Добавление отверстий
- •Использование вспомогательных построений
- •Добавление фасок
- •Настройка детали
- •Изменение цвета отдельных граней
- •Расчет массо-центровочных характеристик
- •Создание рассеченных видов
- •Сечение плоскостью
- •Создание вспомогательной плоскости
- •Управление видимостью элементов
- •Исключение элементов из расчетов
- •Сечение произвольным эскизом
- •Изменение свойств элементов
- •Самостоятельная работа
- •Печать изображения модели
- •Глава 3. Создание ассоциативного чертежа
- •Создание и настройка нового чертежа
- •Создание трех стандартных видов
- •Структура чертежа
- •Понятие вида чертежа
- •Управление видами
- •Управление состоянием видов
- •Просмотр и изменение параметров вида
- •Дерево построения чертежа
- •Удаление вида
- •Построение разреза
- •Локальные привязки
- •Оформление чертежа
- •Настройка параметризации
- •Построение осевых линий
- •Простановка размеров
- •Постановка технологических обозначений
- •Ввод обозначения базовой поверхности
- •Ввод обозначения шероховатости поверхности
- •Ввод обозначения допуска формы и положения поверхностей
- •Простановка значения неуказанной шероховатости
- •Заполнение основной надписи
- •Ввод технических требований
- •Глава 4. Редактирование модели
- •Редактирование операций
- •Редактирование эскизов
- •Предупреждения об ошибках
- •Удаление объектов
- •Недостатки первой модели
- •Важные выводы
- •Глава 5. Построение параметрических моделей
- •Средства обеспечения "гибкости" моделей
- •Анализ и планирование детали
- •Построение модели детали Корпус
- •Предварительный анализ детали
- •Оптимальная настройка глобальных привязок
- •Создание основания детали
- •Параметризация в эскизах
- •Настройка параметризации
- •Параметризация построений
- •Просмотр связей и ограничений
- •Параметризация привязок
- •Свободные и фиксированные размеры
- •Удаление связей и ограничений
- •Ручное наложение связей и ограничений
- •Переименование элементов
- •Создание оболочки
- •Построение ребра жесткости
- •Проецирование объектов
- •Зеркальное копирование элементов
- •Проверка модели
- •Редактирование основания
- •Редактирование прямоугольной бобышки
- •Редактирование цилиндрической бобышки
- •Редактирование ребер жесткости
- •Редактирование крепежных отверстий
- •Редактирование толщины стенки
- •Изменение положения элементов в Дереве построения
- •Перемещение элементов мышью
- •Зеркальное копирование детали. Построение детали Держатель
- •Построение детали Рычаг
- •Использование переменных и выражений
- •Построение детали Вилка
- •Операции или эскизы?
- •Использование библиотеки отверстий
- •Использование вспомогательных плоскостей
- •Использование в модели переменных из эскизов
- •Использование в модели переменных из эскизов
- •Использование выражений
- •Использование массивов
- •Построение детали Плафон
- •Создание тела вращения
- •Построение массивов элементов
- •Копирование элементов по сетке
- •Копирование элементов по концентрической сетке
- •Создание вспомогательных осей
- •Удаление отдельных экземпляров массивов
- •Использование фильтров объектов
- •Редактирование массивов
- •Построение детали Вал-шестерня. Самостоятельная работа
- •Построение детали Вал
- •Использование библиотеки канавок
- •Глава 6. Примеры построения моделей
- •Создание элементов по сечениям
- •Построение детали Молоток
- •Использование буфера обмена
- •Тонкая настройка цвета
- •Создание кинематических элементов
- •Построение детали Патрубок
- •Построение детали Змеевик
- •Создание 3D-модели по ее плоскому чертежу
- •Построение детали Ролик
- •Автоматическая параметризация объектов
- •Ручное наложение связей и ограничений
- •Построение детали Шаблон
- •Создание ребер жесткости
- •Ребро в плоскости эскиза
- •Ребро нормально эскизу
- •Построение детали Наконечник
- •Построение детали Крышка левая
- •Глава 7. Построение сборок
- •Построение сборочной единицы Вилка
- •Создание подсборки Вкладыш
- •Добавление компонента из файла
- •Задание взаимного положения компонентов
- •Перемещение компонента
- •Поворот компонента
- •Сопряжение компонентов
- •Создание основной сборки
- •Добавление компонента копированием
- •Выбор объектов перебором
- •Поворот компонента вокруг ребра
- •Добавление стандартных изделий
- •Управление видимостью компонентов
- •Редактирование параметров стандартных изделий
- •Редактирование компонентов
- •Добавление детали на месте
- •Проверка пересечений компонентов
- •Редактирование компонента на месте
- •Разнесение компонентов
- •Глава 8. Дополнительные возможности
- •Пространственные кривые
- •Использование спиралей
- •Построение цилиндрической пружины
- •Построение конической пружины
- •Создание пружины в контексте сборки
- •Использование пространственной ломаной
- •Построение трубы в контексте сборки
- •Вычитание компонентов. Проектирование литейных форм
- •Создание литейной формы детали Крышка
- •Создание промежуточной сборки
- •Создание заготовки литейной формы
- •Создание полости
- •Создание нижней половины формы
- •Создание верхней половины формы
- •Создание сборки формы
- •Внешние ссылки и ассоциативные связи в моделях
- •Создание литейной формы детали Ступица
- •Создание сборки Соединение фланцевое
- •Глава 9. Моделирование листовых деталей
- •Листовое тело и листовая деталь
- •Построение листовой детали на основе разомкнутого эскиза
- •Параметры листовой детали
- •Добавление сгибов
- •Управление направлением, радиусом и длиной сгиба
- •Добавление сгибов по линии
- •Управление углом сгиба
- •Управление замыканием углов
- •Добавление вырезов и отверстий
- •Добавление отверстий
- •Добавление вырезов
- •Разгибание и сгибание сгибов
- •Использование команд Разогнуть и Согнуть.
- •Построение разверток
- •Создание чертежа детали с построением вида развертки
- •Построение листовой детали на основе замкнутого эскиза
- •Добавление пластин

21 |
КОМПАС-3D V7. Трехмерное моделирование. Практическое руководство |
Рис.1. 5
После открытия текущий документ можно просматривать, вносить в него любые изменения (редактировать) или отправить на печать. На примере этой детали познакомимся с основными элементами программного окна системы.
Основные элементы интерфейса
КОМПАС-3D V7 – это программа для операционной системы Windows. Поэтому ее окно имеет те же стандартные элементы управления, что и другие Windows-
приложения (рис. 1.6). Ниже даны краткие характеристики всех основных элементов интерфейса1.
1 Описание системы дано для версии КОМПАС-3D V7. Ввиду постоянного развития КОМПАС-3D V7, на вашем диске, возможно, находится более поздняя версия системы. В таком случае вид отдельных панелей и меню может иметь некоторые отличия.

Глава 1. Общие сведения о системе |
22 |
Рис.1. 6
Заголовок программного окна
Заголовок расположен в самой верхней части окна (рис. 1.6). В нем отображается важная информация: название и номер версии программы, тип открытого документа,
полный путь (последовательность папок, определяющих положение документа на жестком диске) и его имя (рис. 1.7).
Рис.1. 7
Главное меню
Главное меню расположено в верхней части программного окна, сразу под заголовком (рис. 1.6). На нем расположены все основные меню системы (рис. 1.8). В каж-
дом из меню хранятся связанные с ним команды.

23 |
КОМПАС-3D V7. Трехмерное моделирование. Практическое руководство |
Рис.1. 8
Стандартная панель
Стандартная панель расположена в верхней части окна системы под Главным меню (рис. 1.6). На этой панели расположены кнопки, позволяющие обратиться к наиболее часто используемым командам (рис. 1.9). Набор кнопок на стандартной панели можно изменить с помощью средств настройки системы.
Рис.1. 9
Замечание. Многие команды Главного меню дублируют кнопки на Стандартной панели. Например, команде Открыть в меню Файл соответствует кнопка Открыть документ  на Стандартной панели.
на Стандартной панели.
Окно документа
Окно документа занимает основную часть программного окна КОМПАС-3D V7 (рис. 1.6). Здесь размещается изображение открытой модели, здесь будут появляться все новые документы, в этой области нужно выполнять все операции, связанные с построением, оформлением или редактированием документов.
Строка сообщений
Строка сообщений располагается в самом низу программного окна КОМПАС-3D V7 (рис. 1.6). В ней отображаются различные сообщения и запросы системы. Это может быть:
краткая информация о том элементе экрана, к которому подведен курсор; сообщение о том, ввода каких данных ожидает система в данный момент; краткая информация по текущему действию, выполняемому системой.

Глава 1. Общие сведения о системе |
24 |
Например, на рис. 1.10 сверху показано состояние Строки сообщений при простом указании на кнопку Показать все  на панели Вид, в середине – при простом указании на кнопку Отверстие
на панели Вид, в середине – при простом указании на кнопку Отверстие  на панели Редактирование детали, внизу – в режиме ввода отрезка.
на панели Редактирование детали, внизу – в режиме ввода отрезка.
Рис.1. 10
Совет. Строка сообщений – это ваш главный помощник. Внимательно следите за ее состоянием. Это поможет правильно реагировать на запросы и сообщения системы и избежать ошибок при выполнении построений.
Панель текущего состояния
Панель текущего состояния находится в верхней части окна КОМПАС-3D V7 сразу над окном документа (рис. 1.6). Состав Панели текущего состояния различен для разных режимов работы системы1. Например, в режимах работы с чертежом, эскизом или фрагментом на ней расположены средства управления курсором, слоями, привяз-
ками и т.д. Эти средства представлены стандартными элементами управления: кнопками, полями и списками (рис. 1.11).
Рис.1. 11
Компактная панель и инструментальные панели
Компактная панель по умолчанию находится в левой части окна системы (рис. 1.6) и включает в себя несколько инструментальных панелей2. Вызов нужной панели осуществляется с помощью кнопок переключения, то есть каждой кнопке переключения соответствует одноименная инструментальная панель. Каждая инструментальная панель содержит набор кнопок, сгруппированных по функциональному признаку. Состав Компактной панели зависит от типа активного документа.
1В режиме работы с деталями и сборками Панель текущего состояния не используется, поэтому ее элементы закрыты для применения.
2Ниже Компактная панель показа, для удобства, в горизонтальной ориентации. О том, как можно изменить положение Компактной панели, сказано в конце данной главы.
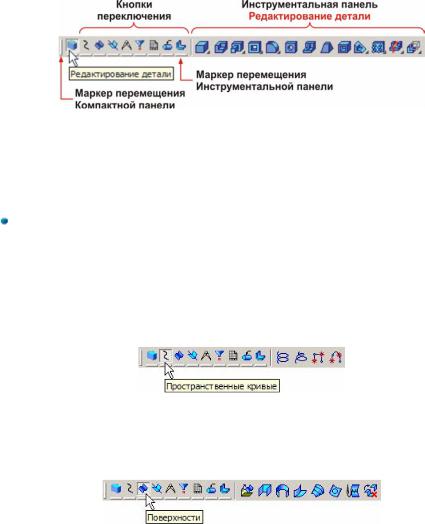
25 |
КОМПАС-3D V7. Трехмерное моделирование. Практическое руководство |
Сразу после открытия трехмерной модели детали включается кнопка Редакти-
рование детали и открывается инструментальная панель Редактирование детали
(рис. 1.12).
На этой панели расположены кнопки команд, с помощью которых можно выполнять трехмерные построения: создать основание детали, добавить к основанию дополнительные элементы (бобышки, отверстия, скругления, ребра жесткости и т.д.).
Рис.1. 12
Замечание. Некоторые кнопки на инструментальных панелях могут быть выделены бледным цветом. Это значит, что команды временно недоступны, то есть в данный момент отсутствуют условия для их выполнения.
Просмотрите остальные инструментальные панели. Многие кнопки на них буду выделены бледным цветом. Это означает, что команды временно недоступны, то есть в настоящий момент нет условий для их выполнения.
Кнопка Пространственные кривые открывает одноименную инструментальную панель (рис. 1.13). На ней расположены кнопки команд, с помощью которых можно создавать цилиндрические и конические спирали, ломаные трехмерные линии и плавные кривые (сплайны).
Рис.1. 13
На панели Поверхности расположены кнопки построения поверхностей. Кроме
того можно импортировать в файл модели КОМПАС поверхности, записанные в файлах форматов SAT или IGES (рис. 1.14).
Рис.1. 14
На инструментальной панели Вспомогательная геометрия расположены команды, позволяющие создавать в окне модели объекты вспомогательной геометрии: оси, плоскости и линии разъема (рис. 1.15).

Глава 1. Общие сведения о системе |
26 |
Рис.1. 15
На инструментальной панели Измерения расположены кнопки команд, позволяющих выполнять измерения различных геометрических характеристик модели: подсчитывать длины ребер и площадь граней, определять расстояния между ними, вычислять массо-центровочные характеристики модели (рис. 1.16).
Рис.1. 16
На инструментальной панели Фильтры находится ряд команд, которые позво-
ляют указывать в модели только определенные элементы: грани, ребра, вершины и т.д. (рис. 1.17).
Рис.1. 17
Команды на инструментальной панели Спецификация позволяют создавать в трехмерной модели объекты спецификации (рис. 1.18). Затем, на основе этих данных, в полуавтоматическом режиме может быть сформирован отдельный документ – спецификация1.
Рис.1. 18
Команда Условное изображение резьбы на инструментальной панели Условные обозначения позволяет создавать условное изображение резьбы на цилиндрических и конических поверхностях детали (рис. 1.19).
Рис.1. 19
Команды на инструментальной панели Элементы листового тела позволяют
моделировать детали, изготавливаемые из листового материала методом гибки
(рис. 1.20).
1 Режим формирования спецификации не рассматривается в этой книге.
