
- •Введение
- •Ограничения двухмерного проектирования
- •Переход на трехмерное моделирование
- •Глава 1. Общие сведения о системе
- •Назначение системы
- •Запуск КОМПАС-3D V7
- •Открытие существующего документа
- •Основные типы документов
- •Просмотр чертежей
- •Просмотр деталей
- •Основные элементы интерфейса
- •Заголовок программного окна
- •Главное меню
- •Стандартная панель
- •Окно документа
- •Строка сообщений
- •Панель текущего состояния
- •Компактная панель и инструментальные панели
- •Расширенные панели команд
- •Дерево построения
- •Управление окном Дерева построения
- •Просмотр сборок
- •Использование закладок
- •Закрытие окна документа
- •Управление изображением модели
- •Управление масштабом отображения
- •Просмотр текущего документа целиком
- •Увеличение масштаба рамкой
- •Плавное изменение масштаба
- •Явное задание масштаба
- •Сдвиг изображения
- •Сдвиг изображения при помощи мыши
- •Сдвиг изображения с помощью линеек прокрутки
- •Управление ориентацией модели
- •Вращение детали с помощью мыши
- •Вращение детали с помощью клавиатуры
- •Использование стандартных ориентаций
- •Создание пользовательской ориентации
- •Управление режимом отображения
- •Каркас
- •Без невидимых линий
- •Невидимые линии тонкие
- •Полутоновое
- •Полутоновое с каркасом
- •Перспектива
- •Отображение модели в нескольких окнах
- •Управление панелями
- •Глава 2. Основы 3D–моделирования
- •Общие принципы моделирования деталей
- •Как создаются объемные элементы
- •Эскизы и операции
- •Эскизы
- •Операции
- •Основные термины трехмерной модели
- •Основание модели
- •Построение детали Кронштейн
- •Создание новой детали
- •Плоскости проекций и начало координат
- •Создание основания
- •Создание эскиза основания
- •Работа в режиме редактирования эскиза
- •Компактная панель в режиме редактирования эскиза
- •Требования к эскизам
- •Использование привязок
- •Панель свойств и Панель специального управления
- •Настройка толщины линий
- •Управление объектами в эскизах
- •Выделение объектов
- •Использование команд Отмена и Повтор
- •Простановка параметрических размеров
- •Смена плоскости эскиза
- •Использование правой клавиши
- •Добавление цилиндрической бобышки
- •Выбор объектов
- •Скруглений ребер
- •Добавление усеченной пирамиды
- •Ввод данных в поля Панели свойств
- •Автоматический ввод параметров
- •Ручной ввод параметров
- •Добавление скруглений
- •Добавление отверстий
- •Использование вспомогательных построений
- •Добавление фасок
- •Настройка детали
- •Изменение цвета отдельных граней
- •Расчет массо-центровочных характеристик
- •Создание рассеченных видов
- •Сечение плоскостью
- •Создание вспомогательной плоскости
- •Управление видимостью элементов
- •Исключение элементов из расчетов
- •Сечение произвольным эскизом
- •Изменение свойств элементов
- •Самостоятельная работа
- •Печать изображения модели
- •Глава 3. Создание ассоциативного чертежа
- •Создание и настройка нового чертежа
- •Создание трех стандартных видов
- •Структура чертежа
- •Понятие вида чертежа
- •Управление видами
- •Управление состоянием видов
- •Просмотр и изменение параметров вида
- •Дерево построения чертежа
- •Удаление вида
- •Построение разреза
- •Локальные привязки
- •Оформление чертежа
- •Настройка параметризации
- •Построение осевых линий
- •Простановка размеров
- •Постановка технологических обозначений
- •Ввод обозначения базовой поверхности
- •Ввод обозначения шероховатости поверхности
- •Ввод обозначения допуска формы и положения поверхностей
- •Простановка значения неуказанной шероховатости
- •Заполнение основной надписи
- •Ввод технических требований
- •Глава 4. Редактирование модели
- •Редактирование операций
- •Редактирование эскизов
- •Предупреждения об ошибках
- •Удаление объектов
- •Недостатки первой модели
- •Важные выводы
- •Глава 5. Построение параметрических моделей
- •Средства обеспечения "гибкости" моделей
- •Анализ и планирование детали
- •Построение модели детали Корпус
- •Предварительный анализ детали
- •Оптимальная настройка глобальных привязок
- •Создание основания детали
- •Параметризация в эскизах
- •Настройка параметризации
- •Параметризация построений
- •Просмотр связей и ограничений
- •Параметризация привязок
- •Свободные и фиксированные размеры
- •Удаление связей и ограничений
- •Ручное наложение связей и ограничений
- •Переименование элементов
- •Создание оболочки
- •Построение ребра жесткости
- •Проецирование объектов
- •Зеркальное копирование элементов
- •Проверка модели
- •Редактирование основания
- •Редактирование прямоугольной бобышки
- •Редактирование цилиндрической бобышки
- •Редактирование ребер жесткости
- •Редактирование крепежных отверстий
- •Редактирование толщины стенки
- •Изменение положения элементов в Дереве построения
- •Перемещение элементов мышью
- •Зеркальное копирование детали. Построение детали Держатель
- •Построение детали Рычаг
- •Использование переменных и выражений
- •Построение детали Вилка
- •Операции или эскизы?
- •Использование библиотеки отверстий
- •Использование вспомогательных плоскостей
- •Использование в модели переменных из эскизов
- •Использование в модели переменных из эскизов
- •Использование выражений
- •Использование массивов
- •Построение детали Плафон
- •Создание тела вращения
- •Построение массивов элементов
- •Копирование элементов по сетке
- •Копирование элементов по концентрической сетке
- •Создание вспомогательных осей
- •Удаление отдельных экземпляров массивов
- •Использование фильтров объектов
- •Редактирование массивов
- •Построение детали Вал-шестерня. Самостоятельная работа
- •Построение детали Вал
- •Использование библиотеки канавок
- •Глава 6. Примеры построения моделей
- •Создание элементов по сечениям
- •Построение детали Молоток
- •Использование буфера обмена
- •Тонкая настройка цвета
- •Создание кинематических элементов
- •Построение детали Патрубок
- •Построение детали Змеевик
- •Создание 3D-модели по ее плоскому чертежу
- •Построение детали Ролик
- •Автоматическая параметризация объектов
- •Ручное наложение связей и ограничений
- •Построение детали Шаблон
- •Создание ребер жесткости
- •Ребро в плоскости эскиза
- •Ребро нормально эскизу
- •Построение детали Наконечник
- •Построение детали Крышка левая
- •Глава 7. Построение сборок
- •Построение сборочной единицы Вилка
- •Создание подсборки Вкладыш
- •Добавление компонента из файла
- •Задание взаимного положения компонентов
- •Перемещение компонента
- •Поворот компонента
- •Сопряжение компонентов
- •Создание основной сборки
- •Добавление компонента копированием
- •Выбор объектов перебором
- •Поворот компонента вокруг ребра
- •Добавление стандартных изделий
- •Управление видимостью компонентов
- •Редактирование параметров стандартных изделий
- •Редактирование компонентов
- •Добавление детали на месте
- •Проверка пересечений компонентов
- •Редактирование компонента на месте
- •Разнесение компонентов
- •Глава 8. Дополнительные возможности
- •Пространственные кривые
- •Использование спиралей
- •Построение цилиндрической пружины
- •Построение конической пружины
- •Создание пружины в контексте сборки
- •Использование пространственной ломаной
- •Построение трубы в контексте сборки
- •Вычитание компонентов. Проектирование литейных форм
- •Создание литейной формы детали Крышка
- •Создание промежуточной сборки
- •Создание заготовки литейной формы
- •Создание полости
- •Создание нижней половины формы
- •Создание верхней половины формы
- •Создание сборки формы
- •Внешние ссылки и ассоциативные связи в моделях
- •Создание литейной формы детали Ступица
- •Создание сборки Соединение фланцевое
- •Глава 9. Моделирование листовых деталей
- •Листовое тело и листовая деталь
- •Построение листовой детали на основе разомкнутого эскиза
- •Параметры листовой детали
- •Добавление сгибов
- •Управление направлением, радиусом и длиной сгиба
- •Добавление сгибов по линии
- •Управление углом сгиба
- •Управление замыканием углов
- •Добавление вырезов и отверстий
- •Добавление отверстий
- •Добавление вырезов
- •Разгибание и сгибание сгибов
- •Использование команд Разогнуть и Согнуть.
- •Построение разверток
- •Создание чертежа детали с построением вида развертки
- •Построение листовой детали на основе замкнутого эскиза
- •Добавление пластин

Глава 4. Редактирование модели
Одно из преимуществ трехмерного моделирования связано с возможностями редактирования 3D–моделей. Дерево построения, являющееся неотъемлемой частью каждой детали, не просто содержит всю последовательность элементов, составляющих деталь. Пользователь имеет возможность в любой момент изменить любые элементы – эскизы, операции, объекты вспомогательной геометрии1. После задания новых значений параметров деталь перестраивается в соответствии с внесенными изменениями.
После редактирования элемента, занимающего определенное место в иерархии построений, не требуется заново задавать последовательность построения подчиненных элементов и их параметры. Вся эта информация хранится в модели и не разрушается при редактировании отдельных ее частей.
Замечание. При редактировании детали должно выполняться следующее основное требование: изменения, вносимые в модель, не должны приводить к нарушению целостности детали, то есть не должны разделять ее на несколько частей.
В окне программы вновь откройте модель детали Кронштейн.
Прежде чем приступить к редактирование модели, снимем с нее копию. Это позволит сохранить исходный документ в неизменном состоянии.
Откройте меню Файл и выполните из него команду Сохранить как.
В диалоговом окне Укажите имя файла для записи откройте папку Мои модели, затем в поле Имя файла введите новое имя документа Кронштейн-1 и нажмите кнопку Сохранить (рис. 4.1).
1 Об использовании вспомогательной геометрии рассказано в главе 5 Построение параметрических моделей.

Глава 4. Редактирование модели |
178 |
Рис.4. 1
Совет. Для сокращения времени можно вначале указать в списке файлов имя документа Кронштейн. После этого имя документа будет продублировано в поле Имя файла, где к нему следует добавить необходимые символы. Расширение файла проставлять не нужно – система автоматически добавит его к имени файла.
Обратите внимание на то, как изменилось имя текущего документа в заголовке окна КОМПАС–3D V7. Теперь Вы работаете с новым документом Кронштейн-1.m3d, содержимое которого полностью идентично документу Кронштейн.m3d.
Совет. Таким образом в процессе создания детали можно неоднократно создавать ее копии, сохраняя различные промежуточные варианты построения.
Редактирование операций
Форма и размеры любого элемента модели зависят от типа и параметров соответствующей формообразующей операции и от эскиза, который в ней задействован. Некоторые элементы (например, скругления и фаски) вообще не имеют эскизов и полностью определяются параметрами, заданными в диалоге их построения.
При редактировании операций можно изменить значения количественных и качественных параметров, которые определяли элемент при его создании, но нельзя изменить тип элемента и тип выполненной после его создания операции. Например, элемент выдавливания нельзя превратить в элемент вращения, а вырезанный элемент нельзя превратить в приклеенный1.
1 Однако можно просто удалить элемент. При этом эскиз, задействованный в операции, не удаляется, сохраняется в Дереве построения и к нему можно применить другую операцию, если эскиз соответствует ее требованиям.

179 КОМПАС–3D V7. Трехмерное моделирование. Практическое руководство
Задание. Измените толщину пластины, лежащей в основания детали с 15 мм на 30 мм.
Чтобы изменить этот параметр щелкните правой клавишей мыши на элементе Операция выдавливания:1 в Дереве построения и вызовите из контекстного меню команду Редактировать элемент (рис. 4.2).
Рис.4. 2
Система перейдет в режим редактирования команды, использовавшейся для построения указанного элемента. При этом в окне модели останутся только те элементы, которые находятся в Дереве построения перед редактируемым элементом. Иначе говоря модель вернется в то состояние, в котором она находилась в момент создания редактируемого элемента, в данном случае – в момент создания основания (рис. 4.3).
Рис.4. 3

Глава 4. Редактирование модели |
180 |
В Дереве построения все элементы, начиная с указанного, отображаются бледноголубым цветом и помечаются специальной пиктограммой – "замком" (рис. 4.4). Это – временно исключенные из расчета элементы. Такие элементы, а также производные от них не отображаются в окне модели, однако информация о них сохраняется в документе.
Рис.4. 4
На экране появится тот же диалог задания параметров операции, что и при построении элемента.
Для изменения толщины основания введите в поле Расстояние 1 на Панели свойств новое значение 30 мм и нажмите кнопку Создать Объект (рис. 4.5).
Рис.4. 5
После этого модель будет перестроена в соответствии с новыми параметрами отредактированного формообразующего элемента (рис. 4.6).

181 |
КОМПАС–3D V7. Трехмерное моделирование. Практическое руководство |
Рис.4. 6
Задание. Измените высоту цилиндрической бобышки с 40 мм на 10 мм, дополнительно придав ей внутренний уклон в 10°.
В Дереве построения щелкните правой клавишей мыши на элементе Приклеить элемент выдавливания:1 и вызовите из контекстного меню команду Редакти-
ровать элемент.
Для изменения высоты бобышки введите в поле Расстояние 1 новое значение толщины 10 мм. В поле Уклон введите значение 10 градусов; для определения направления уклона дополнительно включите кнопку Уклон внутрь и нажмите кнопку Создать Объект (рис. 4.7).
Рис.4. 7
После этого модель будет перестроена в соответствии с новыми значениями параметров (рис. 4.18).
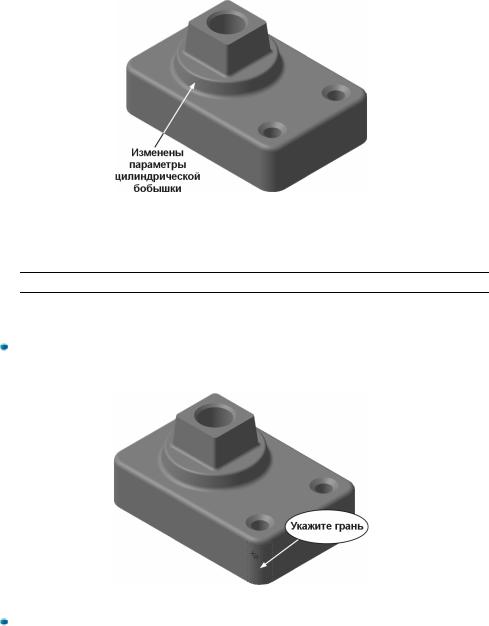
Глава 4. Редактирование модели |
182 |
Рис.4. 8
Совет. Для устранения временных искажений в окне модели, сразу после перестроения можно нажать клавишу Обновить изображение  .
.
Задание. Измените радиусы скруглений основания детали с 10 мм на 20 мм.
Выделять элемент, параметры которого нужно изменить, можно непосредственно в окне модели. Для этого нужно выделить любую его грань, ребро или вершину.
Укажите грань любого из скруглений (рис. 4.9). Обратите внимание на то, что в Дереве построения система выделит цветом соответствующую данному элементу операцию – Скругление:1.
Рис.4. 9
Щелчком правой клавишей мыши вызовите контекстное меню и выполните из него команду Редактировать исходный элемент (рис. 4.10).

183 |
КОМПАС–3D V7. Трехмерное моделирование. Практическое руководство |
Рис.4. 10
В поле Радиус на Панели свойств введите новый радиус скругления 20 мм и нажмите кнопку Создать Объект (рис. 4.11).
Рис.4. 11
После этого модель будет перестроена в соответствии с новым значением параметра. При этом будут изменены радиусы всех четырех скруглений, так как они относятся к одной операции (рис. 4.12).
Рис.4. 12

Глава 4. Редактирование модели |
184 |
Задание. Измените высоту усеченной пирамиды с 20 мм на 15 мм.
В Дереве построения щелкните правой клавишей мыши на элементе Приклеить элемент выдавливания:2 и вызовите из контекстного меню команду Редакти-
ровать элемент.
Для изменения высоты усеченной пирамиды (рис. 4.13) введите в поле Расстояние 1 новое значение 15 мм. Остальные параметры оставьте без изменений и нажмите кнопку Создать объект.
Рис.4. 13
Задание. Скруглите все ребра верхней грани усеченной пирамиды тем же радиусом 2 мм, что и ребра ее основания.
Совет. Поскольку вершину и основание нужно скруглить одинаковым радиусом, то следует отредактировать существующую операция скругления, а не создавать дополнительную.
Левой клавишей мыши укажите любую круглую грань в основании пирамиды (рис. 4.14), затем правой вызовите контекстное меню и выполните команду Ре-
дактировать исходный элемент.
Рис.4. 14
Система перейдет в режим редактирования соответствующей операции. Укажите любое ребро на вершине пирамиды (рис. 4.15).

185 |
КОМПАС–3D V7. Трехмерное моделирование. Практическое руководство |
Рис.4. 15
Обратите внимание на то, как на Панели свойств изменится содержимое поля Ребра в группе Объекты – теперь там отображается информация о выборе двух ребер (верхнего и нижнего). Установленный флажок По касательным ребрам позволит автоматически скруглить все остальные ребра вершины пирамиды.
Нажмите кнопку Создать объект (рис. 4.16).
Рис.4. 16
После этого система выполнит перестроение модели с учетом отредактированной операции (рис. 4.17). Обратите внимание на то, как выполнено скругление углов в
основании и на вершине пирамиды. Такие углы иногда в шутку называют "чемоданными".

Глава 4. Редактирование модели |
186 |
Рис.4. 17
Задание. На верхней грани усеченной пирамиды построено круглое отверстие глубиной 50 мм (элемент Вырезать элемент выдавливания:1 в
Дереве построения). Измените элемент таким образом, чтобы отверстие было постоянно сквозным.
Для того, чтобы изменение отверстия было более наглядным отобразим в модели сечение смещенной плоскостью.
Укажите правой клавишей элемент Сечение поверхностью:1 и выполните из контекстного меню команду Включить в расчет (рис. 4.18).
Рис.4. 18

187КОМПАС–3D V7. Трехмерное моделирование. Практическое руководство
Вмодели отобразится продольное сечение детали, на котором хорошо видно глухое отверстие (рис. 4.19).
Рис.4. 19
Укажите круглую грань отверстия, затем правой клавишей вызовите контекстное меню и выполните из него команду Редактировать исходный элемент.
На Панели свойств раскройте список типов выдавливания в группе Способ 1 и выберите из него вариант Через все (рис. 4.20). Нажмите кнопку Создать объ-
ект.
Рис.4. 20
Система выполнит построение сквозного отверстия (рис. 4.21). Теперь при любом изменении толщины основания или толщины бобышек, этот параметр будет поддерживаться автоматически.
