
- •Введение
- •Ограничения двухмерного проектирования
- •Переход на трехмерное моделирование
- •Глава 1. Общие сведения о системе
- •Назначение системы
- •Запуск КОМПАС-3D V7
- •Открытие существующего документа
- •Основные типы документов
- •Просмотр чертежей
- •Просмотр деталей
- •Основные элементы интерфейса
- •Заголовок программного окна
- •Главное меню
- •Стандартная панель
- •Окно документа
- •Строка сообщений
- •Панель текущего состояния
- •Компактная панель и инструментальные панели
- •Расширенные панели команд
- •Дерево построения
- •Управление окном Дерева построения
- •Просмотр сборок
- •Использование закладок
- •Закрытие окна документа
- •Управление изображением модели
- •Управление масштабом отображения
- •Просмотр текущего документа целиком
- •Увеличение масштаба рамкой
- •Плавное изменение масштаба
- •Явное задание масштаба
- •Сдвиг изображения
- •Сдвиг изображения при помощи мыши
- •Сдвиг изображения с помощью линеек прокрутки
- •Управление ориентацией модели
- •Вращение детали с помощью мыши
- •Вращение детали с помощью клавиатуры
- •Использование стандартных ориентаций
- •Создание пользовательской ориентации
- •Управление режимом отображения
- •Каркас
- •Без невидимых линий
- •Невидимые линии тонкие
- •Полутоновое
- •Полутоновое с каркасом
- •Перспектива
- •Отображение модели в нескольких окнах
- •Управление панелями
- •Глава 2. Основы 3D–моделирования
- •Общие принципы моделирования деталей
- •Как создаются объемные элементы
- •Эскизы и операции
- •Эскизы
- •Операции
- •Основные термины трехмерной модели
- •Основание модели
- •Построение детали Кронштейн
- •Создание новой детали
- •Плоскости проекций и начало координат
- •Создание основания
- •Создание эскиза основания
- •Работа в режиме редактирования эскиза
- •Компактная панель в режиме редактирования эскиза
- •Требования к эскизам
- •Использование привязок
- •Панель свойств и Панель специального управления
- •Настройка толщины линий
- •Управление объектами в эскизах
- •Выделение объектов
- •Использование команд Отмена и Повтор
- •Простановка параметрических размеров
- •Смена плоскости эскиза
- •Использование правой клавиши
- •Добавление цилиндрической бобышки
- •Выбор объектов
- •Скруглений ребер
- •Добавление усеченной пирамиды
- •Ввод данных в поля Панели свойств
- •Автоматический ввод параметров
- •Ручной ввод параметров
- •Добавление скруглений
- •Добавление отверстий
- •Использование вспомогательных построений
- •Добавление фасок
- •Настройка детали
- •Изменение цвета отдельных граней
- •Расчет массо-центровочных характеристик
- •Создание рассеченных видов
- •Сечение плоскостью
- •Создание вспомогательной плоскости
- •Управление видимостью элементов
- •Исключение элементов из расчетов
- •Сечение произвольным эскизом
- •Изменение свойств элементов
- •Самостоятельная работа
- •Печать изображения модели
- •Глава 3. Создание ассоциативного чертежа
- •Создание и настройка нового чертежа
- •Создание трех стандартных видов
- •Структура чертежа
- •Понятие вида чертежа
- •Управление видами
- •Управление состоянием видов
- •Просмотр и изменение параметров вида
- •Дерево построения чертежа
- •Удаление вида
- •Построение разреза
- •Локальные привязки
- •Оформление чертежа
- •Настройка параметризации
- •Построение осевых линий
- •Простановка размеров
- •Постановка технологических обозначений
- •Ввод обозначения базовой поверхности
- •Ввод обозначения шероховатости поверхности
- •Ввод обозначения допуска формы и положения поверхностей
- •Простановка значения неуказанной шероховатости
- •Заполнение основной надписи
- •Ввод технических требований
- •Глава 4. Редактирование модели
- •Редактирование операций
- •Редактирование эскизов
- •Предупреждения об ошибках
- •Удаление объектов
- •Недостатки первой модели
- •Важные выводы
- •Глава 5. Построение параметрических моделей
- •Средства обеспечения "гибкости" моделей
- •Анализ и планирование детали
- •Построение модели детали Корпус
- •Предварительный анализ детали
- •Оптимальная настройка глобальных привязок
- •Создание основания детали
- •Параметризация в эскизах
- •Настройка параметризации
- •Параметризация построений
- •Просмотр связей и ограничений
- •Параметризация привязок
- •Свободные и фиксированные размеры
- •Удаление связей и ограничений
- •Ручное наложение связей и ограничений
- •Переименование элементов
- •Создание оболочки
- •Построение ребра жесткости
- •Проецирование объектов
- •Зеркальное копирование элементов
- •Проверка модели
- •Редактирование основания
- •Редактирование прямоугольной бобышки
- •Редактирование цилиндрической бобышки
- •Редактирование ребер жесткости
- •Редактирование крепежных отверстий
- •Редактирование толщины стенки
- •Изменение положения элементов в Дереве построения
- •Перемещение элементов мышью
- •Зеркальное копирование детали. Построение детали Держатель
- •Построение детали Рычаг
- •Использование переменных и выражений
- •Построение детали Вилка
- •Операции или эскизы?
- •Использование библиотеки отверстий
- •Использование вспомогательных плоскостей
- •Использование в модели переменных из эскизов
- •Использование в модели переменных из эскизов
- •Использование выражений
- •Использование массивов
- •Построение детали Плафон
- •Создание тела вращения
- •Построение массивов элементов
- •Копирование элементов по сетке
- •Копирование элементов по концентрической сетке
- •Создание вспомогательных осей
- •Удаление отдельных экземпляров массивов
- •Использование фильтров объектов
- •Редактирование массивов
- •Построение детали Вал-шестерня. Самостоятельная работа
- •Построение детали Вал
- •Использование библиотеки канавок
- •Глава 6. Примеры построения моделей
- •Создание элементов по сечениям
- •Построение детали Молоток
- •Использование буфера обмена
- •Тонкая настройка цвета
- •Создание кинематических элементов
- •Построение детали Патрубок
- •Построение детали Змеевик
- •Создание 3D-модели по ее плоскому чертежу
- •Построение детали Ролик
- •Автоматическая параметризация объектов
- •Ручное наложение связей и ограничений
- •Построение детали Шаблон
- •Создание ребер жесткости
- •Ребро в плоскости эскиза
- •Ребро нормально эскизу
- •Построение детали Наконечник
- •Построение детали Крышка левая
- •Глава 7. Построение сборок
- •Построение сборочной единицы Вилка
- •Создание подсборки Вкладыш
- •Добавление компонента из файла
- •Задание взаимного положения компонентов
- •Перемещение компонента
- •Поворот компонента
- •Сопряжение компонентов
- •Создание основной сборки
- •Добавление компонента копированием
- •Выбор объектов перебором
- •Поворот компонента вокруг ребра
- •Добавление стандартных изделий
- •Управление видимостью компонентов
- •Редактирование параметров стандартных изделий
- •Редактирование компонентов
- •Добавление детали на месте
- •Проверка пересечений компонентов
- •Редактирование компонента на месте
- •Разнесение компонентов
- •Глава 8. Дополнительные возможности
- •Пространственные кривые
- •Использование спиралей
- •Построение цилиндрической пружины
- •Построение конической пружины
- •Создание пружины в контексте сборки
- •Использование пространственной ломаной
- •Построение трубы в контексте сборки
- •Вычитание компонентов. Проектирование литейных форм
- •Создание литейной формы детали Крышка
- •Создание промежуточной сборки
- •Создание заготовки литейной формы
- •Создание полости
- •Создание нижней половины формы
- •Создание верхней половины формы
- •Создание сборки формы
- •Внешние ссылки и ассоциативные связи в моделях
- •Создание литейной формы детали Ступица
- •Создание сборки Соединение фланцевое
- •Глава 9. Моделирование листовых деталей
- •Листовое тело и листовая деталь
- •Построение листовой детали на основе разомкнутого эскиза
- •Параметры листовой детали
- •Добавление сгибов
- •Управление направлением, радиусом и длиной сгиба
- •Добавление сгибов по линии
- •Управление углом сгиба
- •Управление замыканием углов
- •Добавление вырезов и отверстий
- •Добавление отверстий
- •Добавление вырезов
- •Разгибание и сгибание сгибов
- •Использование команд Разогнуть и Согнуть.
- •Построение разверток
- •Создание чертежа детали с построением вида развертки
- •Построение листовой детали на основе замкнутого эскиза
- •Добавление пластин

169 |
КОМПАС–3D V7. Трехмерное моделирование. Практическое руководство |
Простановка значения неуказанной шероховатости
 Для простановки значения неуказанной шероховатости выполните команду
Для простановки значения неуказанной шероховатости выполните команду
Вставка – Неуказанная шероховатость – Ввод (рис. 3.54).
Рис.3. 54
 В диалоговом окне Знак неуказанной шероховатости включите кнопку значка
В диалоговом окне Знак неуказанной шероховатости включите кнопку значка
Без удаления слоя материала в группе Тип знака и флажок Добавить знак в скобках. Щелчком на кнопке ОК закройте окно (рис. 3.55).
Рис.3. 55
Поскольку значение неуказанной шероховатости в КОМПАС–3D V7 является элементом структуры чертежа, система автоматически располагает ее в его правом верхнем углу документа.
Заполнение основной надписи
При заполнении основной надписи (штампа) пользователю не нужно заботиться о размещении текста в ячейках. При их заполнении система автоматически располагает текст по центру ячейки или выравнивает его по левой границе, подбирает необходимую высоту и ширину символов для равномерного заполнения ячеек.
Можно заполнять только свободные ячейки штампа. Ячейки со стандартным содержимым недоступны для ввода и редактирования.
Если при заполнении ячейки возникает необходимость расположить текст на нескольких строках, просто нажмите клавишу [Enter] – система сформирует новую пустую строку в пределах текущей ячейки и вы сможете продолжить набор текста. Одна-
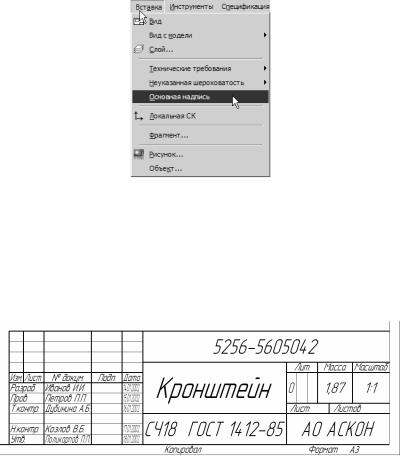
Глава 3. Создание ассоциативного чертежа |
170 |
ко, если по ГОСТу данная ячейка не может содержать более одной строки, добавить дополнительную строку не удастся. Необходимый межстрочный интервал также устанавливается автоматически.
При необходимости можно изменить любой параметр текста (высоту, ширину и начертание символов, межстрочный интервал, выравнивание текста в ячейке и т.д.) с помощью соответствующих полей на Панели свойств.
 Перед началом работы со штампом его необходимо активизировать. Выполните
Перед началом работы со штампом его необходимо активизировать. Выполните
двойной щелчок мышью в любой точке штампа или вызовите команду Вставка – Основная надпись (рис. 3.56).
Рис.3. 56
Признаком активности штампа является появление в нем границ ячеек. В первой ячейке штампа появится мигающая наклонная черта – текстовый курсор.
 Перед заполнением штампа увеличьте его во весь экран с помощью команды У-
Перед заполнением штампа увеличьте его во весь экран с помощью команды У-
величить масштаб рамкой  .
.
 Для заполнения любой ячейки необходимо щелчком мыши сделать ее текущей и ввести нужный текст. Заполните основную надпись по образцу на рис. 3.57.
Для заполнения любой ячейки необходимо щелчком мыши сделать ее текущей и ввести нужный текст. Заполните основную надпись по образцу на рис. 3.57.
Рис.3. 57
 После заполнения граф основной надписи нажмите кнопку Создать
После заполнения граф основной надписи нажмите кнопку Создать  на Панели специального управления для ее фиксации.
на Панели специального управления для ее фиксации.
 Отобразите документ целиком
Отобразите документ целиком  .
.
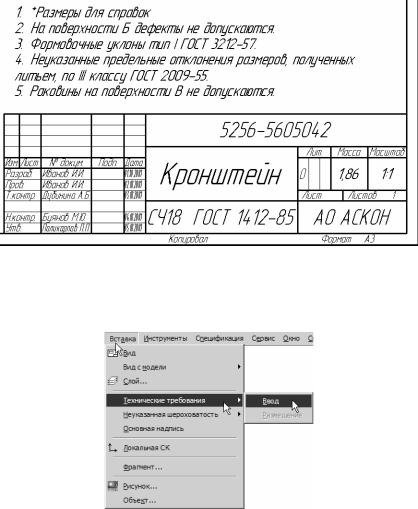
171 |
КОМПАС–3D V7. Трехмерное моделирование. Практическое руководство |
Ввод технических требований
Последнее, что осталось сделать для окончательного оформления документа, это ввести технические требования (рис. 3.58).
Рис.3. 58
КОМПАС–3D V7 обладает специальными средствами, значительно облегчающими как ввод технических требований, так и их размещение на поле чертежа.
 Выполните команду Вставка – Технически требования – Ввод (рис. 3.59).
Выполните команду Вставка – Технически требования – Ввод (рис. 3.59).
Рис.3. 59
 Система перейдет в режим текстового редактора и вам следует просто ввести нужный текст. Введите технические требования, как показано на рис. 3.60. Номера строк вручную проставлять не нужно.
Система перейдет в режим текстового редактора и вам следует просто ввести нужный текст. Введите технические требования, как показано на рис. 3.60. Номера строк вручную проставлять не нужно.
При вводе текста не нужно заботиться о длине строк и их размещении. Пунктирная габаритная рамка показывает максимальную длину строки и размер первой страницы технических требований с учетом свободного места над штампом.

Глава 3. Создание ассоциативного чертежа |
172 |
Если вводимая строка не поместится в габаритную рамку текста, система автоматически сформирует новую пустую строку. Поэтому клавишу [Enter] нужно нажимать
только в конце абзаца.
Если введенные строки поместятся внутри габаритной рамки, система сформирует одну страницу технических требований. В противном случае КОМПАС–3D V7 выполнит автоматическое разбиение текста на страницы.
Рис.3. 60
При вводе строк технических требований в вашем распоряжении находятся все
средства оформления текста, которые предоставляет встроенный текстовый редактор КОМПАС–3D V7.
С помощью команд на инструментальной панели Вставка в текст можно вставлять в текст дроби, индексы, специальные знаки и т.д. (рис. 3.61).
Рис.3. 61
С помощью кнопки Вставить текстовый шаблон можно получить доступ к специальному шаблону, в котором хранятся типовые тексты технических требований для различных видов изделий (рис. 3.62).

173 |
КОМПАС–3D V7. Трехмерное моделирование. Практическое руководство |
Рис.3. 62
С помощью команд на инструментальной панели Форматирование можно уста-
навливать тип шрифта, высоту, сужение и начертание символов; изменять межстрочный интервал и вид выравнивания строк и т.д. (рис. 3.63).
Рис.3. 63
Команды, расположенные на инструментальных панелях Вставка в текст и
Форматирование доступны также и на соответствующих закладках Панели свойств
(рис. 3.64).

Глава 3. Создание ассоциативного чертежа |
174 |
Рис.3. 64
 После ввода текста нужно пронумеровать абзацы. Для этого выделите все вве-
После ввода текста нужно пронумеровать абзацы. Для этого выделите все вве-
денные строки с помощью команды Редактор – Выделить все или клавиатурной командой [Ctrl]+[A].
 Щелкните на кнопке Установить нумерацию на инструментальной панели
Щелкните на кнопке Установить нумерацию на инструментальной панели
Форматирование.
 После ввода и нумерации строк технических требований перенесите их на лист
После ввода и нумерации строк технических требований перенесите их на лист
чертежа щелчком на кнопке Сохранить  на панели Стандартная.
на панели Стандартная.
 Закройте окно технических требований с помощью команды Файл – Закрыть – Технические требования (рис. 3.65).
Закройте окно технических требований с помощью команды Файл – Закрыть – Технические требования (рис. 3.65).

175 |
КОМПАС–3D V7. Трехмерное моделирование. Практическое руководство |
Рис.3. 65
После этого вы вернетесь в окно документа – система автоматически разместит технические требования над основной надписью чертежа, как это оговорено стандартом.
При оформлении чертежа иногда возникает необходимость выполнить компоновку технических требований: изменить размеры, положение или количество страниц. Для выполнения подобных операций служит команда Вставка – Технические тре-
бования – Размещение (рис. 3.66).
Рис.3. 66
После выполнения этой команды вокруг текста технических требований появится габаритная рамка со стандартными элементами управления – узелками (рис. 3.67).

Глава 3. Создание ассоциативного чертежа |
176 |
Рис.3. 67
Узелки в середине вертикальных и горизонтальных границ рамки позволяют управлять шириной и высотой станицы. Узелки в углах рамки позволяют одновременно изменять высоту и ширину страницы.
Если поместить курсор внутрь габаритной рамки, он примет вид стрелки с четырьмя направлениями. В этот момент можно изменить положение страницы, перетащив ее в нужное место на листе чертежа при нажатой левой клавише мыши.
Если в результате перемещения узелков размеры рамки становятся недостаточными для размещения всего текста технических требований, система автоматически формирует дополнительную страницу и размещает ее слева от основной надписи.
Положение и размеры каждой страницы настраиваются независимо друг от друга. Если потребуется вновь объединить две страницы в одну, просто увеличьте размеры первой страницы. После этого текст со второй страницы "перетечет" в первую, а сама страница будет автоматически удалена.
Замечание. Если на листе недостаточно места для размещения страниц, система автоматически переносит их влево за границы листа, и их положение потребуется задать вручную.
 После ввода технических требований чертеж детали Кронштейн полностью готов. Сохраните его на диске
После ввода технических требований чертеж детали Кронштейн полностью готов. Сохраните его на диске  .
.
