
- •Welcome to Seagate Crystal Reports
- •HANDS-ON (Report Design Environment)
- •HANDS-ON (Sections and Areas)
- •HANDS-ON (Report Creation and Design)
- •HANDS-ON (Finishing Your Report)
- •HANDS-ON (Exporting a Report)
- •HANDS-ON (Compiled Reports)
- •HANDS-ON (Viewing reports with a web browser)
- •Introduction
- •HANDS-ON (Reporting on OLAP data)
- •HANDS-ON (Multiple Section Reports)
- •HANDS-ON (Absolute Formatting)
- •HANDS-ON (Conditional Formatting)
- •HANDS-ON (Record and Group Selection)
- •HANDS-ON (Sorting, Grouping, and Totaling)
- •HANDS-ON (Formulas)
- •HANDS-ON (Running Totals)
- •HANDS-ON (Parameter Field Objects)
- •HANDS-ON (Charting)
- •HANDS-ON (Mapping)
- •HANDS-ON (OLE Objects)
- •HANDS-ON (Subreports)
- •HANDS-ON (Document Import Tool)
- •HANDS-ON (Cross-Tab Objects)
- •HANDS-ON (Queries)
- •HANDS-ON (Dictionaries)
- •HANDS-ON (Working With Databases)
- •North/South American Head Office
- •USA and Latin America
- •Asia/Pacific Offices
- •Europe/Middle East/Africa Offices
- •France – Southern European Head Office
- •Middle East Regional Office (ME & Northern Africa)
- •Glossary
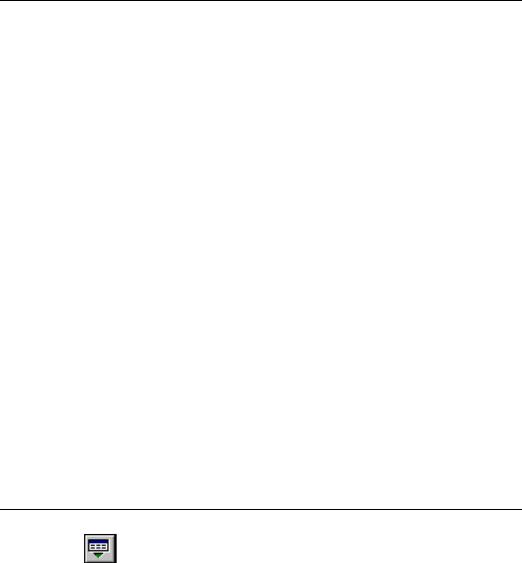
How formulas are evaluated - order of precedence
When you are creating formulas that contain different types of operators, it is important to consider the order by which the program evaluates the separate elements of your formula. This order is called order of precedence.
Simple order of precedence follows basic math rules of precedence. Multiplication and division are performed first, from left to right; then addition and subtraction are performed. For example:
5 + 10 * 3 = 35
The multiplication 10 * 3 is performed first to get 30. Then, 30 is added to 5 to arrive at the final answer, 35.
Now, if your intention is to add 5 to 10 and then multiply the sum by 3, you have to modify the order of precedence by using parentheses. You can do that as follows:
(5 + 10) * 3 = 45
It is clear that parentheses have a higher precedence than the add, subtract, multiply, and divide operators. They redirect the order of calculation.
NOTE: When a formula contains other formulas such as:
@Extension * 107.5%
the program first evaluates the embedded formula, @Extension, following order of precedence rules and then evaluates the rest of the primary formula.
HANDS-ON (Formulas)
How to insert a formula into a report
1Click the INSERT FIELDS button on the standard toolbar. The Insert Fields dialog box appears with the Database Tab active. Click the Formula Tab to activate it.
Introduction to Formulas |
309 |
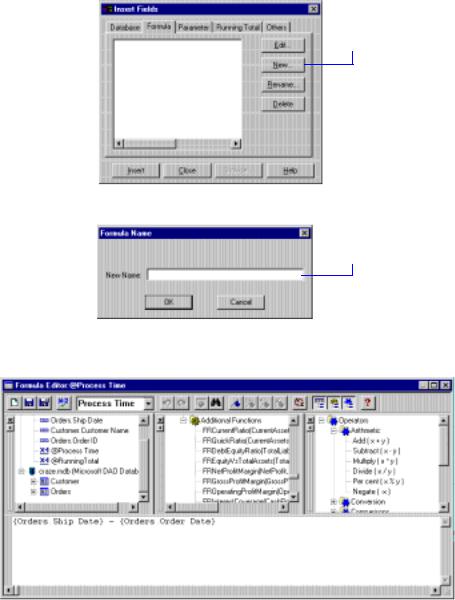
2 Click New.
The Formula Name dialog box appears.
3 Type a name to identify the formula.
 4 Click OK when finished.
4 Click OK when finished.
The Formula Editor appears.
5 Enter the formula by typing in the components or selecting them from the trees.
310 |
Seagate Crystal Reports User’s Guide |
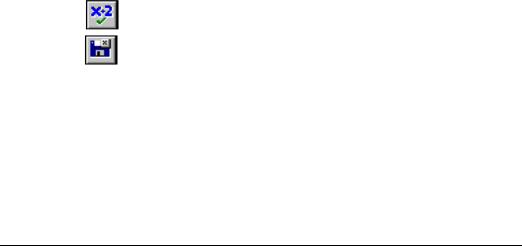
6When finished, click the CHECK button to check the syntax in the formula, then fix any syntax errors the Formula Checker identifies.
7When the formula has the correct syntax, click the SAVE AND CLOSE button to return to the Insert Fields dialog box. Your formula appears in the Formula Name list box.
NOTE: When you click either the SAVE or SAVE AND CLOSE button,
Seagate Crystal Reports automatically checks the syntax of the formula before allowing you to place it in the report.
8Highlight the formula and click the INSERT button to place the formula in the report.
9When the cursor is placed over the report, an object frame appears. Click once to set the field in the desired position.
How to delete formulas from a report
Deleting individual working copies of a formula
When a formula is created and added to a report, Seagate Crystal Reports:
●stores the specification for creating the formula, using the name you assigned to it, and
●places a working copy of that formula at the point you specify in the report. A working copy is any occurrence of the formula in the report.
In order to delete formulas, you must delete the specification and all working copies of the formula.
NOTE: You can not delete the specification without deleting all working copies of the formula.
1Select the formula copy you want to delete from the report.
2Press the Delete key.
NOTE: Even after all of the working copies of a formula have been deleted from the report, the formula specification remains unchanged. The specification is listed in the Formula Tab of the Insert Fields dialog box, and it is available for immediate use should you wish to enter the formula in the report again. Search for Insert Fields dialog box in Seagate
Crystal Reports online Help.
Introduction to Formulas |
311 |
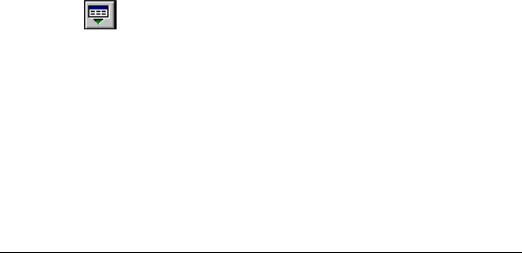
Deleting the formula specification
NOTE: This step can only be completed after you have deleted all working copies of the formula from your report.
1Once you have deleted all working copies of the formula, click the INSERT FIELDS button on the standard toolbar. The Insert Fields dialog box appears with the Database Tab active.
2Click the Formula Tab to activate it.
3Highlight the formula specification you want to delete in the Formula name list.
4Click the DELETE button, and the program deletes the formula specification.
NOTE: If the formula is being used in another formula the program will delete the specification nonetheless.
NOTE: If you have not deleted all working copies of the selected formula, the program displays the message: Formula Name in use. It can not be deleted.
How to copy formulas from online Help
Windows allows you to copy text from online Help topics to the Clipboard. You can then paste this text wherever it is needed. Since the formulas you develop using the Formula Editor are simply text, you can save yourself a lot of time by copying useful formulas directly into the Formula Editor and then modifying them to fit your needs.
1With the Formula Editor open, activate the online Help in any of the standard ways (Help menu, F1 function key, etc.).
2Regardless of the topic that first appears, use the Search or Find facility to locate the topic that contains the formula of interest.
3Scroll through the topic until you locate the formula you want to copy.
4Highlight the formula by dragging the I-beam cursor over it, and then choose the COPY command from the Edit menu or press Ctrl-C. Windows puts a copy of the selected text on the Clipboard.
5Place the insertion point where you want the text to appear in the Formula text box of the Formula Editor and press Ctrl-V to paste the text from the Clipboard.
6Modify the formula by changing the fields, formulas, group fields, conditional statements, and text strings as necessary for use with the data in the new report.
312 |
Seagate Crystal Reports User’s Guide |

How to copy formulas from one report to another
You may find yourself wanting to copy a formula created in one report for use in another report. Copying formulas from one report to another is a simple procedure, but it requires careful attention to detail.
Since formulas are stored as text, it is a simple matter to copy the text formula from one report to another via the Clipboard.
1Select the formula field you want to copy in the report.
2Choose the COPY command from the Edit menu or press Ctrl-C.
3Open the report you want to copy the formula to.
4Choose the PASTE command from the Edit menu or press Ctrl-V.
5When the program displays the object frame, drag the formula to the new location.
6Change the fields, formulas, group fields, conditional statements, and text strings (if necessary) for use with the data in this report.
To make these changes, right-click the formula and choose EDIT FORMULA from the shortcut menu. The Formula Editor appears.
7Delete the old values and type in the new values, or select them from the Fields, Functions, and/or Operators trees. When making changes, use the following points as a guide:
●All fields, formulas and group fields referenced in the formula copy must actually exist in the new report. This means that any database referenced in the original formula (or a database with the same structure, field names, and alias) must be active in the new report.
¾If such a database is not active, you must change the field, formula, and group field references in the formula copy to correspond to elements in your new report.
●If the formula contains conditional elements, make certain that the conditions apply to the data in the new report. For example, if the formula in your old report performed an action when the quantity was greater than 100, make sure that the greater than 100 condition makes sense in the new formula. When modifying a formula, you may find that greater than 10 or greater than 2000 makes more sense with your new data.
●If you are using the formula with new data, and if your report contains statements similar to the following:
Introduction to Formulas |
313 |
If {file.FIELD} = “text string”
Make sure that the text strings used in the formula match values that actually exist in the new data.
8 Click the SAVE AND CLOSE button when finished.
Related Topics
HOW TO INSERT FIELDS INTO A FORMULA, Page 301
HOW TO INSERT FUNCTIONS INTO A FORMULA, Page 302
HOW TO INSERT OPERATORS INTO A FORMULA, Page 303
314 |
Seagate Crystal Reports User’s Guide |

14 Advanced Formulas
What you will find in this chapter...
How to create If-Then-Else formulas, Page 316
How to print Time or dateTime values conditionally, Page 317
How to create multi-condition If-Then-Else formulas, Page 317
How to format text with formulas, Page 318
How to use variables in formulas, Page 319
How to declare a variable, Page 322
How to assign a value to a variable, Page 323
How to combine a variable declaration and assignment expression, Page 325
How to declare and assign values to multiple variables, Page 325
How to conditionally assign values to variables, Page 325
How to use an array in a formula, Page 326
How to use a range in a formula, Page 328
How to use semicolons in formulas, Page 331
How to fine-tune group selection formulas, Page 331
How to fine-tune record selection formulas, Page 333
How to debug a formula, Page 336
Advanced Formulas |
315 |

How to create If-Then-Else formulas
If-Then-Else formulas are conditional formulas: if a condition is met, then a certain consequence (an action) takes place. If the condition is not met, then a different action takes place. If-Then-Else formulas are created using the If-Then-Else operator. Search for If-Then-Else in Seagate Crystal Reports online Help.
Examples |
● If a sales representative has already earned the maximum |
|
allowable bonus, print the amount of the maximum bonus |
|
allowed; if he has not yet earned the maximum, calculate the |
|
bonus actually earned and print it. |
|
● If the value in the title field is “Mr.”, print “Dear Mr.” as the |
|
beginning of the salutation; if it is not “Mr.”, print “Dear Ms.” as |
|
the salutation. |
|
● If the quantity on hand of a certain part is greater than or equal to |
|
the reorder amount, reorder according to the reorder instructions; |
|
if the quantity is less than the reorder amount, do nothing. |
These are just a few of the kinds of conditional formulas you can create using the If-Then-Else operator.
When using the If-Then-Else operator, remember that there must be three separate elements to any If-Then-Else formula:
1. If
This portion sets the condition.
2. Then
This portion sets the action that takes place when the If condition is met.
3. Else
This portion sets the action that takes place when the If condition is not met.
NOTE: The data types (text, number, currency, date, time, dateTime, or
Boolean) for the Then and Else parts of the formula must be the same.
Thus, if the action that takes place when the condition is met (Then) is to print a text string, the action that takes place when the condition is not met (Else) must also be to print a text string, even if that text string is empty. For example:
316 |
Seagate Crystal Reports User’s Guide |
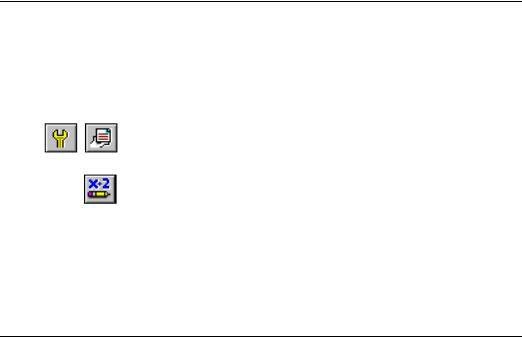
If {file.FIELD} = 5 Then “Text String”
Else
“Another Text String”
OR
If {file.FIELD} = 5 Then 0
Else
1
NOTE: If-Then-Else formulas that use a Time or dateTime data type as a Then action and a null or empty Time or dateTime as an Else action can not be created because there are no null or empty values for those data types. However, Time or dateTime values can be printed conditionally. See How to print Time or dateTime values conditionally, Page 317.
How to print Time or dateTime values conditionally
To print Time or dateTime values conditionally (print a field if the condition is met, print a field in another color if the condition is met, etc.), you can not do it using an If-Then-Else formula because there is no such thing as an empty or null value for the Time or dateTime data type. Instead, you insert the field itself in the report and set its Suppress property conditionally.
1Place the dateTime field where you want it to print on the report.
2Select the field and click the OBJECT PROPERTIES button on the supplementary toolbar. The Format Editor appears.
3Click the Common Tab to activate it.
4Click the FORMULA button to the right of the Suppress property.
5Type the following formula into the Formula Editor when it appears.
{employee.LAST NAME} <> “Fuller”
Now when you run the report, the program will print the dateTime field whenever the employee last name is Fuller and it will suppress the field when the last name is anything but Fuller.
How to create multi-condition If-Then-Else formulas
The If-Then-Else operator can be used to create powerful multi-condition formulas.
Advanced Formulas |
317 |

Multi-condition and nested If-Then-Else formulas can be set up in this general pattern:
●If the X (first) condition is met, Then, go to the Y (second) condition.
●If the Y condition is met, Then perform the Y action.
●If the Y condition is not met (Else), perform the Y alternative.
●If the X condition is not met (Else), perform the X alternative. Thus:
If {file.FIELD1} = “X” Then
If {file.FIELD2} = “Y” Then “Y Action”
Else
“Y Alternative”
Else
“X Alternative”
See How to create If-Then-Else formulas, Page 316.
This formula checks the field FIELD1 first.
●If the value of that field is “X,” the FIELD2 field is checked.
¾If the value of that field is “Y,” then “Y Action” is printed.
¾If the value of FIELD2 is not “Y,” then “Y Alternative” is printed.
●If the value of FIELD1 is not “X,” then “X Alternative” is printed.
While multi-condition formulas look complex at first, after you have worked through one or two you will find that they are not as intimidating as they seem, especially considering their usefulness.
How to format text with formulas
You can use formulas to format text. For instance, functions are included with the program for removing unnecessary leading or trailing spaces from text stings as well as converting text entirely to upper or lower case.
Examples |
TrimLeft(“ |
Al/4520/B12”) |
|
|
«Returns “A1/4520/B12”.» |
|
|
|
TrimRight(“A1/4250/B12 |
") |
|
|
«Returns “A1/4250/B12”.» |
|
|
318 |
Seagate Crystal Reports User’s Guide |

LowerCase(“Ronald Black”)
«Returns “ronald black”.»
Related Topics
Formatting, Page 209
How to use variables in formulas
Using variables to streamline formulas
Variables can be used to solve many formula problems, but they have two primary uses:
1.streamlining formulas, and
2.expanding formula capabilities.
Unlike a constant value, which is fixed and unchanging, a variable can be repeatedly assigned different values. You assign a value to a variable and the variable maintains the value until you later assign a new value. Then the variable maintains the new value until you later assign yet another new value, and so on.
With variables, you can write formulas much more efficiently than you can without them. For example, to evaluate the {customer.FAX} field to determine if the area code is for Washington state (206, 360, 509) or British Columbia, Canada (604, 250), without the benefit of variables, you must write a formula similar to the following:
If {customer.FAX}[1 to 3] = “604” or {customer.FAX}[1 to 3] = “250”
Then
“BC”
Else
If {customer.FAX}[1 to 3] = “206” or {customer.FAX}[1 to 3] = “509” or {customer.FAX}[1 to 3] = “360” Then
“WA”
Else
“”
See How to create If-Then-Else formulas, Page 316, and search for Subscript in Seagate Crystal Reports online Help.
You have to write out the instructions for extracting the area code from the telephone number field ({customer.FAX} [1 to 3]) every time you want the formula to use the area code from the current record.
Advanced Formulas |
319 |
Using variables to expand formula capabilities
By using a variable (for example, AreaCode), you write those instructions only one time. Using those instructions, the program automatically extracts the area code from the {customer.FAX} field, and stores it in the variable each time it reads a new record. You simply reference the variable AreaCode whenever you want to use the area code from the current record in your formula. Here's an example of the same formula, this time using the AreaCode variable:
StringVar AreaCode:={customer.FAX}[1 to 3]; If AreaCode = “604” or AreaCode = “250” Then
“BC”
Else If AreaCode = “206” or AreaCode = “509” Then “WA”
Else
“”
Not only does the streamlined version take less time to write, but it takes less time to process as well, so your report prints more quickly.
Besides their ability to streamline formulas, variables allow you to expand your formula writing capabilities. Before discussing the specifics of using variables in formulas, it is important to understand how the Formula Editor reads formulas.
SPECIAL REQUIREMENTS FOR USING VARIABLES IN FORMULAS
In the discussion thus far, formula requirements have been narrowly defined:
●a given operator only works in certain situations and with certain kinds of text and/or data,
●a function only works with a specific number of arguments, and each argument must be a specific data type, and
●If-Then-Else formulas work only if the data type of the Else part of the formula matches the data type of the Then part.
Such narrow definitions allow you to create formulas, in many cases, simply by filling in the blanks, with the formula checker pointing out any mistakes you make.
Variables, however, are not so narrowly defined. They are extremely flexible; you make them what you want them to be. You create them at will, and include them in formulas as needed.
Because of this flexibility, it is necessary for you to define the variables before using them so that the program:
320 |
Seagate Crystal Reports User’s Guide |
Declaring the variable
Naming the variable
Variable data types
●is aware of them,
●understands how you intend to use them, and
●can set up the memory space they require.
You also need to assign values to the variables so the program knows what values they are to return.
Seagate Crystal Reports knows only what you tell it about the variables. The fail-safe formula-checker routines that work automatically with the other formula elements work with variables only after you define them.
To use a variable in a formula, you must do three things:
1.declare the variable,
2.set the value of the variable, and
3.enter the variable in the formula.
Seagate Crystal Reports requires you to declare all variables prior to using them. When you declare a variable, you tell the program:
●the name you intend to use for the variable, and
●the type of data you want the variable to contain.
The program uses this information to set aside memory for receiving and storing the values that are assigned to the variable.
NOTE: If you declare a variable with the same name and data type in two or more formulas, then the formulas share the same variable. Thus, if one formula sets the value of the variable, the variable in the second (and additional formulas) reflects the change.
You can name the variable anything you wish with the following qualifications:
●the variable name must not exceed 254 characters, and
●it can not have the same name as an operator or a built-in function. Search for Functions and Operators and Variables in Seagate Crystal Reports online Help.
NOTE: As a general rule, you are probably better off if you keep the variable name short, easy to remember, and unique (not so close to the name of another variable as to cause confusion).
The data type of a variable determines the type of data that can be stored as a value in that variable. You can create a variable with one of seven data types:
Advanced Formulas |
321 |

1.number (100000)
2.currency ($30,000.00)
3.Boolean (TRUE)
4.date (January 1, 1996)
5.string (’Hello’)
6.time (11:59:01)
7.dateTime (96/12/31 11:59:59 P.M.)
How to declare a variable
You must declare a variable at the beginning of the formula that uses the variable.
NOTE: Variables can not be declared globally. If you are using a variable that was declared in another formula, you must declare it again.
NOTE: If you declare a variable with the same name and data type in two or more formulas, the formulas share the same variable. Thus, if one formula sets the value of the variable, the variable in the second (and additional formulas) reflects the change.
To declare a variable you must enter:
●the data type and the variable name,
●followed by a semicolon to mark the end of the declaration.
For example, to declare a number variable named Amount, enter the following declaration statement:
NumberVar Amount;
To declare a Boolean variable named Outstanding, enter the following declaration statement:
BooleanVar Outstanding;
To declare more than one variable, you can list them. Each variable is separated by a semicolon. For example:
NumberVar Amount;
BooleanVar Outstanding;
DateVar MonthEnd;
The program uses your declaration statement to set aside a block of memory that holds each of the variable values and assigns a default value
322 |
Seagate Crystal Reports User’s Guide |
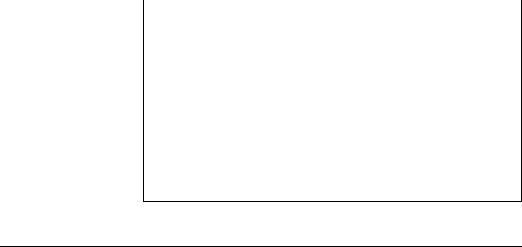
to each memory block. The default value assigned depends on the data type you declare for the variable. The default values assigned are as follows:
Data type |
To |
Default value |
|
|
|
|
|
|
number |
NumberVar |
0 |
currency |
CurrencyVar |
0 |
|
|
|
Boolean |
BooleanVar |
False (No, 0) |
date |
DateVar |
date (0, 0, 0) |
|
|
|
string |
StringVar |
empty string (“”) |
dateTime |
DateTimeVar |
No default1 |
time |
TimeVar |
No default1 |
1 Since Time (00:00:00) is midnight, you can not use 00:00:00 as a default time or as part of a default dateTime either. Thus, a default is not assigned here.
How to assign a value to a variable
|
You assign a value to a variable using an assignment statement. The |
|
assignment statement consists of: |
|
● the variable name, |
|
● the assignment operator, and |
|
● the value you want assigned to the variable. |
Variable name |
The variable name is the name used to declare the variable. |
Assignment |
The assignment operator is a colon followed by an equals sign (:=). Search |
operator |
for Assignment operator in Seagate Crystal Reports online Help. |
Variable value |
The variable value can be any value that matches the data type of the |
|
variable. For example, you can assign a number to a number variable. You |
|
can also assign an expression that results in a number or even a sequence |
|
of expressions. For a string variable you could assign a character, a word, a |
|
sentence, or an expression that results in a string. A variable value can be a |
|
constant, an expression, or a sequence of expressions. |
|
EXAMPLE ASSIGNMENT STATEMENTS |
|
Following are the assignment statements for assigning different kinds of |
|
values to variables: |
Advanced Formulas |
323 |
Amount:= 0
«Assigns (initializes) the variable Amount to zero.»
Amount:= 100
«Assigns the value 100 to the variable Amount.»
Amount:= Amount + {orders detail.QUANTITY}
«Assigns the result of a calculation to the variable Amount. The calculation adds the value of the quantity field ({orders detail.QUANTITY}) to the current value of the Amount variable.
Amount:= {file.QUANTITY1} + {file.QUANTITY2} + {file.QUANTITY3}
«Adds the three quantity fields and assigns the result to the variable Amount.»
Customer:= “Westside Motors”
«Assigns the string “Westside Motors” to the variable Customer.»
Customer:= {customer.FIRST NAME} + {customer.LAST NAME}
«Adds (concatenates) two string fields and assigns the concatenated value to the variable Customer.»
Customer:= TrimRight({customer.FIRST NAME}) + {customer.LAST NAME}
«Trims the trailing blanks from the First Name field ({customer.FIRST NAME}), concatenates that field to the Last Name field ({customer.LAST NAME}), and assigns the concatenated value to the variable Customer.»
Customer:= “Mr. “ + {customer.LAST NAME}
«Concatenates the string “Mr. “ with the value of the Last Name field {customer.LAST NAME}, and assigns the concatenated value to the variable Customer.»
Amount:= 100;
Customer:= “Westside Motors”;
«Assigns the constant 100 to the number variable named Amount, and assigns the string “Westside Motors” to the variable Customer. You can assign values to multiple variables by separating the assignment statements with semicolons.»
324 |
Seagate Crystal Reports User’s Guide |
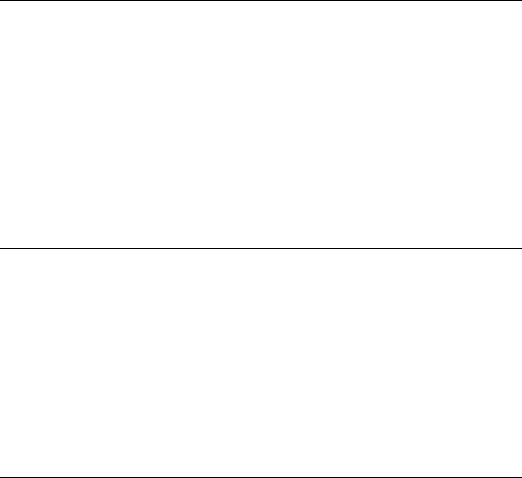
How to combine a variable declaration and assignment expression
For efficiency, you can declare a variable and assign it a value in a single line of formula code. To do this, simply declare the variable, allow a blank space, enter the assignment operator, and then assign the value.
For example, to declare a currency variable SellPrice and assign the value of the Cost field ({product.PRICE (SRP)}) times two (a 100% markup), use the following expression:
CurrencyVar SellPrice:={product.PRICE(SRP)} * 2;
To declare a Boolean variable OverQuota and assign the result of the comparison {file.SALES}>{file.QUOTA}, use the following expression:
BooleanVar OverQuota:= {file.SALES}>{file.QUOTA};
How to declare and assign values to multiple variables
There may be times when you want to declare multiple variables and assign values to each of them. To do this in the most efficient manner, simply chain the declaration/assignment expressions together, separating them with semicolons.
For example, to declare two variables (a number variable Quantity, and a currency variable SellPrice) and then assign values to each variable (the number 5 to the variable Quantity, and {file.COST} * 2 to the variable SellPrice), use expressions similar to the following:
NumberVar Quantity:= 5;
CurrencyVar SellPrice:= {file.COST} * 2;
How to conditionally assign values to variables
Seagate Crystal Reports formula language gives you the ability to assign different values to variables based on whether or not conditions are met. Consider the following formula:
NumberVar Total;
NumberVar Result;
Total:= Total + {invoices.ITEM TOTAL};
Advanced Formulas |
325 |

If Next ({invoices.CUST#})<>{invoices.CUST#} Then
(Result:= Total; Total:= 0)
Else
Result:= 0;
Result;
The If-Then-Else part of this formula says that when the If condition is met (if the customer numbers [{invoices.CUST#}] are not equal), the program is to do two separate things:
1.Assign the value stored in the variable Total (the running total) to the variable Result, and
2.Reset the value in the variable Total to 0.
When the If condition is not met (if the customer numbers are equal), the program is to assign the value 0 to the variable Result.
How to use an array in a formula
An array is a special type of variable that can hold several values at once. The entire array can be passed to a summary function for evaluation, or separate elements of the array can be extracted using the Subscript operator. Search for Subscript in Seagate Crystal Reports online Help.
A common use for an array is to store the names of the days of the week:
StringVar array Weekdays:= [“Sunday”, “Monday”, “Tuesday”, “Wednesday”, “Thursday”, “Friday”, “Saturday”];
There are five parts to declaring an array variable:
1.A variable declaration operator specific to the type of data the array will hold, StringVar in this example.
2.The word array follows the variable declaration operator.
3.The name you assign to the array follows the word array - Weekdays in this example.
4.The Assignment operator follows the name and is used to assign values to the array variable.
5.Square brackets follow the assignment operator and are used to enclose the values (elements) stored by the array. Each element is separated by a comma.
Search for Assignment in Seagate Crystal Reports online Help.
326 |
Seagate Crystal Reports User’s Guide |
An index value is assigned to each element in the array according to the sequence of the elements.
●The first element is assigned index 1,
●The second element is assigned index 2, and so on. To extract an element from the following array in your code:
StringVar array Weekdays:= [“Sunday”, “Monday”, “Tuesday”, “Wednesday”, “Thursday”, “Friday”, “Saturday”];
use the Subscript operator with the index number for the element you want to extract:
Weekdays[5]
«Returns “Thursday”.»
Negative numbers can also be used to extract array elements:
Weekdays[-4]
«Returns “Wednesday”.»
An array of values can be created for any valid data type. However, arrays have the following restrictions:
●All elements must be of the same data type.
●You must declare the array with one of the variable declaration operators.
●An array is limited to 100 elements.
●Each element in an array of string values is limited to 254 characters (the standard limit of any string value in Seagate Crystal Reports.
Examine the following examples of array declarations to become more familiar with arrays:
NumberVar array x := [1, 10, 44];
CurrencyVar array Cost := [$19.95, $79.50, $110.00, $44.79, $223.99];
DateVar array PayDays := [Date(1999, 05, 15), Date(1999, 05, 31)];
Arrays can also be used without being assigned to array variables. For example:
Advanced Formulas |
327 |

[“One”, “Two”, “Three”][2]
«Returns “Two” because it is the second item in the array.»
Using arrays with summary functions
A sample formula
In some situations, you may wish to use arrays dynamically in this fashion. However, most formula situations that require arrays can be handled more easily by defining the array as an array variable.
Summary functions accept arrays as parameters without requiring the array be declared as a variable. For example:
Average([5, 10, 15]) = 10
Use the square brackets to indicate that an array is being used with the function. Search for Summary Functions in Seagate Crystal Reports online Help.
To better understand how arrays can be used in formulas, examine the following sample formula:
StringVar array Weekdays := [“Sunday”, “Monday”, “Tuesday”, “Wednesday”, “Thursday”, “Friday”, “Saturday”];
Weekdays[DayOfWeek({orders.SHIP DATE})]
«If DayOfWeek is 2, Monday will be returned because it is the second item in the array.»
This formula prints the name of the day of the week that each order was shipped. First, the Weekdays array is declared and is assigned string values for each day of the week. Search for DayOfWeek in Seagate Crystal Reports online Help.
Next, the DayOfWeek function evaluates the date stored in the {orders.SHIP DATE} field and returns a number representing the day of the week (1 for Sunday, 2 for Monday, etc.).
Finally, the Subscript operator is used with the Weekdays array to retrieve the name of the day of the week, according to the number returned by the DayOfWeek function. The name of the day is then returned by the formula and appears in the report. Search for Subscript in Seagate Crystal Reports online Help.
How to use a range in a formula
A range is designed to conveniently handle an entire spectrum of valuesvalues that fall between a minimum and a maximum value.
328 |
Seagate Crystal Reports User’s Guide |
Extracting a range of values
For example, you would declare a number range variable as follows:
NumberVar Range GradeA;
A range variable is declared much like an array:
●A variable declaration operator appropriate to the type of values stored by the range, NumberVar in this example.
●The word Range follows the variable declaration operator.
●The name of the range variable follows the word Range - Grade A in this example.
●The Assignment operator, which follows the name, is used to assign the range of values which the range variable will store.
Search for Assignment in Seagate Crystal Reports online Help.
To indicate range, type the Make Range operator, followed by a minimum and maximum value for the range.
Search for Make Range in Seagate Crystal Reports online Help.
Ranges have two principle uses:
1.To extract a range of values from a list of all possible values, and
2.To extract a range of characters from a string value.
Consider the following example:
NumberVar Range GradeA := 90 to 100;
NumberVar Range GradeB := 80 to 89;
NumberVar Range GradeC := 70 to 79;
NumberVar Range GradeD := 60 to 69;
If {student.TEST SCORE} in GradeA Then “A”
Else If {student.TEST SCORE} in GradeB Then “B”
Else If {student.TEST SCORE} in GradeC Then “C”
Else If {student.TEST SCORE} in GradeD Then “D”
Else
“F”
This formula starts by creating four range variables. Each contains a range of possible test scores. Notice that, unlike an array, no brackets are used to set off the range of values assigned to each range variable. Only the Make Range operator is used, along with the minimum and maximum test scores for each range.
Advanced Formulas |
329 |
Extracting a range of characters
The multiple If-Then-Else statement repeatedly evaluates the value in the {student.TEST SCORE} field to determine if it falls within a specific grade range. The formula then prints letter grades in the report appropriate to the test scores received by each student.
See How to create multi-condition If-Then-Else formulas, Page 317.
The following formula demonstrates how to use ranges to extract characters from a string value:
StringVar AreaCode := {customer.FAX}[1 to 3];
If AreaCode = “604” Then “BC”
Else If AreaCode = “206” or AreaCode = “509”
or AreaCode = “360” Then “WA”
Else
“”
This formula creates a variable that holds the first three characters in the string value of the {customer.FAX} field. For instance, if the value in {customer.FAX} is “6045551234”, then:
{customer.FAX}[1 to 3]
«Returns “604”. Notice that square brackets are used to indicate a range of characters in a string (unlike the range of numeric values seen in the previous example).»
The variable AreaCode is assigned the value “604”. The multiple If-Then- Else statement evaluates the value in the AreaCode variable to determine in which region the fax number is located.
A range can be applied to a constant string value, as well:
“6045551234”[1 to 3]
«Returns “604”.»
When referring to characters in a string, negative numbers can also be used:
“abcdef”[-3 to -1]
«Returns “def”.»
NOTE: A range can not be used as an element or as part of an element in an array.
See How to create If-Then-Else formulas, Page 316, and search for Subscript in Seagate Crystal Reports online Help.
330 |
Seagate Crystal Reports User’s Guide |
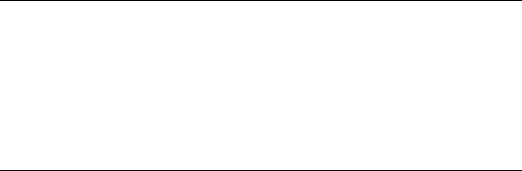
How to use semicolons in formulas
In a formula with multiple statements, the result of the final statement is the result that is returned (gets printed). When you have multiple statements in a formula, you must separate the statements using semicolons so that the program knows where one statement ends and the next begins. Without semicolons, the entire formula is treated as a single statement. In a multiple statement formula, this can result in an incorrect result or an error message.
How to fine-tune group selection formulas
In some cases, no values will print when using a group selection formula, even though there are values that match the selection criteria. Typically, in these cases:
●the group selection formula references another formula, and
●the referenced formula is one that calculates the value of each group as a percentage of the total value of all groups (i.e., a subtotal as a percentage of a grand total).
1Use xtreme.mdb to create a report that includes the following fields:
{customer.CUSTOMER NAME} {customer.REGION} {orders.ORDER ID} {orders.ORDER AMOUNT}
For each order, the report shows the company that placed the order, the state in which that company is located, the order ID number, and the amount of the order.
2Subtotal the {orders.ORDER AMOUNT} field using {customer.REGION} as the sort-and-group-by field to see the orders coming from each state (the program sorts the data by state and calculates a subtotal in the {orders.ORDER AMOUNT} field every time the state changes). See How to subtotal grouped data, Page 264.
3Insert a grand total on the {orders.ORDER AMOUNT} field to see the total value of all orders placed.
4Create a formula (Percent) that calculates each subtotal as a percentage of the grand total to see the value of the orders for each state group as a percentage of all orders placed. Place the formula in the Group Footer section of the report.
Advanced Formulas |
331 |

How to correct this problem
Speeding up the process
Sum({orders.ORDER AMOUNT}, {customer.REGION}) % Sum({orders.ORDER AMOUNT})
5Reference the formula (@Percent) in a group selection formula that selects only those groups for which the percentage (of subtotal to grand total) is less than 5% in order to find out which states individually contributed less than 5% of total sales:
{@Percent} < 5
When you click the Check or Accept button you will receive the following error message:
This formula can not be used because it must be evaluated later.
The problem can be corrected easily. Instead of using the formula name (in this case @Percent) in the group selection formula, enter the formula itself (the formula named @Percent). Thus, instead of using the group selection formula:
{@percent} < 5
use the group selection formula:
Sum({orders.ORDER AMOUNT}, {customer.REGION}) % Sum({orders.ORDER AMOUNT}) < 5
Now when you print, only the states that contributed less than 5% will print.
To speed the process and minimize the chance for mistakes, you can copy the formula into the group selection formula using Windows' Copy and Paste commands.
1Select the formula you want to use in the group selection formula.
2Choose the FORMULA command from the Edit Menu. The Formula Editor appears with the formula in the Formula text box.
3Copy the formula to the Clipboard using the Copy command (Ctrl- C).
4Click the SAVE AND CLOSE button to close the Formula Editor.
5Choose the GROUP command from the Report|Edit Selection Formula Menu. The Formula Editor appears.
6Paste the formula into the Formula text box using the Paste command (Ctrl-V).
Add additional formula elements as needed.
332 |
Seagate Crystal Reports User’s Guide |

How to fine-tune record selection formulas
Uppercase/ lowercase inconsistencies
You may encounter a situation in which you create a record selection formula (using the RECORD command on the Report|Edit Selection Formula Menu), and, while header and footer information prints on your report, no detail information appears. The problem is a selection formula that is rejecting all records, and this usually occurs because of some inadvertent error in the creation of the selection formula.
There are several potential causes of your problem in the selection formula:
●Uppercase/lowercase inconsistencies, Page 333
●Number in text object not in quotes, Page 334
●Unwanted spaces appear in selection formula, Page 334
Record selection formulas are case sensitive. That is, “Bob” matches only with “Bob”. It does not match with “bob”, “BOB”, “BoB”, “bOB”, “boB”, or “BOb”. Thus, if your selection formula is set to include only those records with “BOB” in the {customer.CONTACT FIRST NAME} field, but all the entries in the {customer.CONTACT FIRST NAME} field are mixed case (“Bob”, for example), the selection formula will find no matches and thus will not print any details for the report.
You can solve this problem by using the UpperCase (str) or LowerCase (str) functions in your selection formula to convert field data to a consistent case before the program begins its selection. For example, if you were using this formula:
{customer.CONTACT FIRST NAME} = “BOB”
you can change the formula to this:
UpperCase({customer.CONTACT FIRST NAME}) = “BOB”
This second formula first converts the value of the {customer.CONTACT FIRST NAME} field to upper case characters and then checks to see if the value in that field is equal to “BOB”. Using this formula, any instance of the three letters “b,” “o,” and “b” will be a match, regardless of case, because the case will be converted to uppercase.
You could use the LowerCase function in a similar manner to match with “bob.”
Check your selection formula closely and make sure you have the correct case for any text you are trying to match. If in doubt, use the UpperCase (or LowerCase) function to assure consistency and proper matching.
Advanced Formulas |
333 |
Number in text object not in quotes
Unwanted spaces appear in selection formula
Troubleshooting record selection formulas
Another formula which performs much the same functions is the following:
“BOB” in UpperCase({customer.CONTACT FIRST NAME})
When a number is stored in a text object, it is considered text even though it looks like a number. Whenever a value from a text object is used in a record selection formula, you must surround the value with single or double quotation marks. If your selection formula is set to look for a number in a text object and you fail to place the number in quotes in the selection formula, the selection formula will find no matches and thus will not print any details for the report.
For example, this selection formula
{customer.CUSTOMER ID} = 12345
will not find any matches, even though the value 12345 appears in the {customer.CUSTOMER ID} field of many records.
To select records with the characters 12345 in a string field, you must put quotes around the characters you are attempting to match, like this:
{customer.CUSTOMER ID} = “12345”
Check your selection formula closely, and make sure that any numbers you are attempting to match within a text object are surrounded by single or double quotation marks.
Spaces are characters, and when you include spaces in the search key of a record selection formula, the formula looks for records with the exact match in the selected field, spaces and all. For example, the following formula:
“Mr . “ in {customer.TITLE}
will not find any matches with the form of address “Mr.” because there is an extra space in the search key between the letter “r” and the period. Likewise, “Ph. D” will not match “Ph.D”.
Check your selection formula closely, and make sure that the spaces in the selection formula match the spaces in the fields you are trying to match.
To troubleshoot your selection formula, you should first begin by making sure that all of the fields referenced in the selection formula are placed on your report. Then delete the selection formula and test it as you rebuild it, step by step.
1Write down the record selection formula on paper. You will use this written copy to help you reconstruct the selection formula one step at a time.
334 |
Seagate Crystal Reports User’s Guide |

2Remove the record selection formula from your report by deleting the formula from the Formula text box in the Formula Editor.
3Click the SAVE AND CLOSE button when finished.
4Make certain that all fields referenced in the record selection formula (the selectors) are on the report physically and are not hidden.
For example, if one of the selectors is:
{customer.POSTAL CODE} > “80000”
but the {customer.POSTAL CODE} field is not used on your report (as in the case of a sales report that uses the zip code to define territories but does not include the postal code in the report data), then insert the {customer.POSTAL CODE} field into the report.
Or, if one of the fields referenced in the selection formula is on the report but is hidden, unhide it by toggling the Hide when Printing option off in the Format Editor for that field.
5Print the report and make certain that the data in those fields which are referenced in the selection formula print satisfactorily. Make certain that all the data prints. For example, if there are x total records in the database you should have x records printing for each of the referenced fields. This establishes a baseline against which you can compare the results of printing with the selection formula.
6When you are sure that you are getting satisfactory results without using the selection formula, you can enter the selection formula using only one of the selectors.
For example, to use this as the final selection formula:
{customer.POSTAL CODE} > “80000” and {customer.CONTACT LAST NAME}[1] = “C” and {customer.LAST YEAR'S SALES} >= 5000
this formula will select all of those records that show a Postal code greater than 80000, a value in the {customer.CONTACT LAST NAME} field beginning with “C”, and a value in the {customer.LAST YEAR'S SALES} field greater than or equal to 5000.
You might start with this as the first test selection formula:
{customer.POSTAL CODE} > “80000”
Print the report and evaluate the data that prints when you have only one selector activated. Does the {customer.POSTAL CODE} field show only ZIP codes greater than 80000?
●If it does, then you know that this part of the selection formula is working.
Advanced Formulas |
335 |

● If it does not, then troubleshoot this part of the selection formula.
7Once the selection formula with one selector activated is working properly, add a second selector. For example, the new selection formula might look like this:
{customer.POSTAL CODE} > “80000” and {customer.CONTACT LAST NAME}[1] = “C”
8Print the report and evaluate the data that prints when you have two selectors activated. Evaluate the data in the {customer.CONTACT LAST NAME} field (since you already evaluated {customer.POSTAL CODE} in the last step).
Does the {customer.CONTACT LAST NAME} field show only text strings beginning with the letter “C”?
●If it does, then this part of the selection formula is working.
●If it does not, then troubleshoot this part of the selection formula.
9Once the selection formula with two selectors activated is working properly, add a third selector, then a fourth, etc., until you have tested each selector in the selection formula. By the time you have troubleshot the entire selection formula, you should have uncovered the source of the problem and the formula should select records according to your wishes.
How to debug a formula
Follow the example below to learn the necessary steps for debugging a formula. After completing this exercise, use the same principles to debug your own formulas.
NOTE: This tutorial uses the xtreme.mdb sample database located either in the \CRW16 directory (16-bit), or \Program Files\Seagate Software\ Crystal Reports directory (32-bit), or the directory in which your program was installed.
The following formula is the formula you will test for errors:
If ({customer.CUSTOMER NAME} [1 to 2 = “Bi” and ToText({customer,CUSTOMER ID}) [1] = “6”) Or ({customer.CUSTOMER NAME} [1] = 'Ro” and ToText({customer.CUSTOMER ID}) [1] = “5”)
“PREFERRED CUSTOMER”
Else
“DOES NOT FIT CRITERIA”
336 |
Seagate Crystal Reports User’s Guide |

If correct, this formula should pick out all customers whose names begin with “Bi” and whose customer IDs begin with “6” as well as those companies whose names begin with “Ro” and whose customer IDs begin with “5”. When printing the field, those selections will read “PREFERRED CUSTOMER”, while the rest will read “DOES NOT FIT CRITERIA.”
You will now break down the formula to check and see that each condition of the formula is working individually.
Formula1 |
1 |
To get started, create a report using the Customer table in |
|
|
xtreme.mdb and place the following fields from left to right in the |
|
|
Details section: |
|
|
{customer.CUSTOMER ID} |
|
|
{customer.CUSTOMER NAME} |
|
|
To test each portion of the formula, you will place a new formula field |
|
|
next to these two fields in the report. |
|
2 |
Create a new formula called Formula1. |
|
3 |
Type the following in the Formula text box of the Formula Editor: |
|
|
If {customer.CUSTOMER NAME} [1 to 2 = “Bi” Then |
|
|
“TRUE” |
|
|
Else |
|
|
“FALSE” |
|
4 |
Click the CHECK button to test for errors. You will receive the |
|
|
following error message: |
|
|
The ] is missing. |
|
5 |
Correct the formula by inserting the missing “ ] “ after the 2. |
|
6 |
Click the CHECK button again. You will receive the following |
|
|
message: |
|
|
No errors found. |
|
7 |
Click the SAVE AND CLOSE button to return to the Insert Fields dialog |
|
|
box. |
|
8 |
Insert the corrected formula field to the right of the two data fields in |
|
|
the Details section of your report. |
|
9 |
Click the PRINT PREVIEW button on the standard toolbar to check the |
|
|
values in the report and compare the fields to see if the field values |
|
|
returned by @Formula1 are correct. |
Advanced Formulas |
337 |

You will find “TRUE” listed next to the customer names that begin with “Bi” and “FALSE” next to all the others. Now you will check the other portions of the formula. Create Formula2, Formula3, and Formula4, by following Steps 1 - 9, using the formulas specified below for each. Insert each formula field on the same line of the Details section for easy comparison. Check each one for errors, fix as needed, and make sure the values returned are correct before moving on to the next formula.
Formula2 |
1 |
Create a new formula called Formula2. |
|
2 |
Type the following in the Formula text box of the Formula Editor: |
|
|
If ToText({customer,CUSTOMER ID}) [1] = “6” Then |
|
|
“TRUE” |
|
|
Else |
|
|
“FALSE” |
|
3 |
Click the CHECK button to test for errors. You will receive the |
|
|
following error message: |
|
|
This field name is not known. |
|
4 |
Correct the formula by replacing the comma (,) in the field name |
|
|
with a period (.). |
|
5 |
Click the CHECK button again. The formula should now be error-free. |
|
6 |
Place the formula to the right of the @Formula1 field. |
|
7 |
Click the PRINT PREVIEW button on the standard toolbar to check the |
|
|
values in the report and compare the fields to see if the field values |
|
|
returned by @Formula2 are correct. |
|
You should see “TRUE” next to all customer numbers that begin with 6 |
|
|
and “FALSE” next to all customer numbers that do not begin with 6. |
|
Formula3 |
1 |
Create a new formula called Formula3. |
|
2 |
Type the following in the Formula text box of the Formula Editor: |
|
|
If {customer.CUSTOMER NAME} [1 to 2] = 'Ro” Then |
|
|
“TRUE” |
|
|
Else |
|
|
“FALSE” |
|
3 |
Click the CHECK button to test for errors. You will receive the |
|
|
following error message: |
|
|
The matching ' for this string is missing. |
|
4 |
Correct the formula by changing the single quote (’) before Ro to a |
|
|
double quote (“). |
338 |
Seagate Crystal Reports User’s Guide |

5Click the CHECK button again. The formula should now be error-free.
6Place the formula to the right of the @Formula2 field.
7Click the PRINT PREVIEW button on the standard toolbar to see the values in the report and compare the fields to check if the field values returned by @Formula3 are correct.
You should see “TRUE” next to all Customer names that begin with “Ro” and “FALSE” next to all Customer names that do not begin with “Ro”.
Formula4 |
1 |
Create a new formula called Formula4. |
|
2 |
Type the following in the Formula text box of the Formula Editor: |
|
|
If ToText({customer.CUSTOMER ID}) [1] = “5” |
|
|
“TRUE” |
|
|
Else |
|
|
“FALSE” |
|
3 |
Click the CHECK button to test for errors. You will receive the |
|
|
following error message: |
|
|
The word 'then' is missing. |
|
4 |
Correct the formula by typing in the word “Then” at the end of the |
|
|
first line after “5”. |
|
5 |
Click the CHECK button again. The formula should now be error-free. |
|
6 |
Place the formula to the right of the @Formula3 field. |
|
7 |
Click the PRINT PREVIEW button on the standard toolbar to see the |
|
|
values in the report and compare the fields to check if the field values |
|
|
returned by @Formula4 are correct. |
|
You should see “TRUE” next to all Customer IDs that begin with 5 and |
|
|
“FALSE” next to all Customer IDs that do not begin with 5. |
|
|
Now that the formulas are error-free and the field values returned are |
|
|
correct, you will create a formula that links the separate components |
|
|
together. You will begin by linking the first two formulas (@Formula1 |
|
|
and @Formula2) and then you will add @Formula3 and @Formula4 to |
|
|
create the final formula @FinalFormula. |
|
Formula1+2 |
1 |
Create a new formula called Formula1+2. |
|
2 |
Type the following in the Formula text box of the Formula Editor: |
Advanced Formulas |
339 |
If {customer.CUSTOMER NAME} [1 to 2] = “Bi” and ToText({customer.CUSTOMER ID}) [1] = “6” Then
“TRUE”
Else
“FALSE”
3 Place the formula to the right of the @Formula4 field.
You should see “TRUE” next to each customer whose name begins with Bi and Id begins with 6, and “FALSE” next to all Customer IDs that do not meet this criteria.
If this formula is working correctly, you can create one last formula adding the code from @Formula3 and @Formula4.
FinalFormula |
1 |
Create a new formula called FinalFormula. |
|
2 |
Type the following in the Formula text box of the Formula Editor: |
|
|
If ({customer.CUSTOMER NAME} [1 to 2] = “Bi” and |
|
|
ToText({customer.CUSTOMER ID}) [1] = “6”) or |
|
|
({customer.CUSTOMER NAME} [1 to 2] = “Ro” and |
|
|
ToText({customer.CUSTOMER ID}) [1] = “5”) Then |
|
|
“PREFERRED CUSTOMER” |
|
|
Else |
|
|
“DOESN'T FIT CRITERIA”; |
|
3 |
Place the formula where you want it to appear in the Details section |
|
|
of the report. You can now delete all other formula fields from the |
|
|
report. See How to delete formulas from a report, Page 311. |
You can use this same process of condition-by-condition testing for any formulas as a means of systematically checking them.
340 |
Seagate Crystal Reports User’s Guide |

15 |
Running Totals |
What you will find in this chapter...
Introduction, Page 342
HANDS-ON (Running Totals), Page 343
Running Totals |
341 |

Introduction
Seagate Crystal Reports introduces a new type of field, the Running Total field. Running Total fields are similar to summary fields but allow more control over how the total is calculated and when it is reset. Running Total fields are specifically suited to perform the following totaling functions:
●to see the value of a total accumulate as it is calculated record by record,
●to total a value independent of the report’s grouping,
●to total a value conditionally,
●to total a value after a group selection formula has been applied, and
●to total a value from the driving table in a one to many linking relationship.
A Running Total field is created with the Running Total Expert. The Running Total Expert creates a Running Total Field by asking you to select a field to summarize, the summary operation to use, a condition upon which to base the evaluation, and a condition upon which to reset the evaluation.
Once you create a Running Total field you can insert it into the report just like a Database field or you can refer to it in a formula. The calculation of a Running Total field is not affected by where it is placed in a report, its performance is entirely dependent upon the settings established in the Running Total Expert. While a Running Total field can be used to calculate a total on any database or formula field it can not be used to calculate the total of a print time formula.
The topics covered in this chapter include advanced techniques. Before starting, familiarize yourself with designing reports in Seagate Crystal Reports, grouping values in a report, and summarizing data.
Related Topics
Sorting, Grouping, and Totaling, Page 245
342 |
Seagate Crystal Reports User’s Guide |
