
- •Welcome to Seagate Crystal Reports
- •HANDS-ON (Report Design Environment)
- •HANDS-ON (Sections and Areas)
- •HANDS-ON (Report Creation and Design)
- •HANDS-ON (Finishing Your Report)
- •HANDS-ON (Exporting a Report)
- •HANDS-ON (Compiled Reports)
- •HANDS-ON (Viewing reports with a web browser)
- •Introduction
- •HANDS-ON (Reporting on OLAP data)
- •HANDS-ON (Multiple Section Reports)
- •HANDS-ON (Absolute Formatting)
- •HANDS-ON (Conditional Formatting)
- •HANDS-ON (Record and Group Selection)
- •HANDS-ON (Sorting, Grouping, and Totaling)
- •HANDS-ON (Formulas)
- •HANDS-ON (Running Totals)
- •HANDS-ON (Parameter Field Objects)
- •HANDS-ON (Charting)
- •HANDS-ON (Mapping)
- •HANDS-ON (OLE Objects)
- •HANDS-ON (Subreports)
- •HANDS-ON (Document Import Tool)
- •HANDS-ON (Cross-Tab Objects)
- •HANDS-ON (Queries)
- •HANDS-ON (Dictionaries)
- •HANDS-ON (Working With Databases)
- •North/South American Head Office
- •USA and Latin America
- •Asia/Pacific Offices
- •Europe/Middle East/Africa Offices
- •France – Southern European Head Office
- •Middle East Regional Office (ME & Northern Africa)
- •Glossary

Analyzer Tab
Seagate Crystal Reports provides a third tab (besides the Design and Preview Tabs) specifically for advanced charting and mapping. This is the Analyzer Tab. Use this tab to organize your maps for more efficient analysis. The Analyzer Tab allows you to set the properties of an individual instance of a map independently of the rest of the report. You can center the map, zoom in and out, pan the map, change the map style, and rearrange the map layers. For more information, see Analyzer Tab, Page 65.
To activate the Analyzer Tab, right-click the map you want to analyze and choose LAUNCH ANALYZER from the shortcut menu.
Data you can map on
You can map on the following:
●groups (see How to map on a group, Page 393).
●detail fields (see How to map on a detail field, Page 393).
●cross-tab summaries (see How to map on a cross-tab, Page 394).
●OLAP data (see How to map on an OLAP cube, Page 396).
For more map information
Seagate Crystal Reports comes with a standard set of maps. For more information and additional maps visit our web site at:
http://www.seagatesoftware.com/scr-productinfo/moremaps
HANDS-ON (Mapping)
How to create and insert a map
1Click the INSERT MAP button on the standard toolbar. The Map Expert appears with the Data Tab active.
Mapping |
391 |

2Use the Place Map drop-down list and the Header and Footer options to specify map placement.
3Choose a map layout by clicking one of the four map buttons on the Data Tab (GROUP, DETAIL, CROSS-TAB, OR OLAP). For more information about the four map layouts, see Map layouts, Page 386.
4Use the drop-down lists, list boxes, and arrow buttons on the Data Tab to specify a summary field (which will supply the numeric values for your map), a geographic field (which will supply the geographic areas for your map), and map values.
5Click the Type Tab.
6Choose a map type by clicking one of the five map buttons on the Type Tab (RANGED, DOT DENSITY, GRADUATED, PIE CHART, or BAR
CHART). Some of these map types will not be available with certain map layouts. For more information about the five map types, see
Map types, Page 387.
7Use the Options section of the Type Tab to specify style and formatting options related to the selected map type.
8Click the Options Tab.
9Use the text boxes and option buttons on the Options Tab to give your map a title and a legend.
392 |
Seagate Crystal Reports User’s Guide |
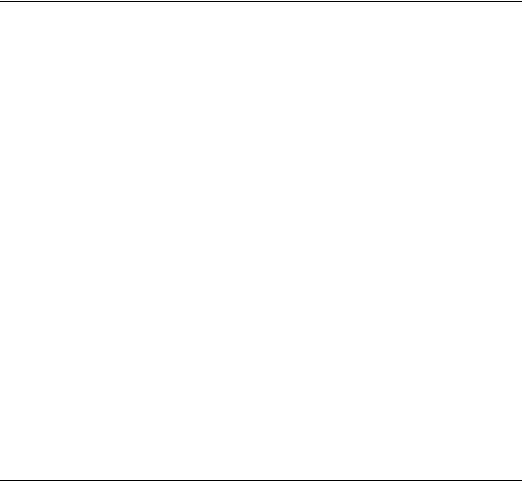
10Click OK. The program places the map on the report as specified in Step 2, and returns you to the report.
The process for creating a map varies depending on the data you are mapping on. The following sections detail each mapping process.
How to map on a group
To map on a group, you can use the Group layout, in which you show a summary (such as Last Year’s Sales) on change of a geographic field (such as Region). In order to create a map using the Group layout, you must have at least one group and at least one summary field in your report.
1Click the INSERT MAP button on the standard toolbar. The Map Expert appears with the Data Tab active.
2Click the GROUP button to specify that you want to map on a grouped and summarized field.
3Use the Place Map drop-down list and the Header and Footer options to specify map placement.
4Select the group on which you are mapping from the On change of drop-down list.
5Select a summary field from the Show drop-down list. The value in the summary field will be shown each time the group changes.
6Click the Type Tab.
7Select the map type that will best illustrate your data: Ranged, Dot Density, or Graduated (see Map types, Page 387).
8Use the Options section to specify style and formatting options related to the selected map type.
9Click the Options Tab. You can use the text boxes on this tab to specify a map title and legend information.
10Click OK when you are finished. The program places your map in the Report Header, Group Header, Report Footer, or Group Footer section, depending on the options you selected in Step 3.
How to map on a detail field
Using the Detail layout, you can map on a detail field. This layout also allows you to use multiple fields as map values. Use this layout to use multiple map values, rather than only one, or when you do not have any groups or summaries in a report.
Mapping |
393 |

NOTE: You must map on a geographic field, such as Country, Region, or City. The program cannot generate a map based on a non-geographic field.
1Click the INSERT MAP button on the standard toolbar. The Map Expert appears with the Data Tab active.
2Click the DETAIL button to specify that you want to map on a detail field.
3Use the Place Map drop-down list and the Header and Footer options to specify map placement.
4Select the field on which you want to map from the Data scroll box and click the top arrow (>) button. The field appears in the Geographic Field text box.
5Select the "on change of" field (the map values will be shown on each change of this field) from the Data scroll box and click the arrow (>) button to the left of the On change of text box. The field appears in that text box.
6Use the Ctrl-Click combination to select the fields that you want used as map values from the Data scroll box, and click the arrow (>) button to the left of the Map Values scroll box. The selected fields appear in this scroll box.
7Toggle the Don’t summarize values check box on if you do not want the program to automatically summarize the map values. This check box is toggled on by default.
8Click the Type Tab.
9Select the map type that will best illustrate your data (see Map types, Page 387).
10Use the Options section to specify style and formatting options related to the selected map type.
11Click the Options Tab. The text boxes on this tab can be used to specify a map title and legend information.
12Click OK when you are finished. The program places your map in the Report Header, Group Header, Report Footer, or Group Footer section, depending on the options you selected in Step 3.
How to map on a cross-tab
With the Cross-Tab layout, you can map on a cross-tab summary field.
For example, with a cross-tab that shows the total number of items of a
394 |
Seagate Crystal Reports User’s Guide |
product sold in each region of the United States, you may want to include a map that shows the percentage of the total sales of the product provided by each region.
In order to create a cross-tab map you must first have a cross-tab in your report. For more information, see Cross-Tab Objects, Page 443.
1With the cross-tab on which you want to map selected, click the INSERT MAP button on the standard toolbar. The Map Expert appears with the Data Tab active.
2Click the CROSS-TAB button to specify that you want to create a crosstab map.
3Use the Place Map drop-down list and the Header and Footer options to specify map placement.
4Select the summary field on which you want to map from the Map on drop-down list. This field will supply the numeric data for the map.
5Select the geographic field you want shown from the Show Geographic Field drop-down list. This field will supply the geographic areas for the map.
6You can select an additional field to map on from the Subdivided by drop-down list, if desired. The program uses this field to subdivide the pie or bar charts appearing on your map.
7Click the Type Tab.
8Select the map type that will best illustrate your data (see Map types, Page 387).
●If mapping on only one field (if you selected None from the Subdivided by drop-down list), you can select one of these map types: Ranged, Dot Density, or Graduated.
●If mapping on two fields (if you selected an additional field from the Subdivided by drop-down list), you can select one of these map types: Pie Chart or Bar Chart.
9Use the Options section to specify style and formatting options related to the selected map type.
10Click the Options Tab. You can use the text boxes on this tab to specify a map title and legend information.
11Click OK when you are finished. The program places your map in the Report Header, Group Header, Report Footer, or Group Footer section, depending on the options you selected in Step 3.
Mapping |
395 |

How to map on an OLAP cube
Using the OLAP layout, you can map on an OLAP grid. In order to create an OLAP map, you must first have an OLAP grid in your report. For more information, see Reporting on OLAP data, Page 171.
1With the OLAP grid on which you want to map selected, click the INSERT MAP button on the standard toolbar. The Map Expert appears with the Data Tab active.
2Click the OLAP button to specify that you want to create an OLAP map.
3Specify map placement using the Place Map drop-down list and the
Header and Footer options.
4Use the Data Tab to select the summary and geographic fields that you want to use for the map.
5Click the Type Tab.
6Select the map type that will best illustrate your data (see Map types, Page 387).
7Use the Options section to specify style and formatting options related to the selected map type.
8Click the Options Tab. Use the text boxes on this tab to specify a map title and legend information.
9Click OK when you are finished. The program places your map in the Report Header, Group Header, Report Footer, or Group Footer section, depending on the options you selected in Step 3.
How to map on a subreport
Inserting a map into a subreport involves the same process used to insert a map into the primary report. The only difference is that you must insert the map with the subreport Design Tab active.
1Click the INSERT MAP button on the standard toolbar. The Map Expert appears with the Data Tab active.
2Complete the Map Expert, and click OK. The program places the map in the section you specified in the Map Expert, and returns you to the report.
3Resize or move your map as desired.
396 |
Seagate Crystal Reports User’s Guide |

The process for creating a map varies depending on the type of data you are mapping on. For more information about mapping:
●see How to map on a group, Page 393.
●see How to map on a detail field, Page 393.
●see How to map on a cross-tab, Page 394.
●see How to map on an OLAP cube, Page 396.
How to edit a map using the Map Expert
Once you have created a map, you may want to add a title, headings, and a legend, and you may want to change fonts, or even the map type. From either the Design or Preview Tab, you can easily open the Map Expert and make your modifications.
1Right-click the map you want to edit and choose MAP EXPERT from the shortcut menu.
The Map Expert appears, supplying all the settings for the selected map.
2Make the desired changes and then click OK to update the map.
How to change map size and position
You can use the Object Size and Position dialog box to specify the height, width, and position of your map, in inches.
1From within either the Design or Preview Tab, right-click the map and choose OBJECT SIZE AND POSITION from the shortcut menu. The Object Size and Position dialog box appears.
2In the X Pos text box, enter the desired distance in inches from the left edge of the map object to the left margin of the report section. The default distance is 0.04 inches.
3In the Y Pos text box, enter the desired distance in inches from the upper edge of the map object to the upper margin of the report section. The default distance is 0.02 inches.
4In the Height text box, enter the desired vertical height of the map, in inches.
5In the Width text box, enter the desired horizontal height of the map, in inches.
Mapping |
397 |
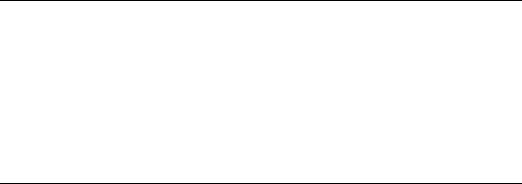
6Click OK to return to your report. The program will implement your specifications immediately.
NOTE: You can also change size and position by moving and resizing the map. However, the Object Size and Position dialog box allows you to make exact adjustments.
How to change the border of a map
1From the Design or Preview Tab, right-click the map and choose CHANGE BORDER from the shortcut menu. The Format Editor appears with the Border Tab active.
2Use the Border Tab to change the border as needed. You can change the line style, the color, and you can add or remove a drop shadow.
3Click OK when finished. The program immediately implements your changes.
How to use the underlay feature with maps
Since maps can only print in certain areas and sections of your report (see
Area printing characteristics, Page 59), the underlay feature makes mapping even more useful. Instead of having a map print before the data it represents, you can have the map appear alongside the data, thus making the report easier to read and easier to understand.
1Create your map and place it in the Report Header section. For more information, see How to create and insert a map, Page 391.
2In the Design Tab, right-click the gray area to the left of the Report Header section and choose FORMAT SECTION from the shortcut menu. The Section Expert appears.
3Toggle the Underlay Following Sections check box on for the Report Header section.
4Resize the map as needed, to underlay the following sections.
5Click OK.
398 |
Seagate Crystal Reports User’s Guide |

How to analyze a map
Zooming, panning, and centering
The Analyzer Tab lets you analyze your maps in-depth. The commands on the Analyzer Tab shortcut menu help you customize your map, allowing you to examine complex data and identify trends.
To analyze a map in depth, right-click the map and choose LAUNCH ANALYZER from the shortcut menu that appears. The program opens the Analyzer Tab.
Both the Preview Tab and the Analyzer Tab include commands for zooming, panning, and centering maps. These commands allow you to be very mobile. You can zoom in and out on your maps at will, whenever you need to view more precise or more general information. By panning, you can quickly drag your map anywhere you please. By centering, you can quickly return your map to the center of the Tab after panning. These commands offer you maximum flexibility for examining maps.
1To zoom in on a map, right-click that section of the Analyzer Tab and toggle on the check mark beside the ZOOM IN command on the shortcut menu. A Zoom cursor appears; click yhe map to zoom in one level of magnification. Click again to zoom in further.
NOTE: To specify more accurately the area you want to zoom in on, drag the mouse to highlight the section of the map you want to see when the Zoom cursor appears.
2To zoom out on a map, right-click that section of the Analyzer Tab and toggle on the check mark beside the ZOOM OUT command on the shortcut menu. A Zoom cursor appears; click the map to zoom out one level of magnification. Click again to zoom out further.
3To pan a map, right-click that section of the Analyzer Tab and toggle on the check mark beside the PAN command on the shortcut menu. A Panning cursor appears. Use this cursor to click and drag the map across the screen.
4To center a map, right-click within that section of the Analyzer Tab and choose CENTER MAP from the shortcut menu. You can also choose NONE from the shortcut menu to disable all movement options. This will prevent accidental panning or zooming.
NOTE: If a map occurs once for each instance of a group, then any panning or zooming settings you specify are instance-specific. In other words, if you zoom in on the map in one group header, this setting is only for that group header. None of the headers have been changed. This way, you can set each map to different settings.
Mapping |
399 |
Changing the map style
Changing map layers
NOTE: If the Save Data with Report option is enabled (File menu), your panning and zooming settings will be saved with the report. If the option is not enabled, then only the default map settings will be saved.
From within the Analyzer Tab, you can quickly change the map type and set the properties for that map. For example, if you are analyzing a Range map, and you want to see how the data would look if it were presented in a Dot Density style, you can quickly rearrange the map, without having to return to the Map Expert and rework the format. The Analyzer Tab also offers more advanced options for changing the appearance of the map you have specified.
1Right-click the section of the Analyzer Tab in which your map appears, and choose CHANGE MAP STYLE from the shortcut menu. The Customize Map dialog box appears.
2Select the desired map type from the Map type drop-down list.
3In the Options section of the dialog box, set the properties for the map. The properties available will vary depending on the map type chosen.
4Click OK.
The program returns you to the Analyzer Tab. Your specifications take immediate effect.
It takes only a moment to rearrange map layers. You can also set properties, such as visibility, for those layers, and you can add and remove layers as needed.
1Right-click the appropriate section of the Analyzer Tab and choose CHANGE LAYERS from the shortcut menu. The Layer Control dialog box appears.
2Use the UP and DOWN buttons to arrange the map layers in the Layers list box.
3For each map layer, set the properties in the Properties section of the dialog box you can specify whether the layer is visible, whether it can be selected, and whether it is automatically labeled.
4If desired, click the Display button to open the Display Properties dialog box. Use this dialog box to set the default display mode and zoom range (the minimum and maximum possible magnification) for the layer in question, and then click OK to return to the Layer Control dialog box.
5If desired, click Labels to open the Label Properties dialog box. Use this dialog box to specify the visibility, styles, and position of the labels for the layer in question (if applicable), and then click OK to return to the Layer Control dialog box.
400 |
Seagate Crystal Reports User’s Guide |
|
6 |
Click OK to return to the Analyzer Tab. The program implements |
|
|
your specifications immediately. |
Changing the |
To change the map title: |
|
map title |
1 |
Right-click the map and choose CHANGE TITLE from the shortcut |
|
|
menu. The Change Label dialog box appears. |
|
2 |
Enter a new title in the text box. |
|
3 |
Click OK to return to the Analyzer Tab. The program implements |
|
|
your changes immediately. |
Mapping |
401 |
402 |
Seagate Crystal Reports User’s Guide |

19 OLE
What you will find in this chapter...
OLE Objects Overview, Page 404
Inserting OLE objects into reports, Page 406
Linked vs. Embedded Objects, Page 407
Dynamic OLE menu commands, Page 408
OLE and the Picture command, Page 409
General OLE considerations, Page 409
HANDS-ON (OLE Objects), Page 410
OLE |
403 |

OLE Objects Overview
When a graphic, spreadsheet, or some other object is inserted into a report, it may be necessary to change that object. Normally, in order to make changes, you would have to:
●exit Seagate Crystal Reports,
●open the original application,
●change the object,
●return to Seagate Crystal Reports,
●delete the object originally inserted, and
●insert the newly revised object.
All of these steps can be avoided by using Object Linking and Embedding (OLE). OLE allows you to insert objects (OLE objects) into a report from other applications (OLE server applications) and then use those applications from within Seagate Crystal Reports to edit the objects if necessary.
To better understand the program’s use of OLE, some terminology may be helpful:
●OLE
OLE is an acronym for Object Linking and Embedding. It refers to the ability to create compound reports, that is, reports that contain elements from other applications that can be edited using the original application.
●OLE Object
An OLE object is, broadly speaking, a presentation of data that was created in another application and that maintains a relationship with the application that was used to create it. A bitmap created in a paint program, an Excel spreadsheet, or a graph from MS Graph may all be OLE objects if they are inserted in the receiving document as OLE objects. If they are not inserted as OLE objects, they retain no relationship with the originating application.
●OLE Container Application
An OLE container application is one that can contain and process OLE objects created in other applications (such as Paint or Excel). Seagate Crystal Reports is a container application.
●Container Document
A container document is a document that was created using the container application and that contains an OLE object.
404 |
Seagate Crystal Reports User’s Guide |
●OLE Server Application
An OLE server application is an application that is able to create OLE objects which can then be placed into container documents. Microsoft Word and Excel are examples of applications that are both OLE servers and OLE containers. That is, they can both create new OLE objects and they can contain OLE objects created elsewhere.
●Server Document
The server document is a file created in the server application that stores the original OLE object.
●Linked object
A linked object contains a presentation of the object and a link to its duplicate in the server document. When you modify the original object in the server document, the links assure that the object in your report is also modified automatically. Conversely, if you modify the object in the container document, the original object in the server document is modified. As a general rule, use linked objects when the data in the server document is changing and you want the object in the container document to be updated when changes occur.
●Embedded object
An embedded object contains a presentation of the object, all of the data that pertains to the object, and information about the application used to create it. When you modify the original object in the server document, nothing happens to the embedded object unless you specifically update that object. Likewise, when you modify the embedded object, nothing happens to the original. As a general rule, use embedded objects when you need to edit the object in the container application without affecting the original object.
●In-place editing
In-place editing is the ability to change an OLE object’s properties from within an OLE container application (such as Seagate Crystal Reports). The container application’s menu items change to provide the editing tools from the server application so that you can make changes easily.
●Static OLE Object
If a user does not have the server application in which an OLE object was created, still has the option of using the static OLE object that the container application has saved and stored. A static OLE object is a picture of an object that can be displayed and printed, but not edited in place. The static OLE object offers improved online and print performance over a standard bitmap.
OLE |
405 |
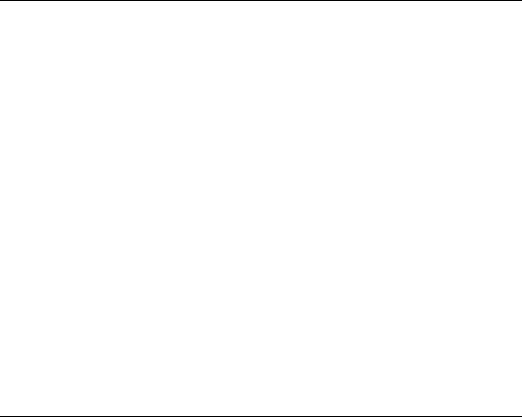
When an OLE object is placed in a report, the object becomes part of the report. To edit the object, double-click it and then modify it using the editing tools found in the object’s original application or from a similar application that allows in-place editing. Using OLE objects in a report enables you to create robust documents that are easy to maintain.
Inserting OLE objects into reports
There are several methods of inserting OLE objects into an application.
●The PASTE SPECIAL command on the Edit Menu can be used to cut the object from an OLE server application and paste it in a report. If the object can be pasted in multiple formats, you need to decide which format to use. For example, when inserting text from a Microsoft Word document, you can paste the text as Microsoft Word document text (which can be edited in Word), or as a metafile which is simply a non-editable picture of the text. Use the PASTE SPECIAL command to place either embedded or linked objects.
●The OLE OBJECT command on the Insert Menu can be used to import an existing object or create a new one. You can place either embedded or linked objects using this method.
●Finally, you can drag and drop an object from an OLE server application. You do this by opening Seagate Crystal Reports in one window and the OLE server application in another and then dragging the object between the two. However, when an object is dragged into a report, the object is embedded, not linked.
NOTE: When inserting selected information (portions of larger files), it is best to use either the COPY or PASTE SPECIAL commands on the Edit Menu, or drag and drop editing. When inserting entire files, use the OBJECT command on the Insert Menu.
Linked vs. Embedded Objects
Linked objects
Since linked and embedded objects each have different properties, it is important for you to consider the capabilities of each when deciding which OLE format to use.
When a linked object is inserted into a report, Windows copies a snapshot of the data from a file that already exists. Only the image of the object is added to your report. The actual data remains with the original file.
406 |
Seagate Crystal Reports User’s Guide |

|
When the object is opened from within a report, the original file is opened |
|
inside the application that was used to create it. Any changes you make |
|
directly affect the original file also. |
|
If you want the data in an object to remain available to other applications, |
|
and always reflect the most current changes to the data, link the object to |
|
the report. |
|
NOTE: When you have a linked object and you break the link using the |
|
Links dialog box, all connections to the original data in the server |
|
document are broken. A linked object in a container application is merely |
|
a representation of that object and a link between the object and the |
|
server document. When you break the link you’re left with only the |
|
representation, with no relationship to the original data or to the editing |
|
capabilities of the server application. In such a situation, Seagate Crystal |
|
Reports turns the object into a picture (a metafile), a stand-alone object |
|
that can neither be edited using OLE capabilities nor converted into a |
|
modifiable OLE object. |
Embedded |
An embedded object can be created from within Seagate Crystal Reports, |
objects |
or by using a file that already exists. The data, as well as the image of the |
|
object, is saved with the report. |
|
To create a new object for a report from scratch, or copy the information |
|
from an existing file and edit the data without ever affecting the original |
|
file, embed the object in the report. |
|
● If the original object is changed, the embedded object does not |
|
change. |
|
● If you edit an embedded object, changes made to the object are |
|
stored with the report file; the changes do not affect the original. |
Dynamic OLE menu commands
The OBJECT command on the Insert Menu is dynamic; it changes to reflect the properties of the selected object.
The object may be described as a Document object, Bitmap Image object,
Picture object, Worksheet object, or something similarly descriptive.
●If the object is embedded, the Insert Menu displays those commands that are available to that type of embedded object.
●If the object is linked, the Insert Menu displays commands for that type of linked object.
Commands on the shortcut menus change in a similar fashion.
OLE |
407 |
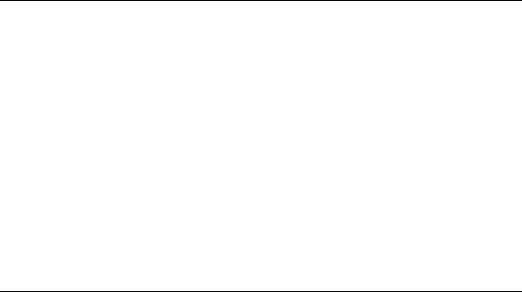
These dynamic commands are provided to give you more control when working with OLE objects.
OLE and the Picture command
If the OBJECT command on the Insert Menu is used to place pictures in a report, the picture can be treated as either an embedded or a linked object.
However, if the PICTURE command on the Insert Menu is used to place pictures in a report, Seagate Crystal Reports converts them into static OLE objects in order to enhance online and printing performance.
Static objects do not support in-place editing. To edit an object in place, it will have to be converted into an editable type of object using the CONVERT command on the Edit Menu.
If the OBJECT or PASTE SPECIAL commands on the Insert Menu are used to insert bitmaps, Seagate Crystal Reports automatically converts them to static OLE objects. However, the program does not convert bitmaps that are stored in databases as BLOB field values. When database bitmap fields are placed in a report, the program displays them as normal bitmaps with no OLE characteristics.
General OLE considerations
There are several points to keep in mind when utilizing OLE functionality.
●When you double-click an embedded OLE object, Seagate Crystal Reports changes its menus and toolbars to those of the object’s server application. When you are finished editing, click outside the object and Seagate Crystal Reports toolbars reappear.
●When you double-click a linked OLE object, the program opens the object’s server application with the object displayed and ready for editing. You can not edit a linked object in place in Seagate Crystal Reports because you are working on the original object. Since the object could be linked to multiple documents, and since, conceivably more than one person could want to edit it at a given time, displaying the original in the server application limits access to one editor at a time.
●Windows 3.x shipped Microsoft Paintbrush (PBRUSH.EXE) as the native bitmap editor. Windows 95 and Windows 98 ship Microsoft Paint (MSPAINT.EXE) as the new bitmap editor. While Windows
408 |
Seagate Crystal Reports User’s Guide |
