
- •Welcome to Seagate Crystal Reports
- •HANDS-ON (Report Design Environment)
- •HANDS-ON (Sections and Areas)
- •HANDS-ON (Report Creation and Design)
- •HANDS-ON (Finishing Your Report)
- •HANDS-ON (Exporting a Report)
- •HANDS-ON (Compiled Reports)
- •HANDS-ON (Viewing reports with a web browser)
- •Introduction
- •HANDS-ON (Reporting on OLAP data)
- •HANDS-ON (Multiple Section Reports)
- •HANDS-ON (Absolute Formatting)
- •HANDS-ON (Conditional Formatting)
- •HANDS-ON (Record and Group Selection)
- •HANDS-ON (Sorting, Grouping, and Totaling)
- •HANDS-ON (Formulas)
- •HANDS-ON (Running Totals)
- •HANDS-ON (Parameter Field Objects)
- •HANDS-ON (Charting)
- •HANDS-ON (Mapping)
- •HANDS-ON (OLE Objects)
- •HANDS-ON (Subreports)
- •HANDS-ON (Document Import Tool)
- •HANDS-ON (Cross-Tab Objects)
- •HANDS-ON (Queries)
- •HANDS-ON (Dictionaries)
- •HANDS-ON (Working With Databases)
- •North/South American Head Office
- •USA and Latin America
- •Asia/Pacific Offices
- •Europe/Middle East/Africa Offices
- •France – Southern European Head Office
- •Middle East Regional Office (ME & Northern Africa)
- •Glossary
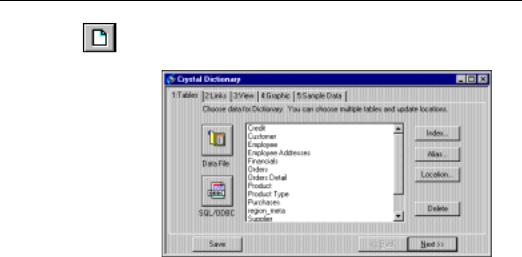
Why use a dictionary?
Once created, the Dictionary acts as a filter, providing a view of complex data that is clear and easy for any user to understand.
Dictionaries are often designed and distributed by Information System (IS) Managers or Network Administrators who control and manage a company’s databases. These databases are often complex collections of data spread throughout several tables with hundreds or even thousands of fields. A user, trying to locate and use a small set of data for a report, can easily get lost among database, table, and field names.
By creating a customized dictionary that contains a small amount of data specific to the work performed by a small group of users, you provide those users with clear and easy access to all of the data they need. For example, the Accounting department’s dictionary can be different from the Sales department’s dictionary, or the Personnel department’s dictionary. Some data may overlap between dictionaries, but it can be named and organized in a fashion that best suits the users accessing it.
HANDS-ON (Dictionaries)
How to create a new dictionary
1Click the NEW button on the toolbar. The Crystal Dictionary Expert appears.
This Expert contains several tabs. Each tab is numbered to lead you through the development process step-by-step.
NOTE: The Links Tab appears only when you have added more than one table to your dictionary.
Dictionaries |
489 |
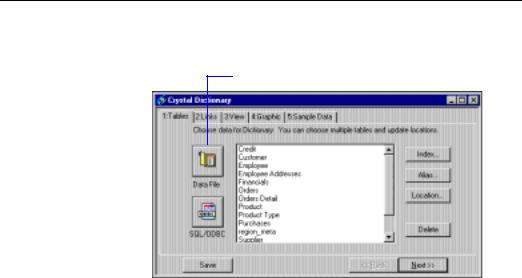
2To access the options on each tab, simply click the tab. Information and controls needed for the selected step will be displayed in the dialog box. You may also use the Next>> and <<Back buttons to go to the next (right) and previous (left) tab, respectively.
NOTE: Certain steps must be performed before others in the creation process. For example, you must select tables before you can select fields from those tables. For that reason, some tabs may not be available until you perform the required steps prior to selecting those tabs.
3 Click Save at the bottom of the Expert to save at any time.
NOTE: Since a dictionary must contain some database data, the Save button will be disabled until you add at least one field to the Headings & fields in View list box on the View Tab.
How to add a data file
1While in the Crystal Dictionary Expert, click the Tables Tab to activate it.
2 Click Data File.
The Choose Database File dialog box appears.
3Use the options in this dialog box to highlight a database file.
4Click Add to add the file. If the selected database file contains only one table, that table will appear in the list box on the Tables Tab.
NOTE: When there is more than one table to add from the selected database file, the Select Tables dialog box appears. Highlight the tables you wish to include from the list and click OK. Only the tables you
490 |
Seagate Crystal Reports User’s Guide |

selected will appear in the list box on the Tables Tab. See How to select tables and fields for users, Page 494.
NOTE: You can not create a dictionary from two different data sources.
5Repeat Steps 3 and 4 for each database file you want to add to the dictionary.
6Click Done when you are finished adding database files.
NOTE: When a database file is added, the tables and fields from that file will not necessarily appear to the user who opens the dictionary from Seagate Crystal Reports. The tables that appear on the Tables Tab are only the tables available to the creator of the dictionary. To add specific fields, see How to select tables and fields for users, Page 494.
You may also need to pick an index file to be used by one of the database tables. This is done in the Tables Tab:
7 Highlight the database table you |
|
want to pick a specific index for. |
8 Click Index. |
The Choose New Location dialog box appears.
9Use the controls in this dialog box to highlight a new index file, and click OK when finished.
NOTE: By default, Crystal Dictionaries will use any index file it finds with the same name as the database file. You only need to select an index file if you want to use an index with a different name than the database file. For more information on indexes, see Indexed tables, Page 511.
NOTE: Data files and ODBC data sources can be mixed in the same dictionary file. However, to link data files and ODBC data sources together, you can only use string fields to perform the links.
Dictionaries |
491 |
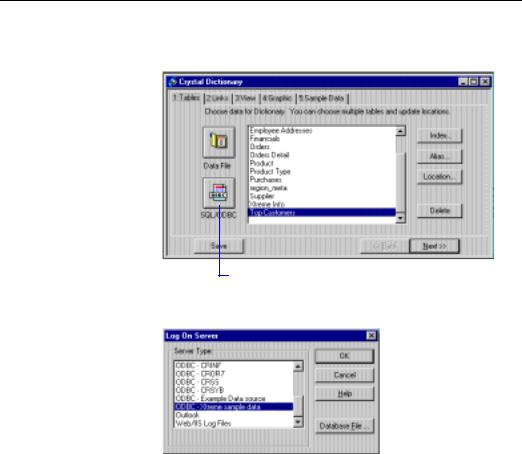
How to open an SQL or ODBC data source
1While in the Crystal Dictionary Expert, click the Tables Tab to activate it.
2 Click SQL/ODBC.
The Log On Server dialog box appears.
3 Select an SQL or ODBC data source and click OK when finished.
4If the data source requires any log on information, such as user name and password, the SQL Server Login dialog box will appear. Use this dialog box to log on to the ODBC data source just as you normally do from your Database Management System application.
5Click OK. The Choose SQL Table dialog box appears.
6Highlight a database in the SQL Databases list box. The SQL Tables list box displays all of the tables for the database you selected. Choose the table you would like to have included and click Add to add it to your dictionary.
7Repeat Step 6 for each table you want to add to the dictionary.
492 |
Seagate Crystal Reports User’s Guide |

8 Click Done when finished.
NOTE: When an SQL or ODBC data source is added from the Tables Tab, the tables and fields from that data source will not necessarily appear to the user who opens the dictionary. The tables that appear on the Tables Tab are only the tables available to the creator of the dictionary, for adding to the dictionary. See How to select tables and fields for users, Page 494.
NOTE: Data files and ODBC data sources can be mixed together in the same dictionary file. However, to link data files and ODBC data sources together, you can only use string fields to perform the links.
How to link multiple tables
1If you have added more than one database table to your dictionary, click the Links Tab in the Crystal Dictionary Expert.
To create a link manually, drag a field name from one table to the other.
●If a link is possible between two tables, you can create a new link by dragging a field name from one table to the other. The application will draw a new link arrow between the tables. See
Indexed tables, Page 511.
●If you select a link and click the Options button, the Link Options dialog box appears. You can use the controls in this dialog box to make any necessary changes to the highlighted link. Search for Link Options dialog box in Seagate Crystal Reports online Help.
●If you click the Smart Linking button, the application will create logical links between tables in your Dictionary.
Dictionaries |
493 |
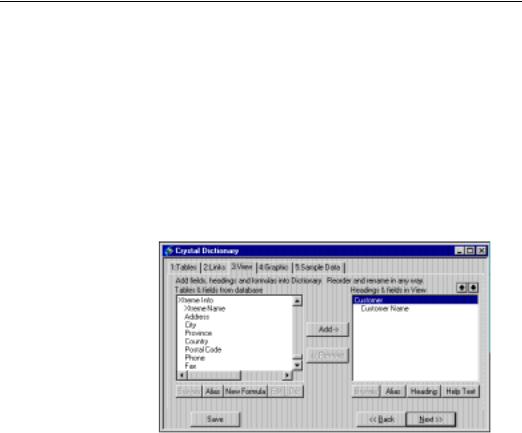
How to select tables and fields for users
After using the Tables Tab to add tables to the dictionary, those tables, and the fields in them, are not automatically available to users. The View Tab must be used to expose these fields. The View Tab lets you design the actual view of the data that the users will see.
1While in the Crystal Dictionary Expert, click the View Tab to activate it.
NOTE: The following screenshot illustrates both a before and after state of the dialog box. Typically, any fields you move to the Headings and fields in View list box will no longer appear in the Tables and fields from database list box.
2 Highlight the field you want to |
|
|
|
...the field is added |
|
make available to users from this list. |
|
3 Click Add... |
|
to this list. |
|
|
|
|
|
|
|
|
|
|
|
|
|
|
|
|
|
|
|
●To make a table and all its fields available to users, select the table name from the Tables & fields from database list box, and click Add. The table name becomes a field heading in the Headings & fields in View list box. All fields from the table appear as fields under the new field heading.
●To make a single field available to users, select the field in the
Tables & fields from database list box and click Add. The field is added to the end of the list in the Headings & fields in View list box.
When adding and organizing tables and fields in the View Tab, keep in mind the following points:
●Tables are not displayed to the dictionary user as database tables. Table names become field headings. These headings appear just
494 |
Seagate Crystal Reports User’s Guide |
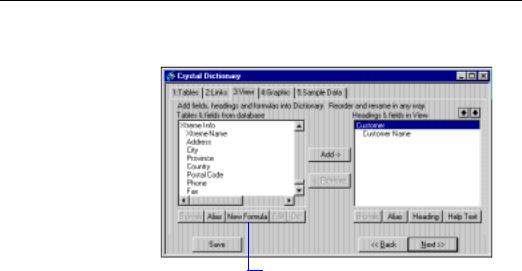
like tables when the user designs a report based on your dictionary. However, field headings do not necessarily represent database tables that actually exist.
●Field headings can be added anywhere in the Headings & fields in View list box to provide clearer organization of data for your users. See How to add a new field heading, Page 499.
●Fields can be added to the View list box as many times as necessary. A field does not have to appear under a field heading that matches the table the field exists in. Organize fields in any order and under any field headings that will work best for your users.
●Fields must be grouped under field headings. If you add a single field to the Headings & fields in View list box and no field heading appears in the list box (the list box is empty), the application will provide a default field heading for you and will add the field you selected underneath that heading.
●Field names and field headings that appear in the Headings & fields in View list box can be renamed to anything you want. See How to rename fields, field headings, and formulas, Page 497.
How to add/create formulas
1While in the Crystal Dictionary Expert, click the View Tab to activate it.
2 Click New Formula to create a formula.
The Insert Formula dialog box appears.
Dictionaries |
495 |
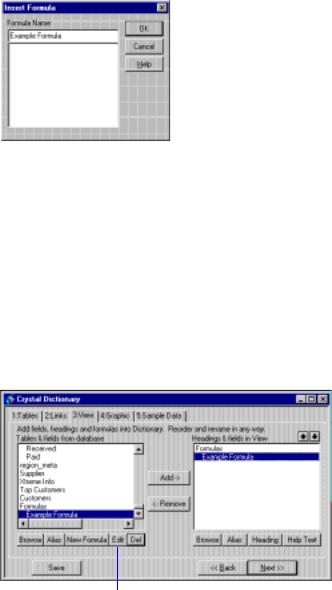
3 Type a name for the formula and click OK when finished.
The Formula Editor appears.
4Use the Formula Editor to create a formula for the Dictionary, just as you would create a formula for a report. See Introduction to Formulas, Page 291, or search for Formula Editor in Seagate Crystal Reports online Help.
5Click Accept when finished. The new formula is added to the Tables & fields from database list box.
Next, you will need to add the formula to the view.
NOTE: The following illustrates both a before and after state of the dialog box. Typically, any fields you move to the Tables & fields in view list box will no longer appear in the Headings & fields in view list box.
6 Highlight the formula you |
|
|
...the field is added to |
||||
just created from this list. |
7 Click Add... |
this list. |
|||||
|
|
|
|
|
|
|
|
|
|
|
|
|
|
|
|
|
|
|
|
|
|
|
|
8 To modify a formula, highlight it and click the Edit button.
496 |
Seagate Crystal Reports User’s Guide |
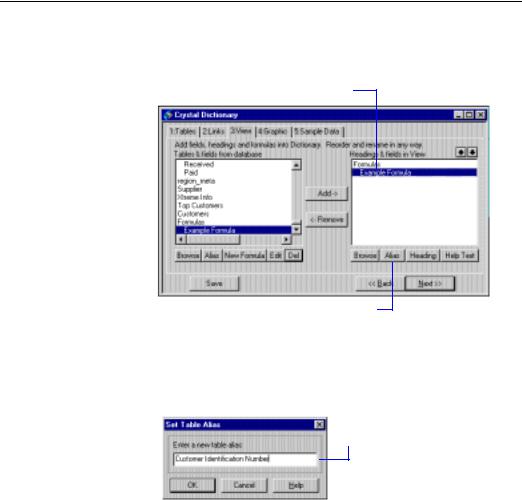
NOTE: Normally, formulas are represented with an @ symbol. The formula name appears in the Headings & fields in View list box without the @ symbol to hide the fact that this is a formula.
How to rename fields, field headings, and formulas
1While in the Crystal Dictionary Expert, click the View Tab to activate it.
2 Highlight the heading or field you want to rename from this list.
3 Click Alias.
The Set Alias dialog box appears.
●If you chose a heading, the Set Table Alias dialog box appears.
●If you chose a field, the Set Field Alias dialog box appears. See Aliases, Page 509.
4 Type the new name into this text box and click OK when finished.
NOTE: This process does not actually rename tables or fields. Only the alias name that appears to the user opening the dictionary is changed. The original database file is not affected.
Dictionaries |
497 |

How to move fields/field headings within the list
1While in the Crystal Dictionary Expert, click the View Tab to activate it.
2Highlight the heading or field you want to move from the Headings & fields in View list and drag it up or down to the desired position.
The order that the fields and field headings appear in this list box is the order that they will appear to users.
NOTE: When organizing fields and field headings, remember that field headings take the place of database tables. Because of this organization, the first item in the list box must be a field heading.
How to update the location of a database table
1While in the Crystal Dictionary Expert, click the Tables Tab to activate it.
2 Highlight the table or field that has changed name or location from this list.
3 Click Location.
NOTE: Remember, the table names that appear here are aliases rather than the actual database table names. See Aliases, Page 509.
●If the table is from a data file, the Choose New Location dialog box appears.
498 |
Seagate Crystal Reports User’s Guide |
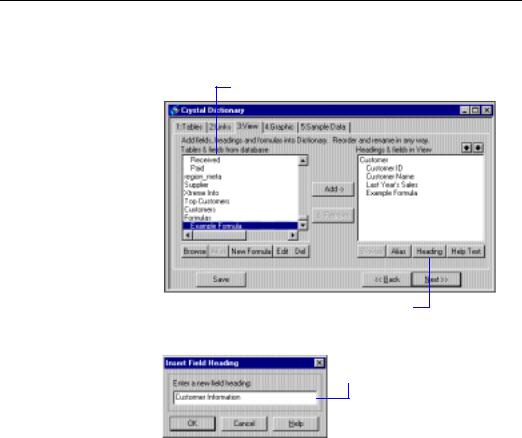
●If the table is from an SQL server or other ODBC data source, the Choose SQL Table dialog box appears.
4Highlight the new name or location of the database table from the dialog box that appears, and click OK.
How to add a new field heading
1While in the Crystal Dictionary Expert, click the View Tab to activate it.
2 Highlight the field that will be the first to appear under the new field heading from this list.
3 Click Heading.
The Insert Field Heading dialog box appears.
4 Type the new name into this text box and click OK when finished.
Dictionaries |
499 |
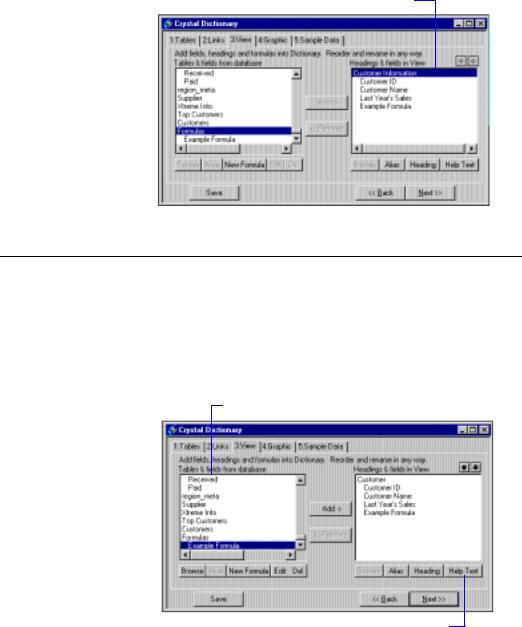
The new field heading appears in this list, as specified.
How to add Help text
To maximize the efficiency of your dictionary, Seagate Crystal Reports allows you to add Help text. Whenever anyone needs clarification on what the elements of your dictionary are, they can point to the item in question and Help text will appear in a pop-up window to assist them.
1While in the Crystal Dictionary Expert, click the View Tab to activate it.
2 Highlight the field that you want to add Help text to from this list.
3 Click Help Text.
The Edit Help Text dialog box appears.
500 |
Seagate Crystal Reports User’s Guide |
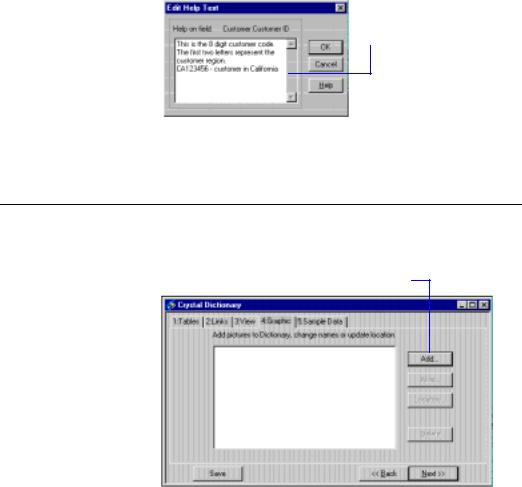
4 Enter the Help text and click OK when finished.
When the user selects a field or field heading and holds the cursor over the selected item, the Help text appears in a pop-up window.
How to add a graphic
1While in the Crystal Dictionary Expert, click the Graphic Tab to activate it.
2 Click Add.
The File Open dialog box appears.
3Use the controls in the File Open dialog box to highlight a graphic image file, and click OK to add it to the dictionary.
Dictionaries support the Windows bitmap (.BMP), PC Paintbrush (.PCX), Tiff (.TIF), and TARGA (.TGA) graphic formats. The image file appears in the list box of the Graphic Tab.
You may now want to change the alias name, update the location, or delete a graphic. Simply highlight the desired graphic and click the appropriate button for your needs.
Dictionaries |
501 |
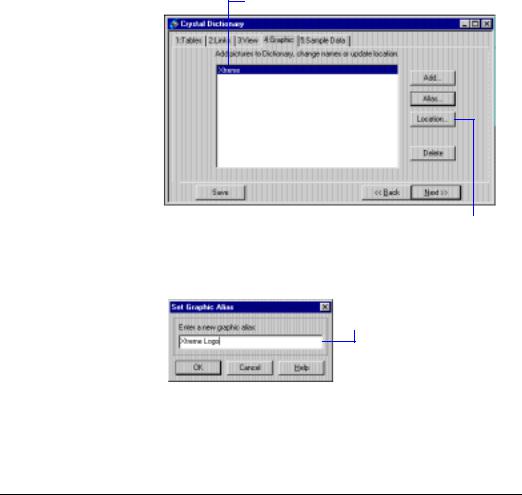
4 Highlight the desired |
5 Click the Alias button |
|||||
to change the name... |
||||||
graphic in this list box. |
||||||
|
|
|
|
|||
|
|
|
|
|
|
|
|
|
|
|
|
|
|
|
|
|
|
|
|
|
...or click Delete to delete the graphic from the list.
...or click the Location button
to change the location...
●If you clicked the Alias button, the Set Graphic Alias dialog box appears.
6 Type a new name for the graphic in this text box and click OK when finished.
●If you clicked the Location button to set the new location of the image, the Choose New Location dialog box appears. Use this dialog box to find the new name and/or location of the graphic file.
How to create sample data for users to browse
The Sample Data Tab in the Dictionaries Expert lets you create a set of custom sample data that appears to users when they browse field data. The data they see may or may not reflect actual data in the database, depending on the sample data you design.
1While in the Crystal Dictionary Expert, click the Sample Data Tab to activate it.
502 |
Seagate Crystal Reports User’s Guide |
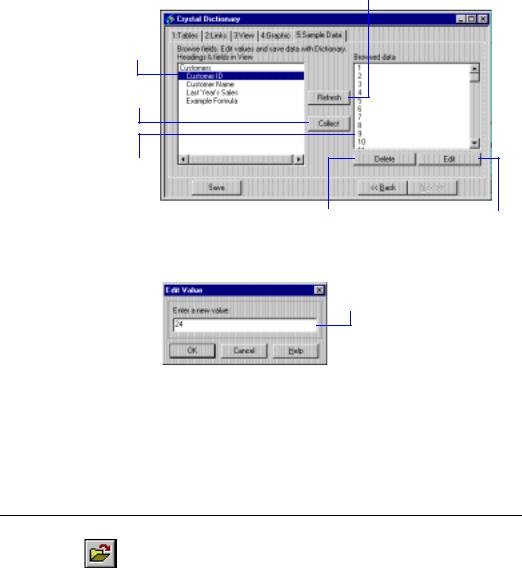
If the data has changed, click the Refresh button to retrieve a list of the new data.
2 Highlight the field you want to make browseable from this list.
3 Click this button...
...the field values appear in this list.
Click the Delete button to delete a |
Click the Edit button to edit a |
highlighted field value from the list. |
highlighted value from this list. |
If you clicked the Edit button, the Edit Value dialog box appears.
4 Enter the new value in this text box and click OK when finished.
The new value appears in the Browsed data list box.
NOTE: Deleting and editing values in the Browsed data list box of the
Sample Data Tab does not change the database file. It only changes the list of values that appears to a user whenever the Browse and Paste dialog box is opened. This allows you to customize the look of the data when users browse data, without actually changing the data that is reported on.
How to edit an existing dictionary
1Click the OPEN button on the toolbar. The File Open dialog box appears.
2Use the Drives, Directories, and File Name controls to highlight the existing dictionary file and click OK. The Crystal Dictionary Expert appears.
Dictionaries |
503 |
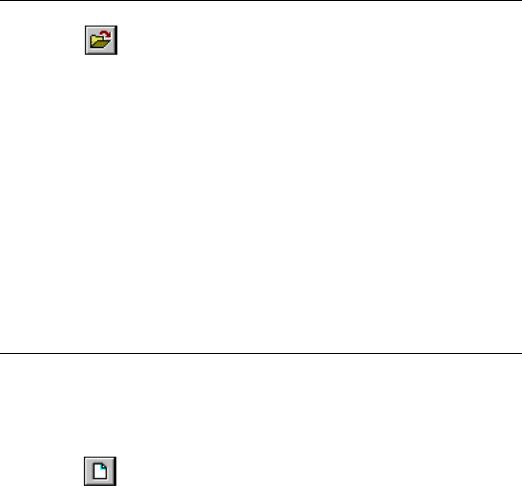
3 Use the Expert to make changes to the dictionary file.
How to convert a 4.x or 5.x dictionary file
1Click the OPEN button on the toolbar. The File Open dialog box appears.
2Use the Drives, Directories, and File Name controls to highlight the old dictionary (*.DCT) file and click OK. The Select View dialog box appears, listing the names of all views from the old dictionary file.
3Highlight the view you want to convert to a new dictionary file, and click OK. The Crystal Dictionary Expert appears with the data from the view you selected.
NOTE: This version of Crystal Dictionaries provides an easier and more powerful method for controlling data access than older versions. However, each view from an older dictionary file is handled as a separate dictionary in this version. An older dictionary file, on the other hand, held several views. To convert an entire dictionary 4.x or 5.x file, you must open each view in the file separately and save it as a new dictionary file.
4Use the Expert to make changes to the new file.
5When the file is saved, it will be saved in the new dictionary format (*.DC5).
How to select a dictionary for a report
When creating a new report in the Seagate Crystal Reports, you can specify a dictionary as your data source. By using a dictionary for your report, administrators can monitor company information being disclosed and users are not burdened by extra data they will not be using in their reports.
1Click the NEW button on the standard toolbar in the Seagate Crystal Reports. The Report Gallery appears.
504 |
Seagate Crystal Reports User’s Guide |

2 Click
Custom.
An additional section is added to the dialog box, revealing custom report options.
3 Click the Custom |
|
Report, Custom Cross- |
|
4 Click Dictionary. |
|
|
|||
|
|
|||
|
||||
Tab, or Custom Multi-Column button. |
|
|
||
5Use the Drives, Directories, and File Name controls from the dialog box that appears to highlight the dictionary (*.DC5) file that you want to use, and click OK.
6To add items from the dictionary to your report, click the INSERT FIELDS button on the standard toolbar, and use the Insert Fields dialog box to highlight fields and images for your report.
●Field headings from the dictionary appear as tables in the Insert Fields dialog box.
●Fields from the dictionary appear as fields for each table.
NOTE: You can not use more than one dictionary file in a report at a time. Also, you can not link fields from dictionary files to fields in other database tables.
Dictionaries |
505 |
506 |
Seagate Crystal Reports User’s Guide |

25 |
Working With Databases |
What you will find in this chapter...
Databases Overview, Page 508
Relational Database basics, Page 508
Aliases, Page 509
Locating files, Page 510
Indexed tables, Page 511
Linking tables, Page 513
Using SQL and SQL databases, Page 535 HANDS-ON (Working With Databases), Page 548 Server-side processing, Page 542
Remapping database fields, Page 545
Working With Databases |
507 |
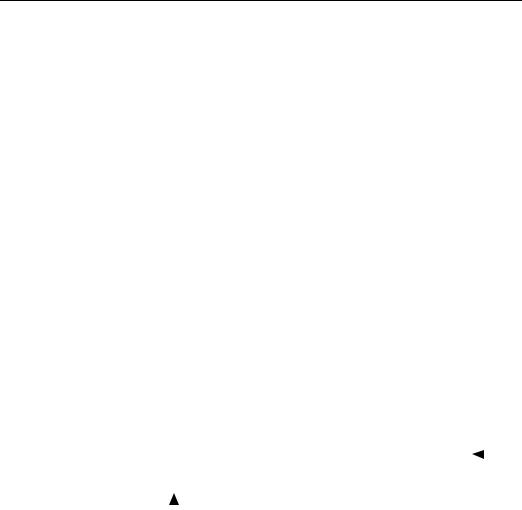
Databases Overview
Relational Database basics
Though there are hundreds of Database Management Systems (DBMS) available, Seagate Crystal Reports eliminates many of the differences once it connects to the actual database files. The process of working with database files, tables, fields, and records is much the same, regardless of the actual type of data being accessed.
This chapter discusses several concepts and tasks common to working with database files. Using database aliases, locating moved or renamed database files, working with indexed tables, and linking tables are subjects common to anyone who designs reports in Seagate Crystal Reports. The topic, Using SQL and SQL databases, Page 535, is especially important for anyone who accesses data in SQL databases and other database formats that are accessed through ODBC.
The most popular architecture for database files used in the corporate world is based on the relational model. Applications that allow you to create databases with the relational model are, therefore, often referred to as Relational Database Management Systems (RDBMS).
In a relational database, data is organized in a system of rows and columns. The rows are called records, and the columns are called fields. Each record contains a collection of related data, all information relating to a specific customer, for example. Each field refers to a common type of data that exists in all records, the names of the customers, for example. Records and fields are stored in a database table. The following diagram illustrates the basic relational database model:
|
|
|
|
|
Customer Table |
|
|
|
|
|
|
|
|
|
|
|
|
|
|
|
|
|
|
|
Customer ID |
Customer Name |
Address 1 |
City |
Region |
Postal Code |
|
|
|||
|
1 |
|
Bike-O-Rama |
7464 |
St. Georges Way |
Sterling Heights |
MI |
48358 |
|
|
|
|
2 |
|
The Pedellars Inc. |
410 Eighth Avenue |
Dekalb |
IL |
60148 |
|
|
|
|
|
3 |
|
Bikes 'R Us Enterprises |
7429 |
First Boulevard |
Blacklick |
OH |
4300 |
|
|
Row |
|
4 |
|
Cycle Sporin Corporation |
8287 |
St Georges Way |
Huntsville |
AL |
35818 |
|
|
|
|
5 |
|
Sporting Wheels Inc. |
480 Grant Way |
San Diego |
CA |
92160 |
|
|
|
|
|
6 |
|
The Cytclists Company |
1984 |
Sydney Street |
Austin |
TX |
78770 |
|
|
|
|
7 |
|
Ride 'Em Cowboy Corp. |
8194 |
Pender Avenue |
Eden Prairie |
MN |
55360 |
|
|
|
|
8 |
|
XYZ Enterprises |
3802 |
Georgia Court |
Des Moines |
LA |
5030 |
|
|
|
|
9 |
|
Trail Blazer's Place |
6938 |
Second Street |
Madison |
WI |
53795 |
|
|
|
|
10 |
|
The Cyclists Incorporated |
4861 |
Second Road |
Newbury Park |
CA |
9134 |
|
|
|
|
|
|
|
|
|
|
|
|
|
|
|
Column
Often, data in two different tables can be related by a common field. For example, a Customers table will have a Customer ID for each customer, and an Orders table will have the Customer ID of each customer who placed an order, demonstrating a relationship between tables. The two tables can be linked by a common field (see Linking tables, Page 513). The following diagram displays how two tables can have a relationship:
508 |
Seagate Crystal Reports User’s Guide |

|
|
|
|
|
|
|
Customer Table |
|
|
|
|
|
|
|
|
|
|
|
|
|
|
|
|
|
|
Customer ID |
Customer Name |
Address 1 |
City |
Region |
Postal Cod |
|
|
|
|
|
1 |
Bike-O-Rama |
|
7464 St. Georges Way |
Sterling Heights |
MI |
48358 |
|
|
|
|
2 |
The Pedellars Inc. |
410 Eighth Avenue |
Dekalb |
IL |
60148 |
|
|
|
|
|
3 |
Bikes 'R Us Enterprises |
7429 First Boulevard |
Blacklick |
OH |
4300 |
|
|
|
|
|
4 |
Cycle Sporin Corporation |
8287 St Georges Way |
Huntsville |
AL |
35818 |
|
|
|
|
|
5 |
Sporting Wheels Inc. |
480 Grant Way |
San Diego |
CA |
92160 |
|
|
|
|
|
6 |
The Cytclists Company |
1984 Sydney Street |
Austin |
TX |
78770 |
|
|
|
|
|
7 |
Ride 'Em Cowboy Corp. |
8194 Pender Avenue |
Eden Prairie |
MN |
55360 |
|
|
|
|
|
8 |
XYZ Enterprises |
3802 Georgia Court |
Des Moines |
LA |
5030 |
|
|
|
|
|
9 |
Trail Blazer's Place |
6938 Second Street |
Madison |
WI |
53795 |
|
|
|
|
|
10 |
The Cyclists Incorporated |
4861 Second Road |
Newbury Park |
CA |
9134 |
|
|
Relationships |
|
|
|
|
Order Table |
|
|
|
|
|
between tables |
|
|
|
|
|
|
|
||
|
based on a |
|
|
Order ID |
Order Amount Order Data |
Ship Via |
|
|
||
|
common field |
|
Customer ID |
|
|
|||||
|
|
|
|
1 |
1 |
$41.90 |
94/12/02 |
UPS |
|
|
|
|
|
|
41 |
1001 |
$5,060.27 |
94/12/02 |
Pickkup |
|
|
|
|
|
|
77 |
1003 |
$186.86 |
94/12/02 |
UPS |
|
|
|
|
|
|
18 |
1004 |
$823.05 |
94/12/02 |
Pickup |
|
|
|
|
|
|
64 |
1005 |
$0.00 |
94/12/03 |
Loomis |
|
|
|
|
|
|
7 |
1006 |
$64.90 |
94/12/03 |
Purolater |
|
|
|
|
|
|
32 |
1007 |
$49.50 |
94/12/03 |
Parcel Post |
|
|
|
|
|
|
11 |
1008 |
$2,214.93 |
94/12/03 |
Purolator |
|
|
|
|
|
|
25 |
1009 |
$29.00 |
94/12/03 |
Loomis |
|
|
|
|
|
|
34 |
1010 |
$14,872.28 |
94/12/03 |
UPS |
|
|
|
|
|
|
71 |
1011 |
$0.00 |
94/12/03 |
Purolator |
|
|
|
|
|
|
66 |
1012 |
$10,259.10 |
94/12/03 |
Loomis |
|
|
|
|
|
|
28 |
1013 |
$1,142.12 |
94/12/03 |
Parcel Post |
|
|
|
|
|
|
8 |
1014 |
$0.00 |
94/12/04 |
Purolator |
|
|
|
|
|
|
72 |
1015 |
$0.00 |
94/12/04 |
UPS |
|
|
|
|
|
|
64 |
1016 |
$563.70 |
94/12/04 |
FedEx |
|
|
|
|
|
|
38 |
1017 |
$72.00 |
94/12/05 |
Purolator |
|
|
|
|
|
|
37 |
1018 |
$115.50 |
94/12/05 |
Loomis |
|
|
|
|
|
|
30 |
1019 |
$0.00 |
94/12/05 |
Parcel Post |
|
|
|
|
|
|
25 |
1020 |
$67.80 |
94/12/05 |
FedEx |
|
|
Aliases |
For a variety of reasons, database names and locations get changed. If you |
|||||||||
|
create a report, then change the name or location of a table or file, Seagate |
|||||||||
|
Crystal Reports must be able to find the new name or location. This is |
|||||||||
|
especially important when you create formulas in your report that access |
|||||||||
|
a table that has been renamed or moved. To fix the reference for a single |
|||||||||
|
field would not be difficult, but to find every formula that uses that field |
|||||||||
|
could be a difficult and time consuming task. |
|
|
|
||||||
To solve this problem, Seagate Crystal Reports uses aliases to refer to database tables and files. Aliases are pointers, internal devices that tell the program where it should look for a database field. Now, if you change the name or location of the database, you simply reset the pointer. See Locating files, Page 510. The name of the alias does not change, so your formulas are not affected. Seagate Crystal Reports looks to the alias for the location and name, goes to the new location for the database field, and executes the formula without a problem.
Working With Databases |
509 |
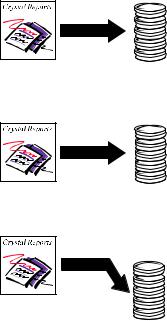
Locating files
OLDNAME.DBF
MY_ALIAS
NEWNAME.DBF
MY_ALIAS
NEWNAME.DBF (in new location)
MY_ALIAS
Seagate Crystal Reports automatically assigns default alias names to database tables when you first select the table or file. By default, an alias matches the original name of the table. In databases where the database table is a separate file (for instance, dBASE), the name of the database file is used without the file name extension. For example, if you are using the dBASE database file COMPANY.DBF, the program will assign a default alias name of COMPANY to the file. You can accept the default alias or assign a new one to the database table.
You can change an alias at any time using the SET ALIAS command on the Database Menu. However, if you have already created formulas in your report using the original alias name, you will need to edit the formulas to use the new alias.
When a database file is moved or renamed, Seagate Crystal Reports will not be able to find the data the next time the report is printed. On other occasions, a report may be created on one machine where all of the database data is stored in a certain directory, then the report is copied or moved to another machine that stores the same data in a different directory. In any of these events, you need to verify the location of the database files accessed by the report and reset the alias pointers to the new database location or name.
510 |
Seagate Crystal Reports User’s Guide |
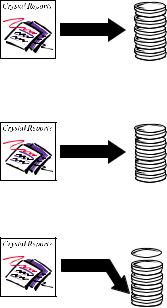
Indexed tables
Database file
ALIAS in original location.
MYFILE.DBF
Database file
ALIAS  has been moved.
has been moved.
MYFILE.DBF
 Use the Set ALIAS Location command
Use the Set ALIAS Location command
to change the location pointed to by the alias.
MYFILE.DBF
The VERIFY DATABASE command on the Database Menu checks the alias pointers stored in a report file to verify that the database files expected are located in the indicated directories. If the databases are not found in the specified location, the program notifies you of the discrepancies. Search for Verify Database command in Seagate Crystal Reports online Help.
Use the SET LOCATION command on the Database Menu to change the alias pointers stored by Seagate Crystal Reports. The SET LOCATION command provides a simple way to indicate the new name or location of database files. In addition, the SET LOCATION command can be used to change the ODBC data source used by a report. See How to change the ODBC data source accessed by a report, Page 563, and search for Set Location command in Seagate Crystal Reports online Help.
Creating indexes for database tables can increase the speed of data access and reduce the time it takes for the program to evaluate data. Some DBMS applications automatically index your database tables, while others require that you create an index yourself. For the best report generation performance, make sure each of your database tables has a corresponding index.
Working With Databases |
511 |
NOTE: Some DBMS applications do not support indexed tables. Refer to the documentation for your DBMS to find out if it supports indexes and how to create them. If your DBMS documentation does not mention indexed tables, it may not support them, and you should link tables based on common fields. The Visual Linking Expert can also help you determine if your tables include indexes. Search for Visual Linking Expert in Seagate
Crystal Reports online Help.
Indexes organize the records in a relational database table so that data can be located easier. For example, assume you have a table with the following data:
Order# |
Customer |
Amount |
|
|
|
|
|
|
10444 |
Allez Distribution |
25141.50 |
|
|
|
10470 |
BG Mountain Inc. |
19164.30 |
10485 |
Sierra Mountain |
8233.50 |
|
|
|
10488 |
Mountain Toad |
24580.50 |
10495 |
SFB Inc. |
7911.80 |
|
|
|
10501 |
La Bomba de Bicicleta |
1956.20 |
10511 |
BG Mountain Inc. |
1683.60 |
|
|
|
10544 |
Sierra Bicycle Group |
19766.20 |
10568 |
Mountain Tops Inc. |
29759.55 |
|
|
|
10579 |
Sierra Bicycle Group |
12763.95 |
|
|
|
The information in this table is organized according to the Order# field. This is fine anytime you want to look up information in the table based on order numbers. However, what if you want to look up information specific to a certain customer?
Say you want to look up all orders made by Sierra Bicycle Group. The database engine must begin by looking at the first order number in the list and checking to see if the customer name matches the request. If not, it goes to the second order number, and checks that customer name. When an order number is reached that contains the correct customer name, the database engine retrieves the information, then continues to the next order number. Using this technique, both the Order# field and the Customer field must be read for every single record in the table. This takes a long time and a large amount of computer processing effort for examining extensive database tables with thousands, or even millions of records.
Instead, you can create an index for the table based on the Customer field. Such an index might look like this:
512 |
Seagate Crystal Reports User’s Guide |
Linking tables
Customer |
Pointer to Order# |
|
|
|
|
Allez Distribution |
10444 |
BG Mountain Inc. |
10470 |
|
|
BG Mountain Inc. |
10511 |
La Bomba de Bicicleta |
10501 |
|
|
Mountain Toad |
10488 |
|
|
Mountain Tops Inc. |
10568 |
|
|
SFB Inc. |
10495 |
|
|
Sierra Bicycle Group |
10544 |
Sierra Bicycle Group |
10579 |
|
|
Sierra Mountain |
10485 |
In this index, information is organized by customers, not order numbers. Also, notice that the second column actually contains pointers to specific order numbers in the original table. By using this index, the database engine can search just the information in the Customer column until it finds the customer you are interested in, Sierra Bicycle Group.
For each correct customer entry the database engine finds in the index, it looks up the matching order in the table according to the pointer in the second column of the index. Only the orders for the correct customer are read. Finally, since information in the index is organized according to the customer names, the database engine does not need to continue searching through the index or the table as soon as it finds an index entry that does not match the requested customer.
The advantage of this highly organized search through a database table according to an index is speed. Using indexes speeds up data retrieval and report generation, important factors when reporting on large database files.
You link tables so records from one table will match related records from another. For example, if you activate an Orders table and a Customers table, you link the tables so that each order (from the Orders table) can be matched up with the customer (from the Customer table) that made the order.
When you link, you are using a field that is common to both tables. Seagate Crystal Reports uses the link to match up records from one table with those from the other. In this example, the link assures that the data in each row of the report refers to the same order.
Working With Databases |
513 |
Link from and link to
When you link two tables, you link from one table to another table. When linking tables, you must understand this concept. The from table is used as a primary table, while the to table acts as a lookup table where records are looked up by the primary table. In a simple link, Seagate Crystal Reports examines the first record in the primary table and finds all matching records in the lookup table. Once all matches have been found in the lookup table for the first record in the primary table, all matches in the lookup table for the next record in the primary table are found.
NOTE: Seagate Crystal Reports can link two records based on a partial match of string data. This is called a partial link. To enable partial linking in Seagate Crystal Reports, toggle the Allow partial text matches check box on using the Link Options dialog box. As an example of a partial link, a record with a field value of “Chris” can link to a record with a field value of “Christopher”. However, partial linking only works when the value in the lookup table is longer than the value in the primary table. In other words, the value “Chris” can link to the value “Christopher”, but the value “Christopher” can not link to the value “Chris”. Search for Link Options dialog box in Seagate Crystal Reports online Help.
Link relationships
When you link records from one table to another table, the records will typically fall under one of two relationship types:
1.one-to-one, or
2.one-to-many.
ONE-TO-ONE RELATIONSHIPS
In a one-to-one relationship between records in two linked tables, for every record in the primary table there is only one matching record in the lookup table (based on the linked fields). For example, in the xtreme.mdb database, the Employee table can be linked to the Employee Addresses table based on the Employee ID field in each table. The Employee table contains information about employees at the company, the positions they hold, their salaries, hiring information, etc. The Employee Addresses table contains each employee's home address. There is only one record for each employee in each of these tables. Therefore, if the Employee table is linked to the Employee Addresses table, only one record will be found in the Employee Addresses table for each record in the Employee table. This is a one-to-one relationship.
514 |
Seagate Crystal Reports User’s Guide |
ONE-TO-MANY RELATIONSHIPS
In a one-to-many relationship between records in two linked tables, for every record in the primary table, there may be more than one matching record in the lookup table, based on the linked fields. In the xtreme.mdb database, the Customer table can be linked to the Orders table based on the Customer ID field in each table. The Customer table contains information about each customer that has placed an order with the company. The Orders table contains information about orders that customers have placed. Since customers can place more than one order, there may be more than one record in the Orders table for each customer record in the Customers table. This is a one-to-many relationship.
Performance considerations in one-to-many links
The information provided in this section is intended to help you maximize processing time and minimize network traffic when you are running your reports. You will learn about the best ways to use selection formulas and indexes in one-to-many situations to make your reporting more efficient. If you do not use the information in this section, your reports may end up processing dozens or even hundreds more records than necessary.
When a one-to-many situation exists between two database tables and the program matches up records from the tables, there are a number of factors that determine how many records the program reads and evaluates. Understanding this information will help you avoid those situations that require excessive processing time or that generate unnecessary network traffic.
The tables that follow show the effects of the different factors on the number of records the program ultimately has to read. The charts are based on these assumptions:
●Table A contains 26 records (one for each letter in the alphabet).
●Table B contains 2600 records (100 matching records for every record in Table A).
●The scenario is to produce a report that finds two specific records in Table A and the 200 records (100+100) in Table B that match those two records in Table A.
¾In a best case scenario, the program would only have to read about 200 records to accomplish the task.
¾In a worst case scenario the program would have to read about 67,600 records to accomplish the same task.
Working With Databases |
515 |
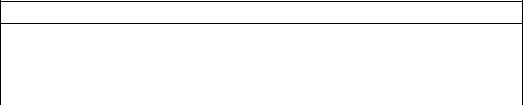
NOTE: The performance considerations for data files are different from the considerations for SQL databases. A data file is any non-SQL database that is accessed directly from Seagate Crystal Reports. For the purpose of this discussion, an SQL database is any SQL database accessed directly from Seagate Crystal Reports or through ODBC as well as any other database types that are accessed through ODBC. For a better understanding of the difference between direct access databases and ODBC data sources, see Data Sources, Page 579.
EXTENDED DESCRIPTIONS OF CHART COLUMNS
The performance charts use the following columns:
●Linking or Subreport
Are you creating a report from linked databases or are you inserting a subreport and binding it to the data in your primary report?
●Selection Formula
Does your primary report include a record selection formula that sets range limits on the key (indexed) field in Table A?
●Index A
Is Table A on the field you are going to use indexed to match up the records?
●Index B
Is Table B on the field you are going to use indexed to match up the records?
●Reads A
How many records does the program have to read out of Table A to find the two records it is looking for?
●For each A reads in B
How many records does the program have to read in Table B to find the 200 records it is looking for?
●Total Records Read
What is the total number of records the program has to process to complete the task?
PC Data
Linking/ |
Selection |
|
|
|
For each |
Total |
|
Index A |
Index B |
Reads A |
A reads in |
Records |
|||
Subreport |
Formula |
||||||
|
|
|
B |
Read |
|||
|
|
|
|
|
|||
|
|
|
|
|
|
|
|
Linking |
No |
Yes or No |
Yes |
26 |
100 |
2600 |
|
|
|
|
|
|
(26*100) |
|
|
|
|
|
|
|
|
|
516 |
Seagate Crystal Reports User’s Guide |
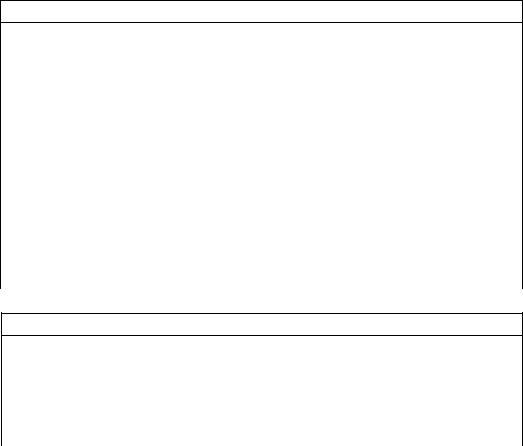
PC Data
Linking |
Yes |
No |
Yes |
26 |
100 |
2600 |
|
|
|
|
|
(26*100) |
|
|
|
|
|
|
|
|
Linking |
Yes |
Yes |
Yes |
2 |
100 |
200 |
|
|
|
|
|
(2*100) |
|
|
|
|
|
|
|
|
Subreport |
No |
No |
No |
26 |
2600 |
67,600 |
|
|
|
|
|
(26*2600) |
|
|
|
|
|
|
|
|
Subreport |
No |
Yes |
No |
2 |
2600 |
67,600 |
|
|
|
|
|
(26*2600) |
|
|
|
|
|
|
|
|
Subreport |
No |
Yes |
Yes |
26 |
100 |
2600 |
|
|
|
|
|
(26*100) |
|
|
|
|
|
|
|
|
Subreport |
Yes |
No |
No |
2 |
2600 |
5200 |
|
|
|
|
|
(2*2600) |
|
|
|
|
|
|
|
|
Subreport |
Yes |
No |
Yes |
26 |
100 |
2600 |
|
|
|
|
|
(26*100) |
|
Subreport |
Yes |
Yes |
Yes |
2 |
100 |
200 |
|
|
|
|
|
(2*100) |
|
SQL Data
Linking/ |
Selection |
Reads A |
For each A reads |
Total Records |
|
Subreport |
Formula |
in B |
|
Read |
|
|
|
||||
|
|
|
|
|
|
Linking |
No |
26 |
100 |
(26*100) |
2600 |
Linking |
Yes |
2 |
100 (2*100) |
200 |
|
|
|
|
|
|
|
Subreport |
No |
26 |
100 |
(26*100) |
2600 |
|
|
|
|
|
|
Subreport |
Yes |
2 |
100 |
(2*100) |
200 |
|
|
|
|
|
|
Data file considerations
When working with data files, one-to-many links can occur when you link tables in a single report or when you add a subreport to your report.
LINKING DATA FILES
When retrieving data from linked data files in one-to-many situations, the program uses the following process:
●If there is a selection formula, the program parses the selection formula and passes what it can down to the database DLL. This is generally range limit information. Consider the following record selection formula:
Working With Databases |
517 |
{customer.REGION} in “CA” to “IL” AND Remainder ({customer.CUSTOMER ID},2)=0
In this formula, the part before the “and” operator contains range selection criteria for the Region field. The region must fall alphabetically between “CA” and “IL”. The program passes this kind of condition down to either the database DLL (for PC data) or the server (for SQL data). See Record and Group Selection, Page 227.
The second half of the selection formula, however, requires processing that must be done in the Report Engine. It uses a builtin function to manipulate and evaluate a field value and it can not be done in the database DLL or the server. The program does not pass this condition to the database DLL.
●If there is an index on Table A, and the range limit selection condition is based on the indexed field ({customer.REGION} in this example), the program goes directly to the record it is seeking in Table A (the first CA record) and reads it.
¾For that record, the program locates the first matching record in Table B, using the Table B index.
¾The program passes this merged record (A+B) back to Seagate Crystal Reports, which tests the record against the entire selection formula.
¾The program then reads the second matching record and passes the merged record on, and then reads the third matching record, and so on, until it has read all of the matching records.
¾The program then it returns to Table A and reads the next record. There is no need to test the record to see if it meets the CA condition; the field is indexed and the records are in alphabetic order. But the program tests the record to see if it goes beyond the “IL” condition (for example, could the next record be from Mississippi or Tennessee?). If the record is still within the specified range, the program begins the matching process again for that record.
¾The program continues the process until it has located all targeted Table A records and the matching Table B records.
To find two records in Table A and the 100 records in Table B that match the Table A records, the program reads 200 records.
NOTE: The lookup table in a link (Table B) must always be indexed; otherwise, you will not be able to link the tables.
518 |
Seagate Crystal Reports User’s Guide |
●If there is no index on Table A, or if there is an index but the range limit selection condition is not based on the indexed field, the program reads the first record it finds.
¾For that record, the program uses the Table B index to locate the first matching record in Table B.
¾The program passes this merged record (A+B) back to the Report Engine, which tests it against the entire selection formula.
¾The program then locates the second matching record in Table B and passes that merged record back, then the third record, and so on, until it has located, merged, and passed back all the records in Table B that match the first record in Table A.
¾The program then moves on to the next record in Table A and begins the matching and merging process all over again.
To find two records in Table A and the 100 records in Table B that match the Table A records, the program reads 2600 records.
SUBREPORTS AND DATA FILES
If your primary report is based on Table A, the subreport is based on Table B, and the records are linked, your primary considerations are as follows:
●The number of subreports that are run by the program is determined by the index and the selection formula situation in the primary report.
¾If Table A is indexed, and if the primary report has a selection formula that passes down range limit conditions for the indexed field, the program runs two subreports.
¾If Table A is not indexed, or if Table A is indexed but the selection formula does not pass down range limit conditions for the indexed field, the program runs 26 subreports.
●The number of records read for each subreport is determined by the index situation on Table B.
¾If you have an index on Table B, the program will read only the matching records (100) when it runs a subreport.
¾If you do not have an index on Table B, the program will always read every record in Table B (2600) when it runs a subreport.
Working With Databases |
519 |
SQL database considerations
Since indexes are not critical with SQL data, the primary concern with both linked tables and subreports is whether or not there is a selection formula in the primary report that puts range limits on Table A. See
LINKING DATA FILES, Page 517.
LINKED SQL TABLES
If there are range limit conditions in the selection formula, the program passes those conditions down to the server.
●If there is a selection formula that puts range limits on Table A, the server locates the records in Table A that satisfy the selection criteria (2), matches them up with the appropriate records in Table B (100), and returns 200 merged records to the Report Engine.
●If there is no selection formula, or if there is a selection formula that does not put range limits on Table A, the server matches up each record in Table A (26) with the appropriate records in Table B (100), and returns 2600 merged records to the Report Engine.
In either case, the Report Engine will then apply the entire selection formula to the merged records.
SUBREPORTS AND SQL DATABASES
If you are creating a primary report based on Table A and a subreport based on Table B:
●The number of subreports that are run is determined by the selection formula situation in the primary report.
¾If there is a selection formula and it passes down range limits on Table A, the program runs a subreport only for those records that satisfy range limit conditions (2).
¾If there is no selection formula, or if the selection formula does not pass down range limits on Table A, the program runs a subreport for every record in Table A (26).
●The number of records read by each subreport remains the same regardless of whether there was range limit selection on Table A. Each subreport will read only those records in Table B that match each record read in Table A (100).
Performance considerations for all reports
CONSIDERATION #1
With both data files and SQL databases, the program parses the entire selection formula and passes down whatever parts of the criteria it is able
520 |
Seagate Crystal Reports User’s Guide |
to translate (pass), wherever they may physically appear in the formula. Thus, if the formula finds criteria it can pass, then criteria that it can not, then criteria that it can, it passes down the first part, skips the second, and then passes down the third.
●In the case of data files, the program passes down the criteria that it can to the database translation layer.
●In the case of SQL databases, the program passes down to the server the criteria that it can in the form of a WHERE clause.
While there are exceptions, as a general rule the program can pass down any part of the record selection formula that compares a field with a constant. Typically, this means that it can pass down any kind of record selection criteria that can be set up in the Select Expert (equal to, one of, less than, greater than, less than or equal, greater than or equal, between, starting with, or like constant).
There are two special selection formula situations that you need to consider. In these situations, the record selection formula includes multiple conditions, some of which can be passed down while others can not.
1.AND situations
{customer.REGION} = “CA” and {customer.CUSTOMER ID}[3 to 5] = “777”)
In this situation, the program sees that it can pass down the condition before the And operator but not the condition after. Since the only records that will meet the second condition will have to meet the first as well, the program passes down the first condition, retrieves the data set that satisfies the condition, and then applies the second condition only to the retrieved data. The rule for AND situations is that the program passes down whatever conditions it can.
NOTE: If all of the conditions in an AND situation can be satisfied on the server or in the database DLL, the program passes them all down.
2.OR situations
{customer.REGION} = “CA” or {customer.CUSTOMER ID}[3 to 5] = “777”)
In this situation, the program also sees that it can pass down the condition before the Or operator but not the condition after. Since there are records that can satisfy the second condition without satisfying the first, passing the first condition down does not make any sense because it will retrieve an incomplete data set. In other words, even if it retrieves all the data that satisfies the first condition,
Working With Databases |
521 |
it will still have to retrieve all the data in the table(s) before it can apply the second condition in Seagate Crystal Reports. Thus, instead of duplicating parts of the data retrieval, the program passes nothing down. It retrieves all the data and then runs both tests in Seagate Crystal Reports. The rule for OR situations is that the program either passes down all the tests, or none of the tests.
NOTE: If all the tests in an OR situation can be performed on the server or in the database DLL, the program passes them all down.
CONSIDERATION #2
To make certain the program can use the index on Table A to enhance performance, make certain that:
●there is a selection formula,
●there are range limits in the selection formula on the key (indexed) field in Table A, and
●the Use Indexes option is toggled on in the Options dialog box. Search for Options dialog box in Seagate Crystal Reports online Help.
CONSIDERATION #3
If the fields you are using from Table A are not indexed, but there is an indexed field that you can use in your record selection request, use that field. For example, assume that you have three products (Product 1, Product 2, and Product 3) and you want to identify all sales of Product 2 in the U.S. There is no index on the Product field but there is an index on the Order Date field. Since you know that Product 2 did not begin shipping until July of 1995, you can improve speed by limiting your report to orders placed in and after July 1995 using the selection formula. In such a case, the program uses the Order Date index to retrieve only those orders from July 1995 and afterward (a small subset of the entire database) and then searches for the occurrences of Product 2 in that subset, not in the entire database.
The Visual Linking Expert
The Visual Linking Expert lets you easily link two or more tables. When you choose the ADD DATABASE TO REPORT command from the Database Menu and select an additional database table, the Visual Linking Expert appears and displays that database table. Search for Visual Linking Expert and Add Database To Report command in Seagate Crystal Reports online Help.
The easiest way to link database tables is to click the Smart Linking button in the Visual Linking Expert. Smart Linking automatically chooses links
522 |
Seagate Crystal Reports User’s Guide |
for your tables based on common fields in tables or indexed fields (if your database supports indexed fields).
Linking indexed tables
When you are linking direct-access database tables, you must link from the primary table to an indexed field in the lookup table. The link field in the primary table can be indexed, but does not have to be. The link field in the lookup table, however, must be indexed.
In addition, the fields used to link two tables must have the same data type. For example, you can link a string field in one table to a string field in another table, or a numeric field in one table to a numeric field in another table, but you can not link a numeric field in one table to a string field in another table.
NOTE: Some DBMS applications allow you to convert the field value to another data type in the index. For instance, the field in the table can be numeric, while the index converts the field value to a string. However, if you choose to use that field to link to another table, you must link to a field of the original data type. You can not link a string value to a numeric field that has been converted to a string in the index.
NOTE: If you are linking tables from two different ODBC data sources, MS SQL Server and Oracle, for example, you can only use string fields to link the tables. String fields are stored in databases in the same manner, regardless of the data source. Other types of values, however, may not be stored the same way in different data sources, so you can not link different data sources in Seagate Crystal Reports using anything other than string values.
CHANGING THE INDEX USED IN LINKING
When using the Smart Linking feature to link tables using a field that is a component of multiple indexes (two or more), Seagate Crystal Reports selects one of the indexes for the link. That index may or may not be the one you want to use. To determine the index in use and to change it, use the Index section of the Link Options dialog box.
To call up the dialog box, either:
●double-click the link line of interest,
●select the link line of interest and click the Options button at the bottom of the Visual Linking Expert, or
●right-click the link line of interest, and choose the OPTIONS command from the shortcut menu that appears.
The Index section of the Link Options dialog box has two parts:
Working With Databases |
523 |
1.The Index In Use text box
This text box displays the index that is currently in use. If you click the arrow, it lists the other indexes that are available for the link, as well as the option No specific index. If you are using an indexed database table and you do not see a particular index that you would expect to see on this list, use the Add Index button.
2.The Fields in Index text box
This text box displays the fields that are included in the index that is currently selected in the Index In Use list box.
If you select the No specific index option, the program will select an index for you the next time you print the report to the Preview Tab.
NOTE: Not all DBMS applications support indexed tables. Verify that your database uses indexes before trying to select an index for linking. Refer to your DBMS documentation to find out if your DBMS can use indexes, and to learn how to create them.
Methods of looking up tables (direct access databases)
When a single table is linked to two or more tables, Seagate Crystal Reports needs to know in what order it should look up and link data from the primary table to data in the second, third, etc., lookup table.
Seagate Crystal Reports offers three options for looking up records in two or more lookup tables from a single primary table:
1.LOOK UP BOTH AT THE SAME TIME, Page 525
2.LOOK UP ALL OF ONE, THEN ALL OF OTHERS (A TO B, A TO C), Page 525
3.LOOK UP ALL THE COMBINATIONS OF THE TWO FILES, Page 526
NOTE: These options are not available if you are using data from an ODBC data source.
These options are only available when you have a single table (a primary table) that is linked to two or more lookup tables. The primary table must be the link from table in each of the links. For instance, if you link from the Customer table to the Orders table and from the Customer table to the Credit table, these lookup options are available. However, if you link from the Customer table to the Orders table and from the Credit table to the Customer table, these options are not available.
In this example, for each method demonstrated three fields from three different linked tables will be shown. In each case, the Customer table is linked to the Credit table and the Orders table. The fields displayed are the Customer Name field from the Customer table, the Amount field from the Credit table, and the Order Amount field from the Orders table.
524 |
Seagate Crystal Reports User’s Guide |
These are not necessarily actual link fields for the tables, but the data in these fields illustrates how data is retrieved using each of the three lookup methods.
LOOK UP BOTH AT THE SAME TIME
For each record in the Customer table, this option looks for a matching record in the Credit table and a matching record in the Orders table. Then it looks for the next matching record in the Credit table and the next matching record in the Orders table, etc. Once it finds all the matching records, it repeats the process with the next record in the Customer table.
Customer Table |
Credit Table |
Orders Table |
Customer Name |
Amount |
Order Amount |
|
|
|
|
|
|
Cyclists |
($1088.56) |
$1529.70 |
Incorporated |
|
|
|
|
|
Cyclists |
($1260.12) |
$23.50 |
Incorporated |
|
|
|
|
|
CyclePath Corp. |
($1958.03) |
$49.50 |
|
|
|
CyclePath Corp. |
($1076.43) |
$1702.60 |
|
|
|
CyclePath Corp. |
($75.04) |
|
|
|
|
The Great Bike Shop |
($138.98) |
$3269.70 |
The Great Bike Shop |
|
$5219.55 |
|
|
|
The Great Bike Shop |
|
$1538.20 |
Notice that for each line in the report, the value in the Amount field of the Credit table does not necessarily have any connection to the value in the Order Amount field of the Orders table. However, for each record in the Customer table, one record is selected from the Credit table, and one record is selected from the Orders table, at the same time.
Also notice that when the Credit table runs out of records for a given record in the Customer table, blanks are left in place of values until all related records from the Orders table are found. The same holds true if the Orders table runs out of records.
LOOK UP ALL OF ONE, THEN ALL OF OTHERS (A TO B, A TO C)
For each record in the Customer table, this option looks for all the matching records in the Credit table (Table B) and then looks for all the matching records in the Orders table (Table C). Then it repeats the process with the next record in the Customer table, and the next, etc.
Working With Databases |
525 |
Customer Table |
Credit Table |
Orders Table |
Customer Name |
Amount |
Order Amount |
|
|
|
|
|
|
Cyclists |
($1088.56) |
|
Incorporated |
|
|
|
|
|
Cyclists |
($1260.12) |
|
Incorporated |
|
|
Cyclists |
|
$1529.70 |
Incorporated |
|
|
Cyclists |
|
$23.50 |
Incorporated |
|
|
CyclePath Corp. |
($1958.03) |
|
|
|
|
CyclePath Corp. |
($1076.43) |
|
CyclePath Corp. |
($75.04) |
|
|
|
|
CyclePath Corp. |
|
$49.50 |
|
|
|
CyclePath Corp. |
|
$1702.60 |
|
|
|
The Great Bike Shop |
($138.98) |
|
|
|
|
The Great Bike Shop |
|
$3269.70 |
The Great Bike Shop |
|
$5219.55 |
|
|
|
The Great Bike Shop |
|
$1538.20 |
NOTE: If you want Table C data (the Orders table in this example) to appear in the report before Table B data (Credit table), you will need to change the links so that the A to C link comes first, followed by the A to B link. You do this in the Visual Linking Expert. To change the order of the links, delete the existing links and set up new links in the desired order.
LOOK UP ALL THE COMBINATIONS OF THE TWO FILES
For each record in the Customer table, this option looks for a matching record in the Credit table, and then finds all the matching records in the Orders table. Once it finds all the matching records in the Orders table, it repeats the process with the next record in the Credit table, then the next, etc. When it finds matching Orders records for all the Credit records that match the first Customer record, it moves to the next Customer record and repeats the process.
526 |
Seagate Crystal Reports User’s Guide |
Customer Table |
Credit Table |
Orders Table |
Customer Name |
Amount |
Order Amount |
|
|
|
|
|
|
Cyclists |
($1088.56) |
$1529.70 |
Incorporated |
|
|
|
|
|
Cyclists |
($1088.56) |
$23.50 |
Incorporated |
|
|
Cyclists |
($1260.12) |
$1529.70 |
Incorporated |
|
|
Cyclists |
($1260.12) |
$23.50 |
Incorporated |
|
|
CyclePath Corp |
($1958.03) |
$49.50 |
|
|
|
CyclePath Corp |
($1958.03) |
$1702.60 |
CyclePath Corp |
($1076.43) |
$49.50 |
|
|
|
CyclePath Corp |
($1076.43) |
$1702.60 |
|
|
|
CyclePath Corp |
($75.04) |
$49.50 |
|
|
|
CyclePath Corp |
($75.04) |
$1702.60 |
|
|
|
The Great Bike Shop |
($138.98) |
$3269.70 |
The Great Bike Shop |
($138.98) |
$5219.55 |
|
|
|
The Great Bike Shop |
($138.98) |
$1538.20 |
NOTE: If you want the program to look up the first matching record in Table C (the Orders table in this example), and then find all matching records in Table B (Credit table), the reverse of the current process, you will need to change your links so that the A to C link comes first, followed by the A to B link. You do this in the Visual Linking Expert. To change the order of the links, delete the existing links and set up new links in the order you want.
SQL join types (ODBC data sources)
Seagate Crystal Reports enables you to specify the type of join you want to use when linking SQL tables. An SQL join indicates how linked fields in two SQL tables are compared when records are read. The SQL Join Type options can be specified in the Link Options dialog box.
NOTE: When you link fields using SQL joins, no indexed fields are required.
The join types are:
●Equal [=] join, Page 528
●Left Outer [=(+), *=] join, Page 529
Working With Databases |
527 |
●Right Outer [(+)=, =*] join, Page 529
●Greater Than [>] join, Page 530Less Than [<] join, Page 531
●Greater Than Or Equal [>=] join, Page 532
●Less Than Or Equal [<=] join, Page 533
●Not Equal [!=, <>] join, Page 534
Equal [=] join
The result set from an Equal join includes all the records where the linked field value in both tables is an exact match. In the following example, the Customer table is linked to the Orders table by the Customer ID field.
When the program finds a Customer ID in the Orders table that matches a Customer ID in the Customer table, it displays information for the corresponding records in both tables.
SQL uses the following syntax to describe an Equal join:
SELECT Customer.’Customer ID’,
Customer.’Customer Name’,
Orders.’Order Amount’
FROM ’Customer’ Customer,
’Orders’ Orders
WHERE Customer.Customer ID =
Orders.Customer ID
This statement produces the following data:
Customer Table |
Customer Table |
Orders Table |
Customer ID |
Customer Name |
Order Amount |
|
|
|
|
|
|
52 |
Allez Distribution |
25141.50 |
53 |
BG Mountain Inc. |
19164.30 |
|
|
|
53 |
BG Mountain Inc. |
1683.60 |
57 |
Hansen MTB Inc. |
15716.40 |
|
|
|
58 |
La Bomba de |
1956.20 |
|
Bicicleta |
|
|
|
|
60 |
Mountain Toad |
24580.50 |
62 |
SFB Inc. |
7911.80 |
|
|
|
63 |
Sierra Bicycle Group |
19766.20 |
63 |
Sierra Bicycle Group |
12763.95 |
|
|
|
64 |
Sierra Mountain |
8233.50 |
|
|
|
528 |
Seagate Crystal Reports User’s Guide |
Left Outer [=(+), *=] join
The result set from a Left Outer join includes all the records in which the linked field value in both tables is an exact match. It also includes a row for every record in the primary (left) table for which the linked field value has no match in the lookup table. For instance, you can use a Left Outer join to view all customers and the orders they have placed, but you also get a row for every customer who has not placed any orders. These customers appear at the end of the list with blanks in the fields that would otherwise hold order information:
Customer Table |
Customer Table |
Orders Table |
Customer ID |
Customer Name |
Order Amount |
|
|
|
|
|
|
52 |
Allez Distribution |
25141.50 |
|
|
|
53 |
BG Mountain Inc. |
19164.30 |
53 |
BG Mountain Inc. |
1683.60 |
|
|
|
57 |
Hansen MTB Inc. |
15716.40 |
58 |
La Bomba de Bicicleta |
1956.20 |
|
|
|
60 |
Mountain Toad |
24580.50 |
62 |
SFB Inc. |
7911.80 |
|
|
|
63 |
Sierra Bicycle Group |
19766.20 |
|
|
|
63 |
Sierra Bicycle Group |
12763.95 |
|
|
|
64 |
Sierra Mountain |
8233.50 |
|
|
|
54 |
Bicicletas Aztecas |
|
55 |
Deely MTB Inc. |
|
|
|
|
NOTE: Left Outer and Right Outer joins are handled differently in the SQL language from other join types. If the database is accessed through ODBC, Seagate Crystal Reports will use ODBC syntax in the SQL statement. If you are connecting to an SQL database directly (not through ODBC), Seagate Crystal Reports will use a syntax native to the database. For more information about what an Outer join looks like in an SQL statement, refer to Microsoft ODBC documentation or to the documentation for your SQL database.
Right Outer [(+)=, =*] join
The result set from a Right Outer join includes all the records in which the linked field value in both tables is an exact match. It also includes a row for every record in the lookup (right) table for which the linked field value has no match in the primary table. If you link the Customer table to the Orders table, you get one row in the table for each order a customer
Working With Databases |
529 |
has placed, as with an Equal join. You also get a row for every order found that can not be linked to a customer. Theoretically, this should not happen, but if an inexperienced sales person forgot to assign a customer ID to an order, you can quickly locate that order with a Right Outer join. The resulting table leaves a blank in any of the Customer fields for the order without a customer:
Customer Table |
Orders Table |
Orders Table |
Customer ID |
Order ID |
Order Amount |
|
|
|
|
|
|
52 |
6 |
25141.50 |
|
|
|
53 |
11 |
19164.30 |
|
|
|
53 |
21 |
1683.60 |
57 |
4 |
15716.40 |
|
|
|
58 |
20 |
1956.20 |
60 |
16 |
24580.50 |
|
|
|
62 |
19 |
7911.80 |
63 |
28 |
19766.20 |
|
|
|
63 |
32 |
12763.95 |
64 |
14 |
8233.50 |
|
|
|
|
25 |
10320.87 |
|
|
|
NOTE: Left Outer and Right Outer joins are handled differently in the SQL language from other join types. If the database is accessed through ODBC, Seagate Crystal Reports will use ODBC syntax in the SQL statement. If you are connecting to a SQL database directly (not through ODBC), Seagate Crystal Reports will use a syntax native to the database. For more information about what an Outer join looks like in an SQL statement, refer to Microsoft ODBC documentation or to the documentation for your SQL database.
Greater Than [>] join
The result set from a Greater Than join includes all records in which the linked field value from the primary table is greater than the linked field value in the lookup table. As an example, a company may want to compare the salaries made by all their sales representatives to the salaries made by all their sales managers. The company executives want to make sure no sales representative is making more money than any manager. With this in mind, you can link the SalesRep table to the Manager table by the Salary field in each table using a Greater Than join:
530 |
Seagate Crystal Reports User’s Guide |
SELECT SalesRep.’Last Name’,
SalesRep.’Salary’,
Manager.’Last Name’,
Manager.’Salary’
FROM ’SalesRep’ SalesRep,
’Manager’ Manager
WHERE SalesRep.’Salary’ >
Manager.’Salary’
This SQL statement might produce data similar to this:
SalesRep Table |
SalesRep Table |
Manager Table |
Manager Table |
Last Name |
Salary |
Last Name |
Salary |
|
|
|
|
|
|
|
|
Davolio |
$35,000.00 |
Fuller |
$32,000.00 |
Davolio |
$35,000.00 |
Brid |
$30,000.00 |
|
|
|
|
Davolio |
$35,000.00 |
Buchanan |
$29,500.00 |
Dodsworth |
$48,300.00 |
Hellstern |
$45,000.00 |
|
|
|
|
Dodsworth |
$48,300.00 |
Fuller |
$32,000.00 |
Dodsworth |
$48,300.00 |
Brid |
$30,000.00 |
|
|
|
|
Dodsworth |
$48,300.00 |
Buchanan |
$29,500.00 |
|
|
|
|
Dodsworth |
$48,300.00 |
Martin |
$35,000.00 |
Patterson |
$30,000.00 |
Buchanan |
$29,500.00 |
|
|
|
|
In this table, there is no relationship established between sales representatives and sales managers. Since all managers have seniority over all sales representatives, a company might find it necessary to check if any representatives make more money than any managers, evidence of a salary problem that needs to be remedied.
Less Than [<] join
The result set from a Less Than join includes all records in which the linked field value in the primary table is less than the linked field value in the lookup table. Using the Less Than join, you can compare sales representative and manager salaries in a different direction. Once again, the Salary field in each table is used as the link field. This time, though, you link from the Manager table to the SalesRep table using a Less Than join on the linked Salary fields:
SELECT Manager.’Last Name’,
Manager.’Salary’,
SalesRep.’Last Name’,
SalesRep.’Salary’
FROM ’Manager’ Manager’,
Working With Databases |
531 |
SalesRep’ SalesRep
WHERE Manager.’Salary’ <
SalesRep.’Salary’
This SQL statement produces a slightly different table than that produced by the Greater Than join:
Manager Table |
Manager Table |
SalesRep Table |
SalesRep Table |
Last Name |
Salary |
Last Name |
Salary |
|
|
|
|
|
|
|
|
Fuller |
$32,000.00 |
Davolio |
$35,000.00 |
Fuller |
$32,000.00 |
Dodsworth |
$48,300.00 |
|
|
|
|
Brid |
$30,000.00 |
Davolio |
$35,000.00 |
Brid |
$30,000.00 |
Dodsworth |
$48,300.00 |
|
|
|
|
Buchanan |
$29,500.00 |
Davolio |
$35,000.00 |
Buchanan |
$29,500.00 |
Dodsworth |
$48,300.00 |
|
|
|
|
Buchanan |
$29,500.00 |
Patterson |
$30,000.00 |
|
|
|
|
Martin |
$35,000.00 |
Dodsworth |
$48,300.00 |
Hellstern |
$45,000.00 |
Dodsworth |
$48,300.00 |
|
|
|
|
Greater Than Or Equal [>=] join
The result set from a Greater Than Or Equal join includes all records in which the linked field value in the primary table is greater than or equal to the linked field value in the lookup table. The example here is identical to the example for the Greater Than join, except that it uses the Greater Than Or Equal join:
SELECT SalesRep.’Last Name’,
SalesRep.’Salary’,
Manager.’Last Name’, Manager.’Salary’
FROM ’SalesRep’ SalesRep,
’Manager’ Manager WHERE SalesRep.’Salary’ >=
Manager.’Salary’
This statement might produce data such as this:
SalesRep Table |
SalesRep Table |
Manager Table |
Manager Table |
Last Name |
Salary |
Last Name |
Salary |
|
|
|
|
|
|
|
|
Davolio |
$35,000.00 |
Fuller |
$32,000.00 |
|
|
|
|
Davolio |
$35,000.00 |
Brid |
$30,000.00 |
532 |
Seagate Crystal Reports User’s Guide |
SalesRep Table |
SalesRep Table |
Manager Table |
Manager Table |
Last Name |
Salary |
Last Name |
Salary |
|
|
|
|
|
|
|
|
Davolio |
$35,000.00 |
Buchanan |
$29,500.00 |
|
|
|
|
Davolio |
$35,000.00 |
Martin |
$35,000.00 |
|
|
|
|
Dodsworth |
$48,300.00 |
Hellstern |
$45,000.00 |
|
|
|
|
Dodsworth |
$48,300.00 |
Fuller |
$32,000.00 |
Dodsworth |
$48,300.00 |
Brid |
$30,000.00 |
|
|
|
|
Dodsworth |
$48,300.00 |
Buchanan |
$29,500.00 |
Dodsworth |
$48,300.00 |
Martin |
$35,000.00 |
|
|
|
|
Patterson |
$30,000.00 |
Brid |
$30,000.00 |
Patterson |
$30,000.00 |
Buchanan |
$29,500.00 |
|
|
|
|
Less Than Or Equal [<=] join
The result set from a Less Than Or Equal join includes all records in which the linked field value in the primary table is less than or equal to the linked field value in the lookup table. The example here is identical to the example for the Less Than join, except that it uses the Less Than Or Equal join:
SELECT Manager.’Last Name’,
Manager.’Salary’,
SalesRep.’Last Name’,
SalesRep.’Salary’
FROM ’Manager’ Manager’,
SalesRep’ SalesRep
WHERE Manager.’Salary’ <=
SalesRep.’Salary’
This SQL statement produces data similar to the following:
Manager Table |
Manager Table |
SalesRep Table |
SalesRep Table |
Last Name |
Salary |
Last Name |
Salary |
|
|
|
|
|
|
|
|
Fuller |
$32,000.00 |
Davolio |
$35,000.00 |
Fuller |
$32,000.00 |
Dodsworth |
$48,300.00 |
|
|
|
|
Brid |
$30,000.00 |
Davolio |
$35,000.00 |
|
|
|
|
Brid |
$30,000.00 |
Dodsworth |
$48,300.00 |
|
|
|
|
Brid |
$30,000.00 |
Patterson |
$30,000.00 |
|
|
|
|
Buchanan |
$29,500.00 |
Davolio |
$35,000.00 |
Working With Databases |
533 |
Manager Table |
Manager Table |
SalesRep Table |
SalesRep Table |
Last Name |
Salary |
Last Name |
Salary |
|
|
|
|
|
|
|
|
Buchanan |
$29,500.00 |
Dodsworth |
$48,300.00 |
|
|
|
|
Buchanan |
$29,500.00 |
Patterson |
$30,000.00 |
|
|
|
|
Martin |
$35,000.00 |
Davolio |
$35,000.00 |
|
|
|
|
Martin |
$35,000.00 |
Dodsworth |
$48,300.00 |
Hellstern |
$45,000.00 |
Dodsworth |
$48,300.00 |
|
|
|
|
Not Equal [!=, <>] join
The result set from a Not Equal join includes all records in which the linked field value in the primary table is not equal to the linked field value in the lookup table. This type of join can be used to find possible combinations of items when a table is joined to itself (a self-join). For example, a company can have a table listing all products they sell. When they decide to hold a sale where their customers buy one item and get the second item half price, they may need a list of all possible two item combinations:
SELECT Product1.’Product Name’,
Product2.’Product Name’,
FROM ’Product’ Product1
’Product’ Product2
WHERE Product1.’Product Name’ !=
Product2.’Product Name’
In this SQL statement, the Product table is opened twice. The first time, it is given the alias name Product1. The second time, it is given the alias name Product2. Then the Product Name field is used to link from the Product1 table to the Product2 table. This is the same table, but since it has been opened twice using different aliases, Seagate Crystal Reports will consider it two separate tables. A Not Equal join is used to link the tables by the Product Name field. As a result, each product is paired with every other product offered, but is not paired with itself:
Product1 |
Product2 |
Product Name (check names) |
Product Name |
|
|
|
|
Xtreme Adult Helmet |
Xtreme Mtn Lock |
Xtreme Adult Helmet |
InFlux Lycra Glove |
|
|
Xtreme Adult Helmet |
Roadster Micro Mtn Saddle |
Xtreme Mtn Lock |
Xtreme Adult Helmet |
|
|
Xtreme Mtn Lock |
InFlux Lycra Glove |
|
|
534 |
Seagate Crystal Reports User’s Guide |
Using SQL and SQL databases
Product1 |
Product2 |
Product Name (check names) |
Product Name |
|
|
|
|
Xtreme Mtn Lock |
Roadster Micro Mtn Saddle |
|
|
InFlux Lycra Glove |
Xtreme Adult Helmet |
|
|
InFlux Lycra Glove |
Xtreme Mtn Lock |
|
|
InFlux Lycra Glove |
Roadster Micro Mtn Saddle |
Roadster Micro Mtn Saddle |
Xtreme Adult Helmet |
|
|
Roadster Micro Mtn Saddle |
Xtreme Mtn Lock |
Roadster Micro Mtn Saddle |
InFlux Lycra Glove |
|
|
NOTE: The symbol!= is used to represent a Not Equal join, if the ODBC data source driver for the data being accessed supports this symbol. If not, the default symbol <> is used to represent a Not Equal join. Search for Self join in Seagate Crystal Reports online Help.
Perhaps the most popular and most powerful database formats are DBMS applications based on the Structured Query Language (SQL). SQL databases usually work over a client/server network architecture, providing an SQL Server to create, store, and manipulate database files, tables, fields and records, and an SQL Client interface allowing workstation users not only to design and work with database files, but also to retrieve useful and meaningful data that will help them in their everyday work.
What is SQL?
SQL is a query language designed for organizing, managing, developing and querying large relational databases over computer networks. SQL is a common language in the Information Science (IS) and Information Management industry. The language has been standardized by the American National Standards Institute (ANSI) and the International Standards Organization (ISO), meaning that there are specific features that must be present in any version of SQL produced by a software company in order for that version to be officially called SQL. Many software vendors add more advanced features to their version of SQL in an effort to improve the language and attract customers, but it must retain the original standards established by ANSI and ISO.
You should realize that SQL is not a true computer language. It cannot be used to create stand-alone computer applications or operating systems. SQL is often referred to as a sub-language, since it can be used within other languages or applications. Most importantly, the purpose of the SQL language is specific to working with relational databases.
Working With Databases |
535 |

The syntax of the SQL language is built on a system of sending SQL statements to the SQL database server. Each statement is a request to perform a database operation, such as creating a database file, adding tables and fields to a database, adding records to tables, or retrieving data from databases. The SQL server analyzes the SQL statement and performs the required operation. For example, if the statement is a request for data, the server gathers the data and returns it to the client workstation for the user to view.
|
Create database table |
SQL Statements |
Add data to a table |
SQL statement executes |
Return data set |
and queries database |
|
|
Examples of executed SQL |
|
statement results |
An SQL query is an SQL statement designed specifically to request data from one or more SQL databases. Some SQL applications require that you type in an SQL query directly using a text editor, while others provide graphical user interfaces that lead you through the process of querying an SQL database. In the latter case, the application must create an SQL statement based on the information you provide. This statement is the actual SQL query, and it is the SQL query that is used to request the data. Seagate Crystal Reports falls into this second category of SQL-compliant applications.
CLIENT/SERVER ARCHITECTURE
One of the most powerful features of SQL DBMS applications is their ability to efficiently use the client/server architecture of a network.
536 |
Seagate Crystal Reports User’s Guide |
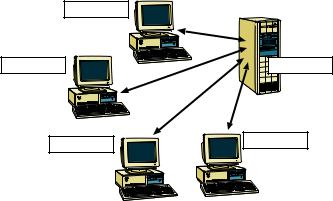
Workstation
Workstation |
Server |
Workstation |
Workstation |
|
A simple network structure consists of one or more network servers that provide a common location where all users on the network can obtain data and applications. Many network servers also provide network security, automated services such as backing up data, and network resource monitoring to provide the best service possible to all workstations on the network. Because of the high processing demands required by a network server, the computer used as the server is often a high-powered, fast machine that may contain multiple processors, multiple hard drives, and multiple CD-ROM drives.
A network client is a single computer workstation that is used regularly by one or more company employees. A user works on the client and accesses data and applications from the server over the network. Large processing jobs that require a lot of time and resources are handled by the server, and the finished results are sent back to the client. This provides more efficient time management for users because the local workstation has less processing time and more “up” time available to the user.
Many modern computer applications are based on this client/server architecture. A simple client/server application has two parts: a serverbased application that is located on a network server machine, and a client-based application that is located on a user’s workstation. The server application handles complex, time-consuming, or power-demanding processes, taking advantage of the network server’s power and resources, while the client application provides an easy-to-use user interface designed to help get the work done faster and better than it could otherwise be done.
Working With Databases |
537 |
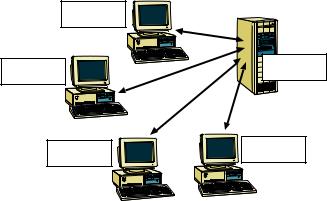
Client
Application
Client |
Server |
|
Application |
||
Application |
||
|
Client |
Client |
|
Application |
||
Application |
||
|
Often, a client/server application will be available with a certain number of seats, depending on the cost of the application. Each seat represents either a single client workstation, or a single client user (depending on the software vendors’ specifications) that can be connected to the client/server software. Software vendors often sell additional seats for their applications, each seat coming with a complete set of client application software.
Do not confuse server applications with network server computers. Both are often referred to as servers. However, a server application resides on a network server, taking advantage of the hardware and operating system capabilities of the server machine. While a network server is a physical machine to which network clients are connected by cables or some other connection device.
SQL DBMS
An SQL Database Management System is a common example of a client/ server software package. A standard SQL DBMS will include an SQL server application that handles all the actual work of building and working with databases and database data. The DBMS will also include at least one set of SQL client software (one seat) that can connect to the SQL server over your network. SQL client software usually consists of, at the very least, an SQL statement editor that you can use to write and execute SQL statements, and an underlying communications layer that works with the SQL server application over the network.
When you execute an SQL statement, the client software passes the statement to the communications layer, which sends the statement over the network to the server software. The SQL server analyzes the statement, performs the requested operation, and returns any data requested to the client software. If the server returns any data, the client software displays the data to the user.
538 |
Seagate Crystal Reports User’s Guide |

SQL Client communicating with SQL server
1.SQL statement |
|
2.Server queries |
|
|
executes |
|
|
database |
|
Client |
|
|
|
|
Appli- |
|
|
|
|
cation |
|
|
|
|
4.Data is returned |
Server |
3.Requested data |
||
to the client |
|
Appli- |
is retrieved by the |
|
|
|
cation |
server |
|
Workstation running |
Server system running |
SQL database |
||
SQL client application |
SQL server application |
|
||
STORED PROCEDURES
In addition to the common relational database attributes (tables, fields, records, etc.) many SQL DBMS systems support stored procedures. A stored procedure is a compiled SQL program, consisting of one or more SQL statements. A stored procedure can be used to define an SQL query that you can use over and over again. Furthermore, variables, conditional expressions, and variable arguments can be defined in the stored procedure so that you are prompted to provide information before the procedure is executed.
Executes Queries Database
SQL |
|
|
|
|
|
|
Dialog box that appears |
||
Statement |
|
|
||
|
|
|||
|
|
|
to the user requesting |
|
Stored procedure |
values for parameters in |
|||
the stored procedure. |
||||
that contains one |
|
|
||
or more SQL |
|
|
||
statements |
|
|
||
Returns Data Set

 Data Set
Data Set
Returns data set based on the values supplied by the user.
Since stored procedures can return a result set, they can provide a specific set of data when executed. In fact, Seagate Crystal Reports allows you to execute a stored procedure on an SQL database and use the returned data to design a report. If the stored procedure is designed to prompt a user for information to base its query on, Seagate Crystal Reports will prompt you for that information when you select the stored procedure for your report. See How to select a stored procedure from an SQL database and change stored procedure parameters, Page 566.
How does Seagate Crystal Reports use SQL?
When you connect to an SQL database, or to any ODBC database, Seagate Crystal Reports acts as an SQL client application, connecting to your SQL server through your network.
When you design a report that accesses SQL data, Seagate Crystal Reports builds an SQL query. This query can be edited if you know SQL and you
Working With Databases |
539 |
feel that the query can be further optimized. If you choose the SHOW SQL QUERY command from the Database Menu, the Show SQL Query dialog box displays the SQL query that Seagate Crystal Reports has built.
This SQL query is a representation of the SQL statement that Seagate Crystal Reports sends to the SQL server. By interpreting as much as possible from the report design into an SQL query, Seagate Crystal Reports can off-load much of the report processing onto the server machine. Rather than having to sift through an entire database to find the data you requested, Seagate Crystal Reports lets the server do the sifting and gets back a much smaller set of data, thus reducing the time and resources your workstation must use in order to finish the report.
The SQL language
Since Seagate Crystal Reports uses the SQL language to access client/ server databases through ODBC, you can better understand the report generating process by understanding some of the SQL clauses (commands) used:
SELECT
The SELECT clause indicates specific data items to retrieve from the database tables. The item retrieved may be the values in a database field (column), or it may be the result of a calculation performed while gathering the data. For example:
SELECT
TABLEA.’CUSTNAME’,
TABLEA.’STATE’
DISTINCT
The DISTINCT clause forces the query to retrieve only unique (distinct) sets of data. When using the DISTINCT clause, a row of results will only be retrieved once. The previous SELECT statement can be modified to use the DISTINCT clause:
SELECT DISTINCT
TABLEA.’CUSTNAME’,
TABLEA.’STATE’
FROM
The FROM clause indicates the sources of the database fields specified in the SELECT clause. FROM lists actual database tables that include the fields and records containing the requested data. The FROM clause generated by Seagate Crystal Reports precedes the name of each table with the alias it uses to identify the table in your report. The following example illustrates the FROM clause used with the SELECT clause:
540 |
Seagate Crystal Reports User’s Guide |
SELECT TABLEA.’CUSTNAME’, TABLEA.’STATE’
FROM
‘TABLEA’ TABLEA
WHERE
The WHERE clause has two purposes:
1.WHERE can specify record selection criteria.
2.WHERE can specify how two database tables are joined.
When WHERE is used to specify record selection criteria, it includes a search condition in order to determine which records (rows of data) are to be retrieved. For example:
SELECT MYTABLE.’SALESPERSON’, MYTABLE.’SALESTOTAL’
FROM
‘MYTABLE’ MYTABLE WHERE
MYTABLE.’SALESTOTAL’ < 10000.00
If WHERE is used to specify how two tables are linked, an SQL join operator sits between the two table names. See SQL join types (ODBC data sources), Page 527. The following is an example of the WHERE clause joining two tables:
SELECT CUSTOMER.’CUST_ID’, CUSTOMER.’CUST_NAME’, ORDERS.’AMOUNT’
FROM
‘CUSTOMER’ CUSTOMER, ‘ORDERS’ ORDERS
WHERE
CUSTOMER.’CUST_ID’ = ORDERS.’CUST_ID’
ORDER BY
The ORDER BY clause specifies that the database records retrieved be sorted according to the values in a specific field. If you do not use the ORDER BY clause, the program retrieves records in the order in which they appear in the original database. If you specify more than one field after the ORDER BY clause, the program sorts the records according to the values in the first field specified, then, within that sort, the program sorts the records by the values in the second field specified, and so on.
Working With Databases |
541 |

The following SQL statement uses the ORDER BY clause:
SELECT MYTABLE.’COMPANY’, MYTABLE.’CITY’, MYTABLE.’STATE’
FROM
‘MYTABLE’ MYTABLE ORDER BY
MYTABLE.’STATE’ ASC,
MYTABLE.’CITY’ ASC
NOTE: ASC indicates that the values in the field are sorted in ascending order rather than descending order (DESC). Ascending order sorts letters from A to Z and numbers from 0 to 9.
GROUP BY
The GROUP BY clause retrieves a set of summary data. Instead of retrieving the data itself, GROUP BY groups the data and summarizes each group with an SQL aggregate function. The server returns only the summarization information for each group to Seagate Crystal Reports. For example:
SELECT MYTABLE.’STATE’, MYTABLE.’ZIPCODE’,
SUM (MYTABLE.’SALES’)
FROM
‘MYTABLE’ MYTABLE GROUP BY
MYTABLE.’STATE’,
MYTABLE.’ZIPCODE’
Server-side processing
Server-side allows you to set up a report that performs the majority of its processing on the server and pushes only relevant details to your computer. Server-side processing provides you with a number of benefits:
●Less time connected to the server.
●Less memory needed to process the report on your computer.
●Lower transfer time from the server to the client.
542 |
Seagate Crystal Reports User’s Guide |
Here’s how server-side processing works: by using SQL pass-through technology to send an SQL statement to ODBC and retrieve an initial set of data, Seagate Crystal Reports off-loads much of the data retrieval and sorting work onto the server system, thus freeing up local memory and resources for more important tasks. That is why server-side processing only works for reports that have been sorted and grouped; if a report has not been sorted and grouped (for example, if it is a simple list report), then there is no processing to push to the server. You should also note that server-side processing only works for reports based on SQL data sources (you could not, for example, use server-side processing for a report based on a query, since a query is not an SQL data source).
Keep in mind that in order to perform the grouping on the server, your report must conform to the following conditions:
●The Perform Grouping on Server option (in the Options dialog box) must be enabled. For more information, see How to enable serverside processing, Page 574.
●The report must use some form of grouping.
●The report must be at least partially hidden (at the very least, the Details section must be hidden). Since the server will process those sections that are hidden, the greater the portion of the report that is visible, the greater the amount of processing that must take place on the client side. If the Details section is shown, server-side processing will not be possible.
●In most cases, formula fields must be processed on the client side. If grouping is based on a formula field, or if a formula is used in a summary field or in record selection, then all the records must be transferred to the client side before the formula can be evaluated. This will increase the amount of time required to run the report.
Therefore, you may want to use SQL expressions as an alternative to formulas.
●In order for a report to be processed on the server, any running totals appearing in the report must be based on summary fields (since the data needed for the running totals will be pulled over to the client side).
●In order for a report to be processed on the server, the report must not contain Average or Distinct count summaries.
●The report must not contain Top N values.
●The report must not contain specified value grouping.
NOTE: When a report contains Date and Time fields, server-side processing works if you group on day (for Date fields) or if you group on seconds (for Time fields). Server-side processing will not work if you group on month or year, or on minutes and hours.
Working With Databases |
543 |
How server-side grouping affects the SQL query
NOTE: When you drill-down on a hidden section of a report, with the processing being done on the server, connection to the server will be automatically initiated. If the client is disconnected from the server (for example, if you download a report onto your laptop and you work on it from a remote location), then drilling-down on data will produce an error.
NOTE: If you save a report that has been partially processed on the server using the Save Data with Report option, the program will save only those records that have been transferred to the client side. In other words, if you have drilled-down on the subreport data and there is a tab for that data in Seagate Crystal Reports, those records will be saved with the report.
When a report pushes most of its processing to the server, this by necessity alters the SQL query. Thus, when the Perform Grouping on Server option is enabled, individual aspects of server-side processing will modify the SQL statement in different ways.
●If you enable the Use Indexes Or Server For Speed option (in the Report Options dialog box), the program will add an ORDER BY clause to the SQL statement.
●If you group on a linkable data type in the DBMS, the program will add a GROUP BY clause to the SQL statement. The program uses the GROUP BY clause to perform the grouping on the server.
●If you summarize on a linkable data type, the program will add a summary field to the SELECT clause of the SQL statement.
●If you drill-down on a linkable data type, the program will add a WHERE clause to the SQL statement.
●If you group in descending order on a linkable data type, the program will add an ORDER BY clause to the SQL statement.
The statement also varies between tabs:
●If you are working in the Preview Tab, the statement includes the GROUP BY clause, as well as any aggregates that the report is pushing to the server.
●If you are drilling-down, the statement will vary depending on the underlying data and the level of drill-down. With each drill-down, the WHERE criteria changes. Also, if you drill-down to the details, the statement will not include a GROUP BY clause (since you no longer have any groups on that drill-down tab).
To view the current SQL statement for the active tab, choose the SHOW SQL QUERY command from the Database Menu. The Show SQL Query dialog box will appear, displaying the SQL statement. If you want, you
544 |
Seagate Crystal Reports User’s Guide |

can edit the statement directly in this dialog box. You can also use the SQL Expression editor to edit SQL expression to be processed on the server.
Remapping database fields
Using the Verify Database process
The Map Fields dialog box allows you to link report fields to their corresponding database fields when you have made changes to the structure of the database, or when you have created a report based on one database from a template of another report based on some other database that has the same table and field structure. In this way, the dialog box helps you to make sure your reports print with the current version of the active database.
When you first create a report, the report draws its fields from the database as it exists at the time. If you change the structure of the database after you create the report, the program needs to adapt the report to the new structure.
If you make changes to the active database fields that require you to remap the corresponding report fields, you can display the Map Fields dialog box by choosing any of these commands from the Database Menu:
●VERIFY DATABASE,
●VERIFY ON EVERY PRINT,
●SET LOCATION, and
●CONVERT DATABASE DRIVER.
You can use each of these commands for a specific function; however, any of these commands will open the Map Fields dialog box if the program detects a mismatch between the field names in the report and the field names in the database. In order to detect any possible mismatches, the program checks each field name in the report against the field names in the database. If one of the field names does not match any of the field names in the database, the Map Fields dialog box will appear.
NOTE: Report fields that are left unmapped will be removed from the report.
When you choose the VERIFY DATABASE command from the Database menu, the program checks the active databases and reports whether it detected any changes. If it detects changes, the report must be adapted to prevent errors. If you click Yes, the program attempts to adapt the report to the new database structure.
Working With Databases |
545 |
Using the Verify on Every Print process
Using the Set Location process
The program displays the Map Fields dialog box if it detects either of these types of changes to the database:
●the name of a database field that is used in the report has changed, or
●the database has been upsized from a PC data source to an SQL data source.
For a tutorial on the Map Fields dialog box, see How to remap database fields, Page 576. Seagate Crystal Reports automatically adapts the report (and does not display the Map Fields dialog box) if it detects any of these changes:
●fields have been added to the database,
●fields that are not used in the report have been deleted from the database,
●field positions have changed in the database, or
●data types have changed for fields in the database.
For more information, search for VERIFY DATABASE command in Crystal Reports online Help.
The VERIFY ON EVERY PRINT command is a lock that triggers the VERIFY DATABASE command every time you print.
●If there is a check mark beside the Verify on Every Print command, the command is active. It will trigger the Verify Database command every time you print. See Using the Verify Database process, Page 545.
●If there is no check mark beside it, the command is inactive. By default the command is inactive.
When you choose the SET LOCATION command from the Database Menu and specify a new location for the active database, the program checks the database for changes.
The Set Location command will display the Map Fields dialog box if it detects any of the following changes in the database structure:
●a database field has been deleted,
●a database field has been renamed, or
●the database is a completely new database.
NOTE: The program will check for these changes only if the databases have different names or if the database name has changed. If the databases have the same name, the Map Fields dialog box will not appear, and you will need to verify the database when you have finished setting
546 |
Seagate Crystal Reports User’s Guide |
Using the
Convert Database Driver process
Using the Map Fields dialog box
the location. For more information, see Using the Verify Database process, Page 545.
For more information, search for SET LOCATION command in Seagate Crystal Reports online Help.
When you choose the CONVERT DATABASE DRIVER command from the Database Menu and specify the database driver to use when running your report, the program checks the database for changes. It displays the Map Fields dialog box if it detects changes in the database structure. Search for CONVERT DATABASE DRIVER command in Seagate Crystal Reports online Help.
The Map Fields dialog box contains four list boxes:
●The upper left list box displays the names of all unmapped report fields (for which the program detects a change in the active database). The top name is selected by default.
●The upper right list box displays the names of unmapped database fields (in which the program detects a change). Since the Match Type check box is toggled on by default, this list box displays only the names of unmapped database fields of the same type as the unmapped report field you selected in the upper left list box. To display all unmapped database fields, regardless of type, toggle the Match Type check box off.
●The lower left list box displays the names of mapped report fields. When you map fields in the upper list boxes, they will appear in the lower list boxes.
●The lower right list box displays the names of mapped database fields. When you map fields in the upper list boxes, they will appear in the lower list boxes.
For each database field that you have changed, select the report field and the database field in the upper sections and click Map. The field names will move from the upper list boxes to the lower list boxes.
You do not have to remap every report field. For example, if you delete a database field, it is not necessary to remap its corresponding report field, since you will not need that field in your report. You can click OK to close the dialog box without remapping each field listed in the upper left list box.
On some occasions, you might want to unmap or unlink report and database fields that you have already mapped. For example, you might mistakenly map the wrong fields or want to map a report field to a database field that you already mapped. In these cases, you can select a report field in the lower list boxes (the program then automatically selects
Working With Databases |
547 |
