
- •Taking Your Talent to the Web
- •Introduction
- •1 Splash Screen
- •Meet the Medium
- •Expanding Horizons
- •Working the Net…Without a Net
- •Smash Your Altars
- •Breath Mint? Or Candy Mint?
- •Where’s the Map?
- •Mars and Venus
- •Web Physics: Action and Interaction
- •Different Purposes, Different Methodologies
- •Web Agnosticism
- •Point #1: The Web Is Platform-Agnostic
- •Point #2: The Web Is Device-Independent
- •The 18-Month Pregnancy
- •Chocolatey Web Goodness
- •’Tis a Gift to Be Simple
- •Democracy, What a Concept
- •Instant Karma
- •The Whole World in Your Hands
- •Just Do It: The Web as Human Activity
- •The Viewer Rules
- •Multimedia: All Talking! All Dancing!
- •The Server Knows
- •It’s the Bandwidth, Stupid
- •Web Pages Have No Secrets
- •The Web Is for Everyone!
- •Swap text and code for images
- •Prune redundancy
- •Cache as Cache Can
- •Much Ado About 5K
- •Screening Room
- •Liquid Design
- •Color My Web
- •Thousands Weep
- •Gamma Gamma Hey!
- •Typography
- •The 97% Solution
- •Points of Distinction
- •Year 2000—Browsers to the Rescue
- •Touch Factor
- •Appropriate Graphic Design
- •User Knowledge
- •What Color Is Your Concept?
- •Business as (Cruel and) Usual
- •The Rise of the Interface Department
- •Form and Function
- •Copycats and Pseudo-Scientists
- •Chaos and Clarity
- •A Design Koan: Interfaces Are a Means too Often Mistaken for an End
- •Universal Body Copy and Other Fictions
- •Interface as Architecture
- •Ten (Okay, Three) Points of Light
- •Be Easily Learned
- •Remain Consistent
- •Continually Provide Feedback
- •GUI, GUI, Chewy, Chewy
- •It’s the Browser, Stupid
- •Clarity Begins at Home (Page)
- •I Think Icon, I Think Icon
- •Structural Labels: Folding the Director’s Chair
- •The Soul of Brevity
- •Hypertext or Hapless Text
- •Scrolling and Clicking Along
- •Stock Options (Providing Alternatives)
- •The So-Called Rule of Five
- •Highlights and Breadcrumbs
- •Consistent Placement
- •Brand That Sucker!
- •Why We Mentioned These Things
- •The year web standards broke, 1
- •The year web standards broke, 2
- •The year web standards broke, 3
- •The year the bubble burst
- •5 The Obligatory Glossary
- •Web Lingo
- •Extranet
- •HTML
- •Hypertext, hyperlinks, and links
- •Internet
- •Intranet
- •JavaScript, ECMAScript, CSS, XML, XHTML, DOM
- •Web page
- •Website
- •Additional terminology
- •Web developer/programmer
- •Project manager
- •Systems administrator (sysadmin) and network administrator (netadmin)
- •Web technician
- •Your Role in the Web
- •Look and feel
- •Business-to-business
- •Business-to-consumer
- •Solve Communication Problems
- •Brand identity
- •Restrictions of the Medium
- •Technology
- •Works with team members
- •Visually and emotionally engaging
- •Easy to navigate
- •Compatible with visitors’ needs
- •Accessible to a wide variety of web browsers and other devices
- •Can You Handle It?
- •What Is the Life Cycle?
- •Why Have a Method?
- •We Never Forget a Phase
- •Analysis (or “Talking to the Client”)
- •The early phase
- •Design
- •Brainstorm and problem solve
- •Translate needs into solutions
- •Sell ideas to the client
- •Identify color comps
- •Create color comps/proof of concept
- •Present color comps and proof of concept
- •Receive design approval
- •Development
- •Create all color comps
- •Communicate functionality
- •Work with templates
- •Design for easy maintenance
- •Testing
- •Deployment
- •The updating game
- •Create and provide documentation and style guides
- •Provide client training
- •Learn about your client’s methods
- •Work the Process
- •Code Wars
- •Table Talk
- •XHTML Marks the Spot
- •Minding Your <p>’s and q’s
- •Looking Ahead
- •Getting Started
- •View Source
- •A Netscape Bonus
- •The Mother of All View Source Tricks
- •Doin’ it in Netscape
- •Doin’ it in Internet Explorer
- •Absolutely Speaking, It’s All Relative
- •What Is Good Markup?
- •What Is Sensible Markup?
- •HTML as a Design Tool
- •The Frames of Hazard
- •Please Frame Safely
- •Framing Your Art
- •<META> <META> Hiney Ho!
- •Search Me
- •Take a (Re)Load Off
- •WYSIWYG, My Aunt Moira’s Left Foot
- •Code of Dishonor
- •WYS Is Not Necessarily WYG
- •Publish That Sucker!
- •HTMHell
- •9 Visual Tools
- •Photoshop Basics: An Overview
- •Comp Preparation
- •Dealing with Color Palettes
- •Exporting to Web-Friendly Formats
- •Gamma Compensation
- •Preparing Typography
- •Slicing and Dicing
- •Rollovers (Image Swapping)
- •GIF Animation
- •Create Seamless Background Patterns (Tiles)
- •Color My Web: Romancing the Cube
- •Dither Me This
- •Death of the Web-Safe Color Palette?
- •A Hex on Both Your Houses
- •Was Blind, but Now I See
- •From Theory to Practice
- •Format This: GIFs, JPEGs, and Such
- •Loves logos, typography, and long walks in the woods
- •GIFs in Photoshop
- •JPEG, the Other White Meat
- •Optimizing GIFs and JPEGs
- •Expanding on Compression
- •Make your JPEGS smaller
- •Combining sharp and blurry
- •Animated GIFs
- •Creating Animations in ImageReady
- •Typography
- •The ABCs of Web Type
- •Anti-Aliasing
- •Specifying Anti-Aliasing for Type
- •General tips
- •General Hints on Type
- •The Sans of Time
- •Space Patrol
- •Lest We Fail to Repeat Ourselves
- •Accessibility, Thy Name Is Text
- •Slicing and Dicing
- •Thinking Semantically
- •Tag Soup and Crackers
- •CSS to the Rescue…Sort of
- •Separation of Style from Content
- •CSS Advantages: Short Term
- •CSS Advantages: Long Term
- •Compatibility Problems: An Overview
- •Working with Style Sheets
- •Types of Style Sheets
- •External style sheets
- •Embedding a style sheet
- •Adding styles inline
- •Fear of Style Sheets: CSS and Layout
- •Fear of Style Sheets: CSS and Typography
- •Promise and performance
- •Font Size Challenges
- •Points of contention
- •Point of no return: browsers of the year 2000
- •Absolute size keywords
- •Relative keywords
- •Length units
- •Percentage units
- •Looking Forward
- •11 The Joy of JavaScript
- •What Is This Thing Called JavaScript?
- •The Web Before JavaScript
- •JavaScript, Yesterday and Today
- •Sounds Great, but I’m an Artist. Do I Really Have to Learn This Stuff?
- •Educating Rita About JavaScript
- •Don’t Panic!
- •JavaScript Basics for Web Designers
- •The Dreaded Text Rollover
- •The Event Handler Horizon
- •Status Quo
- •A Cautionary Note
- •Kids, Try This at Home
- •The Not-So-Fine Print
- •The Ever-Popular Image Rollover
- •A Rollover Script from Project Cool
- •Windows on the World
- •Get Your <HEAD> Together
- •Avoiding the Heartbreak of Linkitis
- •Browser Compensation
- •JavaScript to the Rescue!
- •Location, location, location
- •Watching the Detection
- •Going Global with JavaScript
- •Learning More
- •12 Beyond Text/Pictures
- •You Can Never Be Too Rich Media
- •Server-Side Stuff
- •Where were you in ‘82?
- •Indiana Jones and the template of doom
- •Serving the project
- •Doing More
- •Mini-Case Study: Waferbaby.com
- •Any Size Kid Can Play
- •Take a Walk on the Server Side
- •Are You Being Served?
- •Advantages of SSI
- •Disadvantages of SSI
- •Cookin’ with Java
- •Ghost in the Virtual Machine
- •Java Woes
- •Java Woes: The Politically Correct Version
- •Java Joys
- •Rich Media: Exploding the “Page”
- •Virtual Reality Modeling Language (VRML)
- •SVG and SMIL
- •SMIL (through your fear and sorrow)
- •Romancing the logo
- •Sounds dandy, but will it work?
- •Promises, Promises
- •Turn on, Tune in, Plug-in
- •A Hideous Breach of Reality
- •The ubiquity of plug-ins
- •The Impossible Lightness of Plug-ins
- •Plug-ins Most Likely to Succeed
- •Making It Work: Providing Options
- •The “Automagic Redirect”
- •The iron-plated sound console from Hell
- •The Trouble with Plug-ins
- •If Plug-ins Run Free
- •Parting Sermon
- •13 Never Can Say Goodbye
- •Separation Anxiety
- •A List Apart
- •Astounding Websites
- •The Babble List
- •Dreamless
- •Evolt
- •Redcricket
- •Webdesign-l
- •When All Else Fails
- •Design, Programming, Content
- •The Big Kahunas
- •Beauty and Inspiration
- •Index
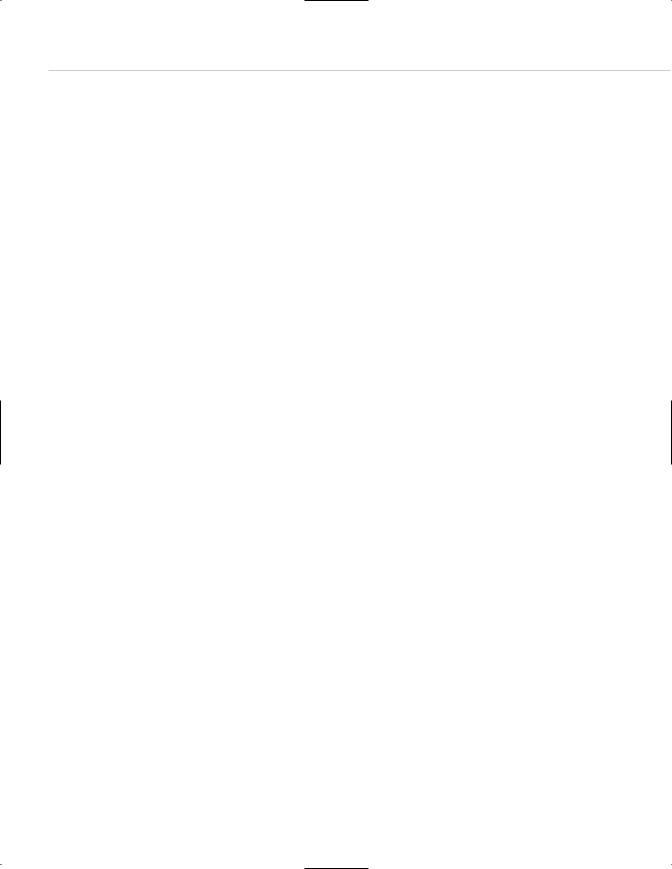
240 HOW: Visual Tools: The ABCs of Web Type
The logo, if not preexisting, will be designed in Adobe Illustrator or Macromedia Freehand, just as it would be in print projects. All we need to say about that is to remember to start with web-safe colors, keep your design simple so it can reproduce at small sizes (32 x 32 web buttons, for instance), and pay attention to the following discussion about serif versus sans serif faces in the limited 72ppi screen environment.
Remember the VisiBone color palette we mentioned earlier in this chapter? Download the Illustrator version and use it to develop logos and other graphics intended for the Web.
Before copying Illustrator artwork to Photoshop, convert to RGB via Illustrator’s Filter, Colors menu. The process is not perfect; web-safe colors may shift, and you might need to select large areas in Photoshop and refill them with web-safe colors.
The main thrust of our look at typography will not be body text (covered in Chapter 10) or logo design (covered previously in this chapter). Instead, we will discuss the basics of using Adobe Photoshop and ImageReady to create typographic GIFs for the Web. We’ll also further examine how antialiasing can work for or against your web designs.
THE ABCS OF WEB TYPE
As you know, Photoshop and ImageReady let you add horizontal and vertical type to any image. As of Photoshop 5.5, you can specify the typeface, leading, kerning, tracking, baseline style, size, and alignment of the type and edit its characters. Photoshop 6 improves on its predecessor’s already remarkable power.
Previously, such details as leading, kerning, and tracking were the exclusive province of Illustrator, and most serious web designers would create their typography in Illustrator and then cut and paste it into Photoshop. Some still do that, and you might prefer to as well. Illustrator offers useful keyboard shortcuts for kerning and other typographic functions. Many of those keyboard shortcuts are missing from Photoshop, making the process a bit less streamlined.
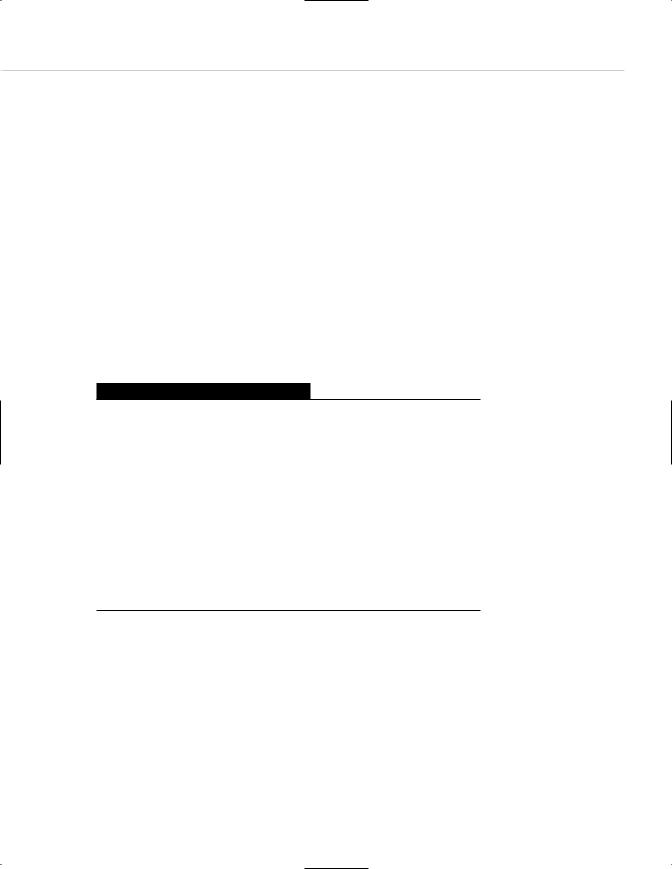
Taking Your Talent to the Web |
241 |
But keyboard shortcuts aside, Photoshop has advanced tremendously in its handling of type and now offers essentially the same typographic functionality that Illustrator does. As a result, many designers use Photoshop for everything.
Photoshop 5.5 and higher also allows you to select an anti-aliasing option for type, apply simulated styles to type, and turn off fractional character widths to improve the appearance of small, bitmapped type displayed at low resolution.
Anti-Aliasing
As all designers know, anti-aliasing enables you create the appearance of smooth-edged type by partially filling in the edge pixels with intermediary colors. For those who don’t know, we provide the following handy exercise.
Exercise 4: The Great Intermediary
Launch Photoshop and create a new blank document with a white background. Work at 72ppi. (We always work at 72ppi on the Web.)
Select the type tool. Click in the image to set an insertion point.
Enter some text in the Type Tool dialog box (Photoshop 5.5) or directly on the image (Photoshop 6). Format the text however you like. For the sake of argument, we’ll type our names in black, 24pt. Helvetica. “Crisp” anti-aliasing is chosen by default. (If it is not, choose it now.)
Close the Type dialog.
Go to Photoshop’s Navigator menu and blow up the image by 400%. Look at the edges of any letter. Those soft gray pixels are anti-aliasing. Now you know.
The purpose of anti-aliasing is to fool the eye into seeing type as smoothly rounded in spite of the low resolution of computer monitors.
Anti-aliasing is also used for images unless you’re deliberately going for a bitmapped, pixellated look. And you’re usually not. Whether for type or images, it can cause problems when working with GIF transparency.
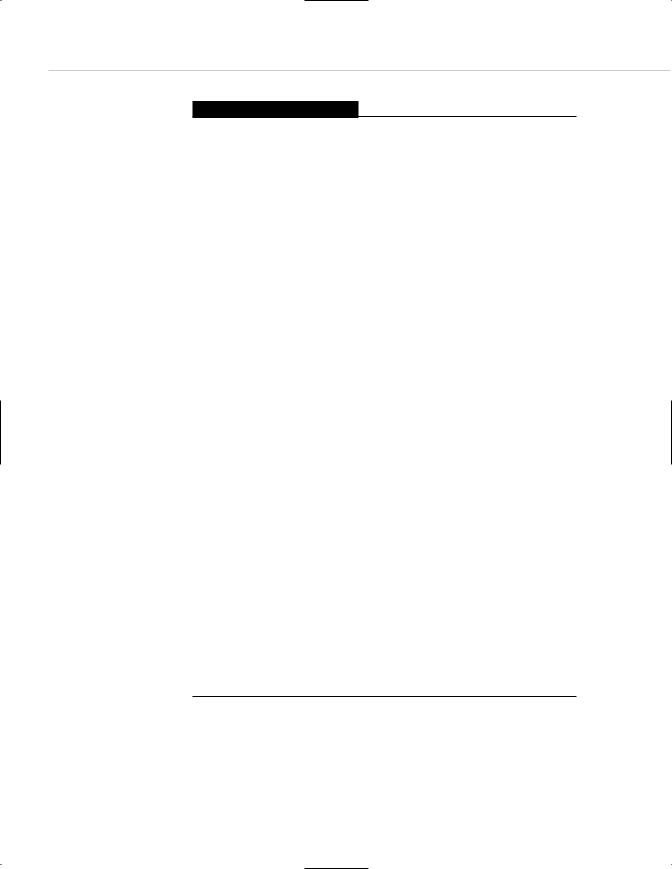
242 HOW: Visual Tools: The ABCs of Web Type
Exercise 5: Match 'Em Up
Open Photoshop and create a new blank document with a white background.
Choose any two web-safe colors from the Photoshop Color Picker or the VisiBone web palette. For the sake of argument, we’ll choose a dark purple and a light green.
Select a circular area and fill it with the foreground color (dark purple).
Save the image as circle.psd.
Hide the Background layer so that it becomes transparent.
Save for Web.
Choose GIF (choosy mothers choose GIF) and click the Transparency checkbox.
Select the background (light green) color as your transparency color.
Optimize at 16 colors with dithering on and the web-safe slider dragged to about 40% web-safe.
Save the image as circle.gif.
Open BBEdit or your HTML editor of choice.
Create a new basic HTML document with a background color to match the light green (transparent) background of your GIF image.
Save the file as circle.html.
Open it in any web browser.
The circle should look good and should have a soft edge thanks to antialiasing.
Return to the HTML document and change the <BODY> background color to a new, contrasting color. Say, black (#000000).
Save the file and reopen it in the web browser.
The circle should be surrounded by an ugly light green halo.
That is improper anti-aliasing. What have we learned? Always anti-alias against the color you expect to use in the finished web page.
How do you anti-alias a transparent type (or image) GIF when the site uses a gradient background image or a random texture?
You can’t. So avoid using those types of backgrounds unless you never need to set transparent GIFs in the foreground.
