
Beginning SharePoint With Excel - From Novice To Professional (2006)
.pdf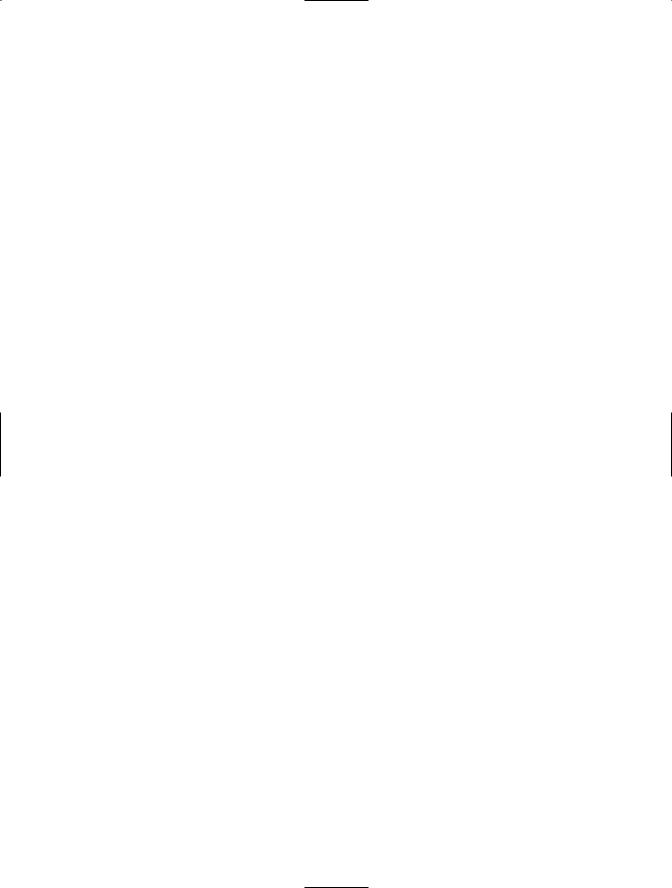
86 C H A P T E R 5 ■ C R E AT I N G C U S TO M C A L C U L AT I O N S I N S H A R E P O I N T
column and the [LastName] column to become [LastName, FirstName] or [FirstName LastName].
SharePoint provides you with approximately 150 functions from which to choose, in 8 different categories. These include the following:
•Date and Time: Use these functions to calculate dates; for example, seven days from today, the number of days between today and a future date, or to calculate the Julian date.
•Financial: With financial functions, you can compute the future value of an investment, the interest payment for given period, the payment for a loan, and other similar values.
•Information: Use the IS information functions to test the type of a value or column reference. For example, is a field blank, or does it contain a number or text?
•Logical: With the logical functions, you can conduct tests on values and formulas, such as evaluating if a value is greater than another.
•Lookup and Reference: Use this function to look up a value from a list.
•Math and Trigonometry: This category contains everything from everyday math functions, such as SUM, to rounding functions and high-level geometric functions.
•Statistical: The largest category of functions, statistical functions include common functions such as AVERAGE and STDEV (Standard Deviation), and more obscure functions such as FISHER and HYPGEOMDIST (Hypergeometric Distribution).
•Text and Data: Use Text and Data functions to manipulate text, combine text fields, convert text to numbers, and compare text strings, among other things.
To use a function in SharePoint, you follow the same steps for creating any formula, and enter the function where appropriate. You must manually type the name of the function into the Formula box, as shown in Figure 5-1. Although typing the function name in upper case isn’t required, it’s good practice, so you can distinguish the functions from column references easily.

C H A P T E R 5 ■ C R E AT I N G C U S TO M C A L C U L AT I O N S I N S H A R E P O I N T |
87 |
Figure 5-1. Type the function into the Formula box, then build the formula using column references.
As you enter the function, make sure the arguments of the function are enclosed in parentheses. If you need to include other parentheses in the formula to clarify the order of operations, add enough parentheses to complete the formula. For example, say you enter the following formula:
=[Column1]*(100+SUM([Column2],[Column3],[Column4]))
You need to insert a closed parenthesis to close the SUM function, and another one to add 100 to the SUM before multiplying by Column1. Although SharePoint automatically adds a closed parenthesis to an expression that contains a function, it might add it incorrectly without invoking an error. Look at the following example:
SUM(5,5,5*10
If SharePoint adds the closing parenthesis at the end of the expression, the result is 60:
5*10=50+5+5=60
However, if you add the closing parenthesis after the third 5, the result is much different:
5+5+5=15*10=150
If you enter a formula incorrectly, SharePoint returns an error page that says the following:
The formula contains a syntax error or is not supported.
Don’t bother clicking the link that displays “Troubleshoot issues with Windows SharePoint Services.” It won’t help you. Instead, click the Back button to return to the formula and figure out what you’re missing.

88 C H A P T E R 5 ■ C R E AT I N G C U S TO M C A L C U L AT I O N S I N S H A R E P O I N T
The only way to become familiar with all SharePoint’s functions is to explore them one by one. Depending on your work requirements, you might be surprised to find functions that do exactly what you need to have done. No doubt, you’ll find some functions that have no meaning or value to you. If you or members of your team are new to functions, copy and paste the Help documentation for functions you think have value to you and your team into a Word document. Then, post the document to a library on the SharePoint site for an easy-to-access reference.
■Note For a complete list of available functions, see SharePoint Help. Click Help on the top navigation bar, then click Home on the Help window that opens. Scroll down to click Formulas and Functions, then click
Functions.
In the rest of this chapter, we’ll explore many of the most common and most useful functions available in SharePoint. Rather than discussing them in alphabetical order based on category, we’ve chosen to discuss them in the order of complexity and frequency of use. This order is somewhat subjective, but you should be able to move from one category to the next with relative ease. If you find functions you think might be useful, practice using them by creating formulas with your own SharePoint lists.
■Tip To create formulas and use functions, you need to know the column names of the list you’re working with. A simple way to reference this list is to print it. On the Customize [List Name] page (click Modify Settings and Columns of the list you want to modify), select the Columns list and then print the selection. This gives you painless access to column names and types to help you create formulas quickly and easily.
Calculating with Math Functions
In the Math and Trigonometry category, SharePoint includes 39 functions that range from simple functions such as SUM to functions that calculate the inverse hyperbolic cosine of a number (ACOSH). In this section, we’ll review SUM, PRODUCT, and MOD, then move on to a few of the rounding functions: ROUND, ROUNDUP, ROUNDDOWN, EVEN, and ODD.
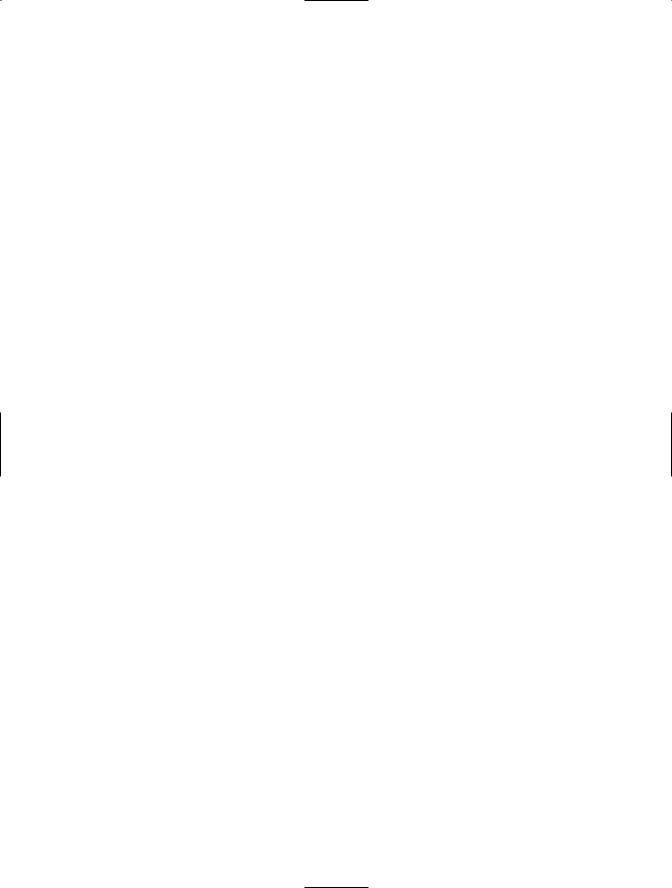
C H A P T E R 5 ■ C R E AT I N G C U S TO M C A L C U L AT I O N S I N S H A R E P O I N T |
89 |
Standard Math Functions
You can use math functions such as SUM and PRODUCT in place of the standard operators. For example, instead of =Column1+Column2+Column3, you can use the following SUM function:
=SUM(Column1,Column2,Column3)
As you can see, the SUM function doesn’t simplify data entry in SharePoint as it does in Excel, because you don’t have the ability to enter cell ranges. In Excel, you could enter SUM(Column1:Column3) to add all three columns. In SharePoint, you must list the individual columns, separated by commas. However, the SUM function is still useful, especially in complex formulas and formulas with nested functions (see the section “Nesting Functions for Maximum Efficiency” later in this chapter).
PRODUCT works similarly to SUM, but for multiplication. Following is an example of a formula with the PRODUCT function:
=PRODUCT([Rate],[Quantity])
The PRODUCT function =PRODUCT(384,50) gives you a result of 19200.
MOD is a function that’s used commonly in warehousing and interestingly enough, in vending machines. With MOD, you can know how many are left over—how many boxes are left over after filling pallets; how many nickels, dimes, and quarters are left over after paying for a candy bar with a dollar bill. The syntax for the MOD function is =MOD(n,d), where n is the number and d is the divisor.
Let’s say you have 384 boxes to ship, and each pallet holds 50 boxes. How many boxes will be left over after you fill as many pallets as you can? If you simply divide 384 by 50, you know you’ll fill 7.68 pallets. But how many boxes does .68 represent? The MOD function, =MOD(384,50), gives you a result of 34. That tells you that the eighth pallet will contain only 34 boxes. You can then decide if you want to ship a partial pallet, ship the remaining boxes another way, increase the shipment by 16 boxes (50-34), or reduce the shipment by 34 boxes.
Rounding Functions
At first glance, it might appear that rounding functions give you control over how many decimal places you want to display in a list. However, rounding a value and changing its format to display fewer decimals are fundamentally different. A value of 52.25 can be displayed as 52 or 52.2, but the value used in calculations is still 52.25. With the rounding functions, the actual value can be changed to 52, 53, 52.2, or 52.3, depending on which function you choose and how you choose to apply it.
SharePoint has a number of rounding functions in addition to the basic math functions. Table 5-3 describes several of the most commonly used rounding functions.
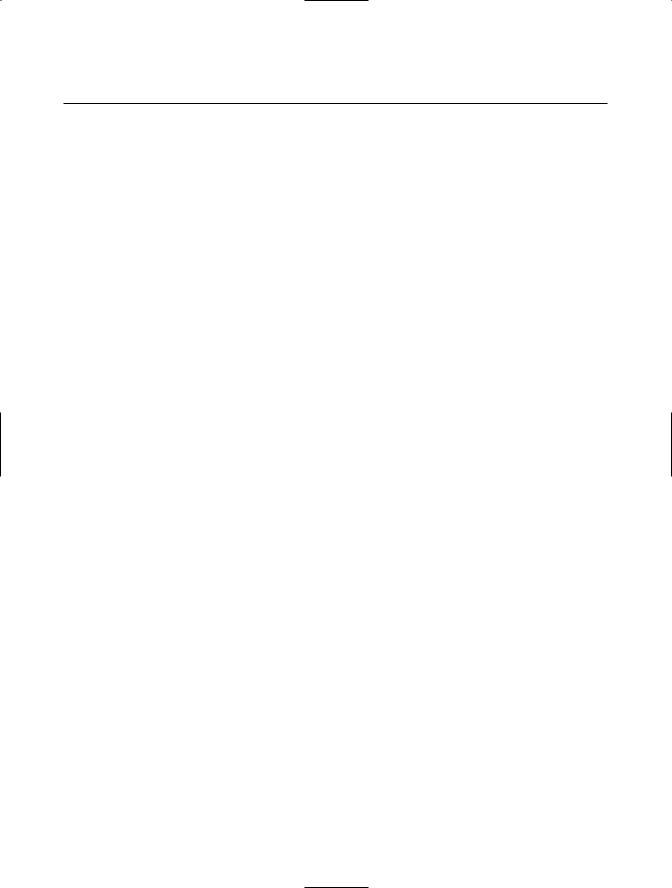
90 C H A P T E R 5 ■ C R E AT I N G C U S TO M C A L C U L AT I O N S I N S H A R E P O I N T
Table 5-3. These Math and Rounding Functions Round Numbers Up or Down
Function |
Syntax |
Description |
Example |
Result |
SUM |
SUM([Column1], |
Totals the |
=SUM([Small], |
Returns the total |
|
[Column2],[Column3]) |
identified |
[Medium],[Large], |
number of all sizes |
|
|
columns. |
[Extra Large] |
in inventory. |
PRODUCT |
PRODUCT([Column1], |
Multiplies the values. |
=PRODUCT([Rate], |
The product of rate |
|
[Column2]) |
|
[Hours]) |
times hours. |
MOD |
MOD(n,d) |
Returns the |
=MOD(384,50) |
The number that |
|
|
remainder after |
|
remains after dividing |
|
|
the number is |
|
384 by 50 is 34. |
|
|
divided. |
|
|
ROUND |
ROUND(number, |
Number is the |
ROUND([Price], 2) |
Rounds the value in |
|
num_digits) |
number or column |
|
the Price column to |
|
|
reference you want |
|
two decimal digits. |
|
|
to round. Num_digits |
|
|
|
|
is how many places |
|
|
|
|
to which you want |
|
|
|
|
to round the number. |
|
|
|
|
ROUND rounds |
|
|
|
|
numbers 5 and over |
|
|
|
|
up, and under 5 down. |
|
|
ROUNDUP |
ROUNDUP(number, |
Works the same as |
ROUNDUP([Price],0) |
Rounds the value in |
|
num_digits) |
ROUND, but always |
|
the Price column to |
|
|
rounds up. |
|
the next highest |
|
|
|
|
integer. |
ROUNDDOWN |
ROUNDDOWN(number, |
Works the same as |
ROUNDUP([Price],0) |
Rounds the value in |
|
num_digits) |
ROUND but always |
|
the Price column to |
|
|
rounds down. |
|
the next lowest |
|
|
|
|
integer. |
EVEN AND ODD |
EVEN(Number); |
Rounds numbers up |
EVEN([PRICE]); |
Rounds the value in |
|
ODD(Number) |
to the nearest even or |
ODD([Price]) |
the Price column to |
|
|
odd integer. |
|
the next even or odd |
|
|
|
|
integer. If the value |
|
|
|
|
is even, no rounding |
|
|
|
|
occurs with the |
|
|
|
|
EVEN function. If |
|
|
|
|
the value is odd, it |
|
|
|
|
isn’t rounded with |
|
|
|
|
the ODD function. |
|
|
|
|
|
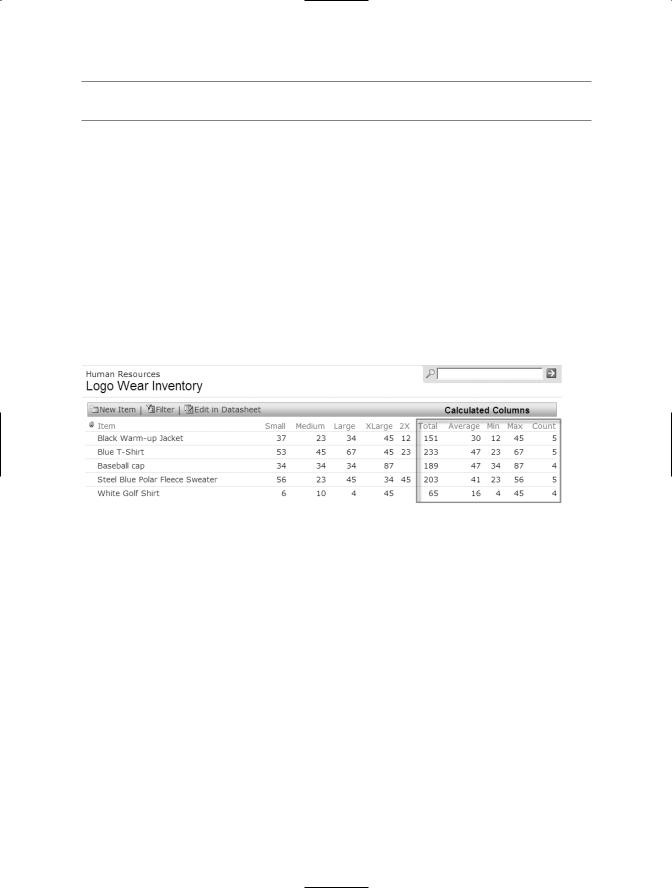
C H A P T E R 5 ■ C R E AT I N G C U S TO M C A L C U L AT I O N S I N S H A R E P O I N T |
91 |
■Note When a part of the syntax appears in bold, it is required. The part that is not bold is optional.
Using Statistical Functions
Even if you called your statistics class Sadistics instead, you probably need a few of SharePoint’s statistical functions in your work with lists. Let’s say you’ve created an inventory of logo wear items that employees can purchase from the company. The list, shown in Figure 5-2, displays how many items are in stock for each product in each of five sizes. The Total column uses the SUM function, discussed earlier under math functions. The column to the right of Total uses the AVERAGE function to show you the average number of each item you have. The Min and Max columns point to how low the inventory is in one area and how high it is in another. The Count column tells you how many different sizes you have available for each item.
Figure 5-2. Using Math functions such as SUM, and Statistical functions such as AVERAGE, MIN, MAX, and COUNT adds important information to this list.
Table 5-4 shows you more about these functions, and describes several additional statistical functions.
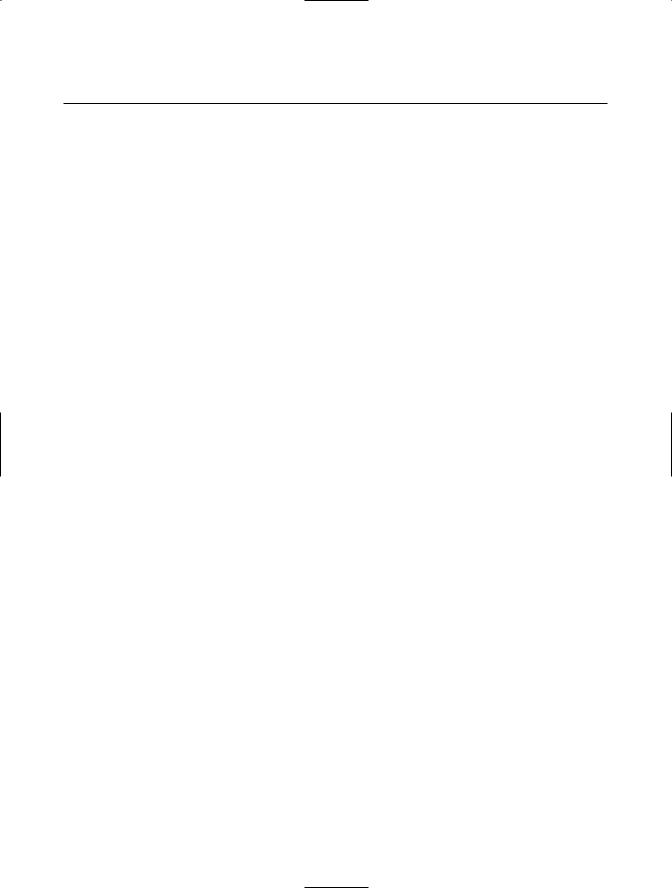
92 C H A P T E R 5 ■ C R E AT I N G C U S TO M C A L C U L AT I O N S I N S H A R E P O I N T
Table 5-4. Statistical Functions Analyze Data
Function |
Syntax |
Description |
Example |
Result |
AVERAGE |
AVERAGE([Column1], |
Returns the arithmetic |
=AVERAGE([Small], |
Tells you the average |
|
[Column2],[Column3]) |
mean of the arguments |
[Medium],[Large], |
number of items |
|
|
|
[Extra Large], [2X]) |
in stock. |
COUNT |
COUNT([Column1], |
Counts the number |
=COUNT([Small], |
Counts how many |
|
[Column2],[Column3]) |
of arguments that |
[Medium],[Large], |
different sizes are |
|
|
contain numbers |
[Extra Large], [2X]) |
available. |
COUNTA |
COUNTA([Column1], |
Counts the number of |
=COUNTA([PART1], |
Counts how many |
|
[Column2],[Column3]) |
arguments that are not |
[PART2],[PART3], |
different parts each |
|
|
empty, including text |
[PART4]) |
component has. |
|
|
and logical values |
|
|
MAX |
MAX([Column1], |
Returns the largest value |
=MAX([Small], |
Identifies the largest |
|
[Column2],[Column3]) |
among the arguments |
[Medium],[Large], |
quantity of any one |
|
|
|
[Extra Large], [2X]) |
item in stock. |
MEDIAN |
MEDIAN([Column1], |
Returns the middle |
=MEDIAN([Small], |
Because there is an |
|
[Column2],[Column3]) |
value in a set of numbers |
[Medium],[Large], |
odd number of |
|
|
|
[Extra Large], [2X]) |
values, it returns the |
|
|
|
|
middle value. If there |
|
|
|
|
were an even number, it |
|
|
|
|
would average to the two |
|
|
|
|
middle values. |
MIN |
MIN([Column1], |
Returns the smallest |
=MIN([Small], |
Identifies the smallest |
|
[Column2],[Column3]) |
value among the |
[Medium],[Large], |
quantity of any one |
|
|
arguments |
[Extra Large], [2X]) |
item in stock. |
MODE |
MODE([Column1], |
Returns the most |
=MODE([Small], |
Identifies the most |
|
[Column2],[Column3]) |
frequently recurring |
[Medium],[Large], |
frequently recurring |
|
|
value among the |
[Extra Large], [2X]) |
value. If no value |
|
|
arguments |
|
repeats, it returns #N/A. |
STDEV |
STDEV([Column1], |
Gives an estimate of |
=STDEV([Small], |
Tells you the amount |
|
[Column2],[Column3]) |
standard deviation, or |
[Medium],[Large], |
of variance in the |
|
|
how widely values are |
[Extra Large], [2X]) |
numbers of items in |
|
|
dispersed from the |
|
stock, by size. A large |
|
|
average |
|
number might be an |
|
|
|
|
indication that you need |
|
|
|
|
to sell off some stock. |
|
|
|
|
|
Applying Date Functions
Date functions are some of the most widely used functions available for use in SharePoint lists. With date functions, you can subtract dates to find out the difference in days; you can calculate what weekday a specific date is; and you can extract year, month, day, hour, minute, and second values from dates and times. With these functions, you can do analyses and projections based on date data. For example, let’s say an expense must be submitted by the fifth day of the month after the expense was incurred in order to be paid that month. Using the MONTH function, you could automatically calculate the next month based on the expense date.
Table 5-5 shows you more about the date and time functions.
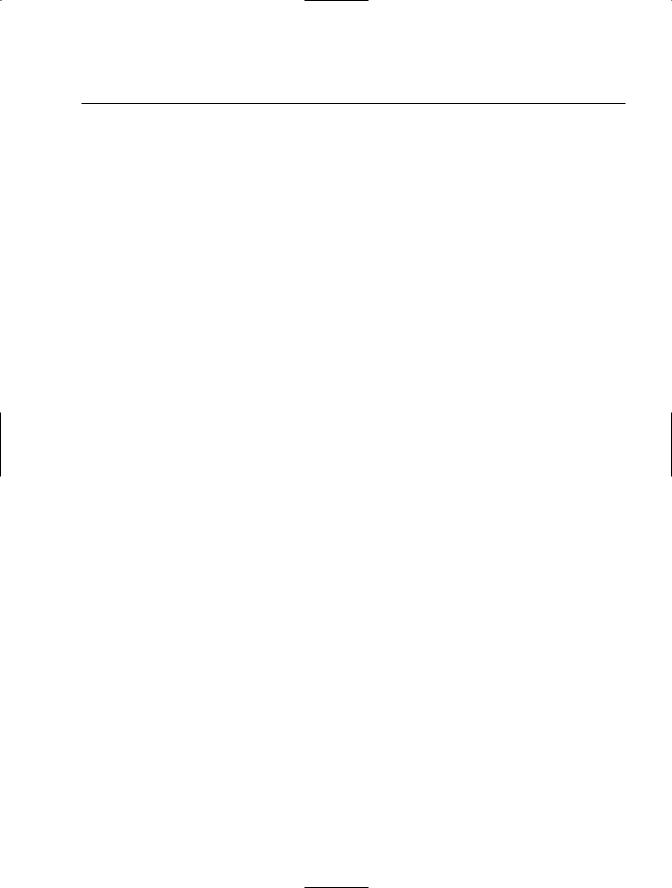
C H A P T E R 5 ■ C R E AT I N G C U S TO M C A L C U L AT I O N S I N S H A R E P O I N T |
93 |
Table 5-5. Calculate Dates with Date and Time Functions
Function |
Syntax |
Description |
Example |
Result |
DATE |
DATE([Year], |
Returns a particular |
=DATE([Year], |
39021 or |
|
[Month],[Day]) |
date based on year, |
[Month],[Day]) |
10/31/2006 |
|
|
month, and day |
|
|
|
|
columns. |
|
|
WEEKDAY |
WEEKDAY([Column1]) |
Returns an integer |
=WEEKDAY |
Day of the week, |
|
|
corresponding to the |
([CloseDate],2) |
with numbers 1 |
|
|
day of the week using |
|
(Monday) |
|
|
Sunday (1) through |
|
through 7 |
|
|
Saturday (7) as the |
|
(Sunday) |
|
|
default. For Monday |
|
|
|
|
(1) through Sunday (7), |
|
|
|
|
use =WEEKDAY |
|
|
|
|
([Column1],2); for |
|
|
|
|
Monday (0) through |
|
|
|
|
Sunday (6), use =WEEKDAY |
|
|
|
|
([Column1],3). |
|
|
YEAR |
YEAR([Column1]) |
Extracts the year |
=YEAR |
2006 |
|
|
from a date. |
([CloseDate]) |
|
MONTH |
MONTH([Column1]) |
Extracts the month |
=MONTH |
Month 1–12 |
|
|
from a date. |
([CloseDate]) |
|
DAY |
DAY([Column1]) |
Extracts the day |
=DAY |
Day 1–31 |
|
|
from a date. |
([CloseDate]) |
|
TIME |
TIME([Hour], |
Decimal representa- |
=TIME([Column1], |
12:00:00 |
|
[Minute],[Second]) |
tion of the time of day. |
[Column2], |
p.m. is repre- |
|
|
|
[Column3]) |
sented as .5 |
HOUR |
HOUR([Column1]) |
Extracts the hour |
=HOUR |
Integer 0–23 |
|
|
from a date value. |
([CloseDate]) |
|
MINUTE |
MINUTE([Column1]) |
Extracts the minutes |
=MINUTE |
Integer 0–59 |
|
|
from a date value. |
([CloseDate]) |
|
SECOND |
SECOND([Column1]) |
Extracts the seconds |
=SECOND |
Integer 0–59 |
|
|
from a date value. |
([CloseDate]) |
|
|
|
|
|
|
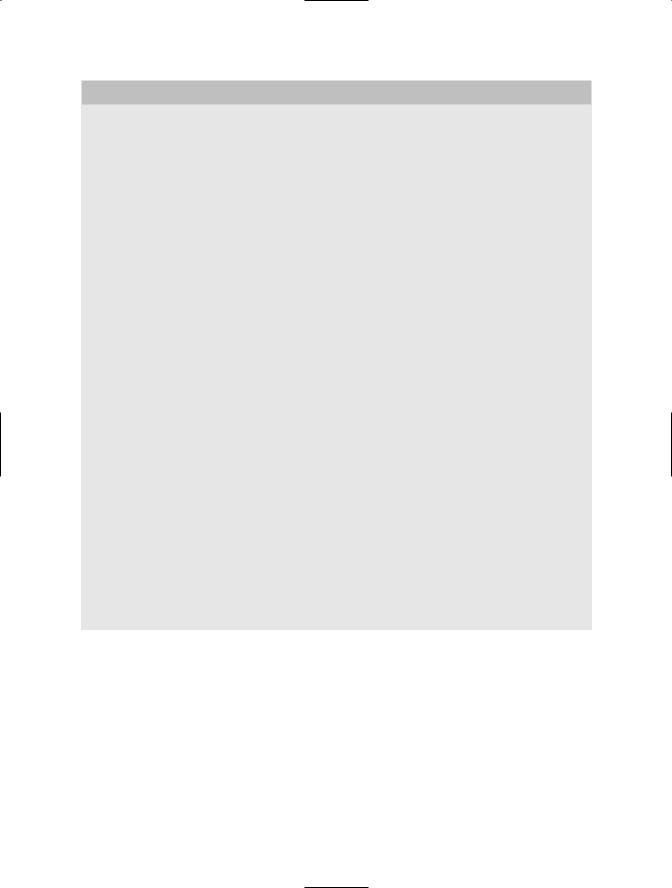
94 C H A P T E R 5 ■ C R E AT I N G C U S TO M C A L C U L AT I O N S I N S H A R E P O I N T
CALCULATING WITH DATES AND TIMES
In addition to using date functions, you can also create other kinds of formulas based on date and time values. For example, say items must be shipped from the warehouse three days after an order is confirmed. You can create a calculated column to display the expected ship date based on the order confirmation date. Create the following formula:
=[OrderConDate}+3
SharePoint automatically calculates the expected ship date. Similarly, you can subtract a constant from a date, as in =[ShipDate]-3. If you want the number of days between two dates, create a calculated column to subtract the two dates; for example:
=[OrderConDate]-[ShipDate]
The result is returned in days.
To understand how to construct formulas using date functions, it’s helpful to know how SharePoint calculates functions based on dates. All dates, regardless of how they’re formatted, are stored as sequential serial numbers. By default, December 31,1899 is serial number 1, and January 1, 2006 is serial number 38718, because it’s 38,718 days after January 1, 1900. When you add or subtract dates, SharePoint is using the dates’ serial numbers to do the calculation. For example, to discover how many days are between 6/4/2006 and 12/4/2006, SharePoint subtracts 38872 from 39055 and returns 183. To discover the serial representation of a date, use the DATEVALUE function:
=DATEVALUE(10/1/2006)
You can also use time values directly in calculations. With time, hours range from 1 to 24, minutes range from 1 to 60, and seconds range from 1 to 60. Decimal representations of time are based on date value, so 12:00 noon is .5, or one-half of a day. Likewise, 1:30 a.m. is 0.072917 of a day, and 1:30 p.m. is 0.572917. Use the TIMEVALUE function to discover the decimal representation of a time:
=TIMEVALUE(2:36 PM)
The TODAY function is another type of date and time function. Being able to display a calculation based on the TODAY function is useful in a number of situations. For example, you might need to review issues that were submitted to a list within the last seven days. However, the TODAY function is available only as a default value, and isn’t available for use in calculations. A workaround can get you by this limitation. To use the TODAY function, follow these steps:
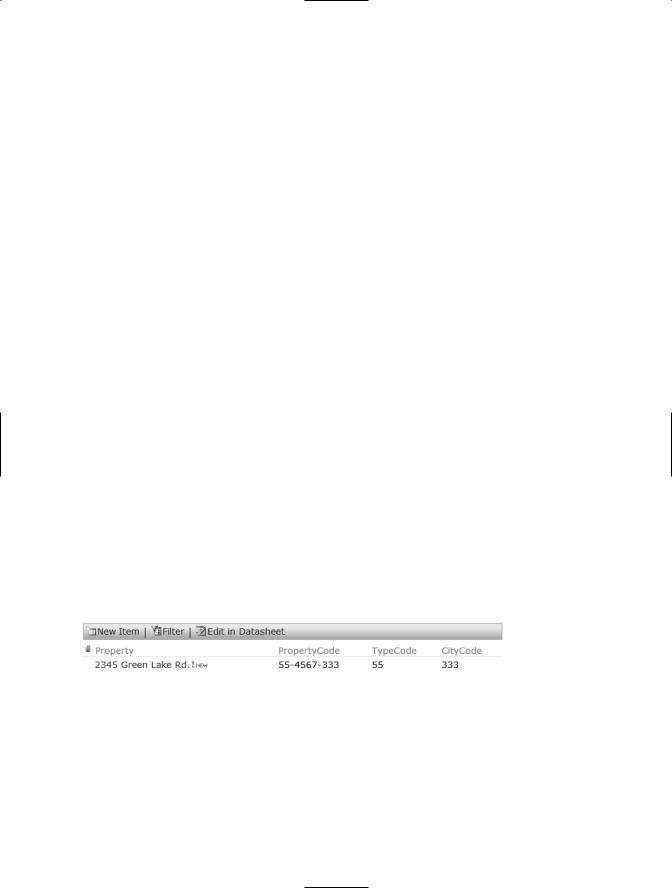
C H A P T E R 5 ■ C R E AT I N G C U S TO M C A L C U L AT I O N S I N S H A R E P O I N T |
95 |
1.Create a column and name it “Today.” The data type you choose isn’t relevant, so choose any type.
2.Create a second column that references the [TODAY] column as if it were the TODAY function. For example, create a formula such as =[TODAY]-7. Choose Date and Time as the data type for the formula results. (Note that the value that appears in the new column will be incorrect until you complete the next step, so don’t panic.)
3.Delete the [TODAY] column. The value in the new column shows the correct date, seven days prior to today. You can then compare this date to the submitted date to identify those issues that were submitted in the last seven days.
Because this is a workaround, you cannot modify the column in any way without receiving an error that the TODAY function isn’t supported. If you do this, you’ll have to delete the new column and follow all the steps again.
Using Text and Data Functions
Text and data functions give you the ability to manipulate and evaluate data in text fields. The most commonly used text function is CONCATENATE, which combines text from more than one column. For example, you can combine the [FirstName] and [LastName] columns into a [FullName] column that contains First Name, Last Name or Last Name, First Name.
You can use other text functions, such as LEFT and RIGHT, to extract text from text strings. Let’s say you have a list of properties, such as the one shown in Figure 5-3, that includes a column for property codes. Each number is made up of a two-digit location code, a four-digit unique identifier, and a three-digit type code. For example, a residential property in Traverse City, Michigan might have a code of 55-4567-333, where 55 represents the city, 4567 is the unique identifier, and 333 designates it as a residential property.
Figure 5-3. In the list, the property code was dissected into two additional columns with the LEFT and RIGHT functions so that the list can be easily filtered.
