
Beginning SharePoint With Excel - From Novice To Professional (2006)
.pdf
6 C H A P T E R 1 ■ S H A R E P O I N T A N D E X C E L : T H E P E R F E C T PA RT N E R S H I P
see that the documents are current. In the process, she notices that two divisions haven’t uploaded their documents for the last month. She e-mails the executive assistants in those areas and asks them to upload the documents to the document library as soon as possible.
Mary sets an alert on the document library to notify her automatically when any of the documents in the document library have been changed or new documents have been added. Within minutes of sending the reminder e-mail to the delinquent departments, Mary receives an SPS alert notifying her that new documents have been added the library. She reviews the document names in the e-mail and is satisfied that one of the two departments has complied.
The other department is a bit harder to work with. The executive assistant, Judith, is on vacation, and no one has seen the report from the last month of the quarter. Mary sends the department director links to the previous month’s reports in the document library on the Sales area of the portal, and asks him to make any necessary changes for the current month and save the new report to the document library. The director agrees, and Mary receives an SPS alert that new documents have been added to the library. Mary double-checks that she has everything she needs. The day before the board packet is due to go out, Mary prints the documents from the document library. Altogether, Mary has spent less than an hour on this task and is ready to move on to something else.
As is evident from these two scenarios, SPS can dramatically streamline access to documents across an enterprise. Of course, this isn’t possible without buy-in from strategic leaders within the company and active participation of other key people. Successful implementation of SPS requires a culture change within an organization. However, culture change is much easier to accomplish when workflow is simplified and people find more efficient ways to get their jobs done. As SPS does this for the enterprise, WSS helps smaller teams and workgroups collaborate more efficiently.
Microsoft Windows SharePoint Services
WSS is a sister to SPS, and is designed to help teams share documents and information. When WSS runs as part of an overall SPS installation, WSS sites are integrated into the larger portal. For example, a user who is a member of a WSS site can enter search criteria and see results that meet the search criteria on both the portal and on the WSS site.
However, smaller organizations and large enterprises that aren’t running SPS might still choose to run WSS to manage team collaboration. A typical WSS site has 2 to 100 members, although sites that are primarily information-sharing sites might run considerably larger. WSS sites can be created on the fly as the need arises, or can be the result of a carefully planned strategy to involve partners in a comprehensive workflow system.
A WSS site, such as the one shown in Figure 1-2, can effectively serve as a department’s intranet site where department leaders can post announcements, calendars, contacts, department-specific documents, photos, discussions, and task lists. A WSS site can also house documents and other items related to a specific time-limited project. WSS sites are flexible, adaptable, scalable, and customizable to meet just about any need of a group of people who want to work together.
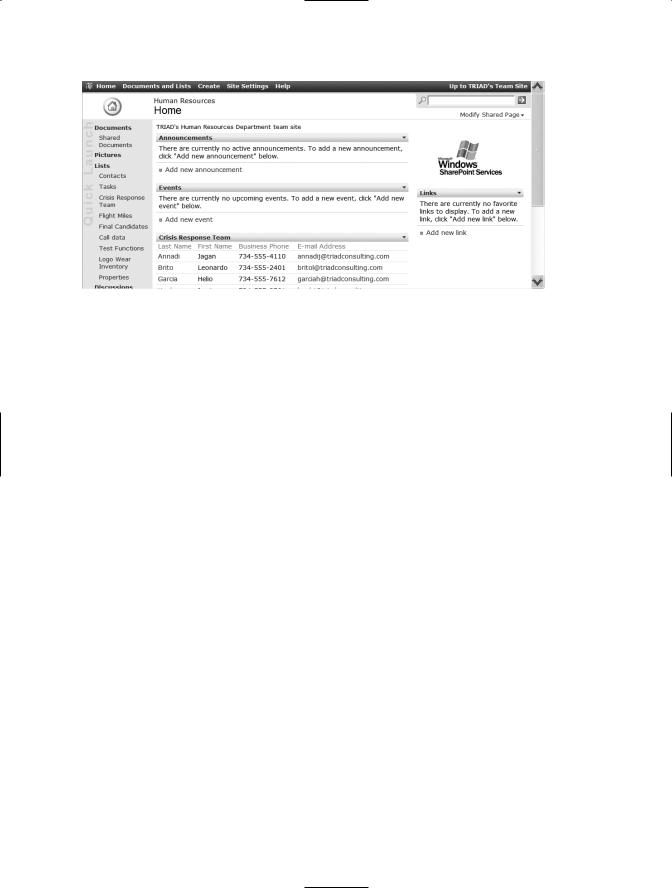
C H A P T E R 1 ■ S H A R E P O I N T A N D E X C E L : T H E P E R F E C T PA RT N E R S H I P |
7 |
|
|
|
|
|
|
|
Figure 1-2. A WSS site can serve as a department’s intranet and collaboration site.
Common Features of SPS and WSS
SPS and WSS share a number of common features. This simplifies training and provides consistency for users between the portal and their work in smaller teams and workgroups. In this section, we’ll briefly describe the common features before talking about the integration of Excel and SharePoint.
Permissions
Organizations that use Microsoft Windows Server Active Directory (AD) to administer user rights on a network can use the same system to manage SharePoint security. AD effectively controls access to SharePoint sites without adding another layer to an already complex system of security. Only individuals and groups that exist in AD can be granted SharePoint permissions. Organizations that use externally hosted SharePoint sites or that don’t use AD can add users, based on their e-mail addresses, directly to a SharePoint site. SharePoint site administrators can take permissions a step further within each
SharePoint site by designating permissions to document libraries, lists, and other site content (see more about site content in the section “Web Parts, Lists, and Libraries” later in the chapter). For example, all users within a company might be granted reader permissions to an SPS site. However, only specially designated and trained individuals can add site content or modify the site. Other users might be granted contributor access to a WSS site that was created for a team project they’re working on. When a new user is added to a WSS site, the site administrator can set permission levels for the user. Figure 1-3 shows the Add Users page of a WSS site.
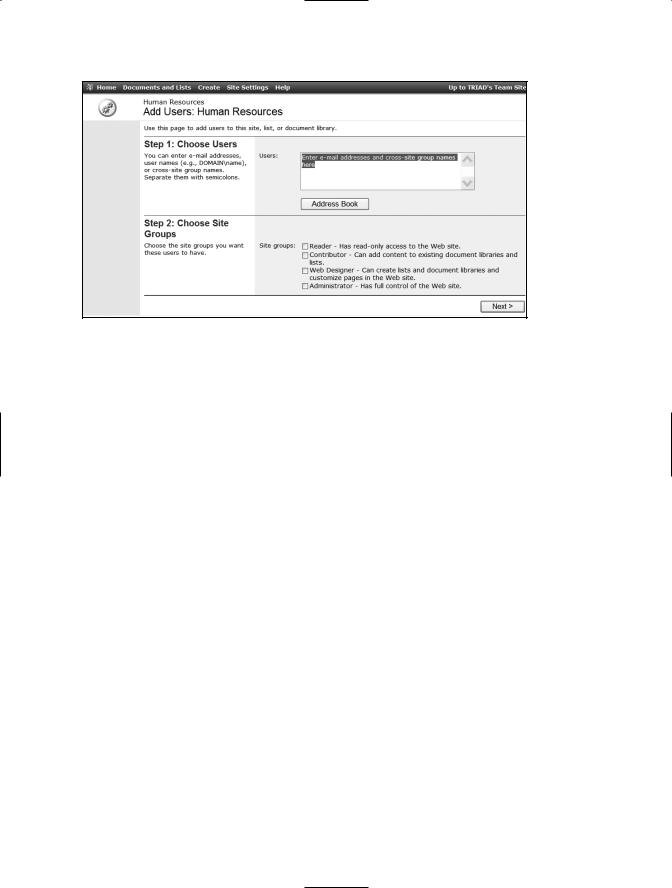
8 C H A P T E R 1 ■ S H A R E P O I N T A N D E X C E L : T H E P E R F E C T PA RT N E R S H I P
Figure 1-3. When a site administrator adds a new user, the administrator can choose the level of permission to assign the user.
By being able to customize permissions easily based on the need to know, organizations can manage security and document compliance effectively with regulatory authorities.
Web Parts, Lists, and Libraries
A SharePoint site is nothing more than a web site, but it’s a web site with a distinct advantage. Rather than using web site design tools or HTML to lay content out on blank pages, a SharePoint site consists of web part pages, web parts, document libraries, and lists.
A web part is a component designed to display specific information, such as an announcements list, a calendar, or a document library. A web part page is a web page that contains preestablished zones where web parts can be positioned. Figure 1-4 shows a newly created web part page and a list of available web parts to add to the page.

C H A P T E R 1 ■ S H A R E P O I N T A N D E X C E L : T H E P E R F E C T PA RT N E R S H I P |
9 |
|
|
|
|
|
|
|
Figure 1-4. You can add web parts to a web part page to display information such as announcements, events, and document libraries.
A document library, shown in Figure 1-5, is a folder for holding documents, images, or forms. Each document library can have its own custom permissions separate from the general WSS site. For example, someone might have Contributor permissions that allow them to add and delete content to a WSS site, but still might have only Reader permissions in one of the document libraries. WSS document libraries can hold a variety of document formats, such as Microsoft Office documents, Adobe PDF files, image files, and Microsoft InfoPath forms.
Figure 1-5. A document library is a container for documents, images, or forms.
A list, such as the one shown in Figure 1-6, is a folder that holds data organized into customizable columns and rows. A list can also have its own permissions, and can be displayed in a standard list view and in Datasheet view, resembling a spreadsheet.
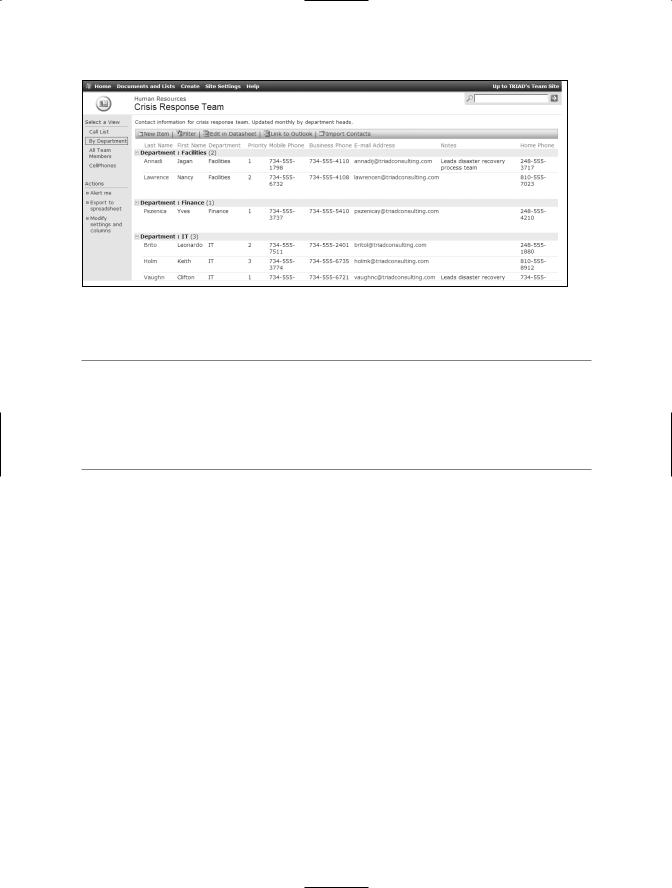
10 C H A P T E R 1 ■ S H A R E P O I N T A N D E X C E L : T H E P E R F E C T PA RT N E R S H I P
Figure 1-6. You can group, sort, and filter a SharePoint list to show only the data you want to see in the order in which you want to see it.
■Note In addition to libraries and lists, discussions and surveys can be added to SharePoint sites. Although in their most basic forms these are simply other types of lists, each contains its own special characteristics. Discussions consist of threaded conversations with topics and replies. Surveys can contain a variety of questions, from multiple choice to open-ended text questions. Answers are automatically tabulated and displayed in graphic form on the site.
Document Collaboration
SharePoint is fundamentally about collaboration, so it’s no surprise that SharePoint document collaboration features are especially well developed. SharePoint document libraries include the following collaboration features:
•Document check in and check out: By checking out a document, you can assure that someone else doesn’t overwrite your changes. Users who have permission to access the document library can see if a document is checked out, and to whom. When you check in a document, you can record comments specific to the changes you made to the document, or other pertinent information.
•Versions: SharePoint can automatically track versions of a document for you. You can switch between versions and maintain an accurate record of document changes for auditing purposes. This is especially valuable in light of new corporate rules introduced due to Sarbanes-Oxley regulations.
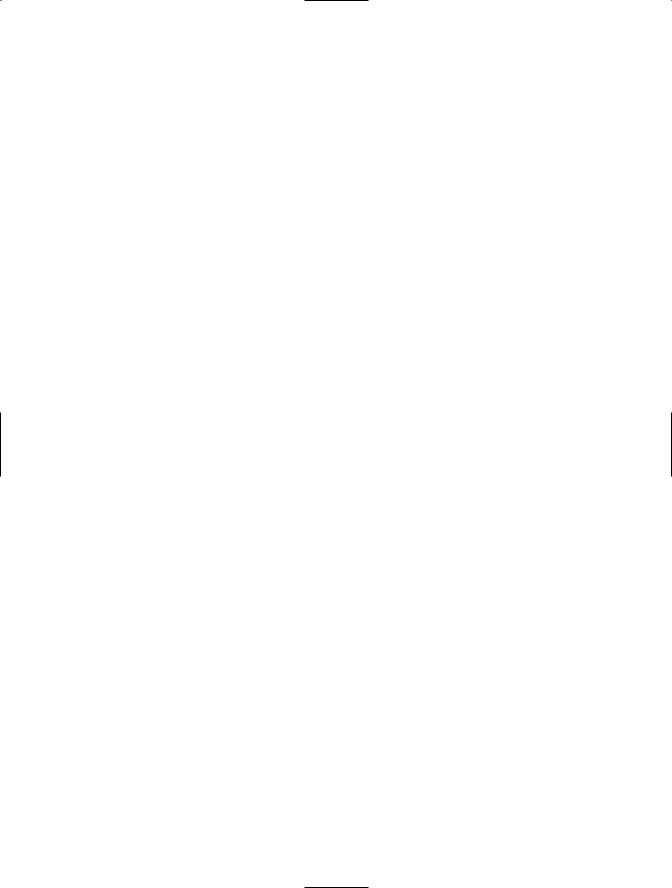
C H A P T E R 1 ■ S H A R E P O I N T A N D E X C E L : T H E P E R F E C T PA RT N E R S H I P |
11 |
•Document workspaces: A document workspace is a mini-version of a WSS site focused on a document or a set of related documents. Users can be invited to a document workspace through an automatically generated e-mail message. They can click the link to open the document; add comments; and through the use of
a Document Workspace task pane, check off tasks related to the document, contact other members of the shared workspace, access other related documents, and set alerts to be notified of changes to the document (see the section “Uploading an Excel Workbook to SharePoint” later in this chapter).
•Presence integration: Members can easily detect if another member of the team is currently online, and depending on that person’s status, make contact with the team member through instant messaging, send the team member an e-mail, add the team member to their contacts, and check the team member’s free/busy status.
•Alerts: Members can set alerts to receive e-mail notifications if a document has been added to a document library, or if a document in a document library has been modified (see the section “Alerts for Content Changes” later in this chapter).
Powerful Search Tools
SharePoint has a powerful search engine that can help you quickly locate the information you need. Using Search, you can find documents, people, list items, web sites, and other useful information. If a user conducts a search from an SPS portal page, SharePoint searches the portal and any WSS sites to which the user has access. Users can access documents on any area of the portal or on any WSS site directly from the search results.
By default, the results are categorized by the site on which they were found, and in order of relevance. However, you can choose a different view of the search results and see them by author, by date, and by area.
Using advanced search tools, you can narrow a search by entering specific search criteria by type, by source, by properties, and by date. For example, these advanced tools give you the ability to find all Microsoft Excel documents (by type), on the Sales area of the portal (by source), authored by John Smith and containing the word “elephant” in the description (by properties), modified in the last week (by date).
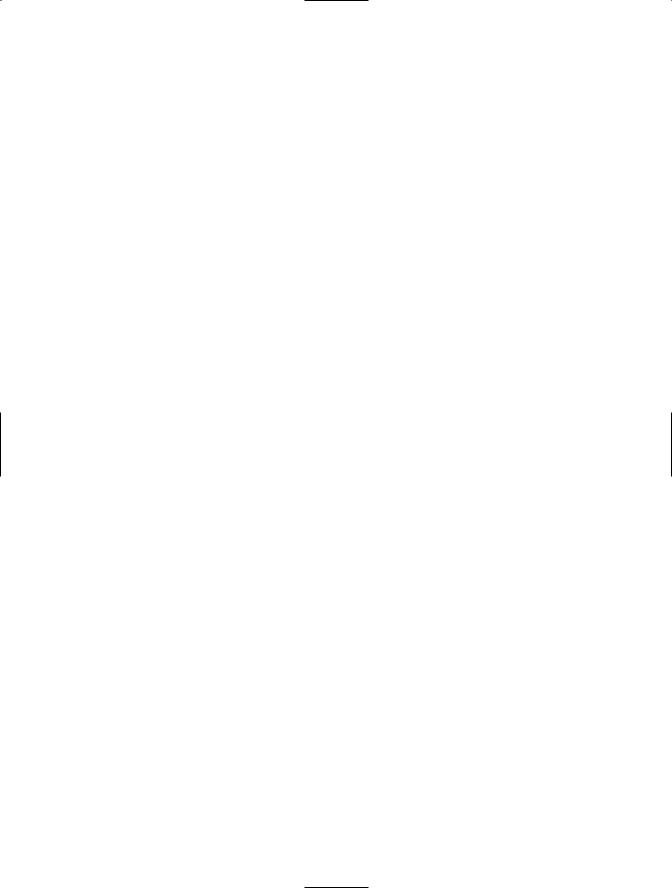
12 C H A P T E R 1 ■ S H A R E P O I N T A N D E X C E L : T H E P E R F E C T PA RT N E R S H I P
Alerts for Content Changes
One of the biggest advantages of maintaining documents and lists on SharePoint is that users can decide what’s important to them and what they want to track. In the world without SharePoint, people are bombarded with group e-mail messages that contain information that has no relevance or interest to them. E-mail serves as the primary method of communication, information dissemination, document sharing, and document storage.
E-mail was never intended for this purpose. Handling the sheer volume of e-mail that arrives each day becomes a monumental task. If you spend two hours a day handling e-mail, and half of the e-mail messages you receive are inconsequential, you’ve just wasted an hour a day, 5 hours a week, 260 hours a year. That comes to six and a half weeks of work each year! Wouldn’t you rather spend that time on vacation in the Caribbean than slogging through junk e-mail?
Then there’s the size of e-mail messages. Not only does a 5MB PowerPoint presentation attached to an e-mail message clog your mailbox, when you multiply that by the number of people copied on the message, it can seriously impact the bandwidth in an organization’s network.
SharePoint can drastically reduce the amount and the size of e-mail messages you receive. By setting daily or weekly alerts on the content that interests you, you receive one e-mail message that summarizes all the pertinent content. It tells you what has been modified or added, and includes a link to the related document or list. No more sending large e-mail attachments to 50 people. You upload the document to the SharePoint site, and users who want it can go and get it there.
If you’re interested in a particular list, you can set an alert that notifies you that a list item has been added or a list has been modified. SharePoint lets you choose how frequently you want to be notified: immediately, daily, or weekly. You can also choose what level of notification you want: items that are discovered (added) or items that are changed.
Alerts are pervasive in SharePoint. You can find Alert Me links on every page, in document workspace task panes, and in drop-down menus on list items. After you’ve set a number of alerts, you can manage your alerts through Rules and Alerts on the Actions menu in Microsoft Outlook. This is part of SharePoint’s excellent integration with Microsoft Office, and provides a convenient place to review the alerts you’ve set and make changes when necessary. Figure 1-7 shows an e-mail notifying you that an item has been added to a SharePoint list.
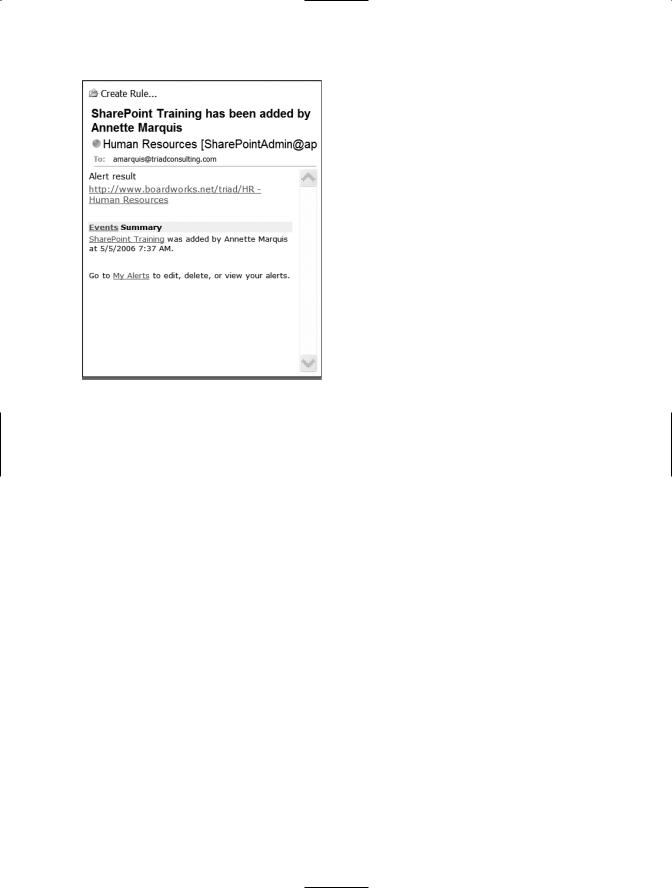
C H A P T E R 1 ■ S H A R E P O I N T A N D E X C E L : T H E P E R F E C T PA RT N E R S H I P |
13 |
Figure 1-7. Alerts are integrated into Outlook so you receive your alert notices in your Inbox.
Working Together: Excel and SharePoint
In this chapter, we’ve talked about useful features of Microsoft Excel, and we’ve identified key benefits of SPS and WSS. But this is not a book solely about Excel or a book solely about SharePoint. It’s a book about how these two tools work together to extend each other, to make each other more powerful, and to make it possible to develop low-cost business solutions that would otherwise be out of reach for many organizations. Because of the integration of Excel and SharePoint, data that was once hidden in an Excel spreadsheet can be easily shared with members of a team. SharePoint offers two ways to do this:
•Uploading a workbook to a SharePoint document library, and then sharing it with a team through a shared document workspace
•Publishing an Excel list to SharePoint so users have ready access to the data on the SharePoint site
Let’s look at the benefits of each of these options, starting with uploading an Excel workbook to a SharePoint document library.
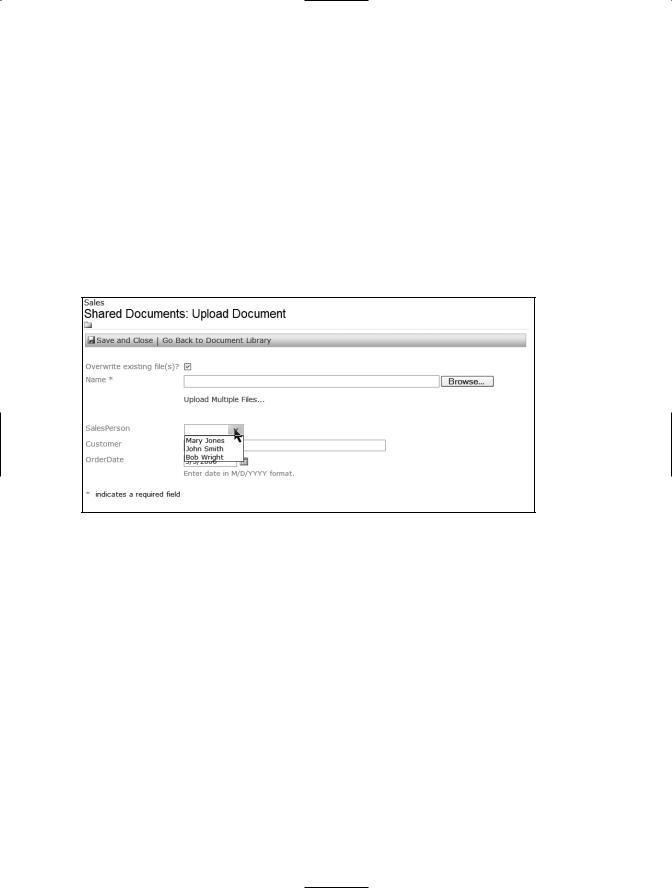
14 C H A P T E R 1 ■ S H A R E P O I N T A N D E X C E L : T H E P E R F E C T PA RT N E R S H I P
Uploading an Excel Workbook to SharePoint
Although at first glance uploading an Excel workbook to SharePoint might seem like it’s no different than saving the workbook to a network folder and giving everyone access to it, you’ll soon discover it’s quite different. When you save an Excel workbook to a shared network folder, you first have to share the workbook if you want more than one person to access it at a time. Excel’s version of sharing makes it possible for more than one person to make editing changes at the same time and to resolve conflicts if they arise. However, SharePoint takes sharing to a much higher level of true collaboration. SharePoint creates a Shared Document Workspace for the workbook, such as the one shown in Figure 1-8, that puts a lot of collaboration features close at hand through the Shared Workspace task pane.
Figure 1-8. From the Shared Workspace task pane, you can access a number of SharePoint collaboration features.
Accessing SharePoint Options in Excel
When you open a workbook from a SharePoint site, you can do the following:
•Restrict which users have access to the workbook and what level of access they have
•Assign and manage tasks specifically related to the workbook, right in the workbook
•Check a workbook out to prevent other users from making changes
•Set up alerts to notify you that the workbook has been modified
•Add related documents to the document workspace
•Open other shared workbooks from the team site
•View the workbook history and versions
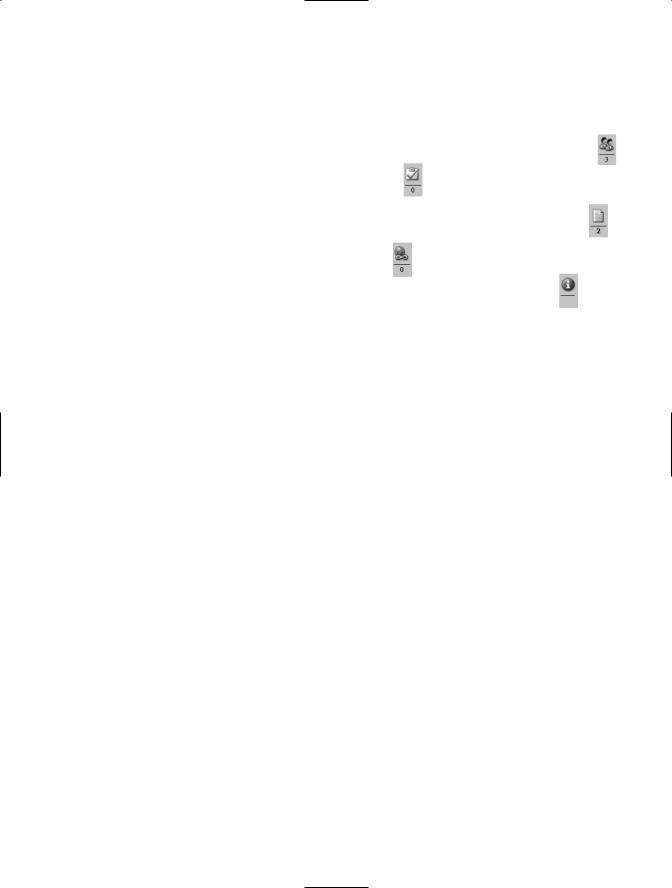
C H A P T E R 1 ■ S H A R E P O I N T A N D E X C E L : T H E P E R F E C T PA RT N E R S H I P |
15 |
The following list describes each of the options in the Shared Workspace task pane:
•Status: Information about the status of a document 
•Members: The members of the shared workspace and whether or not they’re online
•Tasks: The tasks related to this shared workspace
•Documents: A list of documents in the document library on the WSS site or in this workspace
•Links: Hyperlinks related to this workspace
•Document Information: Properties of the document, including any metadata
At the bottom of the Shared Workspace task pane, you’ll find additional options. Some of these options, such as Add new task and Alert me about tasks, are specific to the task pane button you’ve selected. In addition, on the General tab, you’ll find these options:
•Restrict permission: Use this option to restrict permissions for individuals who have access to the workbook but who aren’t members of the WSS site. Use WSS permissions to manage permissions for site members.
•Alert me about this document: Create an alert to notify you of changes in the workbook.
•Version history: If versions are enabled for the document library, use this tab to view the saved versions and review comments about them.
•Get updates: Send a request to the WSS site to update the workbook to incorporate any changes made by other users since you’ve had the workbook open.
•Options: Set options related to how you want to manage updates for the workbook.
Working with Document Libraries
Another clear advantage to uploading Excel workbooks to a SharePoint document library is that you can organize workbooks within a document library using views (see Chapter 4). For example, let’s say that you have a collection of workbooks that contain details about specific orders. Each order consists of a collection of worksheets, so there’s one workbook for each order. Organizing these in a shared network folder can be an arduous task. Do you alphabetize them by customer, list them by order date, or categorize them by sales person? To do any of these, you must standardize your file-naming convention. Even then, you’re limited to one of these options, unless you create a convoluted system of subfolders
