
Beginning SharePoint With Excel - From Novice To Professional (2006)
.pdf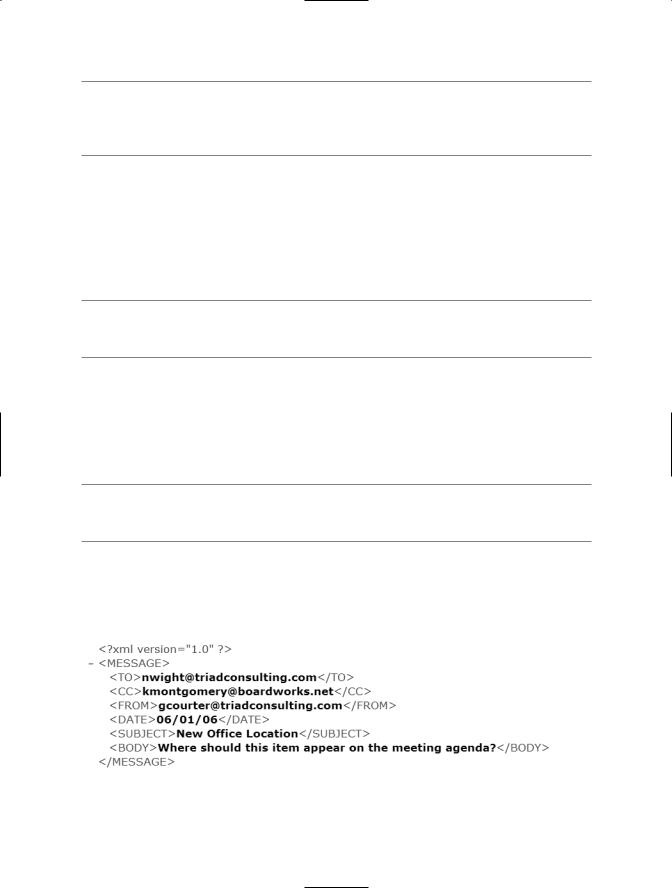
226 A P P E N D I X B ■ M A P P I N G E X C E L S P R E A D S H E E T S F O R X M L
■Note If you want to try mapping, importing, and exporting XML, enter the preceding text in Notepad and save it as message.xml. Feel free to make up your own data, but pay particular attention to the tags; for example, <TO> at the start of the To field, and </TO> at the end.
On the surface, XML’s form looks much like HTML. Each element (MESSAGE, TO, CC) has a start tag and an end tag, and content is sandwiched between the two. The start tag is enclosed in <> and the end tag in </>. The element name can be in upper case or lower case, but it must be the consistent. Unlike HTML, you can’t get sloppy with end tags in XML. They’re required.
■Note The XML format isn’t designed to handle huge sets of complex data or binary objects such as graphics. Of course, it also isn’t designed to work with proprietary data formats.
Every XML document has a root element (also called a document element) that’s the highest level of the hierarchy. The last closing tag in the XML document closes the root element (in this example, the MESSAGE element). An XML document that has matching start and end tags for every element and conforms to the hierarchy is called well-formed XML.
■Note A prolog often precedes the start tag for the root element; the prolog can contain an XML declaration stating the XML version the file uses and the schema declaration (more on schemas in a bit).
The preceding XML code is well formed. If you open the document in Internet Explorer, IE knows how to display the document (see Figure B-1).
Figure B-1. The message.xml file opened in Internet Explorer

A P P E N D I X B ■ M A P P I N G E X C E L S P R E A D S H E E T S F O R X M L |
227 |
Even though a browser can display the XML document, there’s no way to know if the XML document is correct. It could be missing elements, or have elements included that shouldn’t be. The real standard for XML is validity. A valid XML document includes or references a schema: a definition file that describes the structure of the data. The XML is only valid if the data in the XML document complies with the schema, stored as an XML Schema Definition (XSD) file, a type of XML file. Following are the contents of an XSD file that would work for the message.xml file:
<?xml version="1.0"?>
<xs:schema xmlns:xs="http://www.w3.org/2001/XMLSchema" targetNamespace="http://www.triadconsulting.com" xmlns="http://www.triadconsulting.com" elementFormDefault="qualified">
<xs:element name="MESSAGE"> <xs:complexType>
<xs:sequence>
<xs:element name="TO" type="xs:string"/> <xs:element name="CC" type="xs:string"/> <xs:element name="FROM" type="xs:string"/> <xs:element name="DATE" type="xs:string"/> <xs:element name="SUBJECT" type="xs:string"/> <xs:element name="BODY" type="xs:string"/>
</xs:sequence>
</xs:complexType>
</xs:element>
</xs:schema>
You can also use Document Type Definition (DTD) files to validate XML files, but you can’t use DTD files with SharePoint or Excel. Following is a DTD file for message.xml:
<!ELEMENT MESSAGE (TO, CC, FROM, DATE, SUBJECT, BODY)> <!ELEMENT TO (#PCDATA)>
<!ELEMENT CC (#PCDATA)> <!ELEMENT FROM (#PCDATA)> <!ELEMENT DATE (#PCDATA)> <!ELEMENT SUBJECT (#PCDATA)> <!ELEMENT BODY (#PCDATA)>
DTD is an older standard. If someone sends you a DTD file to use with Excel or SharePoint, you’ll need to convert it to an XSD file, or create an XSD file from scratch. Neither Excel nor SharePoint support DTD files.

228 A P P E N D I X B ■ M A P P I N G E X C E L S P R E A D S H E E T S F O R X M L
Opening XML Files in Excel
Where does Excel fit in all this? Excel 2003 natively reads and writes XML. To open an XML file in Excel, choose File Open. XML documents are displayed in the file pane alongside the regular Excel XLS files. When you select an XML document and click Open, you’ll be prompted to choose one of three ways to display the XML data in Excel:
•The first choice, as an XML list, inserts the file as an editable list beginning at the active cell. The list is inserted without headers.
•The second choice, XML workbook, opens the file in a new read-only workbook. All elements of the file are inserted, including the prolog.
•The third choice imports the schema (or creates one if the schema doesn’t exist or is inaccessible) and loads it in the XML Source task pane so you can place the fields manually in the worksheet.
The XML file described earlier looks like Figure B-2 when it’s opened in Excel as an XML list.
Figure B-2. The message.xml file opened in Excel
Excel reads the structure of the file and parses the file appropriately. The message.xml file doesn’t include a reference to a schema, so Excel creates an XSD file (see Figure B-3).
Fields from the XSD file that Excel created are displayed in the task pane.

A P P E N D I X B ■ M A P P I N G E X C E L S P R E A D S H E E T S F O R X M L |
229 |
Figure B-3. The message.xml file doesn’t have a schema, so Excel creates one.
Mapping an XSD in Excel
You can import an XSD file to an Excel workbook, then use the fields in the task pane to create a map in the workbook to indicate where fields from an XML file should be placed in the workbook.
You can create XSD files in Notepad, or use an XML editor such as Altova’s XMLSpy (http://www.altova.com) or DataDirect Technologies’ Stylus Studio (http://www.stylusstudio. com). For more information on creating XSD files, see the W3Schools tutorial at http://www. w3schools.com/schema/default.asp.
Adding an XSD File to a Workbook
To add an XSD file to a workbook, follow these steps:
1.With Excel open, choose XML Sources in the task pane or choose Data XML XML Source. The XML Source task pane lets you quickly set up your workbook so it can import and export XML data.
2.Click the XML Maps button at the bottom of the task pane to open the XML Maps dialog box (see Figure B-4).
Figure B-4. Add XSD files to your workbook using the XML Maps dialog box.

230A P P E N D I X B ■ M A P P I N G E X C E L S P R E A D S H E E T S F O R X M L
3.Click the Add button to open the XML Sources dialog box.
4.Locate the XSD file (all XML files will be displayed, so make sure you’re choosing the XSD file), then click Open to return to the XML Sources dialog box. You can add more than one XSD file to a workbook.
■Tip If you don’t have an XSD file, add the XML file in the XML Sources dialog box to have Excel create the XSD file.
5.When you’ve finished adding XSD and/or XML files that Excel will use to create XSD files, click OK in the XML Maps dialog box to attach the XSD files to the workbook and display the first XSD file in the task pane.
Adding Fields to the Map
To map the XML fields into the workbook, drag the field from the task pane into a worksheet and drop it on a cell. (To map multiple fields, hold Ctrl while you select the fields in the task pane.) When you drop the field, an option button appears. Click the button to specify whether you’re adding your own headers (the default option) or want Excel to add the field name as a header above or to the left of the field (see Figure B-5).
Figure B-5. Use the option button to have Excel add a field header.
Figure B-6 shows an XML map created from the message.xsd schema. The map doesn’t need to include all the fields in the schema, only the fields you want to display in Excel. You create the labels in Excel, so you don’t need to use the XML field names. For example, the TO and FROM fields in the XML file are labeled Recipient and Sender in Figure B-6.

A P P E N D I X B ■ M A P P I N G E X C E L S P R E A D S H E E T S F O R X M L |
231 |
Figure B-6. An XML map in Excel
If an XSD field represents a repeating element in the XML file, Excel will create an XML list beginning in the cell where you drop the field.
■Tip Although you can add multiple XSD files to a workbook, you can’t put elements from more than one XSD into a spreadsheet range. You can map two XSD files next to each other on the same worksheet, but they can’t overlap.
Importing XML Data Using the Map
When you import an XML file, the file must include a reference to the XSD file used in the map. The following version of message.xml includes a reference (lines 3, 4, and 5) to two XML namespaces and the XSD file message.xsd. The namespace (xmlns) must be a valid domain. The schema location (line 5) ends with the name of the XSD file:
<?xml version="1.0" encoding="utf-8" ?> <MESSAGE xmlns="http://www.triadconsulting.com"
xmlns:xsi="http://www.w3.org/2001/XMLSchema-instance" xsi:schemaLocation="http://triadconsulting.com message.xsd">
<TO>nwight@triadconsulting.com</TO>
<CC>kmontgomery@boardworks.net</CC>
<FROM>gcourter@triadconsulting.com</FROM>
<DATE>06/01/06</DATE>
<SUBJECT>New Office Location</SUBJECT>
<BODY>Where should this item appear on the meeting agenda?</BODY> </MESSAGE>

232 A P P E N D I X B ■ M A P P I N G E X C E L S P R E A D S H E E T S F O R X M L
Follow these steps to import an XML file into the mapped worksheet:
1.Select a cell in the mapped range.
2.Choose Data XML Import from the menu.
3.Locate the XML file that you wish to import.
4.Click the Import button.
Figure B-7 shows message.xml imported using the Excel map. Only the fields that were mapped are displayed. The headings were added manually.
Figure B-7. Importing an XML file using the map
Even though schemas are used to ensure that an XML file is valid, validation is turned off by default in Excel. If you want to validate the XML against the schema, you need to turn on validation for each map (see Figure B-8).
1.Click in any mapped cell.
2.Choose Data XML XML Map Properties to open the XML Map Properties dialog box. If XML Map Properties isn’t enabled, you missed step 1.

A P P E N D I X B ■ M A P P I N G E X C E L S P R E A D S H E E T S F O R X M L |
233 |
Figure B-8. Turn on validation for each map you want validated against the schema.
3.Enable the Validate data against schema for import and export checkbox.
4.Click OK.
Exporting XML Data Using the Map
Now that you have a mapped workbook, you can enter data into the field elements, then export the data as an XML file. Before exporting, click the Verify Map for Export link at the bottom of the task pane. A message box opens to confirm that the map can be used for export (see Figure B-9). The message box also notifies you if any fields in the XSD aren’t represented in the map.
Figure B-9. Excel determines if the map can be used for export.

234 A P P E N D I X B ■ M A P P I N G E X C E L S P R E A D S H E E T S F O R X M L
To export data, enter data into the mapped fields. Choose Data XML Export. Choose a file name and location, then click the Export button. Figure B-10 shows the exported XML file, opened in IE.
Figure B-10. Exported XML file displayed in Internet Explorer
Every mapped field is included in the XML file. The BODY field was mapped, but empty.

A P P E N D I X C
■ ■ ■
Resources
Microsoft SharePoint Technologies are relatively new to most business environments. The potential for how SharePoint can improve a team-based organization is enormous. However, for it to be effective, you need access to information from experts in the field— people who are putting SharePoint through its paces and figuring out how to make it work effectively in a wide variety of situations. This appendix provides you with resources that are available in the user and developer community that focus on SharePoint technologies. We’ve tried to include as many free resources as possible.
■Note Although we’ve attempted to include only those resources that have stood the test of time, web-based resources are extremely volatile. We apologize in advance if any of these sites are no longer in operation when you try to access them.
General SharePoint Resources
These are resources for “everything SharePoint”—sites with a broad scope and multiple features, including search capabilities.
MSD2D
http://msd2d.com/default_section.aspx?section=sharepoint
This developer-to-developer (D2D) site boasts of having thousands of pages of SharePoint information, including tips, news, and discussion forums. The site also contains SharePoint developer blogs, downloadable web parts, and links to other SharePoint resources.
All the content driven off the main SharePoint page is related to SharePoint. In addition, you can access information on Microsoft Exchange, .NET, and Security from the same site.
235
