
- •Розділ і. Теоретичні матеріали до курсу
- •1.1 Інтерфейс програми ms Word
- •Налаштування панелі швидкого доступу
- •2 Графічні можливості програми
- •3 Списки та злиття
- •Робота зі списками в Word 2010.
- •4 Макроси
- •Теоретичні відомості
- •3. Стилі.
- •Завдання до виконання лабораторної роботи
- •Варіанти завдань
- •Завдання 2
- •20.Закінчіть роботу. Основи роботи в табличному редакторі
- •1.1 Інтерфейс користувача «Лента»
- •1.4 Міні-панелі інструментів
- •2 Створення та видалення Таблиці Excel
- •2.1 Створення таблиці
- •2. 2 Видалення таблиці
- •3 Діаграми
- •4.Задача 6 « Прогноз доходу фірми»
- •8)Отримати розв’язок, натиснувши на кнопку Виконати.
- •Завдання до виконання лабораторної роботи
- •Контрольні запитання
- •Освнови роботи з графічним редактором
- •1 Основні теоретичні відомості
- •1.3 Робота з вкладками.
- •Вкладка “Файл”
- •Вкладка “Главная”
- •Вкладка “Вставка”
- •Вкладка “Дизайн”
- •Вкладка “Переходы”
- •Вкладка “Анимация”
- •Вкладка “Показ слайдов”
- •Вкладка “Рецензирование”
- •Вкладка “Вид”
- •Вкладка “Разработчик”
- •Вкладка “Надстройки”
- •Лабораторна робота №3
- •Створення презентації:
- •Відкриття презентації:
- •Збереження презентації
- •Можливості та переваги PowerPoint 2010
- •Додавайте динамічні об'ємні ефекти зміни слайдів і реалістичні ефекти анімації/
- •Теми для виконання завдання
- •Як створити чи переглянути зразок професійної презентації? основи роботи в графічному редакторі
- •1 Теоретичні відомості
- •Правила побудови блок-схем
- •З'єднання фігур в блок-схемах
- •Зміна розташування сполучених фігур
- •Правила побудови мережних діаграм
- •З'єднання фігур в мережних діаграмах
- •Збереження інформації у фігурах мережних діаграм
- •Створення мережних звітів
- •Побудова Web-діаграм
- •Контрольні питання
- •Порядок виконання роботи
- •Індивідуальне завдання
- •Варіанти завдань
- •Основи роботи в пакеті mathcad
- •1 Теоретичні відомості
- •1.1. Математичні вирази. До основних елементів математичних виразів mathcad відносяться типи даних, оператори, функції і керуючі структури.
- •1.2. Типи даних. До типів даних відносяться числові константи, звичайні і системні змінні, масиви (вектори і матриці) і дані файлового типу.
- •1.3. Функції. Функція – вираз, відповідно до якого проводяться деякі обчислення з аргументами і визначається його числове значення.
- •1.4. Текстові фрагменти. Текстові фрагменти являють собою куски тексту, що користувач хотів би бачити у своєму документі. Існують два види текстових фрагментів:
- •1.5. Графічні області
- •1.8. Створення анімаційного кліпу. Mathcad має вбудовану змінну frame, чи є єдине призначення - керування анімаціями:
- •1.9. Вправи для самостійної роботи.
- •2 Теорія за темами лекцій
- •3 Побудова графіків в MathCad
- •3.1 Двовимірні графіки в Декартовій системі координат.
- •3 Розв’язок рівнянь та систем в MathCad
- •3.1 Лінійні алгебраїчні рівняння
- •3.2 Квадратні рівняння і рівняння вищих порядків
- •3.2 Нелінійні рівняння та системи рівнянь. Функція Rооt(Выражение, Имя_переменной).
- •4.1 Приклади
- •Перетворення виразів алгебри
- •Хід роботи
- •Порядок виконання роботи
- •I. Спростити вираз
- •III. Розкласти на множники вираз
- •IV. Розкласти на прості дроби раціональний дріб
- •V. Побудувати таблицю значень функції
- •IX. Вирішити систему нелінійних рівнянь
- •Варіанти завдань
- •Контрольні питання до теми
- •1. Принцип програмування в Mathcad. Панель програмування
- •2. Локальний оператор присвоєння. Умовний оператор if. Організація обчислень з розгалуженнями
- •3. Алгоритми і програми циклічної структури. Оператор циклу з параметром. Оператор циклу з передумовою
- •4. Задачі обробки одновимірних та двовимірних масивів
- •1 Основні теоретичні відомості
- •1.2 Графічний інтерфейс вікна робочого простору
- •Open File – відкриття вікна завантаження збереженого раніше файлу;
- •2 Графічні можливості системи mathlab
- •Save Figure – поява діалогового вікна збереження фігури на диску;
- •2.2 Пакет розширення simulink. Створення математичних моделей, заданих функціональними або структурними блок-схемами, виробляється в додатку simulink.
- •2 Рисунок 6.19 - Блок-схема неналагодженої моделі.4 Налагодження та запускSimulink - моделей, отримання графічних результатів
- •Теоретичні відомості
- •Практичні завдання лабороторної роботи№ 1
- •Рекомендуємо запам’ятати зміст наступних операторів:
- •Контрольні питання
- •Теоретичні відомості
- •Практичні завдання лабораторної роботи № 2
- •Зразок виконання завдань№№ 5-9:
- •Зауважимо про необхідність запам’ятати назви команд, що здійснюють наступні операції:
- •Контрольні питання
2. 2 Видалення таблиці
Видалення таблиці без втрати даних і форматування
Іноді буває необхідно залишити стиль оформлення таблиці, виключивши її функціональність. Для цих цілей необхідно виконати перетворення таблиці в діапазон:
Встановіть курсор у будь-якому місці таблиці. В результаті з'явиться набір інструментів Робота з таблицями з новою вкладкою Конструктор.
Виконайте одну з таких дій:
На вкладці Конструктор у групі Сервис виберіть команду Преобразовать в диапазон (Рис. 2.12).
Клацніть у будь-якому місці таблиці правою кнопкою миші і виберіть з контекстного меню команду Таблиця, а потім команду Перетворити на діапазон.
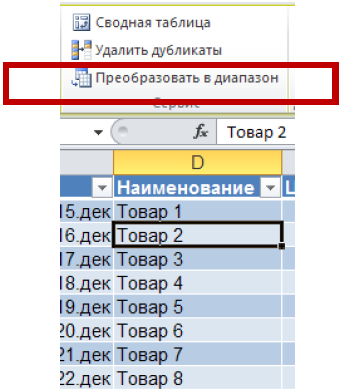
Рисунок 2.12 - Перетворення таблиці в діапазон
Після перетворення таблиці в діапазон форматування збережеться, а функції таблиці стануть недоступні.
Видалення таблиці з втратою даних
Якщо таблиця та її дані більше не потрібні, цю таблицю можна видалити.
Виділіть таблицю на аркуші, виконавши одну з таких дій:
Встановіть курсор у будь-якому місці таблиці і двічі натисніть комбінацію клавіш [CTRL] + [A].
Виділіть таблицю, використовуючи правила виділення суміжних комірок.
Натисніть клавішу [Delete] на клавіатурі.
3 Діаграми
Проста діаграма
Сама по собі наявність розбитою на стовпці і рядки таблиці просто провокує на створення найпростішої пласкої стовпчастої діаграми з «підручного матеріалу», тобто, з фактури самої таблиці. Спочатку задамо, що вам потрібно відобразити динаміку зміни обсягів випуску галош на фабриці гумових виробів поквартально за останні п'ять років. За цей час кількість пар галош, випущених за один квартал, коливалося від мінімального значення 150000 пар до максимального - 600 000 пар. Значить, ми можемо відобразити даний графік в вісях, де вертикальна вісь буде мати 12 поділок, з ціною
поділки 50 000 пар, а горизонтальна вісь - 20 ділень, з ціною розподілу 1 квартал, плюс 5 додаткових поділок, відповідних початок року.
Побудувати в таблиці такий графік можна, маніпулюючи лише двома параметрами форматування осередків - заливкою і обрамленням(Рис. 2.14).
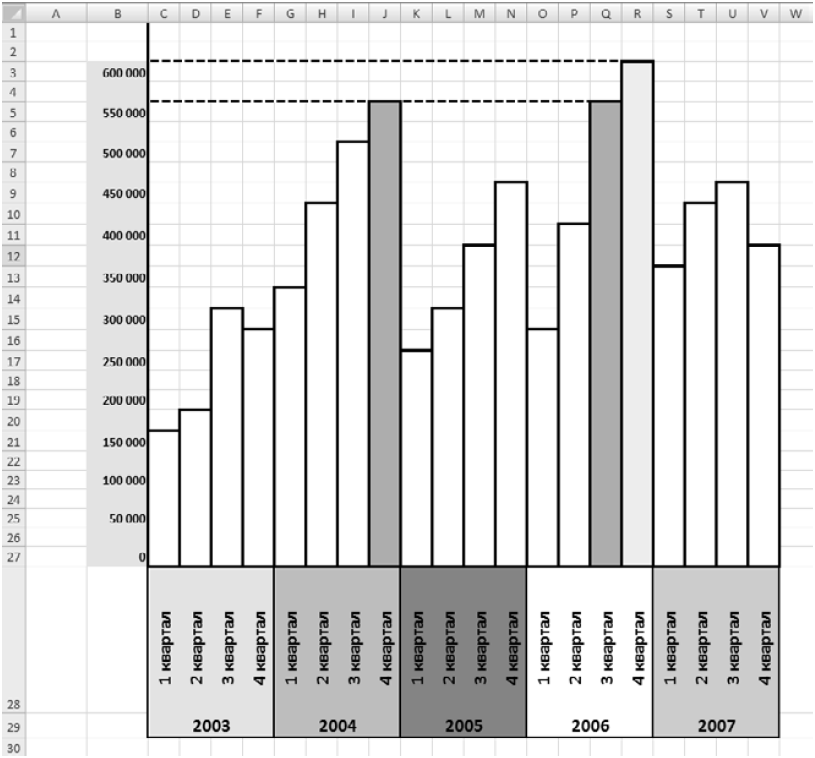
Рисунок 2.14 – проста діаграма
Як бачите, по вертикальній вісі відкладаються значення обсягів виробництва, а по горизонтальній - період, за який підраховується конкретне значення.
У цьому випадку діаграма створюється виключно маніпулюванням форматами відповідних осередків (див. розділ «Формат осередків »в розділі 4). Це дуже простий і найменш красивий спосіб. Однак саме такий спосіб може виявитися єдино прийнятим, якщо ви будете експортувати документи Excel, що містять діаграми, в інші формати, в яких немає настільки ефективного і красивого інструменту створення професійних діаграм, який є в Excel.
Однак, крім примітивних «ручних» способів створення діаграм, Excel надає набагато більш потужний механізм з широкою палітрою типів, видів і гнучкими можливостями налаштування будь-якого параметра діаграми.
Вставка діаграм
Для приміщення діаграми на лист Excel потрібно перейти на вкладку «Вставка стрічки інструментів», у групі інструментів «Діаграми» вказати, який тип діаграми вам до вподоби, розкрити відповідну впалитру клацанням миші і обрати потрібну діаграму (рисунок 3.2).

Рисунок 3.15 - Вибір типу діаграми
При цьому можливі кілька варіантів:
якщо до виклику майстра діаграм ви виділили деякий діапазон осередків, то майстер діаграм будуватиме діаграму, ґрунтуючись на даних з цих осередків;
ви можете виділити діапазон комірок, що містять дані, після вибору типу діаграми.
Конструктор діаграм об'єднує гнучкі та інтелектуальні інструменти побудови діаграм. Розглянемо основні кроки побудови діаграми, а також вікна налаштування, які використовуються на кожному з кроків. Для цього побудуйте таблицю з даними, показану на рисунку 2.16.

Рисунок 2.16 - Вихідні дані для діаграми
Тип діаграми
Виділіть діапазон комірок A1: N3, клацніть на одній з кнопок у групі інструментів діаграми на вкладці Вставлення стрічки інструментів і виберіть потрібну діаграму в палітрі, що розкрилася.
Можна також клацнути на кнопці в правому нижньому кутку групи інструментів Діаграми, відкривши вікно майстра вставки діаграм (рисунок 2.17).

Рисунок 2.17 - Вікно майстра вставки діаграм
У списку типів діаграм в лівій частині вікна ви можете вибрати один з безлічі пропонованих і що підходять до вашого конкретного випадку типів діаграм. У правій частині вікна виділяється вже конкретний зразок діаграми обраного вами типу. На деяких діаграмах дані при відображенні складаються, на інших віднімаються, на третіх відображаються у вигляді двох незалежних графіків. Після вибору типу діаграми і самої діаграми клацніть на кнопці OK. У таблицю буде вставлена діаграма, побудована за вашим даними (Рис.2.18). Як бачите, ми вибрали об'ємну бульбашкову діаграму.

Рисунок 2.18 - Вставлена в таблицю діаграма
Після того як діаграма вставлена в таблицю, ви можете швидко і просто змінити її параметри, перейшовши на вкладку Конструктор стрічки інструментів (ця вкладка з'являється при вставці до книги таблиць, діаграм і інших складних об'єктів). Більшість змін, що можуть вам знадобитися, виробляються вибором відповідного шаблону в палітрі. Наприклад, на рисунку 3.6 показано, як виглядає наша діаграма при застосуванні до неї чотирьох різних шаблонів з панелі інструментів Макети діаграм.
Звичайно, ми з вами обрали досить-нестандартний тип діаграми. Куди більш звичним для відображення цих же даних був би вибір звичайного графіка, щоб змінити тип вже вставленої діаграми, треба правою кнопкою миші клацнути на діаграмі і вибрати команду Змінити тип діаграми у контекстному меню або вибрати однойменний інструмент в групі інструментів Тип на вкладці Конструктор стрічки інструментів (Рис. 2.19).

Рисунок 2.19. Застосування різних макетів до однієї діаграмі

Рисунок 2.20 - Зміна типу діаграми
Для того щоб зручніше було ілюструвати подальші прийоми роботи з діаграмами, давайте змінимо тип діаграми. Виберіть діаграму Об'ємна з областями типу С областями, як показано на рисунку 2.21.

Рисунок 2.21 - Вибір типу діаграми
У результаті діаграма повинна виглядати так, як показано на рисунку 2.22.

Рисунок 2.22 - Новий вид діаграми
Джерело даних для діаграми. Дані, які виводяться на діаграмі, не є незмінними. Після створення діаграми вони можуть змінюватися. Джерело даних для діаграми можна редагувати, розширюючи діапазони даних, змінюючи дані в клітинках або додаючи ряди даних. Усі ці зміни будуть негайно відбиватися на діаграмі.
Вправа
У цій вправі ми займемося налаштуванням джерела даних.
Для того щоб внести зміни до лав даних, необхідно клацнути на діаграмі (тобто виділити її). При цьому на стрічці інструментів активізується вкладка Конструктор. на цій вкладці в групі інструментів Дані клацніть на кнопці Вибрати дані. На екран буде виведено вікно Вибір джерела даних (рисунок 2.23).

Рисунок 2.23 - Уточнення джерела даних діаграми
Кнопка «Рядок / Стовпець» дозволяє уточнити з рядків чи з стовп що в таблиці беруться значення, які на діаграмі повинні відкладатися по вертикальній вісі. Клацніть на цій кнопці, результат буде доволі кумедний (Рис. 2.24).
Не забудьте повторним клацанням на кнопці «Рядок / Стовпець» поверне діаграмі колишній вигляд, він нам ще знадобиться.
Змініть таблицю з даними.
Виведіть на екран вікно Вибір джерела даних. У цьому вікні у полі Діапазон даних для діаграми вводиться формула діапазона. Формулу можна ввести вручну або вибрати діапазон даних, клацнувши на кнопці в кінці поля введення і виділивши діапазон мишею. Зверніть увагу, що в діапазон даних потрібно включати не тільки самі дані, але і заголовки стовпців і рядків, як показано на рисунку 2.25.

Рисунок 2.24 - Діаграма після зміни місцями стовпців і рядків даних

Рисунок 2.25 - Змінена таблиця даних
Ряди даних додаються в область Елементи легенди (ряди). Ви можете додавати ряди з існуючих на аркуші даних або ж вносити дані вручну. В останньому випадку ці дані будуть відображені на діаграмі, але не в таблиці. У списку під кнопками виводяться вже наявні ряди даних. У нашому випадку це ряди Лінійний і Квадратичний. Кнопка Додати дозволяє додати новий ряд даних, кнопка Змінити - відредагувати існующий ряд даних, а кнопка Видалити - видалити ряд даних. Кнопки зі стрілками переміщують виділений ряд на передній або задній план діаграми (у разі об'ємної діаграми, коли у неї є передній і задній плани). Клацнувши на кнопці Змінити в області Підписи горизонтальній осі (категорії), можна відредагувати підписи під стовпцями діаграми.
Клацніть на кнопці Додати. На екран буде виведено вікно Зміна ряду (Рис. 2.26).

Рисунок 2.26 - Вікно зміни ряду
Клацніть мишею спочатку в полі Ім'я ряду, а потім - в комірці, міститься заголовок «Хаотичний». У полі Ім'я ряду з'явиться адреса цього осередку.
Клацніть мишею в полі Значення, а потім виділіть мишею клітинки, які містять значення ряду «Хаотичний» (B4. .. N4). вказаний вами діапазон буде введений в поле Значення, а самі значення відобразяться праворуч від цього поля.
Клацніть на кнопці OK. До діаграми буде додано ще один шар, що відображає значення ряду Хаотичний.
Ще раз клацніть на кнопці Додати у вікні Вибір джерела даних. У вікні Зміна ряду клацніть мишею в полі Ім'я ряду і вручну введіть туди ім'я періодичність.
Клацніть мишею в полі Значення. Вручну введіть туди слідуючий список значень:
={1;10;20;30;1;10;20;30;1;10;20;30;1}
Клацніть на кнопці OK. До діаграмі буде додано ще одну кулю, що відображає значення ряду періодичність. Цей шар діаграми не залежатиме від змісту таблиці Excel.
Посувайте кулі за допомогою кнопок зі стрілками у вікні «Вибір джерела даних». Кінцевий результат повинен бути таким, як на рисунку 2.27.

Рисунок 2.27 - Діаграма після редагування
Розміщення діаграми. За допомогою інструмента Перемістити діаграму з групи Розміщення на вкладці «Конструктор» вибирається одне з трьох місць розміщення діаграми. Можна розташувати діаграму на тому ж аркуші, на якому знаходяться дані, на іншому ж аркуші книги створити для діаграми окремий аркуш у книзі. Зробивши цей нелегкий вибір, клацніть на кнопці «Готово» і помилуйтеся на результат.
Редагування та налаштування діаграми
Побудувавши діаграму і задавши її параметри (дивіться рисунок 2.27), одна людина заплаче від радості, а інший може залишитися вельми незадоволеним. Вас може не влаштувати колір або розташування рядів, шрифт написів або кут повороту діаграми. Всі ці параметри, як і безліч інших, можна редагувати. На допомогу приходить, як завжди, права кнопка миші.
Як ви знаєте, права кнопка миші виводить на екран меню, яке називається контекстним. Це означає, що набір команд цього меню залежить від того, на якому об'єкті ви клацнули. Зображення діаграми, вставленої в лист Excel, є комплексним об'єктом і клацання правою кнопкою миші на різних частинах зображення призводить до появи різних контекстних меню (рисунок 2.28). Щоб не писати щоразу: «клацання в цій області правою кнопкою миші виводить на екран контекстне меню з основною командою ... », я цю фразу буду мати на увазі, а перерахую тільки найменування основних команд меню, що дозволяють налаштувати параметри різних областей діаграми: Формат області діаграми (1), Формат області побудови (2), Формат підстави (3), Формат стінок (4), Формат ліній сітки (5), Формат осі (6), Формат рядів даних (7), Формат назви (8).

Рисунок 2.28 - Різні об'єкти діаграми
Лабораторна робота №2
Тема: Робота в Excel 2010.
Мета: Уміти налаштовувати параметри робочого аркуша, вводити текстові, числові дані і формули в таблицю, редагувати дані, копіювати формули і таблиці. Уміти користуватися діапазонами клітинок та стандартними статистичними функціями, наносити дані на географічну карту, вилучати, вставляти стовпці і рядки в таблицю, будувати математичні вирази. Ознайомитися з видами діаграм і вміти їх будувати за числовими даними з побудованих раніше таблиць. Уміти використовувати математичні функції для роботи з масивами даних і статистичні функції для дослідження тенденцій в даних. Уміти використовувати логічну функцію ЯКЩО( ЕСЛИ, IF) для розв’язання типових економічних та математичних задач. Вміти використовувати фінансові функції для аналізу вигідності інвестицій в бізнесі. Вміти користуватися інструментами Пошук розв’язку, Таблиця підстановки для аналізу підприємницької діяльності і прийняття рішень.
Теоретичні відомості
1.Електронна таблиця (ЕТ)- це програма, призначена для опрацювання даних, наведених у вигляді таблиць, бухгалтерського, економічного чи статистичного характеру, а також для автоматизації математичних обчислень. ЕТ складається з клітинок, що утворюють рядки і стовпці. Стовпці таблиці позначені буквами (А,B.C,.,Z,AA,AB,BA,…), а рядки-цифрами(1,2,…). Стовпців може буже бути до 256, а рядків – до 65536. Заповнені клітинки утворюють робочу таблицю. Робоча таблиця міститься на робочому аркуші. Декілька робочих аркушів утворюють робочу книжку.
Задача 1 «Товарний чек»
Підготувати товарний чек, де зафіксована купівля декількох найменувань (шести-восьми) товарів. Вхідні дані: тип (автомобілі, книги, телевізори, косметика, комп'ютери, касети, одяг, літаки, іграшки, ліки, запчастини, продукти, овочі, тощо), назву, ціну, кількість товарів задайте самостійно. На рис. 38 показано зразок розв'язування задачі у випадку купівлі канцтоварів. Покупку здійснити тричі з різною кількістю товарів. Скільки всього одиниць і на яку суму куплено товару з номером 1? Скільки всього затрачено грошей?

Рисунок 38-зразок розв’язування задачі 1. Під час виконання роботи не можна вводити ті є самі дані, що є в зразках
Задача 2 «Рахунок у банку»
Клієнт відкрив рахунок у банку на деяку суму під 12% річних. Яка сума буде на його рахунку через 10 років? Відобразити щорічні зміни на рахунку у вигляді таблиці (рис. 39).

Рисунок 39-зразок розв’язування задачі 2
Дії з клітинками. Щоб виконати якусь дію над клітинкою чи її даними, клітинку потрібно виокремити за допомогою клавіш зі стрілками або миші. Виокремити можна не лише одну, але й декілька клітинок. Щоб виокремити несуміжні елементи таблиці, слід натиснути і не відпускати клавішу Ctrl.
Введення та редагування даних. У клітинки користувачч вводить дані трьох основних типів: числа, текти, дати, а також формули. Вилучити з клітинки дане, примітку, формат даного можна командами з меню: Редагувати –Очистити-Все.
Форматування даних. Числа в клітинку вводять звичайним способом, але на екрані вони можуть бути відображені незвично: число може виглядати як заокруглене. Відображення даного залежить від формату його зображення. Формати чисел у вибраних клітинках задають командою Формат-Клітинки-Вибирають закладку Число. Для роботи з числами корисним є формат Числовий. Є й інші формати: загальний, грошовий, фінансовий, дата, час, процентний, дробовий, текстовий та ін.
Формули. Формули призначені для виконання дій над вмістом клітинок згідно з умовою конкретної задачі. Вони мають символ=на початку, наприклад,=В2*С2. Після введення формули у клітинці відображається результат обчислень, а формулу можна побачити лише у рядку формул.
Копіювання формул.
В ЕТ є можливість копіювати однотипні формули, що прискорює розв’язання задач. Під час копіювання формули відбуваються такі дії:
Формула вводиться в інші клітинки автоматично. Формула автоматично модифікується-змінюються відносно адреси, на які є посилання у формулі.
Копіювання формул і автоматичне переобчислення у таблиці – це два головні засоби автоматизації обчислень в ЕТ.
Захист даних. Якщо заздалегідь відомо, що деяка частина даних, введення у таблицю, змінюватися не буде або з метою запобігання внесення несанкціонованих чи випадкових змін у таблицю, на закладці Захист виконують захист вибраних клітинок.
Консолідація даних. Це один із способів отримання підсумкової інформації.
Задача 3 «Діяльність фірми в Україні»
Нехай ваша фірма має філіали в Києва, Харкові, Львові, Одесі, Донецьку чи в інших містах і є дані про щомісячні обсяги продажів у філіалах. За даними про діяльність фірми протягом трьох місяців, наприклад, січня, лютого, березня, створити таблицю (див. рис.41) для визначення обсягів продажів: максимальних, мінімальних і в цілому в Україні. Крім цього, створити нову таблицю — проект бізнес-плану на наступні два місяці, наприклад квітень і травень, | розширенням географії діяльності фірми (назви двох-трьох міст додати самостійно).

Рисунок 41-зразок таблиці для задачі 3
Задача 4 «Діяльність фірми в Європі»
Нехай ваша фірма має філіали не лише в Києві, Харкові, Львові, Одесі, Донецьку, але ще й у трьох країнах Європи Польщі, Німеччині, Франції (розглянути по три-чотири міста в кожній країні). Дані про діяльність фірми протягом трьох місяців, наприклад, січня, лютого, березня, занести в таблиці" і визначити обсяги продажів у Європі для кожного даху методом підведення підсумків. Нанести результати у вигляді стовпчикових діаграм на географічну карту Європи. Таблиця має містити близько двадцяти рядків такої структури: Країну, Місто, Січень, Лютий, Березень, Всього. Назви міст під чаї введення по країнах не треба групувати.
Задача 5 «Табулювання функції та обчислення площі»
Протабулювати функцію у = п(sinпх2+1), де л — номер варіанта та обчислити площу під кривою методом лівих прямокутників. Відрізок, на якому розглядати функцію, І крок табулювання п задати самостійно (у таблиці повити і бути 10-12 рядків) (рис. 41,а).

Рисунок 41 (а)- зразок розв’язування задачі 5
Діапазони клітинок. Декілька клітинок робочої таблиці, які мають суміжні сторони, утворюють діапазони клітинок. Щоб виокремити діапазон, треба клацнути у лівому верхньому куті і, не відпускаючи клавіші, перемістити білий хрестоподібний курсор у правий нижній кут, відпустити клавішу. Діапазонам можуть надавати назви і використовувати ці назви замість виразів на зразок А1: А9.
Вирази і функції. Формула має вигляд = вираз.
Основні операції:
() операції в дужках.
Sin, cos, тощо математичні та інші функції
– унарний мінус.
% відсотки
^ піднесення до ступеня
* або / множення або ділення
+ або – додавання або віднімання.
& об’єднання текстів.
=,<,>,>=операції порівняння.
Стандартних функцій є декілька категорій:
Математичні
Статистичні
Логічні
Фінансові, бухгалтерські
Для роботи з датами, текстами.
Електрону таблицю можна використовувати як базу даних. Розглянемо типові дії, які можна виконувати з даними:
Впорядковувати рядки за зростанням та спаданням значень у деякому стовпці
Шукати дані за деяким критерієм
Переглядати, створювати і шукати дані в ЕТ.
Пошук даних називають інакше фільтруванням даних. Спочатку вибирають рядок, що містить назви стовпців і виконують команду Дані - Фільтр – Автофільтр.
Підсумки в таблицях. Підсумки підводять з метою визначення ліпших, гірших, сумарних, середніх показників діяльності фірми в деяких країнах, містах, підрозділах, тощо.
Географічна карта. Для візуального подання числових даних економічного чи іншого характеру використовують інструмент-географічну карту. Є такі формати відображення даних: кольорові або сірі заливки території, покриття території країн крапками, пропорційними символами, круговими чи стовпчиковими діаграмами.
Розглянемо алгоритм нанесення даних на географічну карту.
Виокремити дані разом з назвами полів. Назви країн мають бути виконані російською мовою або англійською залежно від версії програми.
Запустити додаток Microsoft Map, клацнувши на кнопці стандартної панелі із зображенням глобуса.
Окреслити прямокутник на робочій сторінці в тому місці, де хочемо розташувати ти карту, не відпускаючи лівої клавіші миші.
Уточнити тип карти в отриманому діалоговому вікні: Європа, Росія, Україна, тощо.
Перетягнути кнопку формату, що є ліворуч у панелі оформлення карти в робоче поле конструктора, а кнопка з назвою поля даних, наприклад Січень, перетягнути сюди зверху.
Повторити п. 5 для інших форматів та полів даних.
3.Основні поняття про діаграми. Діаграми призначені для графічного відображення числових даних у звітах, на презентаційних, рекламних чи веб – сторінках, тощо.
Діаграми поділяються на стандартні та нестандартні.
Є багато типів стандартних діаграм: гістограма, лінійна, графік,кругова, точкова, з областями, кільцева, поверхнева, пелюсткова, булькова, біржова, циліндрична, конічна,пірамідальна.
З нестандартних використовують такі: блакитну кругову, блоки з областями, вирізані сектори, кольорові графіки.
Найчастіше будують кругові, точкові, стовпцеві стандартні діаграми різних видів.
Головні типи діаграм. Кругова діаграми відображає один виокремлений рядок чи стовпець числових даних з таблиці у вигляді круга із секторами. Графік використовують для побудови графіків одної чи декількох функцій, заданих таблично.
Точкова діаграма призначена для побудови традиційних графіків з довільними значеннями аргументу.
Гістограма показує числові дані з таблиці у вигляді вертикальних стовпчиків.
Лінійні звичайні діаграми складаються з горизонтальних смужок. Вони подібні до гістограм, але повернуті на 90 градусів.
Біржові діаграми використовують у банківській справі для відображення верхньої і нижньої межі курсів валют, акцій.
Структура і форматування діаграми. Майже всі діаграми мають дві головні вісі: горизонтальну-вісь категорій, вертикальну - вісь значень. Об’ємні діаграми мають ще третю вісь-рядів даних.
Діаграми складаються з багатьох елементів.
Область діаграми.
Область побудови діаграм
Легенда
Заголовок діаграми
Вісь ряду даних
Вісь категорій
Вісь значень
Маркери даних
Назва вісі значень
Назва вісі категорій
Стіни, кути.
Створення діаграми. Діаграму можна створити командами Вставити-Об’кт-Microsoft Graph Chart. Таблицю-зразок, яка з’явиться на екрані, слід заповнити власними даними і простежити, як автоматично змінюватиметься стовпцева діаграма-зразок.
Часто діаграми будують за допомогою програми, яка має назву Майстер діаграм. ЇЇ можна запустити двома способами:
Натисканням на кнопку Майстер діаграм на панелі інструментів.
Командами з меню Вставити-діаграму.
Під керівництвом майстра виконують чотири кроки:
Крок 1: вибирають тип і вигляд діаграми.
Крок 2: задають діапазони з даними.
Крок 3: задають параметри діаграми.
Крок 4: зазначають, куди заносити діаграму.
Щоб перейти до наступного кроку, натискають на кнопку Далі, а щоб повернутися назад — на кнопку Назад.
Можна пропустити один чи два кроки, натискаючи відразу на кнопку Далі. Щоб завершити (часто достроково) роботу майстра діаграм і отримати діаграму, натискають на кнопку Готово,
Зміни у створеній діаграмі можна внести за допомогою контекстного меню елементів, команди Діаграма або панелі інструментів з назвою Діаграма.
Щоб вставити в діаграму пропущений елемент, використовують команди Вставити => Діаграма => Параметри діаграми.
Зверніть увагу на те, що тип діаграми можна будь-коли змінити. Для цього діаграму треба вибрати, викликати майстра діаграм, вибрати інший тип і натиснути на кнопку ГОТОВО. Виконуючи практичну роботу, проекспериментуйте з різними типами та видами діаграм і їхніми властивостями.
