
- •Розділ і. Теоретичні матеріали до курсу
- •1.1 Інтерфейс програми ms Word
- •Налаштування панелі швидкого доступу
- •2 Графічні можливості програми
- •3 Списки та злиття
- •Робота зі списками в Word 2010.
- •4 Макроси
- •Теоретичні відомості
- •3. Стилі.
- •Завдання до виконання лабораторної роботи
- •Варіанти завдань
- •Завдання 2
- •20.Закінчіть роботу. Основи роботи в табличному редакторі
- •1.1 Інтерфейс користувача «Лента»
- •1.4 Міні-панелі інструментів
- •2 Створення та видалення Таблиці Excel
- •2.1 Створення таблиці
- •2. 2 Видалення таблиці
- •3 Діаграми
- •4.Задача 6 « Прогноз доходу фірми»
- •8)Отримати розв’язок, натиснувши на кнопку Виконати.
- •Завдання до виконання лабораторної роботи
- •Контрольні запитання
- •Освнови роботи з графічним редактором
- •1 Основні теоретичні відомості
- •1.3 Робота з вкладками.
- •Вкладка “Файл”
- •Вкладка “Главная”
- •Вкладка “Вставка”
- •Вкладка “Дизайн”
- •Вкладка “Переходы”
- •Вкладка “Анимация”
- •Вкладка “Показ слайдов”
- •Вкладка “Рецензирование”
- •Вкладка “Вид”
- •Вкладка “Разработчик”
- •Вкладка “Надстройки”
- •Лабораторна робота №3
- •Створення презентації:
- •Відкриття презентації:
- •Збереження презентації
- •Можливості та переваги PowerPoint 2010
- •Додавайте динамічні об'ємні ефекти зміни слайдів і реалістичні ефекти анімації/
- •Теми для виконання завдання
- •Як створити чи переглянути зразок професійної презентації? основи роботи в графічному редакторі
- •1 Теоретичні відомості
- •Правила побудови блок-схем
- •З'єднання фігур в блок-схемах
- •Зміна розташування сполучених фігур
- •Правила побудови мережних діаграм
- •З'єднання фігур в мережних діаграмах
- •Збереження інформації у фігурах мережних діаграм
- •Створення мережних звітів
- •Побудова Web-діаграм
- •Контрольні питання
- •Порядок виконання роботи
- •Індивідуальне завдання
- •Варіанти завдань
- •Основи роботи в пакеті mathcad
- •1 Теоретичні відомості
- •1.1. Математичні вирази. До основних елементів математичних виразів mathcad відносяться типи даних, оператори, функції і керуючі структури.
- •1.2. Типи даних. До типів даних відносяться числові константи, звичайні і системні змінні, масиви (вектори і матриці) і дані файлового типу.
- •1.3. Функції. Функція – вираз, відповідно до якого проводяться деякі обчислення з аргументами і визначається його числове значення.
- •1.4. Текстові фрагменти. Текстові фрагменти являють собою куски тексту, що користувач хотів би бачити у своєму документі. Існують два види текстових фрагментів:
- •1.5. Графічні області
- •1.8. Створення анімаційного кліпу. Mathcad має вбудовану змінну frame, чи є єдине призначення - керування анімаціями:
- •1.9. Вправи для самостійної роботи.
- •2 Теорія за темами лекцій
- •3 Побудова графіків в MathCad
- •3.1 Двовимірні графіки в Декартовій системі координат.
- •3 Розв’язок рівнянь та систем в MathCad
- •3.1 Лінійні алгебраїчні рівняння
- •3.2 Квадратні рівняння і рівняння вищих порядків
- •3.2 Нелінійні рівняння та системи рівнянь. Функція Rооt(Выражение, Имя_переменной).
- •4.1 Приклади
- •Перетворення виразів алгебри
- •Хід роботи
- •Порядок виконання роботи
- •I. Спростити вираз
- •III. Розкласти на множники вираз
- •IV. Розкласти на прості дроби раціональний дріб
- •V. Побудувати таблицю значень функції
- •IX. Вирішити систему нелінійних рівнянь
- •Варіанти завдань
- •Контрольні питання до теми
- •1. Принцип програмування в Mathcad. Панель програмування
- •2. Локальний оператор присвоєння. Умовний оператор if. Організація обчислень з розгалуженнями
- •3. Алгоритми і програми циклічної структури. Оператор циклу з параметром. Оператор циклу з передумовою
- •4. Задачі обробки одновимірних та двовимірних масивів
- •1 Основні теоретичні відомості
- •1.2 Графічний інтерфейс вікна робочого простору
- •Open File – відкриття вікна завантаження збереженого раніше файлу;
- •2 Графічні можливості системи mathlab
- •Save Figure – поява діалогового вікна збереження фігури на диску;
- •2.2 Пакет розширення simulink. Створення математичних моделей, заданих функціональними або структурними блок-схемами, виробляється в додатку simulink.
- •2 Рисунок 6.19 - Блок-схема неналагодженої моделі.4 Налагодження та запускSimulink - моделей, отримання графічних результатів
- •Теоретичні відомості
- •Практичні завдання лабороторної роботи№ 1
- •Рекомендуємо запам’ятати зміст наступних операторів:
- •Контрольні питання
- •Теоретичні відомості
- •Практичні завдання лабораторної роботи № 2
- •Зразок виконання завдань№№ 5-9:
- •Зауважимо про необхідність запам’ятати назви команд, що здійснюють наступні операції:
- •Контрольні питання
2 Рисунок 6.19 - Блок-схема неналагодженої моделі.4 Налагодження та запускSimulink - моделей, отримання графічних результатів
Після проведення дій у вікні створення моделі відобразиться зібрана блок-схема системи (рисунок 6.19). Однак при спробі запустити процес моделювання нічого не вийде або
будуть отримані невірні результати. Щоб цього не відбулося, потрібно налаштувати параметри як кожного блока окремо, так і всього процесу моделювання в цілому.
Д ля
установки параметрів кожного блока
потрібно клацнути на ньому два рази
лівою кнопкою миші і
у вікні, що з'явиться,
установити нові параметри блока,
якщо це необхідно (звичайно,
за умовчанням
встановлені
стандартні параметри). Проведемо цю
процедуру для всіх блоків моделі,
яка розглядається.
ля
установки параметрів кожного блока
потрібно клацнути на ньому два рази
лівою кнопкою миші і
у вікні, що з'явиться,
установити нові параметри блока,
якщо це необхідно (звичайно,
за умовчанням
встановлені
стандартні параметри). Проведемо цю
процедуру для всіх блоків моделі,
яка розглядається.
Для блока постійного впливу Constant (рисунок 21) у вільному полі Constant value введемо чисельне значення сигналу завдання (за умовою задачі 10). Для фіксації введення коефіцієнта натиснемо клавішу ОК.
Н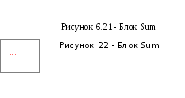 еобхідно
відзначити, що коефіцієнти можна задавати
не тільки чисельним значенням, але й
змінною, значення якої може бути
розраховане або окремо взяте з робочого
простору (Workspace)
MATLAB.
еобхідно
відзначити, що коефіцієнти можна задавати
не тільки чисельним значенням, але й
змінною, значення якої може бути
розраховане або окремо взяте з робочого
простору (Workspace)
MATLAB.
У блоці підсумовування вхідних сигналів Sum (рис. 6.21) в області List of signs необхідно поміняти крайній праворуч знак “+” на знак “–“ (для одержання негативного зворотного зв'язку).
У вікніIcon
shape
пропонується вибрати вид суматора:
круглий (round)
або прямокутний (rectangular).
вікніIcon
shape
пропонується вибрати вид суматора:
круглий (round)
або прямокутний (rectangular).
У вікні установки параметрів блока Transfer Fcn (рис. 6.22) необхідно для заданої передатної функції ввести в полі Numerator коефіцієнти полінома чисельника (вектор з параметрами [6 2 30]).
В поліDenominator
вводяться коефіцієнти полінома знаменника
(вектор з параметрами [1 4 60]). Вектор
вказується в квадратних дужках.
поліDenominator
вводяться коефіцієнти полінома знаменника
(вектор з параметрами [1 4 60]). Вектор
вказується в квадратних дужках.
Для блока Gain (рис. 6.23) в масштабуванні вхідного сигналу у полі Gain необхідно вказати чисельне значення коефіцієнта підсилення негативного зворотного зв'язку. У нашому прикладі він дорівнює 2.
П
Рисунок
6.24
- Блок-схема
настроєної
моделі
Після проведених установок необхідних параметрів кожного блока отримана модель набуде такого вигляду, як показано на рисунку 6.24. Тепер її необхідно зберегти на диску, виконавши команду Save As пункту меню File.
У вікні збереження моделі, що з'явилося, можна вибрати диск, папку і вказати ім'я файлу, під яким буде збережена модель. В системі MATLAB моделі зберігаються у файлах з розширенням .mdl.
На завершальному етапі настроювання моделі потрібно установити параметри процесу моделювання, для чого необхідно виконати команду Simulation parameters… з пункту основного меню Simulation вікна моделі Simulink.
На екрані з'явиться вікно установки параметрів моделювання, зображене на рис. 6.25. Це вікно має ряд вкладок з досить великою кількістю параметрів моделювання, які за умовчанням настроєні цілком задовільно. Необхідно налагодити вкладку Slover (Розвязальник), відкриту автоматично. Ця вкладка дозволяє установити параметри розвязувального пристрою системи Simulink.
Рисунок
6.25
-
Вікно
налаштування
параметрів
процесу
моделювання
До числа найважливіших параметрів розвязальника відноситься час моделювання – Simulation time (масштаб осцилограм за віссю абсцис Х). Цей параметр задається початковим значенням часу Start time, яке за умовчанням дорівнює нулю і кінцевим часом моделювання Stop time. Для нашої задачі його приймемо рівним 10.
Слід відзначити, що час моделювання величина досить умовна. Точної відповідності між часом моделювання в секундах та заданим значенням немає. Реальний час моделювання залежить від складності моделі і від швидкодії комп'ютера.
Також важливо відмітити дві опції розвязальника: Slover options – Type (Тип) та метод розвязання. Можливі два типи розвязування: Variable-step slovers (рішення з перемінним кроком) і Fixed-step slovers (рішення з фіксованим кроком). Як правило, кращі результати дає рішення з перемінним кроком (установлене за умовчанням). В цьому випадку крок автоматично зменшується, якщо швидкість зміни результатів в процесі моделювання зростає. І, навпаки, якщо результати змінюються слабко, крок рішення автоматично збільшується. Друга з зазначених опцій – вибір методу моделювання. Для рішення диференціальних рівнянь можна вибрати наступні методи: discrete (дискретний), ode45 (метод Дорманда-Принса), ode23 (метод Розенброка), ode113 (метод Адамса) та ін. Як правило, застосовують метод встановлений за умовчанням.
Інші параметри задаються автоматично і змінювати їх без необхідності не треба. Вони вказують мінімальний і максимальний крок інтегрування, точність рішення, абсолютну та відносну погрішність результатів, тощо.
Після установки параметрів процесу моделювання модель ще раз потрібно зберегти, виконавши команду Save з меню File або натиснувши відповідну кнопку на стандартній панелі інструментів Simulink.
Завершальним етапом є запуск процесу моделювання, який здійснюється командою Start з меню Simulation або натисканням кнопки в кінці панелі інструментів у вигляді чорного трикутника. Коли модель запущена, то кнопка запуску здобуває вид двох жирних рівнобіжних ліній, що дає можливість пригальмувати процес (Pause). Наступна кнопка на панелі інструментів, яка має вид чорного квадрата (Stop), дозволяє цілком зупинити процес моделювання.
Процес моделювання візуально відображається в правій частині рядка стану вікна моделі, де зображується часовий індикатор, який показує час моделювання Т = 1 ... 10.
Після запуску моделі для перегляду результатів потрібно двічі клацнути лівою кнопкою миші на блоці віртуального осцилографа Scope. З'явиться вікно з осцилограмами, які відображують результати моделювання системи.
Досить часто у вікні осцилографа виявляється не той результат, що очікується, а нерідко і взагалі графіки відсутні. Це є наслідком довільно обраного комп'ютером масштабу за віссю ординат Y і говорить про те, що необхідно налаштувати координатну сітку віртуального осцилографа.
У становити
масштабвісі
ординат осцилографа можна двома
способами. Перший – натиснути кнопку
у виді бінокля Autoscale
(Автомасштабування)
на
панелі інструментів вікна осцилографа,
в
результаті чого комп'ютер сам вибере
такий масштаб, при якому зображення
осцилограми
прийме максимально можливий розмір за
вертикаллю
і відіб'є весь часовий інтервал
моделювання.
становити
масштабвісі
ординат осцилографа можна двома
способами. Перший – натиснути кнопку
у виді бінокля Autoscale
(Автомасштабування)
на
панелі інструментів вікна осцилографа,
в
результаті чого комп'ютер сам вибере
такий масштаб, при якому зображення
осцилограми
прийме максимально можливий розмір за
вертикаллю
і відіб'є весь часовий інтервал
моделювання.
Другий спосіб – клацнути правою кнопкою миші на чорному фоні осцилографа і у вікні, яке з'явиться, вибрати команду Axes properties… – ручна установка масштабу за віссю Y. З'явиться ще одне вікно, де варто ввести чисельні значення Ymax і Ymin, в результаті чого масштаб вісі ординат придбає зазначені параметри (рисунок 6.26). Слід зазначити, що, використовуючи засоби налаштування віртуального осцилографа, не можна змінювати масштаб за віссю абсцис Х, яка є віссю часу моделювання. Змінити його можливо, ввівши інше числове значення у вікні налаштування моделювання Stop time, про яке говорилося раніше.
Т
Рисунок
6.27 - Результат моделювання
Крім осцилографа, в якості реєструючого елемента можна застосовувати і віртуальний графобудівник, який дозволяє будувати графіки функцій в полярній системі координат, що зручно для відображення фазових траєкторій в системах керування.
2.5 Форматування графіків у вікні SCOPE. Отриманий графік (див. рисунок 6.27) мало придатний для оформлення різних документів через свою колірну палітру. Стандартна колірна палітра блоку Scope передбачає побудову кольорових графіків на чорному фоні, який часто не влаштовує, оскільки ускладнює безпосереднє використання копії вікна в друкованих документах та, крім того, часте переведення погляду з темного фону вікна осцилографа на світлий фон вікна схеми моделі призводить до підвищеної стомлюваності очей.
Вікно блоку Scope, що відображає графіки сигналів, має дуже обмежені можливості щодо зміни зовнішнього вигляду вікна і графіків. Фактично можна лише змінювати масштаб відображення графіків, а команди зміни кольору ліній і вікна, товщини ліній, розміру та типу шрифтів недоступні. В даному вікні відсутня панель з основним меню, яка б дозволила уникнути цих труднощів на відміну від графіків, отриманих у вікні робочого простору MATLAB (див. рисунок 7).
Щоб одержати доступ до можливостей форматування графіків у вікні Scope, необхідно, після виводу на екран вікна осцилографа (див. рис. 28), в командному рядку робочого простору MATLAB ввести наступні команди (наводяться за матеріалами Web-сайта http:// www.matlab.ru):
>> set(0,'ShowHiddenHandles','On')
>> set(gcf,'menubar','figure')
П ісля
виконання цих команд у вікні блокуScope
з'явиться основне меню
(рис. 6.28). В середній частині вікна
міститься панель роботи з осцилографом,
а вище і нижче її розташоване основне
меню і панель інструментів, які ідентичні
вікнам (див. рисунки 6.6 та 6.12), отриманим
в результаті виконання графічних команд
у вікні робочого простору MATLAB.
Скористаємося командами Figure
Properties…,
AxesProperties…
або
Current
Object
Properties…
з пункту основного меню вікна Edit
для відкриття відповідних вікон
налаштування (див. рисунки 6.8 – 6.11), в
яких установимо необхідні параметри
фігури.
ісля
виконання цих команд у вікні блокуScope
з'явиться основне меню
(рис. 6.28). В середній частині вікна
міститься панель роботи з осцилографом,
а вище і нижче її розташоване основне
меню і панель інструментів, які ідентичні
вікнам (див. рисунки 6.6 та 6.12), отриманим
в результаті виконання графічних команд
у вікні робочого простору MATLAB.
Скористаємося командами Figure
Properties…,
AxesProperties…
або
Current
Object
Properties…
з пункту основного меню вікна Edit
для відкриття відповідних вікон
налаштування (див. рисунки 6.8 – 6.11), в
яких установимо необхідні параметри
фігури.
Рисунок
6.29
-
Отформатований
графік
в вікні
Scope
Очевидно, що для блока осцилографа потрібно: у вікні рисунку 6.28 вказати колір (White) заливання навколо графіка; у вікні рис. 6.10 установити товщину (2 пункти) і колір (Black) лінії графіка; у вікні рисунку 6.12 вказати колір заливання поля графіка (White) та колір вісей X і Y (Black). В результаті отримаємо графік (рис. 6.29), який за своїми виразними показниками ідентичний графіку на рис. 6.12
2.6 Конвертування блок-схем та графіків в редактор ms word. Досить часто необхідно оформляти технічні документи, які містять блок-схеми функціональних моделей систем, а також графічні результати моделювання в середовищі MATLAB – Simulink у текстовому редакторі MS Word.
Різноманітні графічні результати, а також Simulink-моделі можна безпосередньо роздрукувати на принтері, виконавши команду Print з пункту основного меню File або скориставшись відповідною кнопкою на панелі інструментів для всіх вікон, які містять основне меню настроювання. Однак для оформлення різних документів цього явно недостатньо, особливо коли доводиться отримані малюнки розміщувати поруч з текстом.
Для розміщення блок-схеми Simulink-моделі у вигляді рисунка в редактор MS Word необхідно виконати команду Copy model to clipboard з пункту основного меню Edit вікна моделі, яка виконує копіювання всієї схеми в буфер обміну.
Спроба виділити всю модель (команда Select all з пункту меню Edit), а потім помістити її в буфер обміну командою Copy, призведе до того, що скопійовану модель можна буде вставити з буфера обміну тільки у вікно моделі Simulink і не вийде цього зробити в редакторі MS Word.
Розміщення графічних результатів в редактор MS Word здійснюється виконанням команди Copy Figure з пункту основного меню Edit вікна графічної фігури (див. рис. 6.6 та 6.29). В результаті виконання цієї команди графік міститься в буфер обміну. Слід зазначити, що, на відміну від блок-схеми моделі, графічні результати спочатку необхідно відформатувати відповідним чином (рис. 6.8, 6.9, 6.10 та 6.11).
Крім операцій копіювання графічних об'єктів, описаних вище, можна скористатися комбінацією клавіш Alt + Print Scrn, в результаті чого вся копія поточного вікна дисплея міститься в буфер обміну.
Наступні кроки такі: у розкритому вікні текстового редактора MS Word потрібно виконати команду ВСТАВИТЬ з пункту основного меню ПРАВКА або натиснути кнопку ВСТАВИТЬ на стандартній панелі інструментів редактора. Цим самим схема або графіки з буфера обміну містяться у вигляді крапкового малюнка в поточному положенні курсора.
Потрібно відзначити, що при подвійному натисканні лівої кнопки миші в області рисунка, тобто, при спробі РАСКРЫТь РИСУНОК, відкривається вікно ФОРМАТ РИСУНКА, в якому маються тільки загальні параметри налаштування: розмір, обтікання текстом, яскравість, контраст та ін., якими можна скористатися. Ця операція не призводить до розкриття вікна моделі Simulink, як для деяких інших математичних додатків.
Після вставки рисунка (рис. 6.30) видно, що блок-схема виявилася обмереженою порожнім білим простором з усіх боків, тому що скопіювалось не тільки схема, але і вся область моделі вікна Simulink (це також відноситься до копіювання графіків). Для того, щоб забрати цей простір, тобто, розташувати в точковому рисунку тільки схему моделі в максимально можливому масштабі, необхідно активізувати панель інструментів НАСТРОЙКА ИЗОБРАЖЕНИЯ текстового редактора MS Word.
П
 омістити
цю панель на екран можна скориставшись
меню ВИД,
а потім вибрати
опцію ПАНЕЛИ
ИНСТРУМЕНТОВ
і активізувати
(поставити "галочку")
панель НАСТРОЙКА
ИЗОБРАЖЕНИЯ.
Потім потрібно скористатися кнопкою
ОБРЕЗКА.
Виділивши точковий
рисунок
(клацнувши на ньому один раз лівою
кнопкою миші), при цьому на
його периметрі з'являться чорні квадратні
точки,
необхідно підвести курсор до кутових
квадратиків, курсор при цьому змінить
форму і прибрати
зайвий білий
простір з усіх боків
до
максимального розміщення в ньому
рисунка.
омістити
цю панель на екран можна скориставшись
меню ВИД,
а потім вибрати
опцію ПАНЕЛИ
ИНСТРУМЕНТОВ
і активізувати
(поставити "галочку")
панель НАСТРОЙКА
ИЗОБРАЖЕНИЯ.
Потім потрібно скористатися кнопкою
ОБРЕЗКА.
Виділивши точковий
рисунок
(клацнувши на ньому один раз лівою
кнопкою миші), при цьому на
його периметрі з'являться чорні квадратні
точки,
необхідно підвести курсор до кутових
квадратиків, курсор при цьому змінить
форму і прибрати
зайвий білий
простір з усіх боків
до
максимального розміщення в ньому
рисунка.
Потім за допомогою описаного вище вікна ФОРМАТ РИСУНКА можна змінити його розміри, а також рекомендується помістити рисунок у вікно НАДПИСЬ панелі інструментів РИСОВАНИЕ для того, щоб його можна було вільно переміщати на листі і не бути прив'язаним до положення курсору.
В результаті проведених операцій з форматування обєктів і розміщення їх у текстовому редакторі MS Word, одержимо документ, який відрізняється всіма наочними засобами і придатним виглядом для оформлення різної документації (рис. 6.31).
Викладені вище процедури призводять до копіювання в текстовий редактор MS Word точкових рисунків у растровому форматі, що не завжди зручно.
Особливо це стосується процесу створення великих плакатів, оскільки растрова структура рисунка стає видимою.
Найкращим виходом з такої ситуації є перетворення растрового (точкового) зображення у векторний формат. Для досягнення цієї мети необхідно скористатися віртуальним PDF-принтером, який входить до складу пакета Adobe Acrobat (мова йде про повний пакет, а не про широко розповсюджену програму Acrobat Reader, до складу якої віртуальний принтер не входить).
Для створення зображення схеми Simulink-моделі у векторному форматі необхідно зробити наступні кроки:
1. Виконати команду File\Print, скориставшись ярликом Print панелі інструментів вікна моделі.
2. Після того, як вікно Print Model відкриється, необхідно вибрати Acrobat PDF Writer як пристрій друку і налаштувати його. Після завершення налаштування принтера необхідно зберегти його установки клавішею OK і розпочати друк схеми, натиснувши клавішу OK у вікні Print Model. Після початку процесу друку на екран буде виведено вікно діалогу Save PDF File As, в якому необхідно задати ім'я файлу рисунка і вибрати папку для його збереження. Після завершенні друку в зазначеній папці з'явиться файл рисунка з розширенням PDF.
3. Отриманий PDF-файл необхідно конвертувати в один з векторних форматів. Для цього можна скористатися програмою Adоbе Illustrator, яка також входить до складу пакета Adobe Acrobat.
4. Після того як PDF-файл рисунка буде відкрито, в програмі Adоbе Illustrator необхідно установити потрібні розміри листа рисунка так, щоб рисунок займав весь лист, відредагувати рисунок при необхідності і зберегти його командою File\Export в одному з векторних форматів (наприклад, EMF).
5
Рисунок
6.32
-
Фрагменти
рисунків
в растровому
(ліворуч) та
векторному
(праворуч)
форматах
Для порівняння якості рисунка, отриманого за описаною методикою, з растровим рисунком, на рисунку 6.32 зображено блок Sum, збільшений у кілька разів. Якість фрагментів разюче відрізняється.
Аналогічно виконується створення векторного зображення графіків з вікна блока Scope або з вікна графіка, побудованого з робочого простору системи MATLAB.
2.7 Бібліотека основних блоків пакета розширення Simulink. Версія пакета Simulink 4.1 має істотно оновлену і розширену бібліотеку блоків (компонентів) в порівнянні з попередніми версіями. В лівій частині вікна браузера бібліотек міститься дерево компонентів. Для перегляду того чи іншого розділу бібліотеки досить виділити його мишею, при цьому в правій частині вікна з'явиться набір піктограм компонентів активного розділу бібліотеки.
Розглянемо основні компоненти бібліотеки блоків Simulink, які найбільш часто використовуються при моделюванні динамічних процесів та електромеханічних систем.
Л

Диференціюючий блок (Derivative)
Даний блок служить для чисельного диференціювання вхідних сигналів (відшукання першої похідної). Неважко помітити, що ніяких параметрів блок диференціювання не має
і

Інтегруючий блок (Integrator)
Даний блок виконує функції інтегрування вхідних сигналів. Вікно установки параметрів містить наступні елементи:
E

Блок передатної характеристики (Transfer Fcn)
Даний блок створює передатну функцію у вигляді відносини поліномів чисельника і знаменника заданого ступеню.
Вікно установки параметрів блока містить два елементи – вектори коефіцієнтів поліномів чисельника (Numerator) і знаменника (Denominator). Вони задають конкретну передатну функцію, яка після установки параметрів відобразиться в емблемі блока.
Б
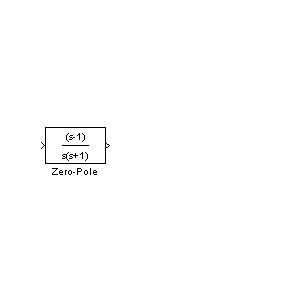
Блок Zero-Pole служить для створення передатної функції з заданими нулями і полюсами. У вікні установки параметрів задаються вектори коефіцієнтів нулів (Zeros) і полюсів (Poles)
передатної характеристики, а також коефіцієнт передачі (Gain).
Дискретні компоненти (discrete). Дискретні блоки служать для створення моделей дискретних систем та пристроїв двох типів: з дискретним часом і дискретним станом. Звичайно, при моделюванні дискретних за часом пристроїв час моделювання має фіксований крок.
Б

Даний блок забезпечує затримку вхідного сигналу на один крок еталонного часу. Вікно параметрів блока передбачає установку початкового значення для рівня вихідного сигналу (Initial condition) і еталонного часу (Sample time).
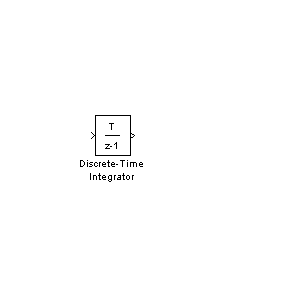
Блок дискретного інтегратора часу (Discrete-Time Integrator)
Даний блок служить для дискретного інтегрування часу. Звичайно він застосовується для керування логікою роботи моделі. Вікно установки параметрів блокамістить такі функціональні елементи:
Integrator method – метод чисельного інтегрування, який вибирається зі списку, що розкривається (Forward Euler - прямий метод Эйлера, Backward Euler - зворотний метод Эйлера, Trapeziodal - метод трапецій); Sample time - еталонний час. Інші параметри такі ж, як і для лінійного інтегратора.
Компоненти функцій і таблиць (function & tables). Дані компоненти блоків представлені двома категоріями – функціями і таблицями. Блоки функцій дозволяють вводити в модель практично будь-які функції. Блоки таблиць забезпечують завдання табличних даних з різною розмірністю, а також дозволяють використовувати лінійну або сплайнову інтерполяцію та екстраполяцію даних.
Б

Даний
блок служить для завдання функцій однієї
змінної
![]() або
декількох
або
декількох
![]() .
Вікно установки параметрів блока
містить єдине поле введення
функціональної залежності вихідного
сигналу блока
від вхідного (Expression).
.
Вікно установки параметрів блока
містить єдине поле введення
функціональної залежності вихідного
сигналу блока
від вхідного (Expression).
Ф
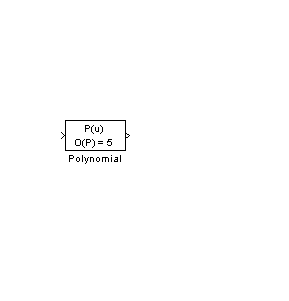
Блок поліноміальних виражень (Polynomial)
Даний
блок служить для завдання ступеневого
багаточлена
![]() у вигляді
вектора коефіцієнтів. Вони задаються
в
вікні
у вигляді
вектора коефіцієнтів. Вони задаються
в
вікні
параметрів блока в полі Polynomial coefficients в порядку зменшення ступеня незалежної перемінної u.
2.8 Метематичні компоненти (math). Великі можливості в моделюванні різних систем представляє бібліотека математичних блоків Math. Можливість завдання різноманітних математичних залежностей з настоюваними компонентами має велике значення для виконання математичного моделювання як простих, так і досить складних систем.
Суматор (Sum)
Д
![]()
К

Блок перемноження (Product)
Даний блок призначений для множення (ділення) ряду вхідних сигналів. У вікні налаштування параметрів в полі
Number of inputs потрібно вказати кількість вхідних сигналів (за умовчанням – 2).
Б

Даний математичний блок робить виділення абсолютного значення (модуля) вхідного сигналу. Вікно налаштуванняпараметрів носить інформаційний характер.
Б

Даний блок являє собою елемент перемноження двох вхідних сигналів. Вікно налаштування параметрів носить інформаційний характер.
Блок обчислення математичної функції (Math Function)
У

Блоки масштабування даних (Gain та Slider Gain)
Ц

Б

Д

Блок контролю знака (Sign)
Даний блок має інформаційне вікно і служить для видачі мінус одиниці при негативному вхідному сигналі, нуля при нульовому вхідному аргументі та одиниці при позитивному вхідному сигналі.
Блок відносин (Relational operator)
Д

сигналами. У вікні налаштування параметрів необхідно в полі Relational operator вибрати один з чотирьох варіантів відносин. На виході блока буде сигнал логічної одиниці (True), якщо умова виконується або нуля (False) в противному випадку.
Н

Блок обмеження (Saturation)
Даний блок являє собою нелінійний пристрій, сигнал на виході якого дорівнює вхідному сигналу, доки не буде досягнуто поріг обмеження. Після цього сигнал перестає змінюватися і залишається рівним граничному значенню.
У

Блок із зоною нечутливості (Dead Zone)
Даний блок являє собою нелінійний пристрій, сигнал на виході якого дорівнює сигналу на вході з відрахуванням відповідного порога нечутливості скрізь, за винятком зони нечутливості.
В

Релейний блок (Relay)
Даний блок має розривну передатну функцію з петлею гістерезису (або без неї). Якщо сигнал на вході менше деякого порога, то на виході має місце сигнал одного рівня (звичайно
більш низького), а якщо поріг перевищений, то сигнал стає іншого рівня (звичайно більш високого). Якщо при спаді або наростанні сигналу досягається інший поріг, то сигнал на виході змінюється стрибком.
У

Блок люфту (Backlash)
Даний блок імітує ефект виникнення люфту. Цей ефект створює передатну характеристику гістерезисного типу, яка представлена графічно у піктограмі блока.
Вікно налаштування параметрів має два елементи: ширину діапазону Deadband width і початковий рівень сигналу на виході Initial output. Рівень сигналу на виході є також серединним значенням вхідного сигналу, а ширина діапазону визначає ширину петлі гистерезиса передатної характеристики блока.
К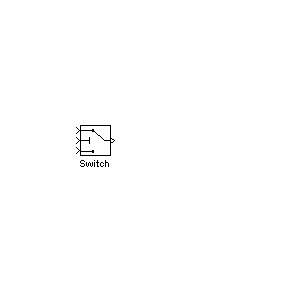 ерований
перемикач (Switch)
ерований
перемикач (Switch)
Даний блок являє собою перемикаючий пристрій із трьома входами: двома крайніми для сигналів даних і одним середнім для сигналу керування.
Якщо рівень сигналу керування перевищує значення Threshold, яке задається у вікні налаштування параметрів, то на вихід блока надходить сигнал з верхнього входу, інакше – з нижнього. Цей елемент зручний для реалізації логічних операцій ЯКЩО – ТОДІ.
2.9
Підключаючі компоненти (SIGNALS
& SYSTEMS).
В

Мультиплексор (Mux)
Даний блок служить для мультиплексування (накладання) декількох вхідних сигналів. Звичайно він використовується як вхід віртуального осцилографа для одержання в одному вікні одночасно графіків декількох сигналів.
Вікно налаштування параметрів блока містить два поля: Number of input – число входів мультиплексора, які необхідно ввести і варіанти зображення блока – Display options.
Б

Блоки From (прийняти) і Goto (передати) служать для організації обміну даними між блоками моделі без додаткових сполучних ліній.
Вони застосовуються для спрощення побудови складних блок-схем. У вікнах налаштування параметрів цих блоків, відповідно в полях Goto Tag і Tag, необхідно ввести букву для розпізнавання з'єднань.
2.10
Віртуальні реєстратори (sinks).
Д

Віртуальний осцилограф (Scope)
Даний блок дозволяє представити результати моделювання ввигляді тимчасових діаграм тих чи інших процесівуформі,яканагадує осцилограмиреального приладу з масштабуємоюсіткою.
Показаний на рисунку 6.33 екран віртуального осцилографа має свою панель інструментів для керування зображенням сигналу.
Кнопка виводу вікна властивостей параметрів осцилографа розкриває вікно налаштування (рис. 6.34) із двома вкладками: Data history і General.
Вкладка Data history дозволяє задавати максимальне число точок осцилограм для збереження і задати параметри збереження осцилограм в робочому просторі системи MATLAB.

В
Рисунок
6.34
-
Настроювання
параметрів блока Scope
Рисунок35 -Настроюванняпараметрів блокаScope

Р

Віртуальний графобудівник (XY Graph)
Даний пристрій на відміну від осцилографа має входи по вісях X і Y, що дозволяє будувати графіки функцій у полярній
системі координат, фазові портрети, тощо. По осі Х відкладається сигнал верхнього порту, а по вісі Y – нижнього.
Екран віртуального графобудівника не має панелі інструментів, представлені лише координатні осі X та Y, які масштабуються.
Вікно налаштування параметрів блока, показане на рис. 6.35, містить п'ять компонентів: Xmin – мінімальне значення за віссю Х; Xmax – макси-мальне значення за віссю Х; Ymin – мінімальне значення за віссю Y; Ymax – максимальне значення за віссю Y. Параметр Simple time – еталонний час (за умовчанням нуль) призначено для виконання синхронізації блока з іншими пристроями.
В

 іртуальний
дисплей (Display)
іртуальний
дисплей (Display)
Віртуальний дисплей – пристрій представлення цифрової інформації. При необхідності перегляду декількох параметрів його потрібно розтягти мишею.
У

Блок зупинки моделювання (Stop)
Даний блок забезпечує переривання процесу моделювання та його зупинку, якщо на його вході діє сигнал, який не дорівнює нулю.
Для зупинки моделювання в заданий момент часу потрібно сформувати відмінний від нуля сигнал, а в інший час забезпечити нульовий сигнал на вході блока Stop. Ніяких параметрів у цьому блоці немає – його вікно чисто інформаційне.
Д

Джерело постійного впливу (Constant)
Даний блок задає на своєму виході постійний сигнал (константу). Вікно установки параметрів цього блока містить одне єдине поле Constant value, де необхідно ввести чисельне значення константи.
П


Джерело синусоїдального впливу (Sine Wave)
Даний блок генерує вплив синусоїдальної форми. У вікні установки параметрів можна задати чисельні значення:
амплітуди (Amplitude), частоти (Frequence), фази (Phase) та еталонного часу (Sample time). Останнє використовується для узгодження роботи джерела синусоїдального впливу та інших компонентів моделі (за умовчанням – нуль).
Д

Даний
блок генерує лінійно наростаючий сигнал
![]() .
Вікноналаштування
параметрів має такі компоненти: Slope
– кутовий коефіцієнт
часової
залежності K;
Start
time
– час,
.
Вікноналаштування
параметрів має такі компоненти: Slope
– кутовий коефіцієнт
часової
залежності K;
Start
time
– час,
п

Джерело одиночного перепаду (Step)
Д

Сигнал-генератор (Signal Generator)
Джерело впливу типу сигнал-генератор служить для створення одного з чотирьох типів сигналів. Вибір форми сигналу здійснюється у вікні налаштування параметрів в полі Wave form (sine – синусоїдальний сигнал, square – прямокутний періодичний сигнал, sawtooth – пилкоподібний періодичний сиг-
нал, random – випадковий сигнал). Після вибору типу впливу потрібно вказати також необхідні інші параметри: амплітуду, частоту, тощо.
Д

Джерело поточного часу служить для генерації чисел, які є значеннями поточного часу моделювання. Параметром джерела у вікні налаштування є крок Decimation, з яким міняються відліки часу. Прапорець Display time задає відображення часу в блоці джерела.
Ц

Дане джерело імітує роботу цифрового годинника. Він має єдиний параметр – еталонний час Sample time (за умовчанням одна секунда). Потрібно відзначити, що за таким еталонним часом джерело створює лінійно наростаючий східчастий сигнал, який відповідає такому ж росту поточного часу моделювання.
Компоненти підсистем (subsystems). Дана бібліотека компонентів містить різні блоки, які застосовуються для створення підсистем різної складності. Розглянемо тільки один блок цієї бібліотеки, безпосередньо відповідальний за створення підсистеми.
Блок створення підсистем (Subsystem)
Д
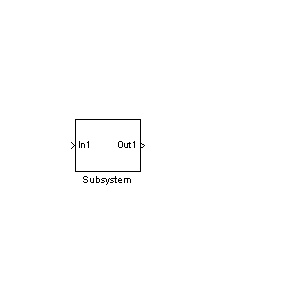
правилами створення моделей необхідно побудувати блок-схему.
Таким чином, у зовнішній моделі буде відображено тільки один блок, який насправді приховує в собі іншу модель – підсистему. Можна створювати скільки завгодно вбудованих підсистем.
Лабораторна робота №6.1
Тема. Введення у систему MATLAB. Типи даних. MATLAB як науковий калькулятор. Найпростіші операції з числами.
Мета роботи: освоєння початкових навичок роботи в системі, ознайомлення з її інтерфейсом, освоєння роботи з довідковою системою, навчання основам роботи в режимі діалогу в MATLAB, виконання найпростіших операцій з числами.
