
- •Розділ і. Теоретичні матеріали до курсу
- •1.1 Інтерфейс програми ms Word
- •Налаштування панелі швидкого доступу
- •2 Графічні можливості програми
- •3 Списки та злиття
- •Робота зі списками в Word 2010.
- •4 Макроси
- •Теоретичні відомості
- •3. Стилі.
- •Завдання до виконання лабораторної роботи
- •Варіанти завдань
- •Завдання 2
- •20.Закінчіть роботу. Основи роботи в табличному редакторі
- •1.1 Інтерфейс користувача «Лента»
- •1.4 Міні-панелі інструментів
- •2 Створення та видалення Таблиці Excel
- •2.1 Створення таблиці
- •2. 2 Видалення таблиці
- •3 Діаграми
- •4.Задача 6 « Прогноз доходу фірми»
- •8)Отримати розв’язок, натиснувши на кнопку Виконати.
- •Завдання до виконання лабораторної роботи
- •Контрольні запитання
- •Освнови роботи з графічним редактором
- •1 Основні теоретичні відомості
- •1.3 Робота з вкладками.
- •Вкладка “Файл”
- •Вкладка “Главная”
- •Вкладка “Вставка”
- •Вкладка “Дизайн”
- •Вкладка “Переходы”
- •Вкладка “Анимация”
- •Вкладка “Показ слайдов”
- •Вкладка “Рецензирование”
- •Вкладка “Вид”
- •Вкладка “Разработчик”
- •Вкладка “Надстройки”
- •Лабораторна робота №3
- •Створення презентації:
- •Відкриття презентації:
- •Збереження презентації
- •Можливості та переваги PowerPoint 2010
- •Додавайте динамічні об'ємні ефекти зміни слайдів і реалістичні ефекти анімації/
- •Теми для виконання завдання
- •Як створити чи переглянути зразок професійної презентації? основи роботи в графічному редакторі
- •1 Теоретичні відомості
- •Правила побудови блок-схем
- •З'єднання фігур в блок-схемах
- •Зміна розташування сполучених фігур
- •Правила побудови мережних діаграм
- •З'єднання фігур в мережних діаграмах
- •Збереження інформації у фігурах мережних діаграм
- •Створення мережних звітів
- •Побудова Web-діаграм
- •Контрольні питання
- •Порядок виконання роботи
- •Індивідуальне завдання
- •Варіанти завдань
- •Основи роботи в пакеті mathcad
- •1 Теоретичні відомості
- •1.1. Математичні вирази. До основних елементів математичних виразів mathcad відносяться типи даних, оператори, функції і керуючі структури.
- •1.2. Типи даних. До типів даних відносяться числові константи, звичайні і системні змінні, масиви (вектори і матриці) і дані файлового типу.
- •1.3. Функції. Функція – вираз, відповідно до якого проводяться деякі обчислення з аргументами і визначається його числове значення.
- •1.4. Текстові фрагменти. Текстові фрагменти являють собою куски тексту, що користувач хотів би бачити у своєму документі. Існують два види текстових фрагментів:
- •1.5. Графічні області
- •1.8. Створення анімаційного кліпу. Mathcad має вбудовану змінну frame, чи є єдине призначення - керування анімаціями:
- •1.9. Вправи для самостійної роботи.
- •2 Теорія за темами лекцій
- •3 Побудова графіків в MathCad
- •3.1 Двовимірні графіки в Декартовій системі координат.
- •3 Розв’язок рівнянь та систем в MathCad
- •3.1 Лінійні алгебраїчні рівняння
- •3.2 Квадратні рівняння і рівняння вищих порядків
- •3.2 Нелінійні рівняння та системи рівнянь. Функція Rооt(Выражение, Имя_переменной).
- •4.1 Приклади
- •Перетворення виразів алгебри
- •Хід роботи
- •Порядок виконання роботи
- •I. Спростити вираз
- •III. Розкласти на множники вираз
- •IV. Розкласти на прості дроби раціональний дріб
- •V. Побудувати таблицю значень функції
- •IX. Вирішити систему нелінійних рівнянь
- •Варіанти завдань
- •Контрольні питання до теми
- •1. Принцип програмування в Mathcad. Панель програмування
- •2. Локальний оператор присвоєння. Умовний оператор if. Організація обчислень з розгалуженнями
- •3. Алгоритми і програми циклічної структури. Оператор циклу з параметром. Оператор циклу з передумовою
- •4. Задачі обробки одновимірних та двовимірних масивів
- •1 Основні теоретичні відомості
- •1.2 Графічний інтерфейс вікна робочого простору
- •Open File – відкриття вікна завантаження збереженого раніше файлу;
- •2 Графічні можливості системи mathlab
- •Save Figure – поява діалогового вікна збереження фігури на диску;
- •2.2 Пакет розширення simulink. Створення математичних моделей, заданих функціональними або структурними блок-схемами, виробляється в додатку simulink.
- •2 Рисунок 6.19 - Блок-схема неналагодженої моделі.4 Налагодження та запускSimulink - моделей, отримання графічних результатів
- •Теоретичні відомості
- •Практичні завдання лабороторної роботи№ 1
- •Рекомендуємо запам’ятати зміст наступних операторів:
- •Контрольні питання
- •Теоретичні відомості
- •Практичні завдання лабораторної роботи № 2
- •Зразок виконання завдань№№ 5-9:
- •Зауважимо про необхідність запам’ятати назви команд, що здійснюють наступні операції:
- •Контрольні питання
Вкладка “Разработчик”
Вкладка Разработчик містить елементи, що застосовуються для розширення вбудованого інструментарію PowerPoint для роботи з графікою, аудіо-та відеоматеріалом і налаштування додаткових елементів управління. При стандартних налаштуваннях програми дана вкладка прихована. Для її активації:
Перейдіть в стрічці на вкладку Файл і виберіть пункт Параметри (Options).
У діалоговому вікні перейдіть в розділ Налаштування стрічки (Customize Ribbon).
У правій області встановіть прапорець Розробник і клацніть по кнопці ОК. Праворуч від вкладки Вигляд у стрічці відобразиться дана вкладка.
За допомогою елементів керування на вкладці Розробник ви можете створювати і виконувати запуск макросів; працювати з кодом безпосередньо мовою Visual Basic для додатків; змінювати налаштування параметрів безпеки; працювати з елементами управління ActiveX; розширювати можливості додавання у файли презентацій флеш-роликів і публікувати їх на таких ресурсах, як YouTube, RuTube, Google Video.
Вкладка “Надстройки”
Вкладка Настройки - це допоміжне програмне розширення, яке дозволяє виконувати інтеграцію з різними програмними пакетами і з'являється за наявності додаткових надбудов. Надбудова - це встановлюваний компонент, що дозволяє додавати в PowerPoint 2010 користувача команди і нові можливості. Надбудови можуть використовуватися для нових або оновлених функцій різного роду, що дає можливість підвищити продуктивність роботи в програмі.
Створення презентацій
2.1 Поняття презентації. Головне завдання будь-якої презентації - представлення аудиторії думок, знань чи ідей певної тематики у вигляді наочного матеріалу. Програма презентацій супроводжує розповідь доповідача демонстрацією зображень, графіків, таблиць, діаграм і відеороликів, що дозволяє в доступній формі викласти свої міркування, зацікавити і переконати слухачів.
Весь матеріал розміщується на окремих сторінках презентації, званих слайдами. Слайди можна складати в певній послідовності, налаштовувати ефекти переходу від одного слайда до
іншому і наповнювати інформацією різних типів: текстової, графічної (картинки, діаграми), відеоінформацією, тощо.
Спектр застосування презентацій у сучасному світі дуже різноманітний:
бізнес-презентації;
рекламні презентації;
навчальні презентації;
презентації для наукових конференцій;
презентації для демонстрації на стендах виставок;
будь-які інші типи презентацій.
Показ слайдів може здійснюватися доповідачем вручну, тобто за допомогою миші або клавіатури, або автоматично, коли слайди перемикаються самі через певний проміжок часу.
Отже, в PowerPoint під презентацією розуміються послідовно показені в повноекранному режимі слайди.
2.2 Можливості створення презентації в PowerPoint.У додатку PowerPoint існує декілька способів створення презентації, тому перед початком розробки нового проекту виберіть найбільш відповідний для вас варіант:
створити власну презентацію з чистого аркуша, самостійно розробляючи дизайн кожного слайда, враховуючи загальну концепцію проекту. Даний спосіб найбільш трудомісткий, крім того він вимагає творчого підходу;
створити презентацію на основі існуючого документа. У цьому випадку в якості базового вибирається вже готовий файл презентації і виконується його доопрацювання або доповнення;
використовувати готові шаблони оформлення PowerPoint. Вибравши один з варіантів готових презентацій в якості основи і помістивши в нього свою інформацію, можна отримати якісну ефектну презентацію, значно заощадивши свій час;
використовувати зразки слайдів при створенні презентації або в процесі роботи над нею. Головною перевагою є можливість застосувати загальну зміну стилю до всіх слайдів презентації.
2.3 Створення презентації з нуля.Щоб створити нову презентацію, необхідно виконати наступні дії.
У PowerPoint 2010 відкрийте вкладку Файл і виберіть пункт Создать (New).
Виберіть пункт Новая презентация (Blank presentation), а потім клацніть по кнопці Создать.
Нова презентація автоматично створюється і при запуску програми PowerPoint 2010.
У центральній частині вікна відображається найпростіший слайд (Рис. 3.15), містить наступні службові елементи:
заголовок слайду;
підзаголовок слайда.
Нижче розташоване вікно Заметки к слайду.
Даний слайд є титульним слайдом нової презентації, на якому вказується назва презентації та пояснювальна інформація, наприклад ім'я доповідача або назву компанії.
Щоб ввести інформацію на титульному слайді.
У слайді, відображеному в центральній частині вікна, клацніть по написи «Заголовок слайда» і введіть назву нової презентації, наприклад «Мои фотографии».
Клацніть по напису «Подзаголовок слайда» і введіть додаткову інформацію.

Рисунок 3.15 - титульний слайд
Вгорі вікна програми розташовується стрічка з вкладками інструментів. Всю центральну частину вікна займає зображення поточного слайда. Зліва наведено список слайдів, з яких складається презентація. Дана область називається, як ми вже говорили, панеллю слайдів і може бути представлена у вигляді мініатюр слайдів (вкладка Слайди) або у вигляді структури документа (вкладка Структура).
Додавання слайда
Як було сказано вище, нова презентація на початку містить тільки один титульний слайд. Слайд можна додати в презентацію двома способами.
Спосіб 1. На вкладці Головна розташована команда Створити слайд (New Slide), що представляє собою подвійну кнопку із списком.
Клацання по її верхній частині (значку) створює новий слайд з використанням макета за замовчуванням.
Клацання по її нижній частині (назва зі стрілкою) відкриває меню, що містить перелік стандартних вбудованих макетів PowerPoint 2010 і додаткові команди. Макет слайда визначає компонування передбачуваних елементів для поточного слайда (основний текст, маркіровані списки і заголовки, таблиці, діаграми, графічні об'єкти, звуки, фільми, малюнки, тощо). Виберіть відповідний макет (Рис. 3.16).

Рисунок 3.16 - Вибір макета для нового слайда
Спосіб 2. На панелі слайдів встановіть покажчик у позицію, куди потрібно додати слайд, клацніть правою кнопкою миші і виберіть команду Створити слайд.
Ви можете змінити макет слайда і після його створення. Щоб змінити розмітку поточного слайда, виконайте одну з таких дій:
на вкладці Головна стрічки клацніть по кнопці Макет (Layout), в розкрилася галереї виберіть відповідний нагоди макет слайда і клацніть по його ескізом;
на панелі слайдів викличте контекстне меню для потрібного слайда, виберіть команду Макет, а потім відповідний варіант.
Розміщення об'єктів на слайді
Коли в новій презентації вже є певна кількість слайдів, можна переходити до наповнення її матеріалом. Додавання об'єктів на слайд може здійснюватися як за допомогою команд стрічки, так і за допомогою заповнювачів, розміщених в макетах слайдів.
У макетах можуть розташовуватися наступні текстові та об'єктні заповнювачі:
текст;
малюнки;
малюнок SmartArt;
знімки екрану;
діаграми;
таблиці;
схеми;
кліп мультимедіа;
картинки;
фільми;
звуки.
Всі вбудовані макети слайдів (за винятком макета Пустой слайд) містять наповнювачі вмісту.
Текстові заповнювачі відображаються у вигляді пунктирних прямокутників з елементом заголовка або тексту слайда. Клацання по напису активує поле для введення значення. Введіть або вставте з буфера обміну потрібний текст.
Об'єктні заповнювачі відображаються у вигляді пунктирних прямокутників зі значками об'єктів (таблиця, діаграма, малюнок SmartArt, малюнок з файлу, картинка, кліп мультимедіа). Наприклад, якщо необхідно вставити в слайд зображення з файлу, клацніть по значку Вставить рисунок из файла (Insert Picture from File) це викличе діалогове вікно для вказівки файлу, що зберігається на жорсткому диску або змінному носії. Якщо необхідно додати картинку, клацніть по значку Картинка (ClipArt) це відкриє додаткову область для пошуку зображень, що містяться в бібліотеці кліпів Microsoft Office.
Щоб додати об'єкт на слайд за допомогою стрічки інструментів, виконайте такі дії.
На панелі слайдів виберіть слайд, в який хочете додати нерухомість.
Перейдіть на стрічці управління на вкладку Вставка і виберіть команду для вставки потрібного об'єкту:
якщо необхідно додати текстове поле, клацніть по елементу Надпись (Text Box), покажчиком миші позначте на слайді місце його розташування і межі потім введіть або вставте з буфера обміну потрібний текст (Рис. 3.17);
якщо необхідно додати малюнок з файлу, клацніть по елементу Рисунок (Picture), в діалоговому вікні вкажіть папку, виберіть потрібне зображення і клацніть по кнопці Вставка (Insert). Інший спосіб: відкрити одночасно вікно поточної презентації і вікно Провідника Windows, знайти в Провіднику потрібний малюнок і перетягнути його в робочу область презентації, утримуючи ліву кнопку миші;
для підбору графічного зображення можна скористатися бібліотекою кліпів Microsoft Office. Для цього клацніть по елементу Картинка (ClipArt), яка відкрилася області в полі Искать (Search for) введіть ключове слово або фразу, а потім клацніть по кнопці Начать (Go). Будуть представлені зображення, відповідні заданих параметрах пошуку. Клацніть по невластивому ескізом і відповідне зображення буде поміщено на слайд.

Рисунок 3.17 - Вставка текстового поля в презентацію
Розміри будь-якого об'єкта на слайді можна змінити.
Клацніть по об'єкту.
Наведіть покажчик миші на будь-який маркер на рамці об'єкта. Покажчик прийме вид двонаправленої стрілки.
Утримуючи ліву кнопку миші, перетягуйте курсор, спостерігаючи, як змінюються розміри об'єкта.
Щоб повернути об'єкт на слайді, виконайте такі дії.
Клацніть по об'єкту.
Над рамкою об'єкта відобразиться зелений маркер прив'язки. При наведенні на нього покажчика миші курсор прийме вигляд кругової стрілки. Утримуючи ліву кнопку миші, виконайте круговий рух.
Об'єкт буде синхронно повертатися. Коли він прийме потрібне положення, відпустіть кнопку миші.
Змінити положення об'єкту на слайді можна таким чином.
Клацніть по об'єкту.
Наведіть покажчик миші на об'єкт (або кордон написи) в довільному місці (крім маркерів), при цьому покажчик прийме вигляд хрестоподібно спрямованих стрілок.
Перетягніть об'єкт, утримуючи ліву кнопку миші. Рух об'єктів буде супроводжуватися рамкою або напівпрозорим зображенням (Рис. 3.18).
Коли об'єкт прийме потрібне положення, відпустіть ліву кнопку миші.

Рисунок 3.18 - Зміна положення об'єкта на слайді за допомогою миші
Ви можете змінити порядок розміщення декількох об'єктів, вставлених на слайд, щоб вони частково перекривали один одного:
якщо який-небудь об'єкт слід розташувати над іншим об'єктом, клацніть по ньому правою кнопкою миші і в контекстному меню виберіть команду На передний план ⇒ Переместить вперед(Bring to Front ⇒ Bring Forward);
якщо об'єкт потрібно розташувати на передньому плані щодо всіх інших об'єктів слайда, клацніть по ньому правою кнопкою миші і в контекстному меню виберіть команду На передний план ⇒ На передний план (Bring to Front ⇒ Bring to Front).
Щоб видалити який-небудь об'єкт, необхідно виділити його і натиснути клавішу Delete.
2.4 Створення презентації на основі існуючого документа. Даний варіант діє, якщо ви вирішили створювати нову презентацію з допомогою коректування і доповнення одного з існуючих варіантів.
Щоб створити нову презентацію на основі існуючого документа, виконайте такі дії.
Перейдіть на вкладку Файл і виберіть пункт Создать.
Клацніть по кнопці Из существующего документа (New from existing).
У діалоговому вікні Создание из имеющейся презентации (New From Existing Presentation) вкажіть шлях та ім'я файлу, який необхідно використовувати в якості базового (Рис. 3.19).

Рисунок 3.19. Діалогове вікно Створення з наявної презентації
Клацніть по кнопці Створити новий (Create New). У вікні програми відкриється копія зазначеної презентації в звичайному режимі редагування. Після виконаних коригувань збережіть файл під новим ім'ям.
2.5 Створення презентації з використанням тим і зразків слайдів. Презентації зручно створювати, скориставшись бібліотекою тем і зразків слайдів.
Дизайн презентації
При створенні нової презентації ви можете відразу вибрати вбудовану тему, визначальну зовнішній вигляд документа за допомогою фону, колірної гами, шрифтів і ефектів графічних об'єктів.
Перейдіть на вкладку Файл і виберіть пункт Создать.
В області Доступные шаблоны и темы (Available Templates and Themes) клацніть по пункту Темы.
З пропонованих варіантів виберіть підходящий і клацніть по кнопці Создать. У вікні програми відкриється титульний слайд презентації з встановленим оформленням і до всіх слайдів, створюваним в процесі роботи, застосовуватиметься загальний стиль.
Теми оформлення можна змінювати на будь-якому етапі роботи над презентацією, переглядаючи їх у галереї тем на вкладці Дизайн в групі Теми. Крім того, можна налаштовувати конкретні параметри кольорів, шрифтів і ефектів і зберігати їх у вигляді нової теми в колекції.
Налаштування зразка слайдів
Ще одним помічником в оформленні проекту може служити режим зразків слайдів. Зразок слайдів дозволяє зробити схематичний вигляд майбутньої презентації, підібравши для неї тему оформлення і змоделювавши розміщення і ефекти елементів на кожному окремо слайді.
Щоб налаштувати зразок слайдів, виконайте такі кроки.
Перейдіть на вкладку Файл і виберіть пункт Создать ⇒ Новая презентация ⇒ Создать (New ⇒ Blank presentation ⇒ Create).
Відкрийте вкладку Вид і клацніть по кнопці Образец слайдов (Slide Master) у групі Режим образцов (Master Views). За допомогою інструментів, розташованих на стрічці даного режиму, можна налаштувати зовнішній вигляд презентації та макети, які ви будете використовувати в роботі.
Клацніть по кнопці Темы і виберіть оформлення з колекції тем. Зовнішній вигляд слайда в робочій області змінюється при наведенні покажчика миші на яку-небудь тему (Рис. 3.20). щоб застосувати тему, клацніть по ній.
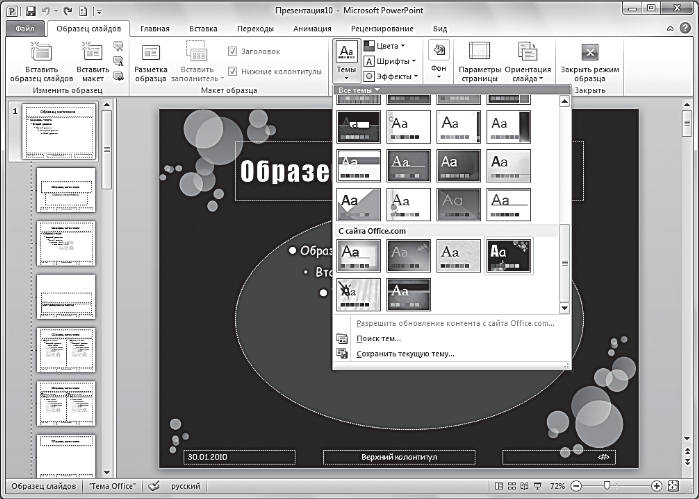
Рисунок 3.20 - Налаштування зразка слайдів. Режим Образец слайдов
Зразком слайдів є слайд під номером 1 на панелі ліворуч. Під ним відображаються макети слайдів, пов'язані з вищестоящим зразком. Всі макети містять одну й ту ж тему, призначену зразком, але мають різну компоновку елементів. при необхідності ви можете змінити розташування елементів на свій розсуд, додати красиві фігури, шапки, емблеми, фонові малюнки, тощо.
Клацніть по кнопці Закрити режим зразка (Close Master View) і продовжите роботу з презентацією у звичайному режимі: ви можете додавати слайди з використанням макетів і заповнювати розмічені області об'єктами, форматувати їх, застосовувати експрессстілі, додавати анімацію і ефекти переходів.
Зверніть увагу, що, якщо зразок слайдів застосовується після створення окремих слайдів презентації, деякі елементи можуть НЕ відповідати єдиному стилю оформлення - пропадати з поля зору або виходити за межі, передбачені для них розміткою (наприклад, нижні колонтитули або емблеми слід налаштовувати в режимі зразка слайдів). Тому рекомендується створювати зразок слайдів до початку роботи з ними.
