
- •ВСТУП
- •Частина I ТЕКСТОВИЙ РЕДАКТОР MICROSOFT WORD
- •1.1. Загальні відомості
- •1.2. Введення та редагування текстів
- •1.3. Форматування тексту
- •1.4. Підготування до друку і друкування документа
- •1.5. Управління файлами
- •1.7. Додавання графічних об’єктів до документа
- •1.8. Додаткові можливості Microsoft Word
- •2.1. Загальні відомості
- •2.2. Введення і редагування даних
- •2.3. Форматування даних
- •2.4. Дії зі стовпцями та рядками
- •2.5. Підготування електронних таблиць до друкування
- •2.6. Дії з робочими аркушами
- •2.7. Дії з робочими книгами
- •2.8. Формули
- •2.9. Функції
- •2.10. Діаграми
- •2.11. Засоби обробки даних
- •3.1. Поняття про бази даних і системи управління базами даних
- •3.2. Таблиці
- •3.3. Зв’язування таблиць
- •3.4. Запити
- •3.5. Форми
- •3.7. Макроси
- •4.1. Основи об’єктно-орієнтованого програмування
- •4.2. Засоби створення додатків користувача
- •4.4. Об’єкти і елементи управління Microsoft Office
- •4.5. Використання методів
- •4.6. Властивості об’єктів
- •4.7. Приклад розробки програми
- •5.1. Створення презентацій
- •5.2. Режими Microsoft PowerPoint
- •5.3. Додавання текстових об’єктів до слайдів
- •5.4. Форматування слайдів
- •5.5. Засоби супроводження презентацій
- •6.1. Загальні принципи роботи
- •6.2. Календар
- •6.3. Зустрічі
- •6.4. Задачі
- •6.5. Контакти
- •6.7. Щоденник
- •CПИСОК ЛІТЕРАТУРИ
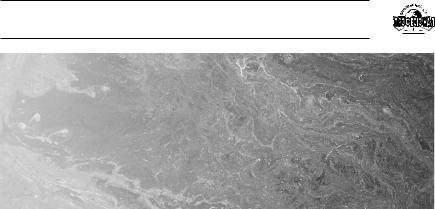
БИКОВ І. Ю., ЖИРНОВ М. В., ХУДЯКОВА І. М.
MICROSOFT OFFICE В ЗАДАЧАХ ЕКОНОМІКИ ТА УПРАВЛІННЯ
Частина VI
ПРОГРАМА MICROSOFT OUTLOOK
6.1. Загальні принципи роботи
Вперше Outlook як самостійний додаток з’явився в пакеті Microsoft Office 97, прийшовши на зміну двом програмам попередніх версій Office: планувальнику справ Schedule+ і клієнту електронної пошти Microsoft Mail (абоMicrosoft Exchange). Звідсиівідбувається подібнаструктуризація Outlook на форми-додатки і елементи-документи. Outlook пропонує інтегроване рішення з організації повідомлень електронної пошти, розкладів, задач, заміток, контактів та інших даних щодо управління ними. Новини, реалізовані в Outlook 2003, дозволяють управляти взаємодіями, організовувати свою діяльність, підвищувати ефективність спільної роботи — і все це в одному додатку.
Запуск Outlook. Запуск Outlook можна здійснювати як з головного меню Windows, так і за допомогою ярлика Outlook на робочому столі: «Пуск» → «Программы» → «Microsoft Outlook». При першому запуску Outlook автоматичнозапускаєтьсяМайстерпочатковоїнастройки. Зйого допомогою можна вибрати конфігурацію Outlook і налаштувати роботу з поштою. На рис. 6.1 показано головне вікно додатка з розкритим по-
данням Outlook сьогодні (Outlook Today).
Вихід з додатка здійснюється стандартними способами Windows.
Настройка меню і панелей інструментів. Розглянемо, як опти-
мальнимчиномможнаналаштуватироботуменюіпанелейінструментів.
224

Частина VІ ПРОГРАМА MICROSOFT OUTLOOK
Рис. 6.1
Вікно додатка Outlook 2002
Після виконання операцій, показаних на попередньому прикладі, Outlook постійно відображатиме повний список команд меню. Також Outlook завжди показуватиме спливаючі підказки і приклади шрифтів у списку з шрифтами: {На панелі інструментів} → «Настройка...» → «Параметри» (рис. 6.2):
•«Всегда показывать полные меню»
•«Отображать подсказки для кнопок»
•«Отображать названия шрифтов тем же шрифтом»
•«Эффект при выводе меню > Соскальзывание»
•«Закрыть» КН «Сброс» відновлює початкові установки для меню і панелей ін-
струментів. Також можна набудувати відображення необхідних панелей інструментів при запуску додатку, встановивши прапорець поряд з необхідною панеллю на вкладці «Панели инструментов».
225

БИКОВ І. Ю., ЖИРНОВ М. В., ХУДЯКОВА І. М.
MICROSOFT OFFICE В ЗАДАЧАХ ЕКОНОМІКИ ТА УПРАВЛІННЯ
Рис. 6.2
Параметри
Форми і елементи. Microsoft Outlook — це ряд додатків, з’єднаних в одну інтегровану інформаційну систему. Кожний з цих додатків працює з певним типом документів, в яких, власне, і зберігається відповідна інформація. В термінології Outlook документи називаються елементами, а додатки, що працюють з елементами — формами. Елементи можуть мати довільну форму (замітка, повідомлення, контакт). Більш того, їх набір може розширюватись за рахунок створення нових типів елементів. Для зберігання елементів використовується єдиний формат, але елементи кожного типу володіють певним набором полів (властивостей), в яких і зберігається інформація про елемент. Наприклад, для повідомлення в набір полів входять текстповідомлення, темаповідомлення, адресати, ознакаважливостітощо. Одним із полів, обов’язковим для елементів всіх типів, є поле типу елемента, значення якого визначає, який елемент слід обробляти.
ПапкиOutlook. Outlook зберігаєелементивпапках, причому, водній папціможутьзберігатисяелементитількиодноготипу. Так, наприклад, всі
226
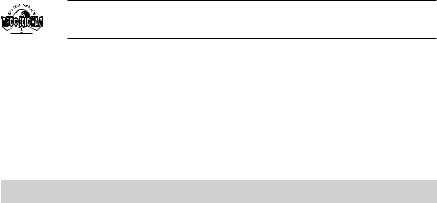
Частина VІ ПРОГРАМА MICROSOFT OUTLOOK
поштові повідомлення, що прийшли, зберігаються в папці «Входящие». Користувач може створити власну, з яким завгодно ступенем вкладеності, структурупапок, наприклад, папкудляпоштовихповідомленьвідпевного контакту, вкладену в папку для поштових повідомлень від всіх контактів.
Таблиця 6.1
Основні папки Outlook
Найменування папки |
Опис елементів |
|
|
Outlook сегодня |
Містить загальну інформацію про стан всіх еле- |
(Outlook Today ) |
ментів Outlook |
Входящие (Inbox) |
Повідомлення електронної пошти і факси, що по- |
|
ступають |
Календарь (Kalendar) |
Зустрічі, події і збори. Планування особистого |
|
розкладу, календар |
Контакты (Contants) |
Інформація про особисті і ділові контакти. Адрес- |
|
на книга |
Задачи (Tasks) |
Планування, ведення і облік задач |
Заметки (Notes) |
Створення різних приміток |
Удаленные |
Всі видалені елементи |
(Delete Items) |
|
Черновики |
Чернетки повідомлень. Не готові до відправки по- |
(Draff) |
відомлення |
Исходящие |
Повідомлення і факси, готові до відправки, але ще |
(Outlook) |
не відправлені |
Отправленные |
Копії відправлених повідомлень електронної пошти |
(Sent Items) |
|
Дневник (Journal) |
Записи особистої діяльності. Автоматичне відсте- |
|
жування роботи користувача з елементами Ou- |
|
tlook і документами Office |
Мои документы |
Забезпечує швидкий доступ до вмісту папки «Мои |
(My Documents) |
документы» |
Избранное |
Забезпечує швидкий доступ до папки «Избран- |
(Favorites) |
ное», в якій зберігаються вибрані папки і сторінки |
|
Інтернету |
Мой компьютер |
Відображає файлову структуру комп’ютера. Про- |
(My Computer) |
відник |
|
227 |

БИКОВ І. Ю., ЖИРНОВ М. В., ХУДЯКОВА І. М.
MICROSOFT OFFICE В ЗАДАЧАХ ЕКОНОМІКИ ТА УПРАВЛІННЯ
Таким чином, загальний принцип роботи з Outlook наступний: Ви відкриваєте папку, вибираєте необхідний елемент, автоматично запускається його обслуговуюча форма і елемент готовий до редагування.
Вікна Outlook. Інтерфейс Outlook простий, зручний і інтуїтивно зрозумілий. Вікно Outlook складається з рядка заголовка, в якому відображається назва відкритої папки, а також стандартні кнопки згортання, розгортання і закриття вікна. Нижче під рядком заголовка розташований рядокменю, ащенижче— панеліінструментів. ЛіворучрозташованапанельOutlook, наякійвідображаютьсяярликипапок, аправоруч— панель перегляду інформації, в якій відображаються елементи вибраної папки.
Зазвичай загальні настройки відображення інформації можна змінити за допомогою команди «Вид» (View). Наприклад, щоб приховати або відобразити рядок стану (внизу): «Вид» → «Рядок стану».
Меню Outlook. Меню Outlook складається з семи елементів. У табл. 6.2 наводяться назви елементів меню Outlook і їх призначення.
Панелі інструментів. Формально Outlook має три панелі інструментів: «Стандартная» (Standard), Web і «Дополнительно» (Advanced). Для відображення або приховання панелі інструментів є декілька способів: «Вид» → «Панель инструментов» → «Стандартная» або {На панелі інструментів або меню} → «Стандартная».
Кнопки панелі інструментів «Стандартная» і «Дополнительно», як і команди меню «Действия» (Action), частково змінюються залежно від вибраної папки.
Панель Outlook. Панель Outlook, розташована ліворуч у вікні Outlook, містить ярлики папок, за допомогою яких користувач може здійснювати перехід від однієї папки до іншої. Наприклад, для роботи з контактами слід натиснути ярлик «Контакты», інакше довелося б виконати наступну операцію: «Вид» → «Перейти» → «Контакты».
Для активізації панелі Outlook, виберіть команду: «Вид» → «Па-
нель Outlook».
Панель«Списокпапок». Панель«Списокпапок» (Folder List) розташовується праворуч від панелі Outlook. Відобразити цю панель можна декількома способами: «Вид» → «Список папок».
228

Частина VІ ПРОГРАМА MICROSOFT OUTLOOK
Таблиця 6.2.
Елементи меню Outlook
Назва |
Призначення |
|
|
Файл (File) |
Команди для створення, відкриття і збереження еле- |
|
ментів Outlook і настройки папок, команди імпорту і ек- |
|
спорту даних, а також команди попереднього перегляду |
|
і друкування |
Правка (Edit) |
Команди для роботи з буфером обміну, команди видален- |
|
ня і переміщення елементів, а також команда визначення |
|
категорії елемента |
Вид (View) |
Команди для зміни інтерфейсу і представлення еле- |
|
ментів |
Избранное |
Команди для роботи з елементами папки «Избранное», в |
(Favorites) |
якій зберігаються посилання на Web-сторінки, які цікав- |
|
лять Вас |
Сервис (Tools) |
Команди пошуку елементів, настройки панелей Outlook |
|
і параметрів додатку в цілому, команди запису макросів і |
|
створення форм, а також організатор і адресна книга |
Действия |
Набір цих команд, на відміну від попередніх, змінюється |
(Action) |
від вибору папки. Тут знаходяться команди для безпосе- |
|
редньої роботи з елементом. Так, наприклад, для заміток |
|
це всього дві команди «Создать заметку» і «Переслать» |
Справка (Help) |
Команди довідкової системи Outlook |
Панель «Список папок» служить для відображення всієї структури папок Outlook, на відміну від панелі Outlook, яка містить лише ярлики деяких папок.
Панель перегляду інформації. Панель перегляду інформації є основною частиною головного вікна Outlook і розташовується праворуч від панелей «Список папок» і Outlook. На цій панелі відображаються елементи поточної папки з її основними інформаційними полями. Для перегляду ж всіх інформаційних полів необхідно виділити необхідний елемент і двічі клацнути по ньому лівою кнопкою миші. Відкрити елемент для повного перегляду можна також за допомогою команди «Відкрити» меню «Файл» (рис. 6.3).
229

БИКОВ І. Ю., ЖИРНОВ М. В., ХУДЯКОВА І. М.
MICROSOFT OFFICE В ЗАДАЧАХ ЕКОНОМІКИ ТА УПРАВЛІННЯ
Рис. 6.3
Панель перегляду інформації і елемент «Встреча»
Можна змінити поточне представлення інформації вибравши варіант з пропонованого списку або набудувавши подання самостійно: «Вид» → «Текущее представление» → «Представление».
Панель «Заголовок». Панель «Заголовок» розташовується відразу під панелями інструментів і містить назву поточної папки. Крім цього, на панелі присутні кнопки «Назад» і «Вперед» (ліворуч). Outlook відстежуєдіїкористувачаіякщоВихочетеповернутисянакількадійназад, достатньо натиснути кнопку «Назад». Клацання миші на позначку назви папки в даній панелі розкриває список папок.
Основні операції над елементами. Створення елемента. Опера-
цію щодо створення елемента можна виконати декількома способами: М «Файл» → «Создать» → «Встреча» або М «Действия» → «Новая встреча» (<Ctrl>+<N>) або КН «Создать» {на панелі інструментів «Календарь»} або КН «Новая встреча» (на панелі перегляду інформації}. Після виконання будь-якої з перелічених вище команд з’явиться форма для елемента «Встреча» (рис. 6.4).
230

Частина VІ ПРОГРАМА MICROSOFT OUTLOOK
Рис. 6.4
Створення нового елемента «Встреча»
Введення інформації. Після створення елемента слід ввести необхідну інформацію в поля форми. При заповненні деяких полів можна скористатися кнопками, що викликають діалогові вікна, за допомогою яких можна заповнити необхідне поле. Характерним прикладом є КН «Контакт» (Contact), за допомогою якої можна викликати діалогове вікно, в якому вибирається контакт для даної зустрічі.
Збереження, відкриття і видалення. Після заповнення полів фор-
ми потрібно зберегти елемент: «Сохранить» і «Закрыть» (На панелі інструментів форми) або <Ctrl>+<S>.
Іноді необхідно змінити деяку інформацію елемента, для чого цей елемент необхідно знову відкрити.
Відкриття елемента: виділіть елемент → М «Файл» → «Открыть» > «Выделенные документы» (<Ctrl>+<0>) або {Элемент}.
Після відкриття форми елемента можна приступати до його редагування. Після того, як всі зміни внесені, необхідно знову виконати команду «Сохранить» і «Закрыть» (Save and Close).
231
