
- •ВСТУП
- •Частина I ТЕКСТОВИЙ РЕДАКТОР MICROSOFT WORD
- •1.1. Загальні відомості
- •1.2. Введення та редагування текстів
- •1.3. Форматування тексту
- •1.4. Підготування до друку і друкування документа
- •1.5. Управління файлами
- •1.7. Додавання графічних об’єктів до документа
- •1.8. Додаткові можливості Microsoft Word
- •2.1. Загальні відомості
- •2.2. Введення і редагування даних
- •2.3. Форматування даних
- •2.4. Дії зі стовпцями та рядками
- •2.5. Підготування електронних таблиць до друкування
- •2.6. Дії з робочими аркушами
- •2.7. Дії з робочими книгами
- •2.8. Формули
- •2.9. Функції
- •2.10. Діаграми
- •2.11. Засоби обробки даних
- •3.1. Поняття про бази даних і системи управління базами даних
- •3.2. Таблиці
- •3.3. Зв’язування таблиць
- •3.4. Запити
- •3.5. Форми
- •3.7. Макроси
- •4.1. Основи об’єктно-орієнтованого програмування
- •4.2. Засоби створення додатків користувача
- •4.4. Об’єкти і елементи управління Microsoft Office
- •4.5. Використання методів
- •4.6. Властивості об’єктів
- •4.7. Приклад розробки програми
- •5.1. Створення презентацій
- •5.2. Режими Microsoft PowerPoint
- •5.3. Додавання текстових об’єктів до слайдів
- •5.4. Форматування слайдів
- •5.5. Засоби супроводження презентацій
- •6.1. Загальні принципи роботи
- •6.2. Календар
- •6.3. Зустрічі
- •6.4. Задачі
- •6.5. Контакти
- •6.7. Щоденник
- •CПИСОК ЛІТЕРАТУРИ

БИКОВ І. Ю., ЖИРНОВ М. В., ХУДЯКОВА І. М.
MICROSOFT OFFICE В ЗАДАЧАХ ЕКОНОМІКИ ТА УПРАВЛІННЯ
1.5.Управління файлами
Будь-якийдокументможназберегтиякфайл, тобтонабірінформації, збережений на деякому зовнішньому пристрої (гнучкий, жорсткий, CDдисктощо) підпевнимім’ям. Післязберіганнядокументототожнюєтьсяз файлом. З файлами і документами можна виконувати наступні операції.
Створення нового документа: КН «Создать» або М «Файл» → «Создать» → «Новый документ».
Відкриття існуючого файла: КН «Открыть» або М «Файл» → «Открыть». В діалоговому вікні «Открыть» (рис. 1.11) за загальними правиламироботиздеревамикаталогіввсередовищіWindows требазвернутисячерезсписок«Папка» донеобхідногопристрою(А:, С: тощо), папки, файлаінатиснути кнопку «Открыть» або зробити подвійний щиглик на ярлику файла.
Зберігання документа: КН «Сохранить» або М «Файл» → «Сохранить» (або «Сохранить как»). При цьому:
•для вже існуючого файла буде збережена його нова версія під старим ім’ям, стару ж версію буде знищено;
•для нового документа в діалоговому вікні «Сохранить» треба через список «Папка» назначити необхідний пристрій та каталог в ньому, а також указати ім’я файла в текстовому полі «Имя файла»;
Рис. 1.11
20

Частина I ТЕКСТОВИЙ РЕДАКТОР MICROSOFT WORD
•якщо треба змінити ім’я файла, що зберігається, слід вжити такий спосіб: М «Файл» → «Сохранить как» → указати нове ім’я файла.
Закриттядокументабеззберігання: КН«Закрыть» абоМ«Файл» → «Закрыть» або КН «Закрыть окно» в правому верхньому куті екрана.
Перехід до іншого відкритого документа: М «Окно» →вибрати ім’я
потрібного документа в списку під горизонтальною рискою. Якщо треба мати на екрані одразу кілька документів, наприклад, для порівняння текстів або для копіювання тексту зодного документа на інший, можна вибрати команду «Упорядочить все» з меню «Окно». Розділення на екрані одного документа: М«Окно» →«Разделить». Щобповернутипервіснийвиглядвікна документа, слід клацнути на кнопці «Развернуть» в рядку заголовків.
1.6. Особливі текстові об’єкти Microsoft Word
Списки. В Microsoft Word існують три види списків: нумеровані, маркіровані, багаторівневі (ієрархічні). Наприклад, нумерований список:
1.Інформатика та комп’ютерна техніка.
2.Вища математика.
3.Іноземна мова.
Приклад маркірованого списку:
•Іванов
•Петров
•Сидоров Приклад багаторівневого списку:
1.Економічні дисципліни:
1.1.Мікроекономіка;
1.2.Макроекономіка;
1.3.Економічна теорія;
1.4.Бухгалтерський облік.
2.Дисципліни з менеджменту:
2.1.Основи менеджменту;
2.2.Маркетинг;
2.3.Логістика.
21

БИКОВ І. Ю., ЖИРНОВ М. В., ХУДЯКОВА І. М.
MICROSOFT OFFICE В ЗАДАЧАХ ЕКОНОМІКИ ТА УПРАВЛІННЯ
Рис. 1.12
Створення списків: М «Формат» → «Список» → вибрати вкладку, яка відповідає типові списку → клацнути на зразку потрібного спис-
ку (рис. 1.12).
Списки перших двох типів також можна створювати натисканням КН «Нумерация», «Маркеры». Черговий елемент списку утворюється автоматично після натискання клавіші Enter. Завершити створення списку можна повторним натисканням відповідної кнопки на панелі інструментів або двічі натиснувши клавішу Enter. Зміна рівня елемента ієрархічного списку: КМ → «Уменшить отступ» («Увеличить отступ»).
Після натискання кнопки «Изменить» в діалоговому вікні «Список» можна змінити параметри нумерації, формат номера, відстані символу маркера (номера) і тексту відносно лівого краю документа. До речі, останній з параметрів зручніше змінювати, застосовуючи табулятори на горизонтальній лінійці. Для багаторівневого списку зазначені параметри визначаються окремо для кожного рівня.
Таблиці. Таблиці складаються з рядків і стовпців. На перетині рядка і стовпця утворюється комірка. Деякі засоби роботи з таблицями Microsoft Word наведені в таблиці 1.1.
22

|
|
Частина I |
|
|
ТЕКСТОВИЙ РЕДАКТОР MICROSOFT WORD |
|
|
|
Таблиця 1.1 |
||
|
|
|
Функція |
Дії користувача |
|
|
|
|
Утворення |
М «Таблица» → «Вставить» → «Таблица» → призначити |
|
таблиці |
кількість рядків і стовпців. Або: КН «Добавить таблицу» |
|
|
|
→ натиснути ліву кнопку миші на решітці, яка з’явилась |
|
|
на екрані → відпустити кнопку миші, коли буде вибрана |
|
|
потрібна кількість рядків і стовпців |
Виділення |
Установити курсор в довільній комірці відповідного рядка |
|
рядка |
→ М «Таблица» → «Выделить» → «Строка» або клацнути на |
|
|
|
полі документа трохи лівіше від потрібного рядка |
Виділення |
Установити курсор в довільній комірці відповідного |
|
стовпця |
стовпця → М «Таблица» → «Выделить» → «Столбец» |
|
|
|
або клацнути над таблицею трохи вище від потрібного |
|
|
стовпця |
|
|
|
Виділення |
Установити курсор в довільній комірці таблиці → М |
|
таблиці |
«Таблица» → «Выделить» → «Таблица» або клацнути |
|
|
|
на квадратній позначці, яка знаходиться біля лівого |
|
|
верхнього кута таблиці |
|
|
|
Вилучення |
Установити курсор в довільній комірці таблиці → М |
|
таблиці |
«Таблица» → «Удалить» → «Таблица» або викликати |
|
|
|
контекстне меню для квадратної позначки, яка знаходиться |
|
|
біля лівого верхнього кута таблиці → «Вырезать» |
Перехід до |
Робиться клавішами управління курсором або клавішею |
|
іншої комірки |
Tab (щодо клавіші Enter, вона додає новий абзац в тій |
|
|
|
самій комірці) |
|
|
|
Додавання |
Установити курсор в довільній комірці відповідного рядка |
|
рядка |
→ М «Таблица» → «Вставить» → «Строки выше» (або |
|
|
|
«Строки ниже»). Інший спосіб: виділити рядок таблиці |
|
|
→ викликати для нього контекстне меню → «Добавить |
|
|
строки». В останньому випадку рядок додається вище |
|
|
виділеного рядка |
|
|
|
Додавання |
Установити курсор в довільній комірці відповідного |
|
стовпця |
стовпця → М «Таблица» → «Вставить» → «Столбцы слева» |
|
|
|
(або «Столбцы справа»). Інший спосіб: виділити стовпець |
|
|
таблиці → викликати для нього контекстне меню → |
|
|
«Добавить столбцы». В останньому випадку виділений |
|
|
стовпець переміститься праворуч |
|
|
|
|
|
23 |
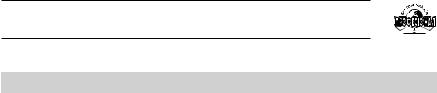
БИКОВ І. Ю., ЖИРНОВ М. В., ХУДЯКОВА І. М.
MICROSOFT OFFICE В ЗАДАЧАХ ЕКОНОМІКИ ТА УПРАВЛІННЯ
Продовження табл. 1.1
Функція |
Дії користувача |
|
|
Вилучення |
Установити курсор в довільній комірці відповідного рядка |
рядка |
→ М «Таблица» → «Удалить» → «Строки». Інший спосіб: |
|
виділити рядок таблиці → викликати для нього контекстне |
|
меню → «Удалить строки» |
Вилучення |
Установити курсор в довільній комірці відповідного |
стовпця |
стовпця → М «Таблица» → «Удалить» → «Столбцы». Інший |
|
спосіб: виділити стовпець таблиці → викликати для нього |
|
контекстне меню → «Удалить столбцы» |
Зміна ширини |
Найлегший спосіб — пересування табулятора по |
стовпців та |
горизонтальній лінійці нагорі (курсор, наведений на |
висоти рядків |
табулятор, перетворюється на двобічну стрілку ↔) та |
|
на вертикальній лінійці, яка розташована ліворуч від |
|
таблиці. Табулятори знаходяться точно навпроти ліній, які |
|
утворюють сітку таблиці |
|
|
Виділення |
Установити курсор в лівому нижньому куті комірки → |
вмісту комірок |
натиснути ліву кнопку миші. Щоб виділити групу комірок |
|
треба, натиснувши ліву кнопку миші, провести мишею до |
|
протилежного за діагоналлю кута групи. Це може стати в |
|
нагоді при копіюванні або при переміщенні даних в межах |
|
таблиці |
|
|
Обрамування |
Виділити групу комірок → М «Формат» → «Границы |
таблиці |
и заливка» → закладка «Граница» → вибрати тип |
|
обрамування, а також тип, колір і ширину лінії. Всі |
|
операції щодо зміни способу обрамування виконуються |
|
на зразку в правій частині діалогового вікна «Границы и |
|
заливка» |
|
|
Фон комірок |
Виділити групу комірок → М «Формат» → «Обрамление |
|
и заполнение» → закладка «Заливка» → вибрати кольори |
|
фону та узору |
|
|
Підсумовуван- |
Виділити комірку, до якої має бути записано підсумок |
ня чисельних |
→ М «Таблица» → «Формула» → в текстовому полі |
даних |
«Формула» записати =SUM(ABOVE) для підсумовування |
|
стовпця чисел, які знаходяться вище активної комірки, |
|
або =SUM(LEFT) для підсумовування рядка чисел, які |
|
знаходяться ліворуч від активної комірки |
|
|
24

|
|
Частина I |
|
|
ТЕКСТОВИЙ РЕДАКТОР MICROSOFT WORD |
|
|
|
Закінчення табл. 1.1 |
||
|
|
|
Функція |
Дії користувача |
|
|
|
|
Автоформат |
М «Таблица» → «Автоформат таблицы» → вибрати один зі |
|
таблиці |
стандартних стилів форматування |
|
|
|
|
Вирівнювання |
Виділити комірку або групу комірок → викликати |
|
тексту в |
контекстне меню → «Выравнивание в ячейке» → вибрати |
|
комірці |
тип вирівнювання за горизонталлю і вертикаллю |
|
|
|
|
Вирівнювання |
Установити курсор в довільній комірці таблиці → М |
|
таблиці за цен- |
«Таблица» → «Свойства таблицы» → на закладці «Таблица» |
|
тром сторінки |
вибрати спосіб вирівнювання «по центру» |
|
|
|
|
Об’єднання |
Виділити комірки, які слід об’єднати в одну комірку → М |
|
комірок |
«Таблица» → «Объединить ячейки» |
|
Розділення |
Виділити комірку, яку слід розділити на кілька комірок → |
|
комірки |
М «Таблица» → «Разбить ячейки» → вказати, на скільки |
|
|
|
рядків і стовпців слід розбити комірку |
Шпальти. Документ, весь або частково, можна розбити на шпальти, як це робиться, наприклад, в газетах. Створення шпальт: установити курсор в тому місці, де має початись перша шпальта → М «Формат» → «Колонки» → в діалоговому вікні «Колонки» (рис. 1.13) задати кількість шпальт, при необхідності призначити ширину шпальт і проміжків між ними, вказати, чибудутьшпальтазастосованідовсьоготекстуабовідміс-
ця розташування курсору до кінця |
|
документа. Перехід до наступної |
|
шпальти для подальшого введення |
|
тексту: М «Вставка» → «Разрыв» |
|
→ перемикач «Начать» установити |
|
в положення «новую колонку». |
|
Виноски. Створення винос- |
|
ки: М «Вставка» → «Ссылка» → |
|
«Сноска» → в діалоговому вікні |
|
«Сноски» указати, де буде знахо- |
|
дитись виноска — знизу сторінки |
|
чивкінцітексту, атакожзазначити |
|
формат номера виноски. |
Рис. 1.13 |
25
