
- •1 Установка и начало
- •1.1 Введение в REAPER
- •1.2 Установка REAPER
- •1.3 Опции установки
- •1.4 Обновления программы
- •1.5 Запуск REAPER
- •1.6 Экран REAPER
- •1.7 Выделение, управление и команды в REAPER
- •1.8 Настройка аудио
- •1.9 Именование выходов
- •1.10 Именование входов
- •1.11 Настройка MIDI
- •1.12 Подключение плагинов
- •1.13 Каталоги и расположения файлов REAPER’а
- •1.14 Деинсталляция REAPER
- •1.15 Запуск REAPER с флеш диска
- •1.16 Опции меню старт REAPER'а
- •1.17 Подсказки на старте REAPER
- •1.18 Типы файлов REAPER
- •2 Основы проекта REAPER
- •2.1 Открытие существующего проекта
- •2.2 Настройки проекта
- •2.3 Направление аудиовыхода
- •2.4 Окно соединений трека
- •2.5 Транспортная панель
- •2.6 Большие часы
- •2.7 Элементы управления треком
- •2.8 Установка времени старта проекта
- •2.9 Новое! Закладки нескольких проектов
- •2.10 Навигация и масштабирование
- •2.11 Новое! Скрытие треков
- •2.12 Использование навигатора
- •2.13 Выделения и повторы
- •2.14 Имена клипов, кнопки и значки
- •2.15 Работа с выделениями времени и повторами
- •2.16 Основы эффектов трека
- •2.17 Использование пресетов поставляемых эффектов
- •2.18 Управление эффектом трека
- •2.19 Новое! Подстройка соотношения эффекта обработанный/чистый
- •2.20 Создание цепи эффектов по умолчанию
- •2.21 Использование шины эффектов
- •2.22 Посыл нескольких треков на шину эффектов
- •2.23 Мониторинг производительности эффектов
- •2.24 Новое! Добавление элементов управления параметрами на ПУТ
- •2.25 Виды и окна REAPER
- •2.25.1 Индикатор производительности
- •2.25.2 Матрица соединений
- •2.25.3 История отмены
- •2.26 Прикрепление и открепление
- •3 Запись в REAPER
- •3.1 Создание нового проекта
- •3.2 Настройка аудио-опций проекта
- •3.3 Сохранение проекта
- •3.4 Создание и именование треков
- •3.5 Подготовка и запись одного трека
- •3.6 Подготовка и запись нескольких треков
- •3.7 Новое! Автоматическое включение треков на запись
- •3.8 Запись стерео треков
- •3.9 Запись выходов трека
- •3.10 Запись самих эффектов
- •3.11 Шаблоны треков
- •3.12 Импорт существующего проекта
- •3.13 Шаблоны проектов
- •3.14 Послойная запись
- •3.15 Перезапись и вытесняющая запись
- •3.16 Вытесняющая запись
- •3.17 Наростания/затухания и переходы
- •3.18 Запись нескольких альтернативных дублей
- •3.19 Отображение нескольких дублей в виде дорожек
- •3.20 Работа с несколькими дублями
- •3.21 Перекрывающиеся дубли
- •3.22 Запись множества дополнительных клипов
- •3.23 Запись пустых событий
- •3.24 Запись MIDI
- •3.25 Запись виртуального инструмента
- •3.26 Использование Microsoft GS Wavetable SW Synth
- •3.27 Импорт медиа
- •3.28 Импорт MIDI-файлов
- •3.29 Импорт Wave файлов
- •3.30 Использование метронома
- •3.31 Запись с внешними эффектами
- •3.32 Настройки предпочтений для записи
- •3.33 Настройки трека для записи
- •3.34 Запись смешанных форматов
- •3.35 Запись аудиопотока из интернета
- •3.36 Порядок действий при записи в REAPER
- •4 Основы монтажа проекта
- •4.1 Работа с треками
- •4.2 Папки, посылы и шины
- •4.3 Новое! Создание и использование папок-треков
- •4.3.1 Вложенные папки
- •4.3.2 Изменение структуры папок
- •4.4 Цвета треков
- •4.5 Цветовые темы
- •4.6 Новое! Иконки трека
- •4.7 Новое! Скрытие треков
- •4.8 Модификаторы элементов управления
- •4.9 Соло на переднем плане
- •4.10 Трек и группировка параметров
- •4.10.1 Основы группировки треков
- •4.10.2 Основное управление группировкой треков
- •4.10.3 Ведущие и ведомые элементы в группе
- •4.10.4 Индикаторы статуса групповых параметров
- •4.11 Отображение сетки
- •4.12 Скраббинг аудио
- •4.13 Поиск настроек
- •5 Работа с эффектами трека и клипа
- •5.1 Группировка эффектов
- •5.2 Отбор эффектов трека
- •5.3 Опции очистки отбора эффектов
- •5.4 Копирование эффектов трека
- •5.5 Новое! Перемещение эффектов трека
- •5.6 Переименование эффектов трека
- •5.7 Изменение стандартного имени эффекта
- •5.8 Эффект клипа
- •5.9 Использование эффектов в клипах с несколькими дублями
- •5.10 Добавление эффектов нескольким клипам
- •5.11 Оптимизация производительности эффектов
- •5.12 Открытие файла в режиме восстановления
- •5.13 Рендеринг стэма
- •5.14 Рендеринг стэма группы треков
- •6 Редактирование треков и клипов
- •6.1 Мониторинг в наушниках
- •6.2 Создание микса для наушников
- •6.3 Использование внешнего редактора
- •6.4 Редактирование клипов в REAPER
- •6.5 Стандартные возможности Windows
- •6.6 Окно истории отмены
- •6.7 Основа редактирования в REAPER
- •6.8 Настройки поведения редактирования
- •6.9 Работа с областями и выделениями
- •6.10 Привязка с комбинированными настройками привязка/сетка
- •6.11 Раздельные настройки привязки и сетки
- •6.12 Разделение выделения петли повтора и выделения времени
- •6.13 Свойства медиа клипа
- •6.14 Новое! Кнопки медиа клипа
- •6.15 Заметки клипа
- •6.16 Подстройка громкости клипа
- •6.16.1 Рычаг громкости клипа
- •6.16.2 Фейдер громкости
- •6.16.3 Нормализация клипов
- •6.17 Изменение режима каналов
- •6.18 Свойства источника
- •6.19 Пример редактирования в REAPER
- •6.20 Редактирование клипов во время воспроизведения
- •6.21 Динамическое разделение — удаление фрагментов тишины
- •6.22 Обрезка проекта по выделению
- •6.23 Подстройка затуханий
- •6.24 Редактирование перетаскиванием границ
- •6.25 Свободное позиционирование клипов
- •6.26 Раскрашивание отдельных клипов
- •6.27 Группировка клипов
- •6.28 Склеивание выбранных клипов
- •6.29 Создание и копирование клипов в режиме карандаша
- •6.30 Редактирование волной
- •6.31 Обрезка по выделенной области
- •6.32 Расширения Xenakios
- •7 Работа и редактирование нескольких дублей
- •7.1 Разбивка дублей на несколько треков
- •7.2 Переходы
- •7.3 Разбивка дублей с заменой
- •7.4 Редактирование нескольких дублей
- •7.5 Огибающие дубля и эффекты дубля
- •7.6 Применение эффектов к клипу в виде новых дублей
- •7.7 Создание копии дубля
- •7.8 Обрезать до выбранного дубля
- •7.9 Реверсирование клипов в новый дубль
- •7.10 Недеструктивное редактирование
- •8 Лупы, маркеры и регионы
- •8.1 Создание лупов (повторов)
- •8.2 Создание маркеров и навигация с их помощью
- •8.3 Привязка к маркерам
- •8.4 Перемещение и перестановка маркеров
- •8.5 Удаление маркеров
- •8.6 Регионы
- •8.7 Изменение временной базы проекта
- •8.8 Маркеры и пометки медиа
- •8.9 Управление маркерами и регионами
- •8.10 Создание музыки с четким темпоритмом
- •8.10.1 Основы музыки, привязанной ко времени
- •8.10.2 Настройки проекта
- •8.10.3 Свойства аудиоклипа
- •8.10.4 Создание лупа из выделения времени
- •8.10.5 Создание лупа из подъемов
- •8.10.6 Коррекция долей
- •8.10.7 Квантизация клипов
- •8.11 Динамическое разделение
- •8.11.1 Разбиение медиа клипов на сэмплы
- •8.11.2 Изменение темпа проекта
- •8.11.3 Создание хроматического MIDI-клипа
- •8.11.4 Сохранение и использование сэмплов
- •8.12 Поддержка файлов REX
- •9 Подробнее о возможностях работы с проектами
- •9.1 Настройки блокировки
- •9.2 Блокировка отдельных клипов
- •9.3 Использование раскладок
- •9.3.1 Создание и использование раскладок треков
- •9.3.2 Создание и использование глобальных оконных раскладок
- •9.3.3 Автоматическое сохранение раскладок
- •9.4 Новое! Добавление элементов управления параметрами на панель управления трека
- •9.5 Новое! Настройка панели инструментов
- •9.6 Инструмент выделения лассо
- •10 Тональность и манипуляции со временем
- •10.1 Изменение тональности для отдельных медиа клипов
- •10.2 Изучаем élastique
- •10.3 Использование плагина ReaPitch
- •10.4 Использование плагина ReaPitch с множеством треков
- •10.5 Настройка инструментов с плагином ReaTune
- •10.6 Коррекция тональности плагином ReaTune
- •10.7 Растяжение во времени
- •10.8 Изменение скорости воспроизведения всего проекта
- •10.9 Изменение маркера музыкального размера
- •11 Микшер и мастер-трек REAPER
- •11.1 Введение
- •11.2 Раскладка микшера
- •11.3 Изменение расположения элементов трека
- •11.4 Использование оконных раскладок
- •11.5 Меню и окна управления треком
- •11.6 Быстрый вызов в микшере
- •11.7 Цветовые темы микшера
- •11.8 Новое! Отображение элементов управления параметрами эффекта
- •11.9 Настройка внешнего вида микшера
- •11.10 Опции и настройки мастер-трека
- •11.12 Каналы мастер-трека
- •11.13 Предотвращение утечки каналов
- •11.14 Сброс пиков индикатора уровня
- •12 НОВОЕ! Работа с MIDI-клипами и их редактирование
- •12.1 Доступ к MIDI-редактору
- •12.2 Окно MIDI-редактора
- •12.3 Управляющие сообщения (CC)
- •12.4 Простые операции с управляющими сообщениями
- •12.5 Работа с дорожками MIDI-редактора
- •12.5.1 Выбор банка/программы
- •12.5.2 События Sysex
- •12.5.3 Текстовые события
- •12.5.4 Основные приемы редактирования в управляющей дорожке
- •12.6 Просмотр нескольких клипов
- •12.7 Навигация в окне MIDI-редактора
- •12.8 Операции по выделению и манипуляции нотами
- •12.9 Меню MIDI-редактора
- •12.10 Создание и редактирование нот
- •12.11 Использование клавиатуры
- •12.12 Патчи General MIDI
- •12.13 Режимы и виды MIDI-редактора
- •12.13.1 Режимы отображения нот
- •12.13.2 Стиль отображения нот
- •12.14 Выравнивание MIDI-данных (квантизация)
- •12.15 Квантизация входного потока MIDI
- •12.16 Придание естественности звучания MIDI-партиям
- •12.18 Действия MIDI
- •12.19 Редактирование MIDI во вложенном редакторе
- •12.20 Фантомное копирование
- •12.21 Объединение MIDI-клипов
- •12.23 Управляемое по MIDI смещение высоты тона
- •12.24 Настройки предпочтений MIDI
- •13 Список действий и горячие клавиши
- •13.1 Введение
- •13.2 Просмотр списка действий
- •13.3 Поиск в списке
- •13.4 Импорт существующих комбинаций
- •13.5 Создание новых комбинаций
- •13.6 Изменение существующего назначения
- •13.7 Использование горячих клавиш при записи
- •13.8 Создание собственных действий
- •13.9 Горячие клавиши для функций панели управления треками
- •13.10 Использование управляющих панелей в REAPER
- •13.11 Горячие клавиши для навигации
- •13.12 Назначение горячих клавиш для последовательностей редактирования
- •13.13 Работа с обрезкой клипов и затуханиями
- •13.14 Выполнение действий/макросов
- •13.15 Интерактивные макросы
- •13.16 Немного советов по поводу макросов
- •13.16.1 Макросы раскладки микшера
- •13.16.2 Назначение горячих клавиш оконным раскладкам
- •13.16.3 Назначение горячих клавиш для действий блокировки
- •13.17 Расширения Xenakios и SWS
- •13.18 Удаление назначенных горячих клавиш
- •13.19 Метадействия
- •13.20 Редактирование макросов
- •13.21 Назначение действий на колесо прокрутки
- •13.22 Действия и макросы в MIDI-редакторе
- •13.23 Макросы при редактировании MIDI — несколько идей
- •13.24 Новое! Открытие списка действий
- •13.25 Клавиатурные предпочтения
- •14 Новое! Автоматизация в REAPER
- •14.1 Что такое автоматизация?
- •14.2 Методы автоматизации огибающих
- •14.3 Работа с огибающими
- •14.4 Доступные огибающие трека и посылов
- •14.5 Запись автоматизации
- •14.6 Запись автоматизации выключения
- •14.7 Режимы автоматизации
- •14.8 Уменьшение количества точек на огибающей
- •14.9 Ручная настройка огибающих
- •14.10 Управление отображением огибающих
- •14.11 Некоторые технологии редактирования огибающих
- •14.12 Новое! Настройки отображения огибающих
- •14.13 Новое! Копирование огибающих вместе с клипами
- •14.14 Автоматизация сгруппированных параметров трека
- •14.15 Автоматизация посылов треков
- •14.16 Автоматизация клипов и дублей
- •14.17 Автоматизация посылов на физические выходы
- •14.18 Формы огибающих
- •14.19 Использование огибающих для параметров эффектов
- •14.20 Создание огибающих из окна параметров эффектов
- •14.21 Умолчания для автоматизации и огибающих
- •14.22 Автоматизация параметров эффектов на лету
- •14.23 Перемещение точек огибающей вместе с клипом
- •14.24 Автоматизация автоматизации
- •14.25 Автоматизация метронома
- •14.26 Использование огибающих темпа и скорости воспроизведения
- •14.27 Блокировка огибающих
- •15 Микширование и рендеринг
- •15.1 Объединение и экспорт
- •15.2 Рендеринг проекта
- •15.3 Рендеринг законченной композиции
- •15.4 Новое! Пакетный рендеринг
- •15.5 Запись аудио-CD в REAPER
- •15.6 Сохранение живого выхода на диск
- •16 Плагины REAPER в действии
- •16.1 Что такое плагины?
- •16.2 Три правила плагинов
- •16.3 Пять типов плагинов
- •16.4 Эффекты формирования звука: эквалайзер
- •16.5 Временные эффекты: задержка
- •16.7 Плагины-анализаторы: GFXAnalyzer
- •16.8 Временные эффекты: ReaVerb
- •16.9 Управление громкостью с помощью компрессии
- •16.10 Клиппер LOSER's Transients Killer
- •16.11 Управление громкостью с помощью шумового гейта
- •16.12 Временные эффекты: Хорус
- •16.13 Шумоподавление с помощью ReaFir
- •16.14 Многополосная компрессия с помощью ReaXComp
- •16.15 Новое! ReaControlMIDI
- •16.16 MIDI-роутер JS: IX/MIDI_Router
- •16.17 Панорама с разницей во времени LOSER's TimeDifference Pan
- •16.18 Эксайтер LOSER's Exciter
- •16.19 HugeBooty от Tillwell
- •16.20 Гитарные эффекты
- •16.21 Некоторые другие плагины JS
- •16.22 Пресеты плагинов сторонних разработчиков
- •17 Примеры соединений в REAPER
- •17.1 Управляемые утечки
- •17.2 Разделение каналов
- •17.3 Уплотнение вокала с помощью ReaDelay
- •17.4 Разделение на каналы и изменение тональности
- •17.5 Эффект качания (ducking)
- •17.6 Двойное качание
- •17.7 ReaSamplomatic и ReaDrums
- •17.8 Плагины VSTi с несколькими выходами
- •17.9 Параллельная обработка эффектов: канальный микшер IX
- •17.10 Еще о параллельной обработке эффектов
- •17.11 Прочие плагины канальных соединений (обзор)
- •17.12 Микширование объемного звучания
- •17.13 Интерфейс соединения REAPER’а
- •18 Модуляция параметров
- •18.1 Принцип
- •18.2 Интерфейс
- •18.3 Задание параметра для модификации
- •18.4 Управление параметром эффекта на том же треке
- •18.5 Динамическая компрессия
- •18.6 Режим бездействия
- •18.7 Новое! Использование модуляции с огибающей
- •18.8 Управление параметром эффекта на другом треке
- •18.9 Прочие применения
- •19 Новое! Предпочтения и прочие настройки
- •19.1 Конфигурация аудио
- •19.2 Настройка буферизации аудио
- •19.3 Настройка умолчаний проекта
- •19.4 Настройка поведения редактирования
- •19.5 Настройка поведения мыши
- •19.6 Настройка внешнего вида
- •19.7 Настройка предпочтений медиа
- •19.8 Настройка пользовательского интерфейса
- •19.9 Настройка поведения VST-плагинов
- •19.10 Настройка интерфейса плагинов и их поведения
- •19.11 Настройка поведения при воспроизведении
- •19.12 Проект и управление файлами
- •19.13 Настройка отображения времени
- •19.14 Настройка поведения режима соло для трека
- •19.15 Настройка индикатора производительности
- •19.16 Настройка поведения истории отмены
- •19.17 Некоторые прочие опции REAPER
- •20 Контекстные меню
- •20.1 Контекстное меню панели управления треком
- •20.2 Контекстное меню свободной области списка треков
- •20.3 Контекстное меню шкалы времени
- •20.4 Контекстное меню медиа клипов
- •20.5 Контекстное меню настроек клипа
- •20.6 Контекстное меню для работы с дублями
- •20.7 Контекстное меню обработки клипов
- •20.8 Контекстное меню записи
- •20.9 Контекстное меню огибающих
- •20.10 Контекстное меню транспортной панели
- •20.11 Контекстное меню матрицы соединений
- •20.12 Контекстное меню окна эффектов
- •20.13 Контекстное меню встроенного MIDI-редактора
- •20.14 Контекстное меню MIDI-редактора
- •21 Использование драйвера ReaRoute с другими аудиопрограммами.
- •21.1 Что такое ReaRoute ?
- •21.2 Настройка сторонних аудиопрограмм на работу с ReaRoute.
- •21.3 Настройка передачи аудиопотока из REAPER в другую аудиопрограмму.
- •21.4 Настройка звукового потока из сторонней аудиопрограммы в REAPER.
- •21.5 Использование REAPER с синтезатором
- •21.6 Синхронизация Ableton Live с REAPER
- •21.7 Синхронизация с внешним устройством
- •22 Обзор некоторых других возможностей REAPER
- •22.1 ReaMote
- •22.2 Rewire
- •22.3 REAPER и NINJAM
- •22.4 Использование REAPER для работы с видео
- •23 Устранение неполадок при работе с REAPER
- •23.1 Вопросы коммутации и маршрутизации сигнала
- •23.2 Вопросы работы с интерфейсом REAPER
- •24 Алфавитный указатель

6 Редактирование треков и клипов
6.9 Работа с областями и выделениями
Иногда необходимо провести операцию над частью медиа клипа (например, чтобы переместить или скопировать область кудато). Чтобы сделать это, важно понимать один аспект в REAPER. Перед выполнением любого действия по редактированию части существующего клипа, вам необходимо сначала выделить область, над которой вы собираетесь работать.
Заметка: Если в следующих примерах ваше выделение "прилипает" к определенным позициям, значит включена привязка. Вы можете нажать Alt S для включения/выключения привязки.
Пример
В этом примере попробуем выделить часть существующего клипа и скопировать его на другой трек.
1.Выделим медиа клип, часть которого хотим скопировать.
2.Удерживая Ctrl, наведите мышь на
начало области, которую хотите скопировать. Продолжая удерживать Ctrl, щелкните правой кнопкой и протяните мышь, чтобы выделить область, затем отпустите мышь и Ctrl. Область теперь помечена (см. выше).
3.Откройте контекстное меню на выделенной области. Обратите внимание, что оно включает несколько команд, таких как Copy selected area of selected items
(копировать
выделенную область выбранных клипов), Copy loop of selected area of items (копировать петлю выделенной области клипов), Cut selected area of selected items (вырезать выделенную область выбранных клипов), и Split items at time selection (разделить клипы по выделению времени). В данном случае нужно выбрать Copy selected area of selected items.
4.Выберите трек, на который хотите скопировать клипы и установите курсор в нужное место (см. выше).
5.Нажмите Ctrl V или выберите Edit, Paste из главного меню.
6.Новые медиа клипы будут вставлены в позиции курсора (см. ниже).
123
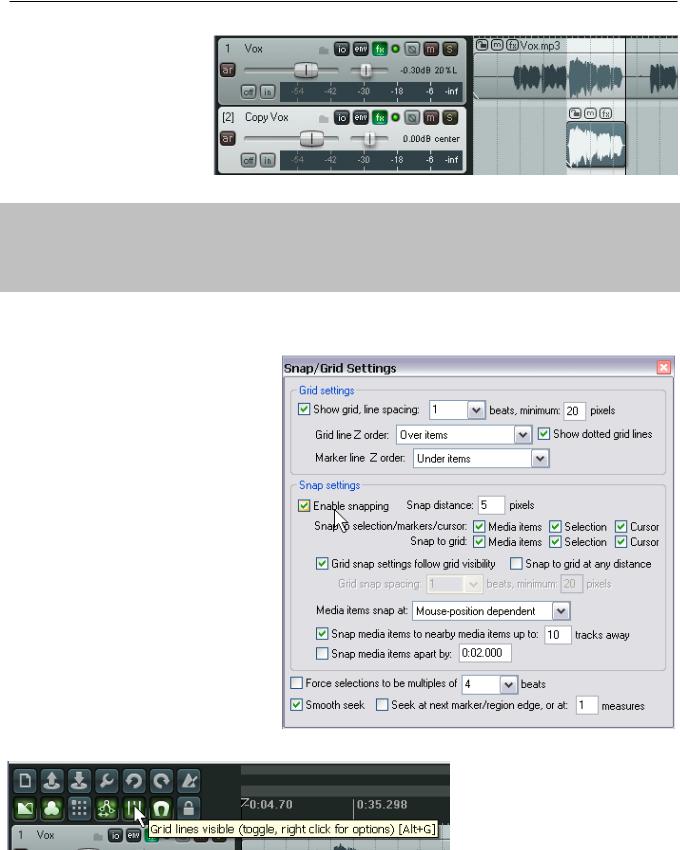
6 Редактирование треков и клипов
Заметка: Выполняя эту операцию, вы скопировали выделенную область так, что она не зацикливается. Не важно, если вы не сделали выделение точно. Например, вы можете использовать перетаскивание границ (slip edit), чтобы подвинуть левую границу левее и включить пропущенную часть клипа. Аналогично вы можете подвинуть правую границу клипа левее, чтобы убрать часть ошибочно включенного материала. Мы вкратце рассмотрим перетаскивание границ.
6.10 Привязка с комбинированными настройками привязка/сетка
Вы уже знаете как настраивать сетку. Это определяет будет или нет она отображаться в области треков и в каком виде.
Окно Snap/Grid Settings (настройки привязки/сетки), показанное справа, может быть использовано для настройки привязки действий и клипов к определенным позициям. Например, это может быть привязка к ближайшей доле.
Диалог Snap/Grid Settings можно открыть командой Options, Snap/Grid Settings или комбинацией Alt L, а также через контекстное меню на кнопке Grid в панели инструментов (см. ниже).
Сочетание Alt S используется для включения/выключения привязки. Вы можете определить, каким из ниже перечисленных способов будет осуществляться привязка.
124
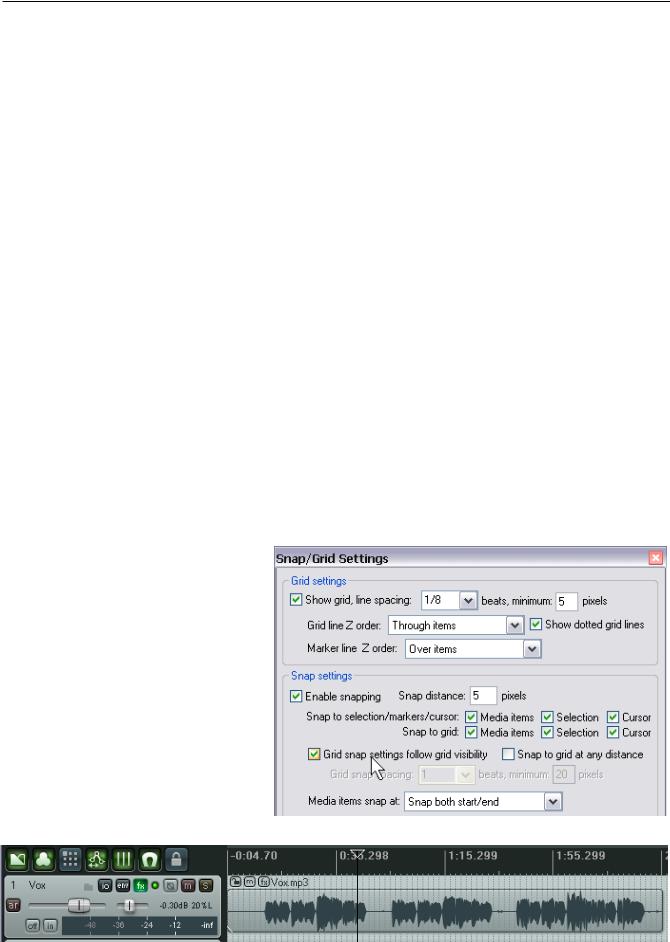
6 Редактирование треков и клипов
Настройка |
Пояснение |
Snap to |
Флажками выбираются объекты, которые могут "прилипать" к |
selection/markers/cursor |
границам выделений, маркерам, курсору: медиа клипы (media |
(привязывать в выделению, |
items), выделение (selection), курсор (cursor) |
маркерам, курсору) |
|
|
|
Snap to grid (привязывать к |
Флажками выбираются объекты, которые могут "прилипать" к |
сетке) |
сетке: медиа клипы (media items), выделение (selection), курсор |
|
(cursor) |
|
|
Grid snap settings follow |
Если данная опция включена, то привязка к сетке будет |
grid visibility |
действовать, если сетка включена. При выключении сетки |
|
привязка также отключается. |
|
|
Media items snap at |
Привязывать медиа клипы: mouse position dependent (к позиции, |
|
зависимой от положения мыши), only snap at start (привязывать |
|
только начало), snap both start/end (привязывать и начало и |
|
конец) |
|
|
Snap media items to nearby |
Привязывать медиа клипы к ближайшим клипам, отстоящим до |
media items up to NN tracks |
NN треков от текущего |
away |
|
|
|
Обратите внимание на настройки Snap Distance (расстояние привязки). Они делают привязку более гибкой. Например, вы можете установить расстояние сетки 50 пискел, а расстояние привязки 5 пиксел и выключить Snap to grid at any distance. Это приведет к тому, что привязка будет происходить только когда вы щелкните мышью на расстоянии до 5 пиксел от линии сетки. В противном случае курсор будет позиционироваться точно в том месте, где вы щелкнули.
6.11Раздельные настройки привязки и сетки
Впримере, обсужденном выше, REAPER
был настроен на использование одних и тех же настроек для отображения сетки и для привязки. Другими словами привязка осуществлялась к ближайшей линии сетки.
Вы можете изменить их, чтобы исключить загромождение экрана при выборе очень плотной сетки привязки, как показано здесь.
Обратите внимание, что как и ранее, опция Grid settings follow grid visibility включена. Это приведет к тому, что экран будет загроможден (первый пример ниже). Во втором
примере мы выключили Grid settings follow grid visibility.
125

6 Редактирование треков и клипов
Мы также изменили настройку minimum pixels для grid line spacing
(расстояние линий сетки), в данном случае на 20 пиксел, в то время, как grid snap spacing (размер сетки привязки) равен одной восьмой доли.
В результате получается менее загроможденный вид (пример выше). Позиция курсора на этом примере привязана, но линии сетки не отображаются в каждой позиции привязки.
Вы увидели всего два примера. Эффект привязки в обоих случаях одинаковый, но отображение различное. Лучший способ изучить и
понять различные варианты настроек — экспериментировать с ними.
Заметка: Если привязка включена, ее можно обойти при выделении петли повтора вдоль шкалы времени, если удерживать Ctrl.
6.12 Разделение выделения петли повтора и выделения времени
По умолчанию, выделения времени связаны с выделениями петли повтора. Это значит, что когда вы выделяете область времени, то область повтора изменяется вместе с ней. Вы можете изменить такое поведение выключив опцию Loop points linked to time selection
(точки повтора связаны с выделением времени) (см. иллюстрацию справа).
Когда эта опция выключена, вы можете использовать клавишу Alt при выделении области времени для одновременного выделения области повтора.
126
