
- •1 Установка и начало
- •1.1 Введение в REAPER
- •1.2 Установка REAPER
- •1.3 Опции установки
- •1.4 Обновления программы
- •1.5 Запуск REAPER
- •1.6 Экран REAPER
- •1.7 Выделение, управление и команды в REAPER
- •1.8 Настройка аудио
- •1.9 Именование выходов
- •1.10 Именование входов
- •1.11 Настройка MIDI
- •1.12 Подключение плагинов
- •1.13 Каталоги и расположения файлов REAPER’а
- •1.14 Деинсталляция REAPER
- •1.15 Запуск REAPER с флеш диска
- •1.16 Опции меню старт REAPER'а
- •1.17 Подсказки на старте REAPER
- •1.18 Типы файлов REAPER
- •2 Основы проекта REAPER
- •2.1 Открытие существующего проекта
- •2.2 Настройки проекта
- •2.3 Направление аудиовыхода
- •2.4 Окно соединений трека
- •2.5 Транспортная панель
- •2.6 Большие часы
- •2.7 Элементы управления треком
- •2.8 Установка времени старта проекта
- •2.9 Новое! Закладки нескольких проектов
- •2.10 Навигация и масштабирование
- •2.11 Новое! Скрытие треков
- •2.12 Использование навигатора
- •2.13 Выделения и повторы
- •2.14 Имена клипов, кнопки и значки
- •2.15 Работа с выделениями времени и повторами
- •2.16 Основы эффектов трека
- •2.17 Использование пресетов поставляемых эффектов
- •2.18 Управление эффектом трека
- •2.19 Новое! Подстройка соотношения эффекта обработанный/чистый
- •2.20 Создание цепи эффектов по умолчанию
- •2.21 Использование шины эффектов
- •2.22 Посыл нескольких треков на шину эффектов
- •2.23 Мониторинг производительности эффектов
- •2.24 Новое! Добавление элементов управления параметрами на ПУТ
- •2.25 Виды и окна REAPER
- •2.25.1 Индикатор производительности
- •2.25.2 Матрица соединений
- •2.25.3 История отмены
- •2.26 Прикрепление и открепление
- •3 Запись в REAPER
- •3.1 Создание нового проекта
- •3.2 Настройка аудио-опций проекта
- •3.3 Сохранение проекта
- •3.4 Создание и именование треков
- •3.5 Подготовка и запись одного трека
- •3.6 Подготовка и запись нескольких треков
- •3.7 Новое! Автоматическое включение треков на запись
- •3.8 Запись стерео треков
- •3.9 Запись выходов трека
- •3.10 Запись самих эффектов
- •3.11 Шаблоны треков
- •3.12 Импорт существующего проекта
- •3.13 Шаблоны проектов
- •3.14 Послойная запись
- •3.15 Перезапись и вытесняющая запись
- •3.16 Вытесняющая запись
- •3.17 Наростания/затухания и переходы
- •3.18 Запись нескольких альтернативных дублей
- •3.19 Отображение нескольких дублей в виде дорожек
- •3.20 Работа с несколькими дублями
- •3.21 Перекрывающиеся дубли
- •3.22 Запись множества дополнительных клипов
- •3.23 Запись пустых событий
- •3.24 Запись MIDI
- •3.25 Запись виртуального инструмента
- •3.26 Использование Microsoft GS Wavetable SW Synth
- •3.27 Импорт медиа
- •3.28 Импорт MIDI-файлов
- •3.29 Импорт Wave файлов
- •3.30 Использование метронома
- •3.31 Запись с внешними эффектами
- •3.32 Настройки предпочтений для записи
- •3.33 Настройки трека для записи
- •3.34 Запись смешанных форматов
- •3.35 Запись аудиопотока из интернета
- •3.36 Порядок действий при записи в REAPER
- •4 Основы монтажа проекта
- •4.1 Работа с треками
- •4.2 Папки, посылы и шины
- •4.3 Новое! Создание и использование папок-треков
- •4.3.1 Вложенные папки
- •4.3.2 Изменение структуры папок
- •4.4 Цвета треков
- •4.5 Цветовые темы
- •4.6 Новое! Иконки трека
- •4.7 Новое! Скрытие треков
- •4.8 Модификаторы элементов управления
- •4.9 Соло на переднем плане
- •4.10 Трек и группировка параметров
- •4.10.1 Основы группировки треков
- •4.10.2 Основное управление группировкой треков
- •4.10.3 Ведущие и ведомые элементы в группе
- •4.10.4 Индикаторы статуса групповых параметров
- •4.11 Отображение сетки
- •4.12 Скраббинг аудио
- •4.13 Поиск настроек
- •5 Работа с эффектами трека и клипа
- •5.1 Группировка эффектов
- •5.2 Отбор эффектов трека
- •5.3 Опции очистки отбора эффектов
- •5.4 Копирование эффектов трека
- •5.5 Новое! Перемещение эффектов трека
- •5.6 Переименование эффектов трека
- •5.7 Изменение стандартного имени эффекта
- •5.8 Эффект клипа
- •5.9 Использование эффектов в клипах с несколькими дублями
- •5.10 Добавление эффектов нескольким клипам
- •5.11 Оптимизация производительности эффектов
- •5.12 Открытие файла в режиме восстановления
- •5.13 Рендеринг стэма
- •5.14 Рендеринг стэма группы треков
- •6 Редактирование треков и клипов
- •6.1 Мониторинг в наушниках
- •6.2 Создание микса для наушников
- •6.3 Использование внешнего редактора
- •6.4 Редактирование клипов в REAPER
- •6.5 Стандартные возможности Windows
- •6.6 Окно истории отмены
- •6.7 Основа редактирования в REAPER
- •6.8 Настройки поведения редактирования
- •6.9 Работа с областями и выделениями
- •6.10 Привязка с комбинированными настройками привязка/сетка
- •6.11 Раздельные настройки привязки и сетки
- •6.12 Разделение выделения петли повтора и выделения времени
- •6.13 Свойства медиа клипа
- •6.14 Новое! Кнопки медиа клипа
- •6.15 Заметки клипа
- •6.16 Подстройка громкости клипа
- •6.16.1 Рычаг громкости клипа
- •6.16.2 Фейдер громкости
- •6.16.3 Нормализация клипов
- •6.17 Изменение режима каналов
- •6.18 Свойства источника
- •6.19 Пример редактирования в REAPER
- •6.20 Редактирование клипов во время воспроизведения
- •6.21 Динамическое разделение — удаление фрагментов тишины
- •6.22 Обрезка проекта по выделению
- •6.23 Подстройка затуханий
- •6.24 Редактирование перетаскиванием границ
- •6.25 Свободное позиционирование клипов
- •6.26 Раскрашивание отдельных клипов
- •6.27 Группировка клипов
- •6.28 Склеивание выбранных клипов
- •6.29 Создание и копирование клипов в режиме карандаша
- •6.30 Редактирование волной
- •6.31 Обрезка по выделенной области
- •6.32 Расширения Xenakios
- •7 Работа и редактирование нескольких дублей
- •7.1 Разбивка дублей на несколько треков
- •7.2 Переходы
- •7.3 Разбивка дублей с заменой
- •7.4 Редактирование нескольких дублей
- •7.5 Огибающие дубля и эффекты дубля
- •7.6 Применение эффектов к клипу в виде новых дублей
- •7.7 Создание копии дубля
- •7.8 Обрезать до выбранного дубля
- •7.9 Реверсирование клипов в новый дубль
- •7.10 Недеструктивное редактирование
- •8 Лупы, маркеры и регионы
- •8.1 Создание лупов (повторов)
- •8.2 Создание маркеров и навигация с их помощью
- •8.3 Привязка к маркерам
- •8.4 Перемещение и перестановка маркеров
- •8.5 Удаление маркеров
- •8.6 Регионы
- •8.7 Изменение временной базы проекта
- •8.8 Маркеры и пометки медиа
- •8.9 Управление маркерами и регионами
- •8.10 Создание музыки с четким темпоритмом
- •8.10.1 Основы музыки, привязанной ко времени
- •8.10.2 Настройки проекта
- •8.10.3 Свойства аудиоклипа
- •8.10.4 Создание лупа из выделения времени
- •8.10.5 Создание лупа из подъемов
- •8.10.6 Коррекция долей
- •8.10.7 Квантизация клипов
- •8.11 Динамическое разделение
- •8.11.1 Разбиение медиа клипов на сэмплы
- •8.11.2 Изменение темпа проекта
- •8.11.3 Создание хроматического MIDI-клипа
- •8.11.4 Сохранение и использование сэмплов
- •8.12 Поддержка файлов REX
- •9 Подробнее о возможностях работы с проектами
- •9.1 Настройки блокировки
- •9.2 Блокировка отдельных клипов
- •9.3 Использование раскладок
- •9.3.1 Создание и использование раскладок треков
- •9.3.2 Создание и использование глобальных оконных раскладок
- •9.3.3 Автоматическое сохранение раскладок
- •9.4 Новое! Добавление элементов управления параметрами на панель управления трека
- •9.5 Новое! Настройка панели инструментов
- •9.6 Инструмент выделения лассо
- •10 Тональность и манипуляции со временем
- •10.1 Изменение тональности для отдельных медиа клипов
- •10.2 Изучаем élastique
- •10.3 Использование плагина ReaPitch
- •10.4 Использование плагина ReaPitch с множеством треков
- •10.5 Настройка инструментов с плагином ReaTune
- •10.6 Коррекция тональности плагином ReaTune
- •10.7 Растяжение во времени
- •10.8 Изменение скорости воспроизведения всего проекта
- •10.9 Изменение маркера музыкального размера
- •11 Микшер и мастер-трек REAPER
- •11.1 Введение
- •11.2 Раскладка микшера
- •11.3 Изменение расположения элементов трека
- •11.4 Использование оконных раскладок
- •11.5 Меню и окна управления треком
- •11.6 Быстрый вызов в микшере
- •11.7 Цветовые темы микшера
- •11.8 Новое! Отображение элементов управления параметрами эффекта
- •11.9 Настройка внешнего вида микшера
- •11.10 Опции и настройки мастер-трека
- •11.12 Каналы мастер-трека
- •11.13 Предотвращение утечки каналов
- •11.14 Сброс пиков индикатора уровня
- •12 НОВОЕ! Работа с MIDI-клипами и их редактирование
- •12.1 Доступ к MIDI-редактору
- •12.2 Окно MIDI-редактора
- •12.3 Управляющие сообщения (CC)
- •12.4 Простые операции с управляющими сообщениями
- •12.5 Работа с дорожками MIDI-редактора
- •12.5.1 Выбор банка/программы
- •12.5.2 События Sysex
- •12.5.3 Текстовые события
- •12.5.4 Основные приемы редактирования в управляющей дорожке
- •12.6 Просмотр нескольких клипов
- •12.7 Навигация в окне MIDI-редактора
- •12.8 Операции по выделению и манипуляции нотами
- •12.9 Меню MIDI-редактора
- •12.10 Создание и редактирование нот
- •12.11 Использование клавиатуры
- •12.12 Патчи General MIDI
- •12.13 Режимы и виды MIDI-редактора
- •12.13.1 Режимы отображения нот
- •12.13.2 Стиль отображения нот
- •12.14 Выравнивание MIDI-данных (квантизация)
- •12.15 Квантизация входного потока MIDI
- •12.16 Придание естественности звучания MIDI-партиям
- •12.18 Действия MIDI
- •12.19 Редактирование MIDI во вложенном редакторе
- •12.20 Фантомное копирование
- •12.21 Объединение MIDI-клипов
- •12.23 Управляемое по MIDI смещение высоты тона
- •12.24 Настройки предпочтений MIDI
- •13 Список действий и горячие клавиши
- •13.1 Введение
- •13.2 Просмотр списка действий
- •13.3 Поиск в списке
- •13.4 Импорт существующих комбинаций
- •13.5 Создание новых комбинаций
- •13.6 Изменение существующего назначения
- •13.7 Использование горячих клавиш при записи
- •13.8 Создание собственных действий
- •13.9 Горячие клавиши для функций панели управления треками
- •13.10 Использование управляющих панелей в REAPER
- •13.11 Горячие клавиши для навигации
- •13.12 Назначение горячих клавиш для последовательностей редактирования
- •13.13 Работа с обрезкой клипов и затуханиями
- •13.14 Выполнение действий/макросов
- •13.15 Интерактивные макросы
- •13.16 Немного советов по поводу макросов
- •13.16.1 Макросы раскладки микшера
- •13.16.2 Назначение горячих клавиш оконным раскладкам
- •13.16.3 Назначение горячих клавиш для действий блокировки
- •13.17 Расширения Xenakios и SWS
- •13.18 Удаление назначенных горячих клавиш
- •13.19 Метадействия
- •13.20 Редактирование макросов
- •13.21 Назначение действий на колесо прокрутки
- •13.22 Действия и макросы в MIDI-редакторе
- •13.23 Макросы при редактировании MIDI — несколько идей
- •13.24 Новое! Открытие списка действий
- •13.25 Клавиатурные предпочтения
- •14 Новое! Автоматизация в REAPER
- •14.1 Что такое автоматизация?
- •14.2 Методы автоматизации огибающих
- •14.3 Работа с огибающими
- •14.4 Доступные огибающие трека и посылов
- •14.5 Запись автоматизации
- •14.6 Запись автоматизации выключения
- •14.7 Режимы автоматизации
- •14.8 Уменьшение количества точек на огибающей
- •14.9 Ручная настройка огибающих
- •14.10 Управление отображением огибающих
- •14.11 Некоторые технологии редактирования огибающих
- •14.12 Новое! Настройки отображения огибающих
- •14.13 Новое! Копирование огибающих вместе с клипами
- •14.14 Автоматизация сгруппированных параметров трека
- •14.15 Автоматизация посылов треков
- •14.16 Автоматизация клипов и дублей
- •14.17 Автоматизация посылов на физические выходы
- •14.18 Формы огибающих
- •14.19 Использование огибающих для параметров эффектов
- •14.20 Создание огибающих из окна параметров эффектов
- •14.21 Умолчания для автоматизации и огибающих
- •14.22 Автоматизация параметров эффектов на лету
- •14.23 Перемещение точек огибающей вместе с клипом
- •14.24 Автоматизация автоматизации
- •14.25 Автоматизация метронома
- •14.26 Использование огибающих темпа и скорости воспроизведения
- •14.27 Блокировка огибающих
- •15 Микширование и рендеринг
- •15.1 Объединение и экспорт
- •15.2 Рендеринг проекта
- •15.3 Рендеринг законченной композиции
- •15.4 Новое! Пакетный рендеринг
- •15.5 Запись аудио-CD в REAPER
- •15.6 Сохранение живого выхода на диск
- •16 Плагины REAPER в действии
- •16.1 Что такое плагины?
- •16.2 Три правила плагинов
- •16.3 Пять типов плагинов
- •16.4 Эффекты формирования звука: эквалайзер
- •16.5 Временные эффекты: задержка
- •16.7 Плагины-анализаторы: GFXAnalyzer
- •16.8 Временные эффекты: ReaVerb
- •16.9 Управление громкостью с помощью компрессии
- •16.10 Клиппер LOSER's Transients Killer
- •16.11 Управление громкостью с помощью шумового гейта
- •16.12 Временные эффекты: Хорус
- •16.13 Шумоподавление с помощью ReaFir
- •16.14 Многополосная компрессия с помощью ReaXComp
- •16.15 Новое! ReaControlMIDI
- •16.16 MIDI-роутер JS: IX/MIDI_Router
- •16.17 Панорама с разницей во времени LOSER's TimeDifference Pan
- •16.18 Эксайтер LOSER's Exciter
- •16.19 HugeBooty от Tillwell
- •16.20 Гитарные эффекты
- •16.21 Некоторые другие плагины JS
- •16.22 Пресеты плагинов сторонних разработчиков
- •17 Примеры соединений в REAPER
- •17.1 Управляемые утечки
- •17.2 Разделение каналов
- •17.3 Уплотнение вокала с помощью ReaDelay
- •17.4 Разделение на каналы и изменение тональности
- •17.5 Эффект качания (ducking)
- •17.6 Двойное качание
- •17.7 ReaSamplomatic и ReaDrums
- •17.8 Плагины VSTi с несколькими выходами
- •17.9 Параллельная обработка эффектов: канальный микшер IX
- •17.10 Еще о параллельной обработке эффектов
- •17.11 Прочие плагины канальных соединений (обзор)
- •17.12 Микширование объемного звучания
- •17.13 Интерфейс соединения REAPER’а
- •18 Модуляция параметров
- •18.1 Принцип
- •18.2 Интерфейс
- •18.3 Задание параметра для модификации
- •18.4 Управление параметром эффекта на том же треке
- •18.5 Динамическая компрессия
- •18.6 Режим бездействия
- •18.7 Новое! Использование модуляции с огибающей
- •18.8 Управление параметром эффекта на другом треке
- •18.9 Прочие применения
- •19 Новое! Предпочтения и прочие настройки
- •19.1 Конфигурация аудио
- •19.2 Настройка буферизации аудио
- •19.3 Настройка умолчаний проекта
- •19.4 Настройка поведения редактирования
- •19.5 Настройка поведения мыши
- •19.6 Настройка внешнего вида
- •19.7 Настройка предпочтений медиа
- •19.8 Настройка пользовательского интерфейса
- •19.9 Настройка поведения VST-плагинов
- •19.10 Настройка интерфейса плагинов и их поведения
- •19.11 Настройка поведения при воспроизведении
- •19.12 Проект и управление файлами
- •19.13 Настройка отображения времени
- •19.14 Настройка поведения режима соло для трека
- •19.15 Настройка индикатора производительности
- •19.16 Настройка поведения истории отмены
- •19.17 Некоторые прочие опции REAPER
- •20 Контекстные меню
- •20.1 Контекстное меню панели управления треком
- •20.2 Контекстное меню свободной области списка треков
- •20.3 Контекстное меню шкалы времени
- •20.4 Контекстное меню медиа клипов
- •20.5 Контекстное меню настроек клипа
- •20.6 Контекстное меню для работы с дублями
- •20.7 Контекстное меню обработки клипов
- •20.8 Контекстное меню записи
- •20.9 Контекстное меню огибающих
- •20.10 Контекстное меню транспортной панели
- •20.11 Контекстное меню матрицы соединений
- •20.12 Контекстное меню окна эффектов
- •20.13 Контекстное меню встроенного MIDI-редактора
- •20.14 Контекстное меню MIDI-редактора
- •21 Использование драйвера ReaRoute с другими аудиопрограммами.
- •21.1 Что такое ReaRoute ?
- •21.2 Настройка сторонних аудиопрограмм на работу с ReaRoute.
- •21.3 Настройка передачи аудиопотока из REAPER в другую аудиопрограмму.
- •21.4 Настройка звукового потока из сторонней аудиопрограммы в REAPER.
- •21.5 Использование REAPER с синтезатором
- •21.6 Синхронизация Ableton Live с REAPER
- •21.7 Синхронизация с внешним устройством
- •22 Обзор некоторых других возможностей REAPER
- •22.1 ReaMote
- •22.2 Rewire
- •22.3 REAPER и NINJAM
- •22.4 Использование REAPER для работы с видео
- •23 Устранение неполадок при работе с REAPER
- •23.1 Вопросы коммутации и маршрутизации сигнала
- •23.2 Вопросы работы с интерфейсом REAPER
- •24 Алфавитный указатель

19 Новое! Предпочтения и прочие настройки
19Новое! Предпочтения и прочие настройки
Внескольких местах в данном руководстве мы сталкивались с ситуацией, когда использование предпочтений и настроек было важным моментом. В этом разделе мы изучим способы, с помощью которых можно подогнать настройки REAPER более точно к вашим конкретным запросам. Хотя в большинстве случаев настройки можно оставить как есть и просто работать.
19.1 Конфигурация аудио
Мы уже сталкивались с экраном настроек Audio Device в окне Preferences. В этом разделе мы еще раз взглянем на него.
В мире цифрового аудио есть два важных момента. Это буферы (buffers) и задержка (latency). Понимание этих терминов поможет вам оптимально настроить вашу систему.
Выбор правильного размера буфера позволит получить наилучшую производительность аудиоинтерфейса. Сделав его слишком маленьким, вы получите щелчки в аудиопотоке, сделав его слишком большим, вы заметите задержки в наушниках при мониторинге входа, особенно с программными синтезаторами.
Целью является достижение минимальных задержек без дефектов выходного аудиопотока. Оптимальные настройки зависят от множества вещей, среди которых не последнюю роль играет используемый вами аудиоинтерфейс (PCI звуковая карта, firewire или USB), характеристики компьютера и работающее программное обеспечение. Использование плагинов может также увеличить задержку, даже больше остальных факторов.
Что происходит, когда вы работаете с аудиопрограммой? При воспроизведении треков непрерывный поток цифровых данных поступает с жесткого диска или оперативной памяти в звуковую карту. Помимо прочих функций, она преобразует цифровые данные в аналоговую форму, чтобы направить ее на динамики или наушники. Когда вы записываете, то происходит обратное — входной аналоговый сигнал преобразуется в цифровой формат, чтобы его можно было сохранить на жесткий диск.
Когда вы перезаписываете, оба этих действия происходят одновременно. На самом деле, при входном мониторинге записываемые треки подаются в компьютер в аналоговой форме, затем преобразуются в цифровой формат, обрабатываются, снова преобразуются в аналоговый формат и подаются на наушники. Задержка определяется временем прохождения этой цепи.
(эта операция может быть проще, если ваше аудиоустройство поддерживает входной мониторинг. В этом случае входной аудиопоток подается прямо на наушники, до того, как он попадет в компьютер.)
Если это не слишком сложно — помните, что во время записи Windows выполняет множество прочих задач. Если не верите, то откройте менеджер задач и взгляните на закладку Процессы. Вот что означает многозадачность.
Как же Windows выполняет остальные 99 (или около того) задач одновременно? Это происходит за счет разделения ресурсов между всеми задачами. Чтобы получить постоянный аудиопоток, выделяются небольшие участки памяти для его сохранения. Эти области называются буферами.
Таким образом, при воспроизведении, Windows передает звуковой карте аудиоблок, из которого карта выбирает данные с постоянной скоростью и передает их уже в виде аналогового сигнала на внешний усилитель. Если эти буферы опустошаются раньше, чем Windows передает новую порцию аудио, то возникает проблема. При записи происходит то же, но в обратном направлении. Опять же, при записи наложением и перезаписи оба процесса происходят одновременно.
Если буферы слишком маленькие, то вы получите пробелы в аудиопотоке. Это может привести к
338

19 Новое! Предпочтения и прочие настройки
щелчкам, треску и иногда к прерыванию (запись/воспроизведение внезапно останавливается). Обычно проблема решается увеличением размера буферов, но это влечет за собой новые проблемы, так как данные в буфере будут долго ожидать обработки. Это повлечет неприемлемо большие задержки, например между нажатием клавиши и началом звучания ноты в наушниках.
Драйверы ASIO предлагают меньшие задержки, чем другие. Как правило, предпочтителен такой порядок драйверов: ASIO, WDM, DirectX и MME. Вот почему кнопка ASIO Configuration на экране настроек Audio Device так важна (конечно, если вы используете драйверы ASIO).
Эта кнопка дает вам доступ к программе, которая управляет настройками вашей звуковой карты и ее поведением. Иллюстрация ниже показывает в качестве примера настройки панель управления карты M- Audio’s Delta 1010. Нажатие кнопки ASIO Configuration
на первом экране открывает второй экран. Естественно, его вид будет зависеть от используемой звуковой карты. Вы должны обратиться к документации, поставляемой с вашей картой.
Еще один важный момент, который требует пояснения.
Малый размер буфера приводит к большей нагрузке на процессор.
Сделав изменения размера буфера, проверьте загруженность процессора с помощью индикатора производительности REAPER'а.
Вы должны учитывать этот фактор при микшировании.
Как правило, малые значения задержки нужны только при записи, а не при воспроизведении. Поэтому, если вы заметили, что нагружаете процессор до предела, то в большинстве случаев вы можете разгрузить его, увеличив размер буфера.
И наконец, несколько слов о частоте дискретизации. Она
тоже влияет на загрузку процессора. Переход от 441000 на 88200 удвоит нагрузку.
Здесь могут возникнуть споры, но в действительности немногие из нас могут услышать разницу между треками, записанными на 44100 Гц и 88200 Гц. Проверьте это сами.
339
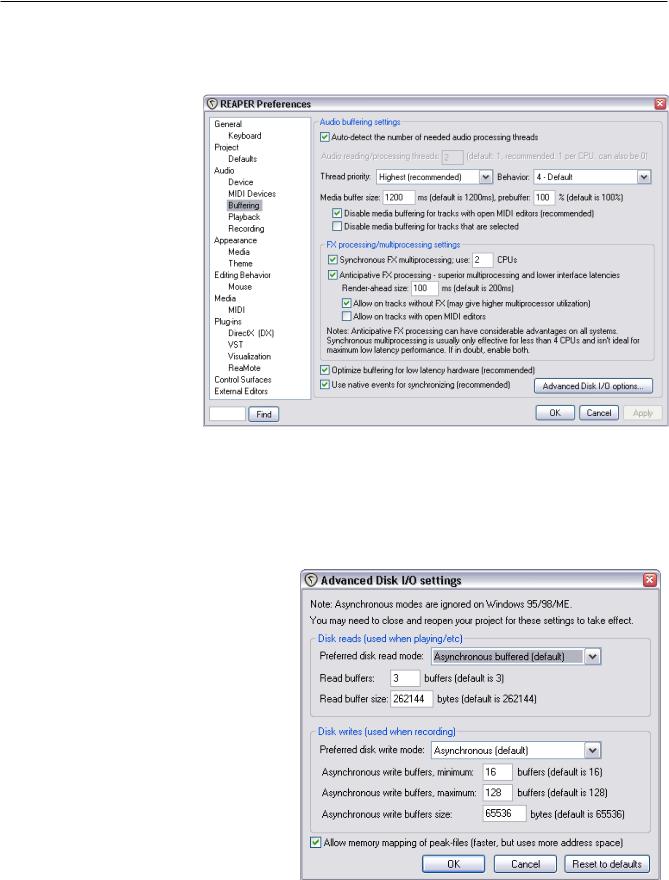
19 Новое! Предпочтения и прочие настройки
19.2 Настройка буферизации аудио
Если заняться оптимизацией аудио, то страница Audio Buffering окна Preferences содержит ряд полезных опций.
Опция Disable media buffering for tracks that are selected (выключить буферизацию медиа для выделенных треков) может использоваться при работе с плагинами сторонних разработчиков, которые плохо работают с буферизацией. С другой стороны, если вы не владеете достаточной информацией, то лучше оставьте большинство опций настроенными по умолчанию. Если в вашем компьютере два и более процессоров, то могут быть полезны следующие опции.
Synchronous FX
multiprocessing — только для многопроцессорных систем. Если включена, то позволяет всем трекам использовать обработку эффектов несколькими процессорами. Хотя это и полезная опция, но она не сотворит чуда. Отчасти потому, что синхронизация нескольких процессоров создает дополнительную нагрузку, а отчасти потому, что нельзя безупречно выполнить балансировку нагрузки. Это может также привести к небольшому отрицательному эффекту на малых задержках.
Anticipative FX processing — имеет преимущества как на многопроцессорных системах, так и на однопроцессорных. На однопроцессорных
системах это делает REAPER менее чувствительным к малым задержкам (и более устойчивым в работе с плагинами, выполняющими активную поблочную обработку, такими как ReaVerb и ReaFir). На многопроцессорных/многоядерных системах это позволяет значительно увеличить эффективность использования процессоров. Включение этой опции возможно также оптимизирует задержку.
Обратите внимание, что щелчок на кнопке
Advanced Disk I/O Options открывает настройки, показанные справа.
Если вы не уверены в том, как они работают, то лучше оставить все как есть. Любые сделанные изменения вступят в силу только после того, как вы закроете и снова откроете проект.
340
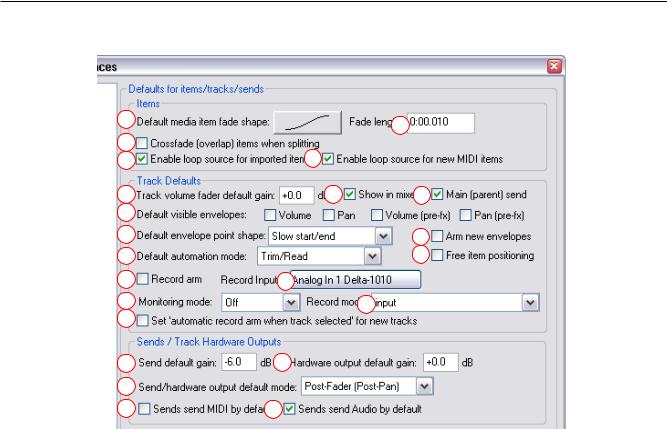
19 Новое! Предпочтения и прочие настройки
19.3 Настройка умолчаний проекта
1 |
|
2 |
|
|
|
3 |
|
|
4 |
5 |
|
6 |
7 |
8 |
9 |
|
|
10 |
|
12 |
11 |
|
13 |
14 |
15 |
|
16 |
|
17 |
|
|
|
18 |
|
|
19 |
20 |
|
21 |
|
|
22 |
23 |
|
Страница Project Defaults окна Options, Preferences (см. выше) позволяет делать настройки умолчаний для проектов REAPER.
1.Форма затухания по умолчанию для медиа клипа.
2.Длительность затухания.
3.Создавать автоматически переходы для перекрывающихся клипов.
4.Зацикливать импортированные клипы.
5.Зацикливать новые MIDI-клипы.
6.Значение по умолчанию фейдера громкости трека.
7.Показывать новый трек в микшере.
8.Включать для новых треков посыл Main/Parent.
9.Огибающие, видимые по умолчанию: громкость, панорама, громкость до эффекта, панорама до эффекта.
10.Форма огибающей в точке по умолчанию.
11.Режим автоматизации по умолчанию.
12.Ставить на запись вновь созданные огибающие.
13.Режим свободного позиционирования клипов по умолчанию (вкл/выкл).
14.Ставить на запись вновь созданные треки.
15.Вход для записи по умолчанию.
16.Режим мониторинга при записи по умолчанию.
17.Режим записи по умолчанию.
18.Режим автоматической установки трека на запись при его выборе для новых треков.
341
