
- •Table of Contents
- •Introduction
- •Saving Time with This Book
- •Foolish Assumptions
- •Part I: Making the Desktop Work for You
- •Part II: Getting the Most from Your File System
- •Part III: Good Housekeeping with Linux
- •Part IV: Tweaking the Kernel on Your Linux System
- •Part V: Securing Your Workspace
- •Part VI: Networking Like a Professional
- •Part VII: Monitoring Your System
- •Part VIII: Serving Up the Internet and More
- •Part X: Programming Tricks
- •Part XI: The Scary (Or Fun!) Stuff
- •Icons Used in This Book
- •Discovering Your Protocols
- •Managing Snapshots with the camera: Protocol
- •Remote File Management with fish:
- •Getting Help with help:, info:, and man:
- •Other KDE Protocols
- •Using GNOME VFS Modules
- •Stacking VFS Modules
- •Working with Packages: rpm and rpms
- •Putting VFS to Work at the Command Line
- •Burning CDs with a VFS
- •Skinning Your Desktop with VFS
- •Classifying Data with MIME
- •Creating KDE File Associations
- •Creating New MIME Types with GNOME
- •Making Basic Prompt Transformations
- •Adding Dynamically Updated Data to Your Prompt
- •Colorizing Your Prompt
- •Seeing a Red Alert When You Have Superuser Privileges
- •Saving Your Work
- •Completing Names Automatically
- •Using the Escape Key to Your Advantage
- •Customizing Completion for Maximum Speed
- •Using cd and ls to Navigate through bash
- •Setting Your CDPATH Variables to Find Directories Fast
- •Streamlining Archive Searches
- •Turning the Output of a Command into a Variable with $( )
- •Using $UID and $EUID in Shell Scripts
- •Customizing Variables for Rapid Transit
- •Finding the Right Shell Script
- •Choosing your victims
- •Timing is everything
- •Cleaning up made easy
- •Changing prototype scripts
- •Customizing Your Autostart File
- •Navigating the History List
- •Scrolling
- •Summoning a command by number
- •Searching through history
- •Customizing the History List
- •Adjusting key default settings
- •Filtering the history list
- •Executing Commands Quickly with History Variables
- •Viewing Your Aliases
- •Using Aliases for Complex Commands
- •Automating Tedious Tasks with Functions
- •Filtering file searches by file type
- •Automatic downloading
- •Monitoring Your System in a Snap
- •Un-tarring the Easy Way
- •What Is Samba?
- •Getting Up and Running with Samba
- •Checking whether Samba is installed
- •Enabling Samba
- •Adjusting the workgroup name and creating user accounts
- •Giving a Windows machine access to your home directory
- •Sharing Linux files and directories with other computers
- •Hooking Everyone Up to the Printer
- •Sharing Linux printers with SWAT
- •Using a Windows printer from Linux
- •Plugging In to Remote Data with Linux Programs Quickly
- •Finding Files with locate
- •Finding Files with find
- •Qualifying Your Search with the find Command
- •Doing updated filename searches
- •Adding time-based qualifications
- •Filtering by file size
- •Perusing commonly used qualifications
- •Acting on What You Find
- •Displaying specific info with -printf
- •Checking disk usage by user
- •Executing commands with find
- •Building Complex Commands with xargs
- •Creating Archives with File Roller
- •Inspecting and Extracting Archives with File Roller
- •Adding Functionality to tar with Complex Commands
- •Building archives from the command line
- •Archiving complex search results
- •Backing up an installed package
- •Uprooting Entire Directory Trees with scp
- •Splitting Big Files into Manageable Chunks
- •Building Software from Downloaded tarballs
- •Compiling a tarball: The basic steps
- •Downloading and compiling SuperKaramba
- •Versatile Downloading with wget
- •Mirroring sites with wget
- •Verifying your bookmarks with wget
- •Downloading files with wget
- •Downloading and unpacking in one quick step
- •Downloading and Uploading with curl
- •Setting Up ADIOS
- •Downloading ADIOS
- •Burning ADIOS to CD
- •Installing ADIOS
- •Finding Your Way around UML
- •Connecting to the Internet from an ADIOS VM
- •Using a GUI with UML
- •Installing Software into UML
- •Merging Changes to Your Prototype
- •Querying RPM Packages for Content
- •Digesting Information
- •Creating a Package Index
- •Querying for Prerequisites
- •Dissecting an RPM Package
- •Using RPM at the Command Line
- •Removing RPMs
- •Flagging Down RPM
- •Getting Graphic with RPM
- •Using Rpmdrake to install from media
- •Installing from your Konqueror browser
- •Verifying Your System
- •Reading the Tamper-Proof Seal
- •Setting Up Synaptic and apt in a Snap
- •Keeping Up-to-Date with apt and Synaptic: The Basics
- •Handy Hints about Synaptic
- •Changing repositories
- •Viewing package details
- •Installing new packages with Synaptic
- •Importing the Keys to the Repository
- •Letting Task Scheduler Work for You
- •Scheduling a new task
- •Editing a task
- •Adding environment variables
- •Reining In Resources with Disk Quotas
- •Installing the quota RPM package
- •Enabling file system quotas
- •Getting your files together
- •Setting quotas
- •Reviewing your quotas
- •Using System Accounting to Keep Track of Users
- •Setting up system accounting
- •Looking up user login hours
- •Checking out command and program usage
- •Running Down the Runlevels
- •Runlevel basics
- •Customizing runlevels in Fedora
- •Customizing runlevels in SuSE
- •Customizing runlevels in Mandrake
- •Customizing runlevels at the command line
- •Switching to a new runlevel
- •Disabling Unused Services
- •Removing Unneeded Services
- •Learning about modules
- •Installing a module with insmod
- •Taking care of dependencies automatically with modprobe and depmod
- •Loading a module for a slightly different kernel with insmod and modprobe
- •Removing modules with rmmod
- •Step 1: Making an Emergency Plan, or Boot Disk
- •Step 2: Finding the Source Code
- •Step 4: Customizing the Kernel
- •Step 5: Building the Kernel
- •Understanding the Principles of SELinux
- •Everything is an object
- •Identifying subjects in SELinux
- •Understanding the security context
- •Disabling or Disarming SELinux
- •Playing the Right Role
- •Exploring the Process-Related Entries in /proc
- •Surveying Your System from /proc
- •Popping the Cork: Speeding Up WINE with /proc
- •Reading and Understanding File Permissions
- •Controlling Permissions at the Command Line
- •Changing File Permissions from a Desktop
- •Encryption Made Easy with kgpg and the KDE Desktop
- •Creating keys with kgpg
- •Sharing your key with the world
- •Importing a public key from a public-key server
- •Encrypting and decrypting documents with drag-and-drop ease
- •Encrypting Documents with gpg at the Command Line
- •Sharing a secret file
- •Creating a key pair and receiving encrypted documents
- •Encrypting documents on your home system
- •Encrypting E-Mail for Added Security
- •Encrypting with Ximian Evolution
- •Setting up Mozilla e-mail for encryption
- •Sending and receiving encrypted messages with Mozilla mail
- •Using Cross-Platform Authentication with Linux and Windows
- •Prepping for cross-platform authentication
- •Setting up cross-platform authentication
- •Using PAM and Kerberos to Serve Up Authentication
- •Establishing synchronized system times
- •Testing your domain name server (DNS)
- •Setting up a Key Distribution Center
- •Setting up automatic ticket management with Kerberos and PAM
- •Adding users to the Key Distribution Center
- •Building Good Rules with PAM
- •Phase
- •Control level
- •Module pathname
- •Arguments
- •Dissecting a Configuration File
- •Skipping a Password with PAM
- •Feeling the Power
- •Gaining Superuser Privileges
- •Pretending to Be Other Users
- •Limiting Privileges with sudo
- •Installing sudo
- •Adding Up the Aliases
- •Adding Aliases to the sudo Configuration File
- •Defining the Alias
- •Creating a User_Alias
- •Creating a Runas_Alias
- •Simplifying group managment with a Host_Alias
- •Mounting and unmounting CDs without the superuser password
- •Managing access to dangerous commands with command aliases
- •Using SSH for Top-Speed Connections
- •Setting Up Public-Key Authentication to Secure SSH
- •Generating the key pair
- •Distributing your public key
- •Passing on your passphrase
- •Logging In with SSH and Key Authentication
- •Starting from the command line
- •Getting graphic
- •Creating Shortcuts to Your Favorite SSH Locations
- •Copying Files with scp
- •Secure (And Fast) Port Forwarding with SSH
- •Finding Your Firewall
- •Setting up a simple firewall in Mandrake Linux
- •Setting up a simple firewall in Fedora Linux
- •Setting up a simple firewall in SuSE Linux
- •Editing the Rules with Webmin
- •Starting a Webmin session
- •Reading the rules with Webmin
- •Changing the rules
- •Editing existing rules
- •Adding a new rule with Webmin
- •Sharing Desktops with VNC
- •Inviting Your Friends to Use Your Desktop
- •Serving Up a New Desktop with VNC Server
- •Using tsclient to View Remote Desktops from Linux
- •Using tsclient with a VNC server
- •Using tsclient with an RDP server
- •Creating New VNC Desktops on Demand
- •Switching display managers in SuSE Linux
- •Switching display managers in Mandrake Linux
- •Connecting gdm and VNC
- •Exploring Your Network with lsof
- •Running lsof
- •Interpreting the lsof output
- •Reading file types
- •Discovering Network Connections
- •Other Timesaving lsof Tricks
- •Packet Sniffing with the Ethereal Network Analyzer
- •Starting Ethereal
- •Capturing packets
- •Applying filters to screen packets
- •Peeking in packets
- •Color-coding packets coming from your network
- •Getting Up and Running with Nessus
- •Installing programs Nessus needs to run
- •Installing Nessus
- •Adding a user to Nessus
- •Generating a certificate
- •Starting the daemon and the interface
- •Reading the grim results
- •Keeping Your Plug-ins Up-to-Date
- •Chatting in the Fedora Chat Room
- •Looking for Answers in the SuSE Chat Room
- •Processing Processes with procps
- •Using ps to filter process status information
- •Viewing ps output the way you want to see it
- •Making parent-child relationships stand out in a ps listing
- •Climbing the family tree with pstree
- •Finding processes with pgrep
- •Killing Processes with pkill
- •Killing Processes with killall
- •Closing Windows with xkill
- •Managing Users and Groups with the Fedora/Mandrake User Manager
- •Adding new users
- •Modifying user accounts
- •Adding groups
- •Filtering users and groups
- •Managing Users and Groups with the SuSE User Administrator
- •Adding new users
- •Modifying user accounts
- •Adding groups
- •Filtering users and groups
- •Adding and deleting log files from the viewer
- •Setting up alerts and warnings
- •Viewing your log files from SuSE
- •Monitoring your log files from SuSE
- •Customizing Your Log Files
- •Keeping an Eye on Resources with KDE System Guard
- •Finding and killing runaway processes
- •Prioritizing processes to smooth a network bottleneck
- •Watching your system load
- •Creating a new worksheet
- •Creating system resource logs
- •Displaying network resources
- •Using Synaptic to download and install Apache
- •Installing Apache from disc
- •Starting the Apache Service
- •Building a Quick Web Page with OpenOffice.org
- •Taking Your Site Public with Dynamic DNS
- •Understanding how dynamic DNS works
- •Setting up dynamic DNS
- •Updating your IP address
- •Installing the Fedora HTTP Configuration tool
- •Putting the HTTP Configuration tool to work
- •Watching Your Web Server Traffic with apachetop
- •Installing apachetop
- •Running and exiting apachetop
- •Navigating apachetop
- •Switching among the log files (or watching several at once)
- •Changing the display time of apachetop statistics
- •Accessing MySQL Control Center features
- •Viewing, managing, and repairing a database with the Databases controls
- •Putting the Server Administration controls to work
- •Adding a new user
- •Watching Your MySQL Traffic with mtop
- •Gathering all the packages that mtop needs
- •Installing mtop
- •Monitoring traffic
- •Building a MySQL Server
- •Installing the necessary packages
- •Starting the MySQL server
- •Replicating MySQL Data
- •Configuring replication: The three topologies
- •Setting up replication for a single slave and master
- •Choosing a Method to Back Up MySQL Data
- •Backing Up and Restoring with mysqldump
- •mysqldump backup options
- •Backing up multiple databases
- •Compressing the archive
- •Restoring a mysqldump archive
- •Making a mysqlhotcopy of Your Database
- •Archiving a Replication Slave
- •Taking Care of Business with MySQL Administrator
- •Installing MySQL Administrator
- •Starting MySQL Administrator
- •Choosing an SSL Certificate
- •Creating a Certificate Signing Request
- •Creating a Signing Authority with openssl
- •Creating a certificate authority
- •Signing a CSR
- •Exploring Your Certificate Collection with Mozilla
- •Introducing hotway
- •Getting Started with hotway
- •Setting Up Evolution to Read HTTPMail Accounts with hotway
- •Ringing the Bells and Blowing the Whistles: Your Evolution Summary Page
- •Installing SpamAssassin
- •Installing from the distribution media
- •Installing from RPM downloads
- •Starting the service
- •Fine-Tuning SpamAssassin to Separate the Ham from the Spam
- •Customizing settings
- •Saving your settings
- •Adding a New Filter to Evolution
- •Serving Up a Big Bowl of the RulesDuJour
- •Registering Your Address
- •Taming a Sendmail Server
- •Tweaking Your Configuration Files with Webmin
- •Serving up mail for multiple domains
- •Relaying e-mail
- •Using aliases to simplify mail handling
- •Deciding What to Archive
- •Choosing Archive Media
- •Tape drives
- •Removable and external disk drives
- •Removable media
- •Optical media (CDs and DVDs)
- •Online storage
- •Choosing an Archive Scheme
- •Full backups
- •Differential backups
- •Incremental backups
- •Incremental versus differential backups
- •Choosing an Archive Program
- •Estimating Your Media Needs
- •Creating Data Archives with tar
- •Backing up files and directories
- •Backing up account information and passwords
- •Targeting bite-sized backups for speedier restores
- •Rolling whole file systems into a tarball
- •Starting an Incremental Backup Cycle
- •Restoring from Backup with tar
- •Backing Up to CD (Or DVD) with cdbackup
- •Creating the backup
- •Restoring from a CD or DVD backup
- •Restoring from a disc containing multiple archives
- •Combining the Power of tar with ssh for Quick Remote Backups
- •Testing the ssh connection to the remote host
- •Creating a tar archive over the ssh connection
- •Backing up to tape drives on remote machines
- •Backing Up to a Remote Computer with rdist and ssh
- •Testing the ssh connection to the remote host
- •Creating the distfile
- •Backing up
- •Getting Started with CVS
- •Checking whether CVS is installed
- •Discovering what to use CVS for
- •Creating a CVS Repository
- •Populating Your Repository with Files
- •Simplifying CVS with cervisia
- •Installing cervisia
- •Putting files in your sandbox
- •Adding more files to your repository
- •Committing your changes
- •Browsing your log files
- •Marking milestones with tags
- •Branching off with cervisia
- •Using the libcurl Library (C Programming)
- •Uploading a File with a Simple Program Using libcurl
- •Line 7: Defining functions and data types
- •Line 14: Calling the initialization function
- •Lines 18– 21: Defining the transfer
- •Line 23: Starting the transfer
- •Line 26: Finishing the upload
- •Installing the Ming Library
- •Building a Simple Flash Movie with Ming
- •Examining the program
- •Compiling the program
- •Running the program
- •Building Interactive Movies with Ming
- •Examining the program
- •Compiling the program
- •Running the program
- •Doing the curl E-shuffle with PHP
- •Combining PHP with curl and XML: An overview
- •Checking out the XML file
- •Downloading and displaying the XML file with a PHP script (and curl)
- •Sending E-Mail from PHP When Problems Occur
- •Debugging Perl Code with DDD
- •Installing and starting DDD
- •Examining the main window
- •Reviewing and stepping through source code
- •Making Stop Signs: Using Breakpoints to Watch Code
- •Setting a breakpoint
- •Modifying a breakpoint
- •Opening the data window
- •Adding a variable to the data window
- •Changing the display to a table
- •Using the Backtrace feature
- •Using the Help menu
- •Making Fedora Distribution CDs
- •Downloading the ISO images
- •Verifying the checksums
- •Burning an ISO File to Disc at the Command Line
- •Finding the identity of your drive
- •Running a test burn
- •Burning the distribution discs
- •Burning CDs without Making an ISO First
- •Finding setuid quickly and easily with kfind
- •Finding setuid and setgid programs at the command line
- •Deciding to Turn Off setuid or setgid
- •Changing the setuid or setgid Bit
- •Who Belongs in Jail?
- •Using UML to Jail Programs
- •Using lsof to Find Out Which Files Are Open
- •Debugging Your Environment with strace
- •Investigating Programs with ltrace
- •Handy strace and ltrace Options
- •Recording Program Errors with valgrind
- •Hardening Your Hat with Bastille
- •Downloading and installing Bastille and its dependencies
- •Welcome to the Bastille
- •Addressing file permission issues
- •Clamping down on SUID privileges
- •Moving on to account security
- •Making the boot process more secure
- •Securing connection broker
- •Limiting compiler access
- •Limiting access to hackers
- •Logging extra information
- •Keeping the daemons in check
- •Securing sendmail
- •Closing the gaps in Apache
- •Keeping temporary files safe
- •Building a better firewall
- •Port scanning with Bastille
- •Turning LIDS On and Off
- •Testing LIDS before Applying It to Your System
- •Controlling File Access with LIDS
- •Hiding Processes with LIDS
- •Running Down the Privilege List
- •Getting Graphical at the Command Line
- •Getting graphical in GNOME
- •Getting graphical with KDE
- •Staying desktop neutral
- •Index
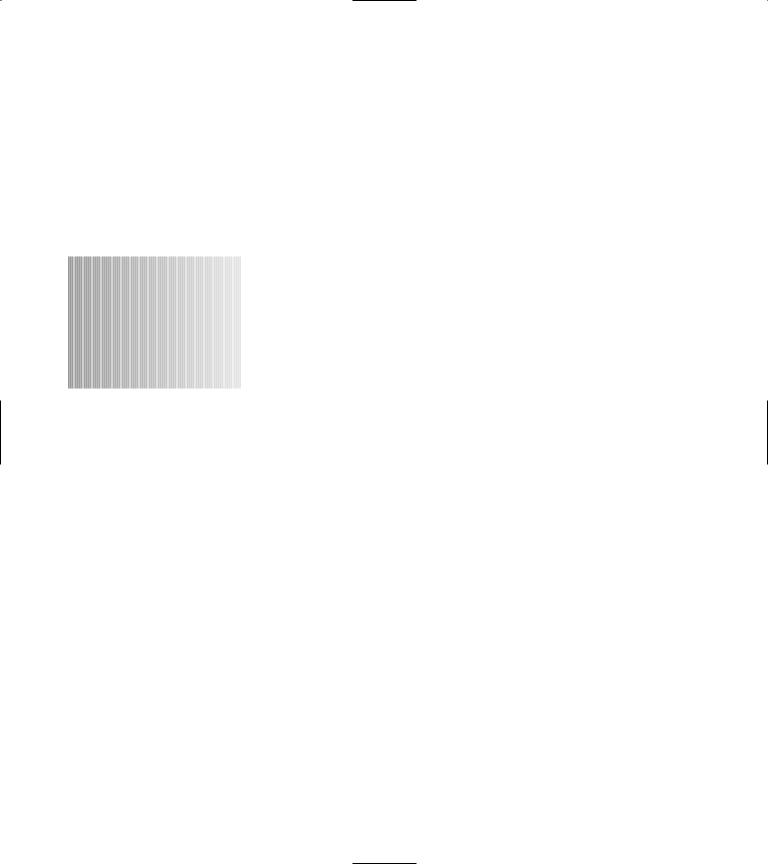
20 Setting Up
Automatic
Technique Services
Save Time By
Setting up automatic tasks with Task Scheduler
Editing existing tasks
Creating an environment for your automated tasks
Administrative tasks — such as backing up, updating data files, and updating Web site mirrors — are easy to automate. You can save tons of time by creating automatic tasks that do your job without
any help from you. To help you automate these tasks, you have two handy tools at your disposal: Task Scheduler and the Services Configuration Tool.
Task Scheduler is a graphical interface that schedules programs to run automatically with the program cron. Setting up jobs to run when network demands are low can save time (and user frustration from the bogged-down network). Task Scheduler has a nice interface and offers a quick way to set up cron jobs.
In this technique, we’ll show you how to automate your work with Task Scheduler.
Letting Task Scheduler Work for You
Task Scheduler is a graphical interface for cron (the Linux scheduling tool). With Task Scheduler, you can set up recurrent downloads, backups, or other system maintenance jobs to run at night (or when your network load is the lightest).
Task Scheduler is part of the kdeadmin package (if you’re using KDE, make sure you’ve installed the kdeadmin package or you won’t find Task Scheduler in the KDE Menu). The Mandrake 10.0 Community Edition distribution does not include the kdeadmin package (although later editions may) — if you can’t find kdeadmin in your distribution, you’ll have to download and install it from the Web.
GNOME doesn’t have an official task scheduler yet, but if you Google for GNOME and Task Scheduler, you should find a few options.
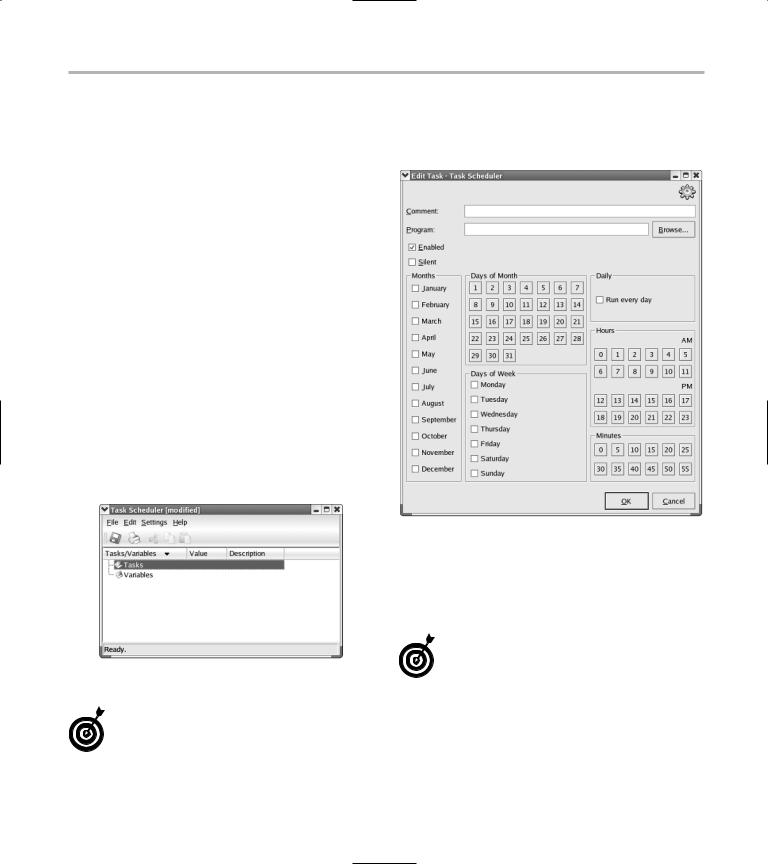
Letting Task Scheduler Work for You |
127 |
Before Task Scheduler will work, you need to start the crond daemon. To start crond, follow these steps:
1. Open a terminal window and give yourself superuser privileges with the su command.
2. Type in the following command and press
Enter.
If you’re a Fedora or Mandrake user, use this command:
# /sbin/service crond start
SuSE users should use this command:
# /etc/init.d/cron start
Scheduling a new task
After you’ve started the crond daemon, you’re ready to set up automated tasks:
1. To start Task Scheduler, open the Main Menu and choose System Tools Task Scheduler.
The Task Scheduler window opens, showing a summary of the scheduled tasks and their environment variables (see Figure 20-1).
• Figure 20-1: The Task Scheduler window.
If you’re logged in as root, you see everyone’s scheduled tasks. If not, you’re privileged to see your own tasks only.
2. To add a new task, right-click the Tasks folder and choose New.
The Edit Task window opens (see Figure 20-2).
•Figure 20-2: The Edit Task window.
3.To create a new task, fill in the following fields:
Comment: Enter a descriptive name.
Program: Enter the command you want to run.
It’s a good idea to use the complete pathname for a command, not just the command name. That way, changes to your environment (your $PATH variable in particular) won’t affect scheduled tasks. For example, enter /usr/bin/wget -r --mirror -k http://www.website.com to update a Web site nightly. If you don’t know the complete pathname, use the Browse button to find your program. Most of the commands are in /bin, /usr/bin or /usr/local/bin.
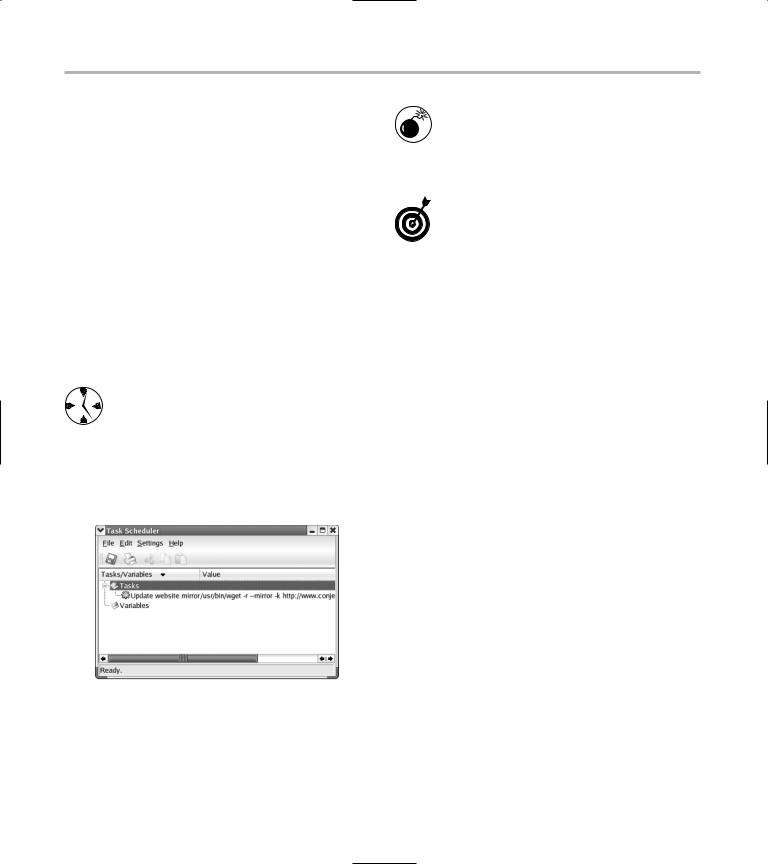
128 Technique 20: Setting Up Automatic Services
Enabled: Check this box to make the task active. If the box isn’t checked, the task won’t run.
Silent: Check this box to turn off the logging features.
Months: Check the box next to each month that you want the job to run.
Days of Month, Days of Week, or Run Every Day: You can choose when the task runs in one of three ways. Choose the days of the month that the job executes, or choose the days of the week that the job executes, or check the Run Every Day box to automatically choose all the months, days, and dates.
Hours and Minutes: Choose the hours and minutes that the task should begin.
Set up network-intensive jobs to execute at night when network traffic is low. The jobs will run faster, and you’ll be saving the bandwidth for when you really need it.
4. Click OK.
The new job is added to the Tasks list, as shown in Figure 20-3.
•Figure 20-3: The new task is added to the list.
5.If you’re done using Task Scheduler, click Save. Or if you haven’t defined the environment variables, see “Adding environment variables,” later in this technique, to do so.
It’s hard to predict the environment in which your scheduled tasks will run. Use full pathnames and define the environment variables that you need. That also makes you more immune to changes in the system configuration.
If you’re scheduling a complex task (one that involves running multiple commands), write yourself a shell script and schedule the script instead of a complex command line. It’s much easier to debug a script than a complex command line that resides somewhere in the Task Scheduler’s database. Technique 10 has some handy information about creating shell scripts.
Editing a task
If you need to go back and edit a task, open the Main Menu and choose System Tools Task Scheduler. In Task Scheduler, right-click the task (refer to Figure 20-3) and choose Modify from the pop-up menu. When you’re done, click Save so that the scheduler remembers the new settings.
Adding environment variables
Task Scheduler works in its own environment, so you need to add any environment variables that your task needs to run properly (such as $PATH).
To add or edit a variable, follow these steps:
1. Choose System Tools Task Scheduler, rightclick Variables, and choose New from the popup menu.
The Edit Variable dialog opens, as shown in Figure 20-4.
2. To add a new variable, fill in the fields on the dialog:
Variable: Enter the variable name, or choose from the most common variables in the dropdown list.
If you don’t define the HOME , MAILTO, and SHELL variables, they default to your normal values. Change these variables if you want to override the defaults.
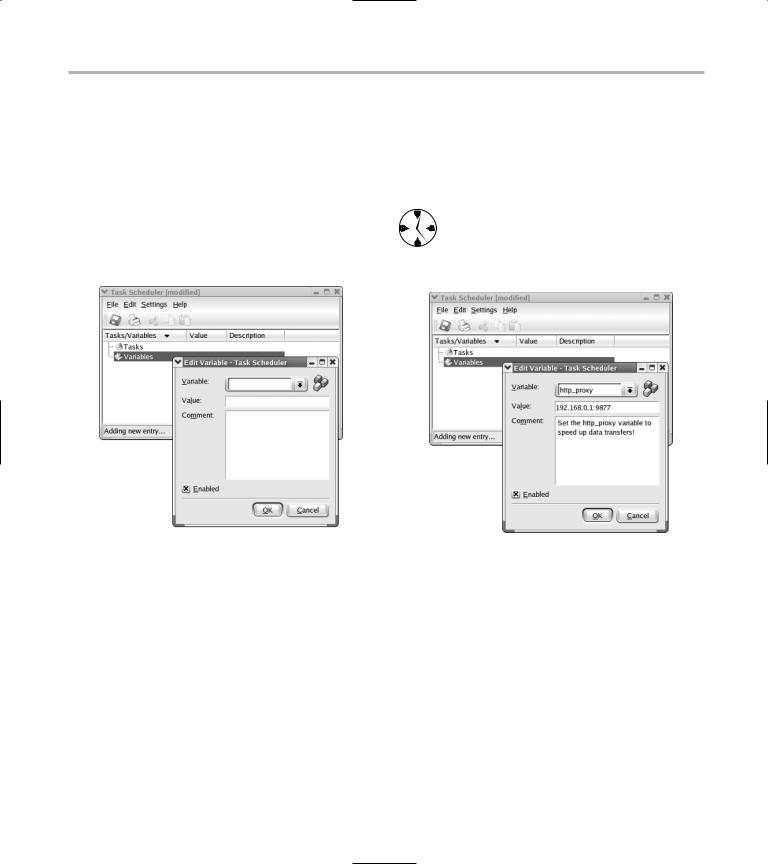
|
Letting Task Scheduler Work for You |
129 |
|
The PATH variable holds the search path that |
4. When you’re finished using Task Scheduler, |
||
cron uses to locate your programs. |
|||
click the Save icon to save your changes and |
|||
Value: Enter the variable’s value. |
then close the window. |
|
|
|
|
||
Comment: Enter a description of the variable. |
Your newly scheduled programs will run without |
||
any help from you! |
|
||
Enable: Check this box to make the variable |
|
||
|
|
||
active. If the box is not checked, the variable |
If you use a proxy server to access the net, |
||
doesn’t take effect. |
|||
wget can use the http_proxy variable to |
|
||
3. Click OK when you’ve completed this dialog. |
|
||
speed up data transfers. Create the variable |
|||
Your new variable is added. |
quickly with Task Scheduler, as shown in |
|
|
Figure 20-5. |
|
||
• Figure 20-4: The Edit Variable dialog.
• Figure 20-5: Setting the http_proxy variable.
