
- •Введение
- •Занятие 1. ИНТЕРФЕЙС ПРОГРАММЫ И ПАРАМЕТРЫ ЧЕРТЕЖА
- •1.1. Запуск программы
- •1.2. Интерфейс программы
- •1.3. Управление изображением в проекционных окнах
- •1.4. Параметры отображения чертежа
- •1.5. Управление изображением в 3D-окне
- •1.6. Плавающие панели
- •1.7. Формы курсора
- •1.8. Рабочая среда проекта
- •1.9. Экранная сетка
- •1.10. Завершение работы и сохранение информации
- •1.11. Справочная система ArchiCAD
- •1.12. Безопасность данных
- •1.13. Задание для курсовой работы
- •Занятие 2. НАЧАЛО РАБОТЫ
- •2.1. Открытие существующего проекта
- •2.2. Структурная сетка
- •2.3. Поиск и выбор объектов редактирования
- •2.4. Использование инструментальных средств для продуктивной работы
- •2.5. Группирование и упорядочение элементов
- •2.6. Работа со слоями
- •2.7. Инструмент «Волшебная палочка»
- •2.8. Параметры элементов чертежа
- •2.9. Задание для курсовой работы
- •Занятие 3. СОЗДАНИЕ ЛИНЕЙНЫХ ЭЛЕМЕНТОВ, ШТРИХОВОК
- •3.1. Создание линейных элементов
- •3.2. Создание окружностей, дуг и эллипсов
- •3.3. Создание сплайнов
- •3.4. Создание и редактирование штриховок
- •3.5. Редактирование элементов
- •3.6. Задание для курсовой работы
- •Занятие 4. МОДЕЛИРОВАНИЕ ВИРТУАЛЬНОГО ЗДАНИЯ
- •4.1. Создание колонн
- •4.2. Создание стен
- •4.3. Создание и размещение дверных и оконных проемов
- •4.4. Создание плит перекрытия и покрытий пола
- •4.5. Задание для курсовой работы
- •Занятие 5. МОДЕЛИРОВАНИЕ ВИРТУАЛЬНОГО ЗДАНИЯ (ОКОНЧАНИЕ)
- •5.1. Построение балок и создание в них отверстий
- •5.2. Создание и редактирование элементов сложного профиля
- •5.3. Создание навесных стен
- •5.4. Этажи
- •5.5. Задание для курсовой работы
- •Занятие 6. МОДЕЛИРОВАНИЕ ЛЕСТНИЦ
- •6.1. Создание лестниц
- •6.2. Специальные лестницы
- •6.3. Специальные лестницы, построенные вручную из чертежных элементов
- •6.4. Задание для курсовой работы
- •Занятие 7. СОЗДАНИЕ КРЫШИ
- •7.1. Геометрические варианты построения крыш
- •7.2. Редактирование крыши
- •7.3. Световые люки
- •7.4. Моделирование стропильных конструкций. Расширение RoofMaker
- •7.5. Задание для курсовой работы
- •Занятие 8. МОДЕЛИРОВАНИЕ ЛАНДШАФТА И РАБОТА С БИБЛИОТЕЧНЫМИ ЭЛЕМЕНТАМИ
- •8.1. Моделирование ландшафта
- •8.2. Инструмент «Рисунок»
- •8.3. Работа с объектами библиотек
- •8.4. Задание для курсовой работы
- •Занятие 9. СОЗДАНИЕ РАЗРЕЗОВ, ФАСАДОВ, РАЗМЕРОВ И ПОЯСНИТЕЛЬНЫХ НАДПИСЕЙ
- •9.1. Построение разреза
- •9.2. Трехмерные разрезы
- •9.3. Построение внутренних видов
- •9.4. Построение фасада
- •9.5. Создание пояснительных надписей, работа с текстом
- •9.6. Работа с размерами
- •9.7. Инструмент «Зона»
- •9.8. Инструмент «Деталь»
- •9.9. Задание для курсовой работы
- •Занятие 10. ВИЗУАЛИЗАЦИЯ И АНИМАЦИОННАЯ СЪЕМКА
- •10.1. 3D-окно
- •10.2. 3D-проекции
- •10.3. Камеры
- •10.4. Механизмы 3D-визуализации в 3D-окне
- •10.5. Методы визуализации изображений
- •10.6. Визуализация реалистичных фотоизображений
- •10.7. Основные возможности LightWorks
- •10.8. Анимационная съемка
- •10.9. Создание покрытий и использование текстур
- •10.10. Освещение
- •10.11. Задание для курсовой работы
- •Занятие 11. ВЫВОД НА ПЕЧАТЬ И ПЕЧАТНАЯ ПОДГОТОВКА
- •11.1. Вывод на печать
- •11.2. Книга макетов
- •11.3. Размещение чертежей в макете
- •11.4. Импорт чертежа из внешнего проекта ArchiCAD
- •11.5. Размещение чертежа из внешнего приложения
- •11.6. Изменение чертежей в макете
- •11.7. Задание для курсовой работы
- •Занятие 12. ДОПОЛНИТЕЛЬНЫЕ ВОЗМОЖНОСТИ ArchiCAD
- •12.1. Обмен данными с другими графическими редакторами
- •12.2. Сохранение документов в формате PDF
- •12.3. Создание библиотечного элемента
- •12.4. Редактирование библиотечного 3D-элемента
- •12.5. Создание смет и иных расчетов

3.4. Создание и редактирование штриховок
Создание заштрихованных областей. За создание тонированных и градиентных заливок и штриховок отвечает инструмент «Штриховка». В ArchiCAD штриховка имеет три вида: сплошная, растровая и векторная штриховка. Какой вид на экране будет иметь штриховка, зависит от того, что задано в строчке Штриховка поверхности диалогового окна команды «Параметры вывода на экран» падающего меню Вид. Штриховки разных видов не могут одновременно присутствовать на экране.
Растровая штриховка создается с помощью заполнения области рисунком, состоящим из 16 рядов по 16 точек. Растровая штриховка не масштабируется, и ее направление нельзя изменить. Образцы штриховки в меню и диалоговых окнах всегда имеют растровый вид.
Нажав мышью первую кнопку на информационном табло или произведя двойной щелчок мышью на кнопке инструмента «Штриховка», откроете диалоговое окно «Параметры штриховки», в котором задаются все параметры отображения штриховок.
Штриховкаможетотображатьсясконтуромилибезнего.
Установленный маркер в поле Указывать площадь дает возможность проставлять значение площади заштрихованной области.
Если выбрана ориентация штриховки по указанному вектору, то при создании заштрихованной области нужно задать, как ориентировать штриховку. Для этого необходимо указать две точки, которые определят вектор (после указания первой точки курсор принимает форму «глаза»), задающий ее на-
правление. 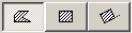 Дальнейшие действия не зависят от выбора ориентации штриховки, а зависят только от выбранного варианта создания.
Дальнейшие действия не зависят от выбора ориентации штриховки, а зависят только от выбранного варианта создания.
Многоугольник. Для построения заштрихованной области необходимо указать вершины многоугольника — заштриховываемой области, завершив это указание повторным щелчком в только что заданной точке или в первой
из указанных точек.  Если необходимо построить криволинейную заштрихованную область,
Если необходимо построить криволинейную заштрихованную область,
необходимо выбирать способы построения дуговых фрагментов из всплывающего меню, появляющегося на экране с момента начала построения.
Прямоугольник. Задать две диагонально расположенные точки заштриховываемого прямоугольника, после этого будет построен прямоугольник с параллельными осям координат сторонами.
Повернутый прямоугольник. Указанием двух точек задается направление и ширина основания прямоугольника заштриховываемой области; высота прямоугольника задается указанием третьей точки, которая будет одной из
50
его вершин, не лежащих в основании. Если, задав две точки, вы хотите оставить неизменным направление, но изменить длину основания прямоугольника, нажмите клавишу Shift. После этого указывайте третью точку — она определит вершину прямоугольника, диагонально расположенную по отношению к первой точке.
Если выбран вариант штриховки с указанием площади, то после задания области штриховки курсор принимает форму «молотка» и необходимо указать точку, в которую нужно поместить текст со значением площади заштрихованной области.
Еще одним способом создания штриховки является использование «Волшебной палочки» в то время, когда выбран инструмент «Штриховка». Пиктограмма функции «Волшебная палочка» находится на панели управления. После активации этой функции нужно поместить курсор внутрь области, которую нужно заштриховать, и щелкнуть левой кнопкой мыши или указать на контур замкнутой линии. Этот способ позволяет заштриховывать и криволинейные области.
Иногда программе не удается распознать область и она заштриховывает не то, что нужно, или вообще ничего не штрихует. Чтобы более точно определить границу области, выберите все линии, из которых она состоит, и только потом используйте «Волшебную палочку».
Приведем пример выполнения штриховки раскладки кафельной плитки. Этот пример наглядно поясняет, зачем нужно выбирать ориентацию штриховки по указанному вектору. Предположим, что необходимо разложить кафельную плитку под углом 45º начиная с определенной точки. Для этого нужно выбрать вариант создания штриховки по указанному вектору и задать в диалоговом окне «Параметры штриховки» образец штриховки «Кафельная плитка». Приступая к заданию штриховки, укажите точку, с которой нужно начать раскладку плитки; указание второй точки задает вектор, определяющий направление раскладки. После этого нужно указать заштриховываемую область любым из описанных выше способов. Не забудьте, что штриховка должна иметь векторный вид, иначе плитка будет изображаться не так, как нужно.
Редактирование заштрихованных областей. Для редактирования за-
штрихованной области нужно выбрать ее с помощью инструмента «Указатель» или с помощью комбинации Shift + щелчок мыши на границе области. В вершинах границы появятся черные точки — это характерные точки данной штриховки. Нажмите пиктограмму инструмента для вызова диалогового окна «Параметры штриховки». В диалоговом окне будут отображены значения параметров штриховки, попавшей в набор последней. Можно изменить какое-либо значение параметра, а затем нажать кнопку ОК — все штриховки в наборе изменят значение этого параметра.
Для создания отверстия в заштрихованной области необходимо выбрать эту область, а потом создавать внутри нее новую область одним из возмож-
51
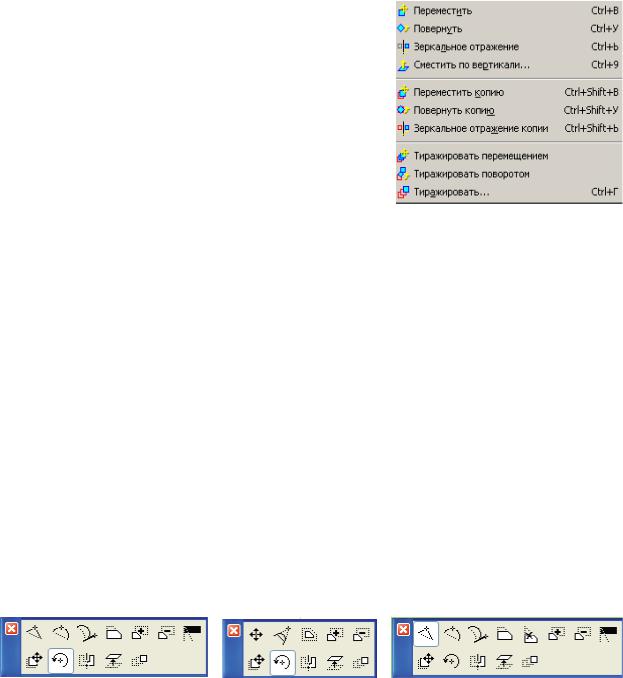
ных способов. Если перед этой операцией не выбрана ни одна из существующих заштрихованных областей, то будет создано не отверстие, а новая заштрихованная область. Если контур отверстия будет выходить за пределы выбранной заштрихованной области, то ArchiCAD предупредит об ошибке, при этом часть многоугольника, которая попадет внутрь выбранной заштрихованной области, прорежет в ней дырку, а часть многоугольника, не попавшая внутрь, добавится к ней. Вершины границы отверстия являются его характерными точками.
3.5. Редактирование элементов
Команды базовых изменений можно найти в падающем меню Редактор > Изменить рас-
положение. Команды могут применяться непосредственно к выбранному элементу и создавать его копии.
В контекстном меню в аналогичном разделе «Изменить расположение» также имеется перечень команд базовых изменений. Контекстное меню появляется после щелчка правой кнопки мыши в любой части экрана.
Третий вариант доступа к командам — локальная панель с пиктограммами команд, она появляется после щелчка левой кнопкой мыши на характерных точках выбранного объекта.
Локальная палитра редактирования. Локальные панели с перечнем наиболее важных команд появляются на экране при выполнении большинства операций редактирования. Содержимое локальной панели зависит от следующих факторов:
-выбранного элемента;
-части элемента, выбранной для редактирования (вершина или ребро);
-активного окна.
Последовательно поместите курсор на пиктограммах локальной панели, чтобы прочитать небольшую подсказку об их назначении.
Можно выбрать другую пиктограмму на панели до тех пор, пока не завершите выполнение операции редактирования вторым щелчком. Локальная панель автоматически исчезает по завершении операции редактирования.
Локальная палитра редактирования содержит операции, характерные для определенного типа элемента при положении курсора мыши на вершине или на ребре объекта.
52
 Перемещение вершины. На ребре многоугольника, на котором был произведен выбор команды, появится дополнительная точка. Вы можете переместить эту точку в нужное положение, указав ее новое положение щелчком мыши или с помощью задания координат.
Перемещение вершины. На ребре многоугольника, на котором был произведен выбор команды, появится дополнительная точка. Вы можете переместить эту точку в нужное положение, указав ее новое положение щелчком мыши или с помощью задания координат.
 Скругление/соединение вершины. Эта команда позволяет скруглить указанный угол. После ее выбора появится диалоговое окно, в котором можно задать значение радиуса дуги, с помощью которой производится это округление, или задать параметры фаски.
Скругление/соединение вершины. Эта команда позволяет скруглить указанный угол. После ее выбора появится диалоговое окно, в котором можно задать значение радиуса дуги, с помощью которой производится это округление, или задать параметры фаски.
 Смещение ребер со всех сторон. После выбора этой команды можно изменить размер области многоугольника пропорционально изначальному. Больше или меньше он станет, задается с помощью перемещения курсора. Расстояние от границы нового многоугольника до границы старого можно задать в окошке слежения.
Смещение ребер со всех сторон. После выбора этой команды можно изменить размер области многоугольника пропорционально изначальному. Больше или меньше он станет, задается с помощью перемещения курсора. Расстояние от границы нового многоугольника до границы старого можно задать в окошке слежения.
 Вставка новой вершины. Точка вершины начинает перемещаться при передвижении мыши. Поместив курсор в новое положение, зафиксируйте точку нажатием левой кнопки мыши или задайте ее новые координаты с клавиатуры.
Вставка новой вершины. Точка вершины начинает перемещаться при передвижении мыши. Поместив курсор в новое положение, зафиксируйте точку нажатием левой кнопки мыши или задайте ее новые координаты с клавиатуры.
 Криволинейное ребро. При перемещении курсора за ним потянется дуга, концы которой находятся в концах ребра многоугольника, на которое указали. Перемещайте курсор до тех пор, пока не получите нужную дугу, а затем зафиксируйте ее, щелкнув мышью.
Криволинейное ребро. При перемещении курсора за ним потянется дуга, концы которой находятся в концах ребра многоугольника, на которое указали. Перемещайте курсор до тех пор, пока не получите нужную дугу, а затем зафиксируйте ее, щелкнув мышью.
 Редактирование отрезка с помощью касательной. Еще один способ пре-
Редактирование отрезка с помощью касательной. Еще один способ пре-
вратить отрезок в дугу — с помощью направляющей касательной линии.
 Смещение ребра. Эта кнопка предназначена для изменения положения ребра. После ее выбора ребро перемещается параллельно его исходному положению.
Смещение ребра. Эта кнопка предназначена для изменения положения ребра. После ее выбора ребро перемещается параллельно его исходному положению.
 Продление соседних сторон. Эта кнопка позволяет трансформировать многоугольник за счет продления сторон.
Продление соседних сторон. Эта кнопка позволяет трансформировать многоугольник за счет продления сторон.
 Добавление фрагмента к многоугольнику. Эта кнопка позволяет увеличи-
Добавление фрагмента к многоугольнику. Эта кнопка позволяет увеличи-
вать область многоугольника, объединяя ее с вновь задаваемой областью. Задание новой области осуществляется в соответствии с выбранным в это время в информационном табло способом создания многоугольника. Если новая область не имеет общих точек с редактируемой штриховкой, то объединения сделано не будет.
 Удаление фрагмента из многоугольника. Эта команда позволяет умень-
Удаление фрагмента из многоугольника. Эта команда позволяет умень-
шать область многоугольника, вычитая из нее вновь задаваемую область. Задание новой области осуществляется в соответствии с выбранным в это время в информационном табло способом создания многоугольника. Если новая область не имеет общих точек с редактируемой штриховкой, то вычитания сделано не будет.
53
 Параметры торца. При обращении к этой функции появляется дополнительное окно, в котором можно оформить торцевую грань плиты перекрытия: задать угол наклона, материал.
Параметры торца. При обращении к этой функции появляется дополнительное окно, в котором можно оформить торцевую грань плиты перекрытия: задать угол наклона, материал.
 Смещение по вертикали. При обращении к этой функции появляется дополнительное окно, в котором можно задать величину вертикального смещения выбранных элементов.
Смещение по вертикали. При обращении к этой функции появляется дополнительное окно, в котором можно задать величину вертикального смещения выбранных элементов.
 Переместить. Для выполнения данной команды необходимо указать две точки. Выбранные объекты переместятся по указанному вектору смещения. Указывать можно любые точки, используя для этого щелчок мышью или задание координат точек с клавиатуры.
Переместить. Для выполнения данной команды необходимо указать две точки. Выбранные объекты переместятся по указанному вектору смещения. Указывать можно любые точки, используя для этого щелчок мышью или задание координат точек с клавиатуры.
Получить копию объекта, не перемещая прототип, можно, выполнив команду «Переместить копию». Команда перемещения копии размещена в контекстном меню в разделе «Изменить расположение» или Редактор > Изме-
нить расположение > Переместить копию. Для выполнения этой команды щелкните кнопкой на объекте и переместите его в любом направлении. Кликните на месте, где вы хотите разместить объект, чтобы завершить построение.
 Повернуть. Эта команда позволяет повернуть выбранные отрезки на угол, задаваемый на глаз с помощью мыши или точно вводимый с клавиатуры.
Повернуть. Эта команда позволяет повернуть выбранные отрезки на угол, задаваемый на глаз с помощью мыши или точно вводимый с клавиатуры.
Для выполнения команды необходимо последовательно указать три точки, которые определят центр вращения и будут использоваться для отсчета угла поворота как исходная и конечная. Выбранные объекты повернутся вокруг заданного первой точкой центра вращения так, чтобы исходный луч повернулся на место конечного.
Для того чтобы точно задать угол поворота, укажите центр вращения, задайте полярный угол, равный нулю, нажмите Enter, а затем задайте полярный угол, равный тому углу, на который необходимо повернуть объекты, и нажмите Enter. Не забудьте, что при этом должна быть нажата кнопка Дельта на координатном табло рядом с полярными координатами, иначе лучи, используемые для задания поворота, будут проведены не из центра вращения, а из текущего начала координат.
 Зеркальное отражение. Для создания осевой симметрии необходимо указать две точки, которые определяют линию симметрии. Выбранные объекты отразятся относительно этой линии.
Зеркальное отражение. Для создания осевой симметрии необходимо указать две точки, которые определяют линию симметрии. Выбранные объекты отразятся относительно этой линии.
 Тиражирование. Эта команда отличается от предыдущих тем, что после ее выбора появляется диалоговое окно, в котором необходимо выбрать вариант тиражирования и задать параметры. Имеются четыре варианта тиражирования:
Тиражирование. Эта команда отличается от предыдущих тем, что после ее выбора появляется диалоговое окно, в котором необходимо выбрать вариант тиражирования и задать параметры. Имеются четыре варианта тиражирования:
-перемещение: копирование по прямому пути, определенному ссылочной линией;
-поворот: копии размещаются по дуге, используя угол, указанный с помощью ссылочной дуги или числовым способом;
-вертикальное смещение: располагает в стеке копии с вертикальным смещением;
54
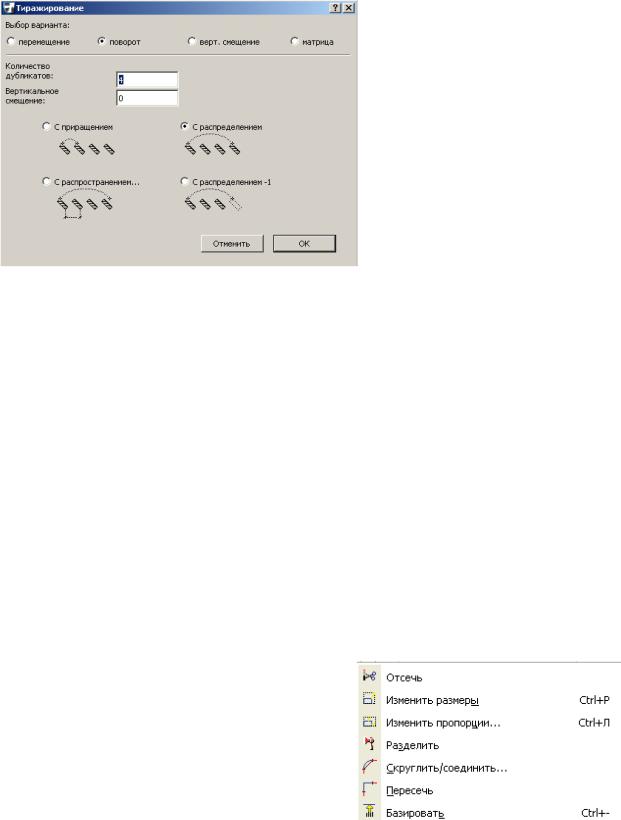
- матрица: создает группу колонок и сеток с опцией вертикального смещения.
Последние два варианта не работают с отрезками и другими инструментами плоского черчения, так как они всегда имеют координату z = 0.
Выбрав вариант тиражирования, необходимо задать программе, как интерпретировать точки, указываемые после закрытия данного диалогового окна:
Сприращением: указанные точки зададут смещение между копиями;
Сраспределением: копии разместятся по направлению, заданному данными точками, на расстоянии друг от друга, равном частному от деления расстояния между этими точками на число копий (оно задается в окошке Ко-
личество дубликатов);
Сраспределением-1. Этот вариант отличается от предыдущего только тем, что копии разместятся на расстоянии, равном частному от деления расстояния междуэтимиточкаминачисло, большеена1, чемзаданноечислокопий;
Сраспространением. В этом случае окошко Вертикальное смещение ме-
няет свое назначение и наименование на Интервал и в нем задается расстояние между копиями. Направление размещения копий определяется точками, указанными после закрытия диалогового окна. Программа создаст такое количество копий на заданном друг от друга расстоянии, какое поместится между этими точками.
После закрытия этого диалогового окна для выполнения команды необходимо указать две точки.
Впадающем меню Редактор с по-
мощью пункта «Изменить форму» вызываются команды, пиктограммы которых размещены в стандартной панели:
 Отсечь: эта команда отличается от других тем, что не требует выбора отрезков перед ее заданием. После выбора данной команды нужно щелкнуть мышью на
Отсечь: эта команда отличается от других тем, что не требует выбора отрезков перед ее заданием. После выбора данной команды нужно щелкнуть мышью на
55
каком-либо отрезке. Если отрезок, на котором щелкнули, не пересекается ни с каким другим отрезком, то ничего не произойдет. В противном случае будет отсечен и исчезнет кусок отрезка между ближайшими к точке указания пересекающими объект отрезками (или от конца до пересекающего отрезка).
Заметим, что эту команду можно не вызывать из падающего меню, а выполнять с помощью Ctrl + щелчок. Для этого, нажав и не отпуская клавишу Ctrl, щелкайте мышью на тех участках отрезков, которые необходимо удалить.
 Разделить. Эта команда позволяет разрезать выбранные отрезки на части. Для этого нужно указать режущий отрезок: он задается указанием двух точек или щелчком на любой существующей линии чертежа. После указания режущего отрезка курсор принимает вид «глаза» и необходимо указать, какая часть из разрезанных отрезков должна остаться выбранной для дальнейших действий. Указание осуществляется щелчком мыши слева или справа (сверху или снизу) от линии разреза. Если режущий отрезок не пересекает выбранный отрезок, команда не сработает.
Разделить. Эта команда позволяет разрезать выбранные отрезки на части. Для этого нужно указать режущий отрезок: он задается указанием двух точек или щелчком на любой существующей линии чертежа. После указания режущего отрезка курсор принимает вид «глаза» и необходимо указать, какая часть из разрезанных отрезков должна остаться выбранной для дальнейших действий. Указание осуществляется щелчком мыши слева или справа (сверху или снизу) от линии разреза. Если режущий отрезок не пересекает выбранный отрезок, команда не сработает.
 Пересечь. Эта команда удлиняет или укорачивает два выбранных отрезка так, чтобы они образовали угол. Концы выбранных отрезков, ближние к точке пересечения прямых, проходящих через эти отрезки, перемещаются в эту точку. Для выполнения действия необходимо выбрать два линейных фрагмента, которые могут иметь точку пересечения.
Пересечь. Эта команда удлиняет или укорачивает два выбранных отрезка так, чтобы они образовали угол. Концы выбранных отрезков, ближние к точке пересечения прямых, проходящих через эти отрезки, перемещаются в эту точку. Для выполнения действия необходимо выбрать два линейных фрагмента, которые могут иметь точку пересечения.
 Скруглить/ соединить. Эта команда вызывает диалоговое окно, в котором необходимо задать тип соединения — фаской или дугой сопряжения — и радиус. Программа создаст линию, состоящую из выбранных отрезков, удлиненных или укороченных до точек касания с окружностью данного радиуса, и соединяющую их дугой. При выполнении этой команды изменятся положения концов выбранных отрезков, ближних к точке касания.
Скруглить/ соединить. Эта команда вызывает диалоговое окно, в котором необходимо задать тип соединения — фаской или дугой сопряжения — и радиус. Программа создаст линию, состоящую из выбранных отрезков, удлиненных или укороченных до точек касания с окружностью данного радиуса, и соединяющую их дугой. При выполнении этой команды изменятся положения концов выбранных отрезков, ближних к точке касания.
 Базировать. Данная команда укорачивает или удлиняет выбранные отрезки так, чтобы один из концов оказался на «базирующей» линии, которую необходимо указать после того, как выбраны линии, требующие коррекции. Линия «базирования» задается указанием двух точек или щелчком на любом существующем линейном фрагменте. Если линейный фрагмент не имеет пересечений с «базирующим» отрезком, то никаких действий не произойдет.
Базировать. Данная команда укорачивает или удлиняет выбранные отрезки так, чтобы один из концов оказался на «базирующей» линии, которую необходимо указать после того, как выбраны линии, требующие коррекции. Линия «базирования» задается указанием двух точек или щелчком на любом существующем линейном фрагменте. Если линейный фрагмент не имеет пересечений с «базирующим» отрезком, то никаких действий не произойдет.
 Изменить пропорции. Эта команда осуществляет масштабирование выбранных отрезков, одинаковое по обеим координатным осям. Коэффициент масштабирования задается численно в диалоговом окне «Изменить пропорции» или определяется после закрытия этого диалогового окна. Способ определения коэффициента масштабирования задается в нем секцией Определять графически. Если «птички» в этом окне нет, то коэффициент задается численно в этом же диалоговом окне через второе из окошек Пропорции изменения размеров. Эти три окна взаимосвязаны, в первом из них задается величина, обратно пропорциональная коэффициенту масштабирования, в третьем окне коэффициент задается в процентах. Задав коэффициент изменения, закройте диалоговое окно, нажав на кнопку ОК, затем щелчком укажите точку центра масштабирования. После этого выбранные отрезки изменят свои размеры.
Изменить пропорции. Эта команда осуществляет масштабирование выбранных отрезков, одинаковое по обеим координатным осям. Коэффициент масштабирования задается численно в диалоговом окне «Изменить пропорции» или определяется после закрытия этого диалогового окна. Способ определения коэффициента масштабирования задается в нем секцией Определять графически. Если «птички» в этом окне нет, то коэффициент задается численно в этом же диалоговом окне через второе из окошек Пропорции изменения размеров. Эти три окна взаимосвязаны, в первом из них задается величина, обратно пропорциональная коэффициенту масштабирования, в третьем окне коэффициент задается в процентах. Задав коэффициент изменения, закройте диалоговое окно, нажав на кнопку ОК, затем щелчком укажите точку центра масштабирования. После этого выбранные отрезки изменят свои размеры.
56
