
- •Введение
- •Занятие 1. ИНТЕРФЕЙС ПРОГРАММЫ И ПАРАМЕТРЫ ЧЕРТЕЖА
- •1.1. Запуск программы
- •1.2. Интерфейс программы
- •1.3. Управление изображением в проекционных окнах
- •1.4. Параметры отображения чертежа
- •1.5. Управление изображением в 3D-окне
- •1.6. Плавающие панели
- •1.7. Формы курсора
- •1.8. Рабочая среда проекта
- •1.9. Экранная сетка
- •1.10. Завершение работы и сохранение информации
- •1.11. Справочная система ArchiCAD
- •1.12. Безопасность данных
- •1.13. Задание для курсовой работы
- •Занятие 2. НАЧАЛО РАБОТЫ
- •2.1. Открытие существующего проекта
- •2.2. Структурная сетка
- •2.3. Поиск и выбор объектов редактирования
- •2.4. Использование инструментальных средств для продуктивной работы
- •2.5. Группирование и упорядочение элементов
- •2.6. Работа со слоями
- •2.7. Инструмент «Волшебная палочка»
- •2.8. Параметры элементов чертежа
- •2.9. Задание для курсовой работы
- •Занятие 3. СОЗДАНИЕ ЛИНЕЙНЫХ ЭЛЕМЕНТОВ, ШТРИХОВОК
- •3.1. Создание линейных элементов
- •3.2. Создание окружностей, дуг и эллипсов
- •3.3. Создание сплайнов
- •3.4. Создание и редактирование штриховок
- •3.5. Редактирование элементов
- •3.6. Задание для курсовой работы
- •Занятие 4. МОДЕЛИРОВАНИЕ ВИРТУАЛЬНОГО ЗДАНИЯ
- •4.1. Создание колонн
- •4.2. Создание стен
- •4.3. Создание и размещение дверных и оконных проемов
- •4.4. Создание плит перекрытия и покрытий пола
- •4.5. Задание для курсовой работы
- •Занятие 5. МОДЕЛИРОВАНИЕ ВИРТУАЛЬНОГО ЗДАНИЯ (ОКОНЧАНИЕ)
- •5.1. Построение балок и создание в них отверстий
- •5.2. Создание и редактирование элементов сложного профиля
- •5.3. Создание навесных стен
- •5.4. Этажи
- •5.5. Задание для курсовой работы
- •Занятие 6. МОДЕЛИРОВАНИЕ ЛЕСТНИЦ
- •6.1. Создание лестниц
- •6.2. Специальные лестницы
- •6.3. Специальные лестницы, построенные вручную из чертежных элементов
- •6.4. Задание для курсовой работы
- •Занятие 7. СОЗДАНИЕ КРЫШИ
- •7.1. Геометрические варианты построения крыш
- •7.2. Редактирование крыши
- •7.3. Световые люки
- •7.4. Моделирование стропильных конструкций. Расширение RoofMaker
- •7.5. Задание для курсовой работы
- •Занятие 8. МОДЕЛИРОВАНИЕ ЛАНДШАФТА И РАБОТА С БИБЛИОТЕЧНЫМИ ЭЛЕМЕНТАМИ
- •8.1. Моделирование ландшафта
- •8.2. Инструмент «Рисунок»
- •8.3. Работа с объектами библиотек
- •8.4. Задание для курсовой работы
- •Занятие 9. СОЗДАНИЕ РАЗРЕЗОВ, ФАСАДОВ, РАЗМЕРОВ И ПОЯСНИТЕЛЬНЫХ НАДПИСЕЙ
- •9.1. Построение разреза
- •9.2. Трехмерные разрезы
- •9.3. Построение внутренних видов
- •9.4. Построение фасада
- •9.5. Создание пояснительных надписей, работа с текстом
- •9.6. Работа с размерами
- •9.7. Инструмент «Зона»
- •9.8. Инструмент «Деталь»
- •9.9. Задание для курсовой работы
- •Занятие 10. ВИЗУАЛИЗАЦИЯ И АНИМАЦИОННАЯ СЪЕМКА
- •10.1. 3D-окно
- •10.2. 3D-проекции
- •10.3. Камеры
- •10.4. Механизмы 3D-визуализации в 3D-окне
- •10.5. Методы визуализации изображений
- •10.6. Визуализация реалистичных фотоизображений
- •10.7. Основные возможности LightWorks
- •10.8. Анимационная съемка
- •10.9. Создание покрытий и использование текстур
- •10.10. Освещение
- •10.11. Задание для курсовой работы
- •Занятие 11. ВЫВОД НА ПЕЧАТЬ И ПЕЧАТНАЯ ПОДГОТОВКА
- •11.1. Вывод на печать
- •11.2. Книга макетов
- •11.3. Размещение чертежей в макете
- •11.4. Импорт чертежа из внешнего проекта ArchiCAD
- •11.5. Размещение чертежа из внешнего приложения
- •11.6. Изменение чертежей в макете
- •11.7. Задание для курсовой работы
- •Занятие 12. ДОПОЛНИТЕЛЬНЫЕ ВОЗМОЖНОСТИ ArchiCAD
- •12.1. Обмен данными с другими графическими редакторами
- •12.2. Сохранение документов в формате PDF
- •12.3. Создание библиотечного элемента
- •12.4. Редактирование библиотечного 3D-элемента
- •12.5. Создание смет и иных расчетов

4.2. Создание стен
За построение стен в ArchiCAD отвечает инструмент «Стена» в инструментальной панели.
В ArchiCAD можно строить стены прямолинейные, криволинейные, с переменной шириной (трапецеидальные и
фундаментные (многоугольные)). Они могут быть простыми, т.е. состоящими из одного материала, или многослойными, т.е. состоящими из нескольких материалов (по принципу многослойных, сайдинговых конструкций), и даже деревянными. Также можно создавать сложные (профильные) стены, имеющие произвольную форму и состоящие из любой комбинации материалов. В стенах могут размещаться некоторые параметрические объекты, такие как двери, окна, различные проемы.
Стена обладает линией привязки и направлением. Линия привязки — это толстая черная линия (вместе со стрелкой, указы-
вающей направление стены), которая появляется в процессе построения стены на плане этажа при условии, что выбрана ко- манда-переключатель Вид > Параметры
вывода на экран > Линии привязки стен
ибалок. Линия привязки облегчает точное соединение примыкающих стен для достижения чистого сопряжения. Она также участвует в формировании узловых точек
иребер стены для ее выбора, перемещения
итрансформации. Линия привязки также используется для определения левой и правой сторон при приписывании покрытий для 3D-модели (в панели «Модель диалога установки параметров стены»).
Взависимости от выбранного метода построения и геометрического варианта контур стены будет располагаться с одной из сторон линии привязки или посередине. Направление стены задается порядком определения ее концевых точек.
Примечание: с помощью команд Конструирование > Изменить стену можно изме-
нить толщину, расположение линии привязки и направление выбранных стен.
Используйте панели диалогового окна «Инструмент Стена» для установки параметров представления стены в различных 2D- и 3D-окнах. Характеристики различных составляющих стен (например поверхности в сечении или линии верхней части) устанавливаются с помощью всплывающих меню панели «Представление на плане и в разрезе». Используйте параметры плоскости сечения плана этажа совместно с параметрами показа проекции для определения, какие именно части размещенной стены следует показывать.
62

Некоторые из аспектов представления стен на экране также зависят от выбора команд в меню Вид > Параметры вывода на экран:
можно включить/отключить параметр Скрывать сопряжение стен и балок; есть возможность показывать только линию привязки без контура стены; образцы штриховки могут показываться как векторные или растровые
изображения.
Другие параметры воспроизведения образцов штриховки устанавливают-
ся по команде Документ > Установить модельный вид > Параметры модельного вида.
Дважды кликните на инструменте «Стена» в панели инструментов — в появившемся диалоговом окне можно изменять свойства создаваемых стен или уже существующей стены (при условии, что она выделена «Указателем»). Внесенные изменения влияют на стену глобально — на плане, в сечении, в 3D и текстовой информации.
Основные параметры можно задать в информационном табло.
Пиктограммами 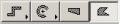 определены четыре варианта геометрии стен:
определены четыре варианта геометрии стен:
-прямоугольная,
-криволинейная,
-трапецеидальная,
-многоугольная.
Трапецидальная стена отличается от прямо-
угольной только тем, что имеет в плане вид трапеции, толщина на ее концах разная.
Многоугольная стена создается так же, как многоугольная штриховка. Необходимо указать не менее трех точек, которые определят вершины многоугольника. Для завершения указания точек нужно дважды щелкнуть мышью в одной точке.
Для линейных стен есть четыре способа по-
строения  .
.
Отдельная стена. Для построения стены нужно указать точки начала и конца ее линии привязки. Указание точек может производиться как с помощью мыши, так и заданием координат этих точек с клавиатуры. Используется в основном для создания отдельно стоящих стен и перегородок.
Многосекционная стена. Необходимо указывать точки — вершины ломаной, на которой будут находиться линии привязки стен. Стена продолжает строиться по указываемым точкам до тех пор, пока вы не произведете одно из следующих действий:
63

дважды щелкнете мышью в одной точке; нажмете кнопку Отменить на панели управления;
выберете в панели инструментов любой другой инструмент. Прямоугольник стен. В этом случае нужно задать две точки, линии
привязки стен образуют прямоугольник с осями, параллельными осям координат, указанные точки будут лежать на диагональных углах этого прямоугольника.
Повернутый прямоугольник стен. Сначала нужно указать две точки,
которые зададут направление и длину основания прямоугольника, а затем указать третью точку, определяющую высоту прямоугольника. Если после задания двух первых точек вы хотите изменить длину основания, нажмите клавишу Shift, а потом задавайте третью точку. Линии привязки стен будут расположены на этом прямоугольнике.
Для криволинейных стен есть свои способы построения .
Круглая стена, заданная по центру и двум точкам. Для построения круглой стены сначала нужно указать точку центра окружности, на которой находится линия привязки этой стены. После этого необходимо указать еще две точки, которые зададут два луча, рассекающие окружность на две дуги. Какая из дуг будет выбрана, зависит от того, как расположен курсор перед указанием третьей точки. После задания второй точки, которая определит радиус окружности, вы должны, перемещая курсор, следить за изображением «резиновой» стены и постараться поместить его поближе к точке, которая будет задана третьей, чтобы «резиновая» стена располагалась так, как вам нужно. После этого укажите третью точку — «резиновая» стена зафиксируется. Указание точек можно производить как с помощью мыши, так и с клавиатуры. Заметим, что если в процессе построения стены вы заметили, что стена располагается не с той стороны от линии привязки, как вам нужно, то изменить ее расположение, не прерывая построения стены, можно, выбрав в информационном табло другой вариант привязки.
Круглая стена, заданная по трем точкам. Первые три точки опреде-
ляют проходящую через них окружность, причем первая точка является началом линии привязки строящейся стены, четвертая точка задает конец линии привязки. Поскольку две точки на окружности соединяются двумя дугами, то программе предстоит сделать выбор: какую из дуг выбрать. Для того чтобы была нарисована нужная вам часть стены, после указания трех точек перемещайте курсор по или против часовой стрелки вокруг центра окружности, пока не увидите, что отображаемая во время движения курсора «резиновая» стена близка к требуемой, после этого указывайте четвертую точку.
Круглая стена, заданная касательными. Этот вариант предназначен для создания круглой стены по имеющимся одной, двум или тремя касательным. Вы должны указать три точки, все они или некоторые из них могут указываться на существующих отрезках или границах прямых стен (курсор в это время должен иметь вид значка «мерседес»). Если точка ука-
64

зывается на отрезке (или границе стены), то прямую, на которой находится этот отрезок, программа интерпретирует как касательную к создаваемой окружности, на которой будет находиться линия привязки круглой стены. Если во время указания точки курсор не имеет вид значка «мерседес», то окружность будет проходить через эту точку. После указания трех точек может возникнуть ситуация неопределенности, тогда курсор примет форму «глаза» и необходимо, перемещая его по экрану, выбрать нужный вариант и щелкнуть кнопкой мыши.
Ввод числовой информации с клавиатуры может быть использован для определения специфических углов, длин и точек построения. Координаты вводятсявкоординатномтабло вдекартовой илиполярнойсистемах координат:
1)кликните в точке начала построения, чтобы начать стену;
2)введите координаты в полях Х и Y;
3)нажмите Enter, чтобы закончить.
Для того чтобы сделать стены «деревянными», а если точнее — бревенчатыми, выделим правой кнопкой мыши любую из стен (кроме дугообразной), вызовем в контекстном меню пункт «Настройки стены». В появившемся окне выберем кнопку Сруб в раз-
деле Модель.
Впоявившемся окне можно задать материал исполнения стены — бревно или брус, габариты элемента (они должны соответствовать толщине стены).
4.3.Создание и размещение дверных и оконных проемов
Всоздании дверных и оконных проемов помогут инструменты «Окно» и «Дверь», диалоговые окна настройки параметров инструментов, открываемые двойным щелчком мыши. Внести изменения в настройки параметров создаваемых дверных или оконных проемов можно в доступных полях информационной панели.
Вбиблиотеке окон и дверей представлены элементы с заполнением и проемы как отверстия в стене. Одни типы библиотечных элементов носят универсальный характер, поэтому предоставляют множество вариантов изменения их формы и размеров до или после размещения в проекте.
Сдругой стороны, имеются специальные окна и двери, например представляющие продукцию конкретного производителя, которые могут быть размещены либо в том виде, как они определены, либо с незначительными изменениями.
65

Дисплейное окно позволяет просмотреть отображение выбранного в библиотеке элемента в различных вариантах:
-в окне плана этажа;
-в разрезе;
-в аксонометрическом виде в линейном изображе-
нии;
-в аксонометрическом виде в тонированном изображении;
-в фотореалистичном изображении при визуализации.
Доступные изменения в конструктивную систему коробки, оформление и отделку стены можно внести в поле Параметры в соответствующих разделах, содержание которых раскрывается нажатием мышки на синюю стрелку в
66
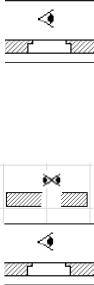
начале раздела или в поле Параметры двери. Переход от раздела к разделу происходит по стрелкам.
При выборе дверного полотна можно определить не только геометрические параметры, но и стиль ручки, высоту ее размещения (в случае дверного полотна) или рисунок решетки остекления окна. Подробная настройка геометрических параметров таких дополнительных элементов, как ставни, арки и пр., и присвоение им оригинальных покрытий позволят создать авторские варианты заполнения проемов.
При необходимости можно создать проем без заполнения, воспользовавшись кнопкой Пустой проем или выбрав элементы в разделе библиотеки
Проемы.
Кроме геометрических параметров можно внести экономические показатели (в поле Смета), которые найдут отражение при составлении смет.
Примечание: окна и двери могут вставляться только в стены; они не могут размещаться независимо от стен.
Для размещения дверных и оконных проемов имеется два способа:
 .
.
При первом способе необходимо указать цент проема.
Для размещения окна щелкните в требуемом месте контура стены, затем сделайте второй щелчок курсором-«глазом» для указания внешней стороны окна. Глубина четверти всегда отсчитывается с этой стороны.
Для размещения двери щелкните в требуемом месте контура стены, затем сделайте второй щелчок курсором-«глазом» для указания направления ее открывания.
При использовании второго способа необходимо указать размещение крайней точки проема.
Для размещения окна щелкните в требуемом месте контура стены, затем сделайте второй щелчок курсором — двойным «глазом» для указания, в какую сторону от указанной точки будет размещен проем, а после этого укажите направление внешней стороны проема или сторону открывания двери.
Обратите внимание, что можно получить четыре варианта ее навески: внутрь левая и правая и наружу левая и правая. Выбор осуществляется перемещением курсора в виде «глаза» при установке, так же как и в случае с окном.
В ArchiCAD имеется инструмент «Угловое окно» в разделе Еще. Оно может быть размещено в углах прямолинейных стен, угол между которыми от 0 до 90º. Если необходимо разместить угловое окно в углу стены, сделайте щелчок в любом месте стены: программа автоматически разместит окно в ближайшем углу стены и создаст зеркальную копию окна в примыкающей стене. Параметры и спецификации второго окна идентичны первому. Производится автоматическая настройка их угла и расположения. Каждое из окон можно изменить в отдельности.
67
