
- •Введение
- •Занятие 1. ИНТЕРФЕЙС ПРОГРАММЫ И ПАРАМЕТРЫ ЧЕРТЕЖА
- •1.1. Запуск программы
- •1.2. Интерфейс программы
- •1.3. Управление изображением в проекционных окнах
- •1.4. Параметры отображения чертежа
- •1.5. Управление изображением в 3D-окне
- •1.6. Плавающие панели
- •1.7. Формы курсора
- •1.8. Рабочая среда проекта
- •1.9. Экранная сетка
- •1.10. Завершение работы и сохранение информации
- •1.11. Справочная система ArchiCAD
- •1.12. Безопасность данных
- •1.13. Задание для курсовой работы
- •Занятие 2. НАЧАЛО РАБОТЫ
- •2.1. Открытие существующего проекта
- •2.2. Структурная сетка
- •2.3. Поиск и выбор объектов редактирования
- •2.4. Использование инструментальных средств для продуктивной работы
- •2.5. Группирование и упорядочение элементов
- •2.6. Работа со слоями
- •2.7. Инструмент «Волшебная палочка»
- •2.8. Параметры элементов чертежа
- •2.9. Задание для курсовой работы
- •Занятие 3. СОЗДАНИЕ ЛИНЕЙНЫХ ЭЛЕМЕНТОВ, ШТРИХОВОК
- •3.1. Создание линейных элементов
- •3.2. Создание окружностей, дуг и эллипсов
- •3.3. Создание сплайнов
- •3.4. Создание и редактирование штриховок
- •3.5. Редактирование элементов
- •3.6. Задание для курсовой работы
- •Занятие 4. МОДЕЛИРОВАНИЕ ВИРТУАЛЬНОГО ЗДАНИЯ
- •4.1. Создание колонн
- •4.2. Создание стен
- •4.3. Создание и размещение дверных и оконных проемов
- •4.4. Создание плит перекрытия и покрытий пола
- •4.5. Задание для курсовой работы
- •Занятие 5. МОДЕЛИРОВАНИЕ ВИРТУАЛЬНОГО ЗДАНИЯ (ОКОНЧАНИЕ)
- •5.1. Построение балок и создание в них отверстий
- •5.2. Создание и редактирование элементов сложного профиля
- •5.3. Создание навесных стен
- •5.4. Этажи
- •5.5. Задание для курсовой работы
- •Занятие 6. МОДЕЛИРОВАНИЕ ЛЕСТНИЦ
- •6.1. Создание лестниц
- •6.2. Специальные лестницы
- •6.3. Специальные лестницы, построенные вручную из чертежных элементов
- •6.4. Задание для курсовой работы
- •Занятие 7. СОЗДАНИЕ КРЫШИ
- •7.1. Геометрические варианты построения крыш
- •7.2. Редактирование крыши
- •7.3. Световые люки
- •7.4. Моделирование стропильных конструкций. Расширение RoofMaker
- •7.5. Задание для курсовой работы
- •Занятие 8. МОДЕЛИРОВАНИЕ ЛАНДШАФТА И РАБОТА С БИБЛИОТЕЧНЫМИ ЭЛЕМЕНТАМИ
- •8.1. Моделирование ландшафта
- •8.2. Инструмент «Рисунок»
- •8.3. Работа с объектами библиотек
- •8.4. Задание для курсовой работы
- •Занятие 9. СОЗДАНИЕ РАЗРЕЗОВ, ФАСАДОВ, РАЗМЕРОВ И ПОЯСНИТЕЛЬНЫХ НАДПИСЕЙ
- •9.1. Построение разреза
- •9.2. Трехмерные разрезы
- •9.3. Построение внутренних видов
- •9.4. Построение фасада
- •9.5. Создание пояснительных надписей, работа с текстом
- •9.6. Работа с размерами
- •9.7. Инструмент «Зона»
- •9.8. Инструмент «Деталь»
- •9.9. Задание для курсовой работы
- •Занятие 10. ВИЗУАЛИЗАЦИЯ И АНИМАЦИОННАЯ СЪЕМКА
- •10.1. 3D-окно
- •10.2. 3D-проекции
- •10.3. Камеры
- •10.4. Механизмы 3D-визуализации в 3D-окне
- •10.5. Методы визуализации изображений
- •10.6. Визуализация реалистичных фотоизображений
- •10.7. Основные возможности LightWorks
- •10.8. Анимационная съемка
- •10.9. Создание покрытий и использование текстур
- •10.10. Освещение
- •10.11. Задание для курсовой работы
- •Занятие 11. ВЫВОД НА ПЕЧАТЬ И ПЕЧАТНАЯ ПОДГОТОВКА
- •11.1. Вывод на печать
- •11.2. Книга макетов
- •11.3. Размещение чертежей в макете
- •11.4. Импорт чертежа из внешнего проекта ArchiCAD
- •11.5. Размещение чертежа из внешнего приложения
- •11.6. Изменение чертежей в макете
- •11.7. Задание для курсовой работы
- •Занятие 12. ДОПОЛНИТЕЛЬНЫЕ ВОЗМОЖНОСТИ ArchiCAD
- •12.1. Обмен данными с другими графическими редакторами
- •12.2. Сохранение документов в формате PDF
- •12.3. Создание библиотечного элемента
- •12.4. Редактирование библиотечного 3D-элемента
- •12.5. Создание смет и иных расчетов

Для изменения размеров текстового блока выберите его и измените его форму перемещением одной из угловых вершин. Появляющийся при этом растягивающийся прямоугольник указывает будущую форму текстового блока; текст внутри блока автоматически перестраивается согласно изменяющемуся контуру.
Изменение размеров текста графически. Выберите текстовый блок и измените его размеры командой Редактор > Изменить форму > Изменить размеры или с помощью локальной панели. Переместите курсор по диагонали текстового блока и нажмите клавишу Shift, чтобы зафиксировать пропорции текстового блока. При нажатой клавише Shift сделайте щелчок для определения нового размера. Шрифт при этом пропорционально увеличится или уменьшится.
Нажав мышью первую кнопку на информационном табло или произведя двойной щелчок мышью на кнопке инструмента «Текст», откройте диалоговое окно «Параметры текста».
9.6. Работа с размерами
Для нанесения размеров служит инструментарий «Документирование», содержащий несколько типов размеров:
Линейные размеры:
-линейный;
-с общей базой;
-с базовой линией;
-отметка высоты. Радиальные размеры:
-с точкой центра;
-без точки центра. Угловые размеры:
-размер внутреннего угла;
-размер внешнего угла.
Настроить стандарты размерных стилей и выбрать один из них можно в диалоговом окне команды Параметры > Рабочая среда проекта > Размерные числа.
Размеры могут наноситься на плане этажа, в разрезах/ фасадах/ внутренних видах и окнах деталей и рабочих листов. Размеры являются ассоциативными, т.е. их значения автоматически обновляются при изменениях в связанных с ними элементах.
Геометрические варианты выносных линий
Выносная линия:
-нет;
-по размеру маркера;
-задаваемая длина;
-изменяющаяся длина.
116

Параметры маркера выносной линии задаются числовыми параметрами в соответствующей закладке:
Только X—Y |
Любое направление |
По дуге |
Проставление размеров
1.Выберите соответствующий инструмент проставления размеров; установите для него необходимые параметры, геометрический вариант и способ построения.
2.Сделайте щелчок на элементе, относительного которого проставляется размер; такие щелчки создают временные точки привязки, которые точно указывают, где именно начинаются и заканчиваются те участки элемента, относительно которых проставляются размеры. После щелчка на элементе, относительно которого проставляется размер, он выделяется, чтобы показать, с каким именно элементом идет работа в настоящий момент.
Примечание: функция выделения элементов действует только в том случае, когда отмечен маркер Выделить контуры связанных элементов... в диа-
логе команды Параметры > Окру-
жающая среда > Выборка и информация об элементе.
3.Сделайте двойной щелчок после размещения последней точки привязки.
4.Сделайте щелчок курсором- «молотком» в том месте, где должна располагаться размерная цепочка.
Линейные размеры измеряют линейные расстояния вдоль прямолинейных и криволинейных элементов. Имеется четыре способа простановки линейных раз-
меров, пиктограммы которых присутствуют в координатном табло и в диалоговом окне установки параметров линейного размера.
Редактирование размерной цепочки. Если редактированию подверга-
ются все элементы, к которым привязана размерная цепочка, она будет видоизменяться в соответствии с изменениями самих элементов. Если редактирование затрагивает только некоторые элементы, размерная линия сохранит
117
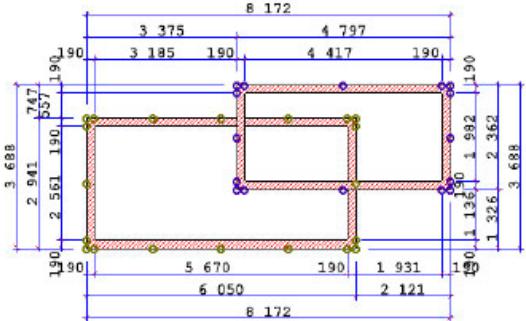
свое место и ориентацию, а изменения коснутся только положения соответствующих маркеров и выносных линий, а также значений размерных чисел.
При тиражировании элементов с проставленными размерами их нужно выбирать вместе с размерными цепочками. Построенные дубликаты размерных цепочек будут связаны с дубликатами тиражируемых элементов.
Примечание: перемещать или поворачивать размерную цепочку можно как единое целое. ArchiCAD не позволяет перемещать, поворачивать и строить зеркальные отражения размерных звеньев и узлов отдельно от размерной цепочки, которой они принадлежат.
Удаление размерного узла и размерной цепочки. Если выбрать и уда-
лить один из узлов в середине цепочки, смежные с ним размерные звенья сольются в одно. Если удаляемый узел занимает крайнее положение в цепочке, последнее звено исчезает и цепочка становится короче.
Если выбрать и удалить размерное звено в середине цепочки, она разделится на две независимые цепочки. Наконец, размерная цепочка может быть удалена целиком, если ее выбрать и нажать клавишу Delete.
Объединение размерных цепочек. Отдельные размерные цепочки можно объединить в одну. Для этого выберите одну из цепочек и сделайте щелчок на другой. Вторая цепочка (на которой производился щелчок) удаляется, а ее точки привязки вставляются в первую (которая была выбрана).
Автоматическое проставление внешних размеров. Выберите необхо-
димые элементы на плане этажа (или даже все элементы плана этажа). Вы-
полните команду Документ > Дополнения к документу > Автопростав-
ляемые размеры > Внешние размеры и в открывшемся диалоге установите необходимые параметры. Далее следует определить направление размерных линий. Сделайте это одним из двух способов:
-сделайте щелчок на боковой стороне любого элемента (направление размера будет соответствовать направлению элемента);
-сделайте щелчок на пустом месте и щелкните еще раз для указания направления.
118
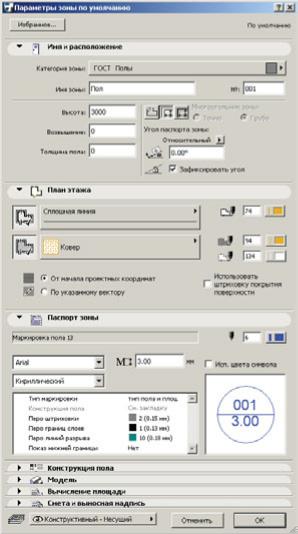
После определения направления размерных линий следует произвести еще один щелчок курсором-«молотком» для указания места расположения первой размерной линии (той, которая будет располагаться к выбранным элементам ближе всех). Если указана опция расположение размеров с четырех сторон, то указанное последним щелчком расстояние относится ко всем четырем сторонам ограничивающего прямоугольника.
При проставлении внешних размеров во внимание принимаются стены и проемы в них. При этом автоматически наносится до четырех типов размерных линий: размеры проема, внутренние размеры стен, внешние размеры стен и, наконец, общие размеры. Если какие-либо из этих размеров не нужны (например, в стенах нет проемов), то соответствующая размерная линия не проставляется.
9.7. Инструмент «Зона»
Зона — это пространственная составляющая проекта. Обычно зоны ассоциируются с отдельными помещениями, крыльями зданий, блоками жилых микрорайонов или функциональными пространствами зданий. Зоны в 3Dокне также могут использоваться для упрощенного пространственного моделирования.
Имеется три способа нанесения зон, которые представлены соответствующими пиктограммами в информа-
ционном табло: 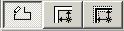
-метод построения многоугольника зоны вручную;
-метод автоматического распознавания зоны по внутренним сторонам;
-метод автоматического распознавания зоны по линии привязки.
При внесении изменений в план этажа существующие зоны не обновляются автоматически. Для обновления зон согласно изменениям, произведенным в проекте, и вычисления площади зон воспользуйтесь командой
Конструирование > Обновить зоны.
Площади зон являются важными составляющими проектных расчетов,
иможно устанавливать способы учета площадей и объемных характеристик зон при проведении расчетов. Размерные характеристики зон являются ассоциативными: при обновлении зон их площади пересчитываются.
119
